デジタル署名された PDF 文書の編集は、署名が文書が改ざんされていないことを確認する手段となるため、少し難しい場合があります。しかし、そのようなファイルを本当の意味で編集することはできませんが、元の署名を無効にせずに操作する方法はまだあります。MobiPDF を使用してデジタル署名されたファイルでできること (できないこと) をすべて詳しく見ていきましょう。しかし、その前に…
デジタル署名された PDF 文書とは何ですか?
デジタル署名は、ファイルを保護するための最も一般的な方法の 1 つです。偽造が非常に難しいことで有名であるため、当然のことです。このため、その有効性は世界中の政府や法律事務所によって長い間認められてきました。デジタル署名は、主に 2 つの理由で非常に便利です。 文書に署名した人の身元を確認し、誰かが PDF の内容を変更しようとした場合の保険として機能します。
より実用的な言葉で言えば、これは、デジタル署名された PDF を今すぐ開くと、選択した編集ソフトウェア内のすべての編集機能次のようにグレー表示されることを意味します。

また、ソフトウェアをうまく出し抜いて署名された PDF を編集できたとしても、 署名は元に戻せません 。そのため、ファイルが改ざんされ、そこに含まれる情報が信頼できないことがの人に伝わります。
では、デジタル署名された文書を受け取った場合は、何ができるでしょうか。
表示も印刷もできます
言うまでもありませんが、 通常の PDF と同じように簡単に文書を検索できます 。すべての読み取りモードも自由にアクセスできますが、唯一欠けているのは、後で参照できるように PDF ページにブックマークを付けられる機能です。テキストを直接編集したい場合は、いつでも PDF ファイルを印刷して、昔ながらのペンと紙の手法を採用できます。その後、即興の下書きを次のチーム ミーティングで詳しく話し合うことができます。
カスタム デジタル署名を追加できます
場合によっては、標準操作手順書を承認する場合など、複数の関係者がファイルにデジタル署名を付ける必要があることがあります。その場合、このリストに載っている人の 1 人であれば、心配する必要はありません。MobiPDF を使用すれば、編集権限がなくてもドキュメントにデジタル署名できます。
では、すでに署名されている PDF に署名するにはどうすればよいでしょうか。必要なのは、 次の 3 つの簡単な手順に従うことだけです :
1. → [デジタル署名] に移動します。
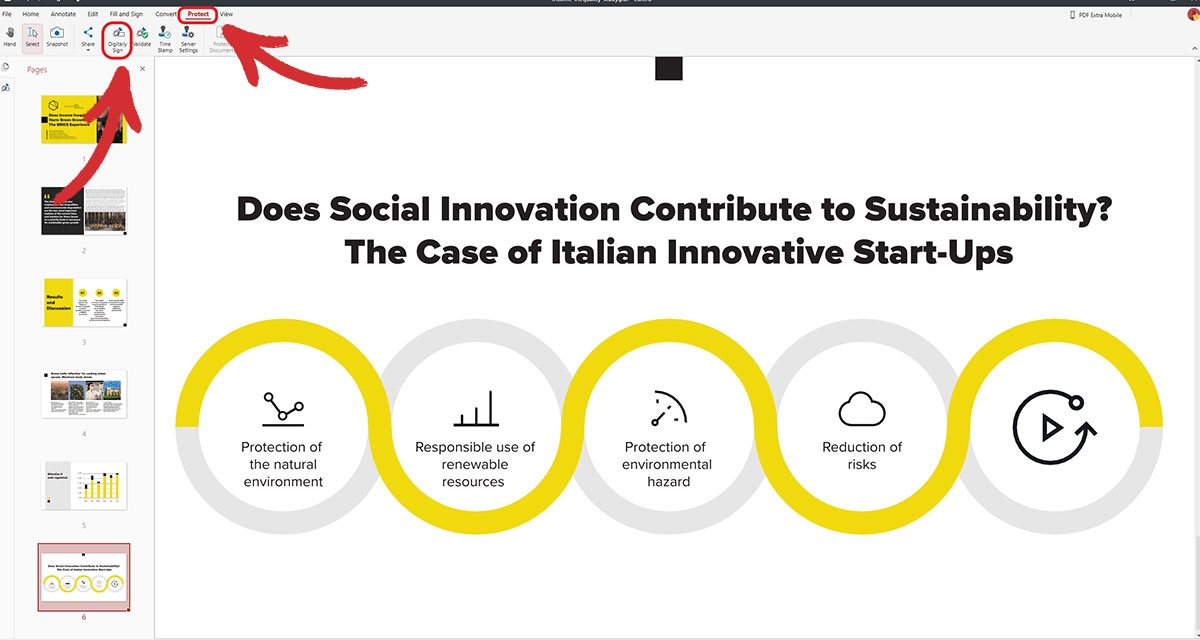
2. 以下に示すように、デジタル署名を配置する場所に PDF に署名ボックスを追加します。
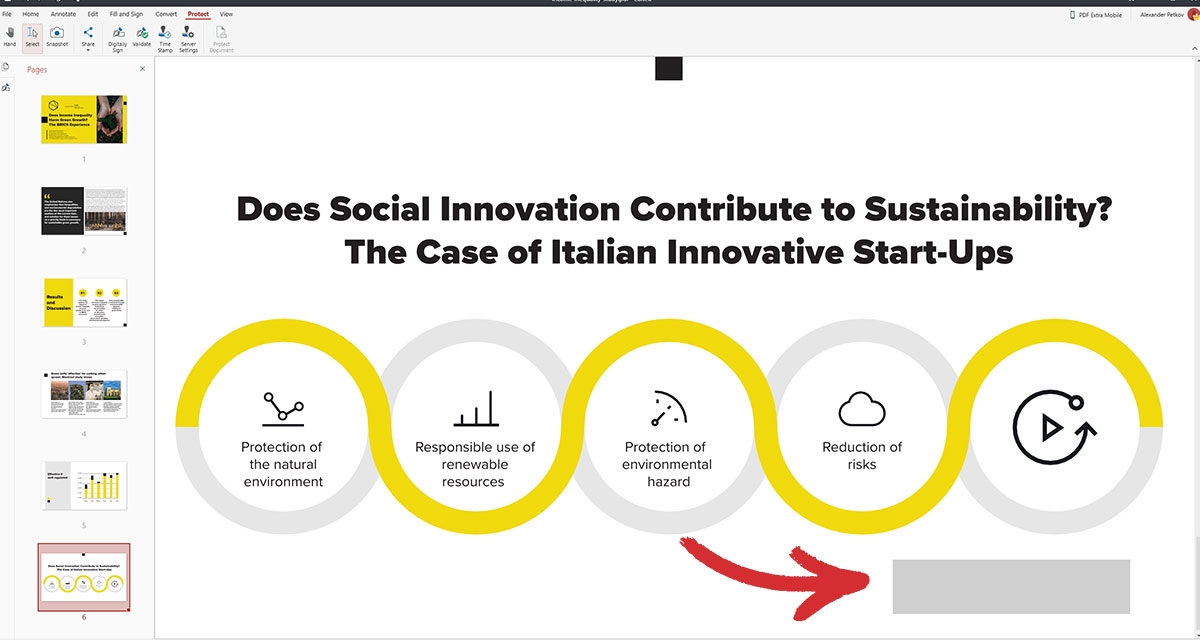
3. ドロップダウン メニューから署名を選択し、 [署名] をクリックします。
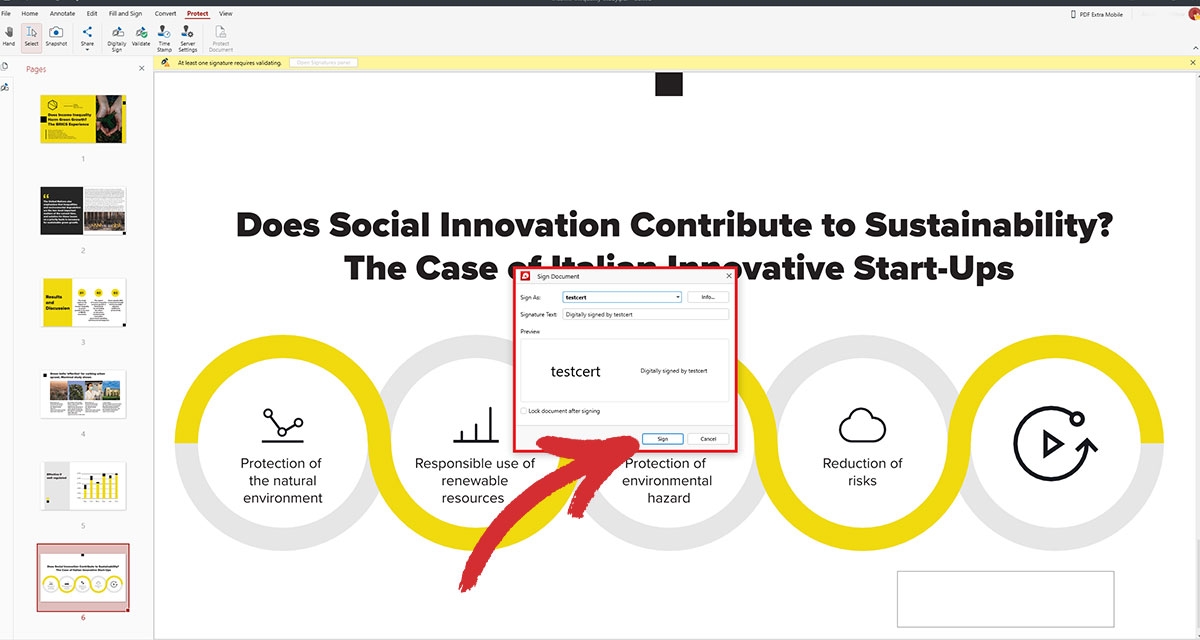
次に、PDF を新しいファイルとして保存するように求められます。これは、誤って上書きされないようにするためですが、このドキュメントに署名する多数の関係者のうちの 1 人であるため、元のファイルを上書きしてしまう可能性があります。
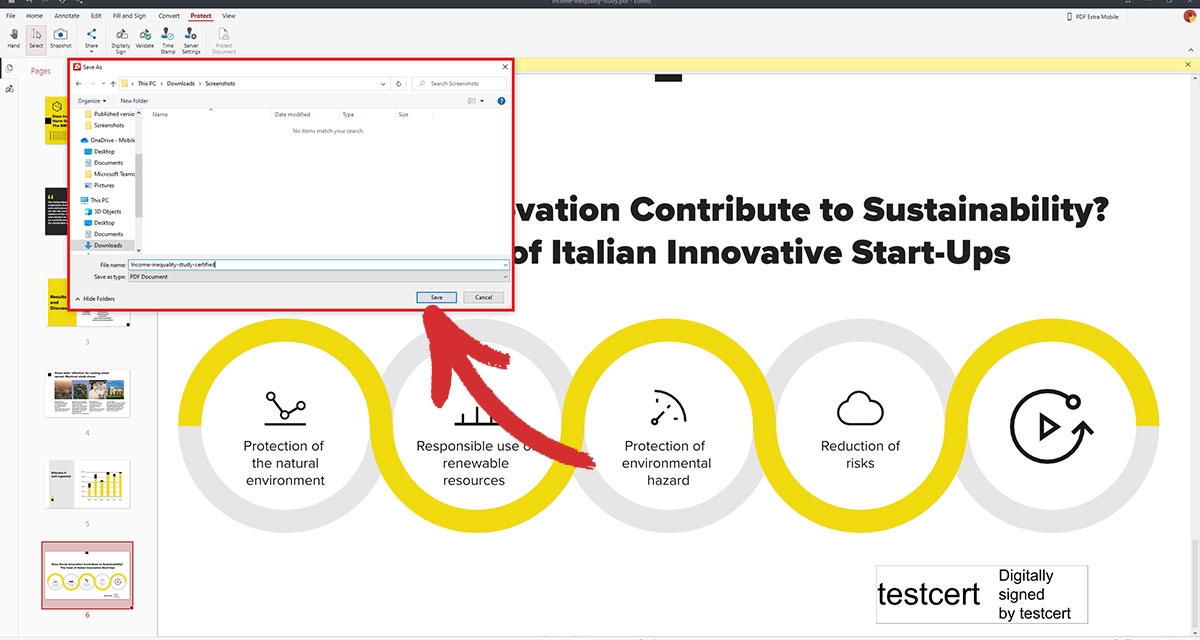
コラボレーションは依然として有効なオプションです
デジタル署名されたドキュメントでは編集機能が利用できないからといって、プロジェクトで同僚と自由にコラボレーションできないわけではありません。たとえば、MobiPDF では、 コメントを残したり 、カスタム カラーでテキストを強調表示したり、スナップショットを撮ったり、テキスト ボックスを挿入したり、四角形やその他の幾何学的図形を追加したり、 無効 、 承認済み 、 一般公開用などの既成のスタンプを含めることもできます。
最後に、 PDF にファイルを添付することもできます。これには、さまざまな画像や他の PDF ファイルも含まれており、関連する補足資料を送信したり、詳細を説明したりしたい場合に、ミニ小説ほどの長さのコメントを書く必要はありません。
他のファイル形式に変換できます
何らかの理由で、デジタル署名された PDF を Word や JPEG などの他の一般的なファイル形式に変換する必要がある場合は、MobiPDF が対応します。ファイルを開いたら、 「変換」 タブに移動するだけで、 PDF を Word、Excel、Epub、または画像として するオプションが表示されます (JPEG と PNG の両方がサポートされています)。変換が完了すると、すべてが思い出どおり、スタイリッシュで完璧にフォーマットれていることがわかります。
所有者としてデジタル署名された PDF 文書を編集するには?
以前に署名した PDF に戻って、簡単な変更を加える必要がある場合があります。ただし、これは、ファイルからデジタル署名が完全に消去されている場合にのみ可能です。幸いなことに、 署名の所有者であるため、署名を削除する権限も付与され 、MobiPDF の完全な編集機能のロックを解除できます。
1. 変更する文書を開きます。
2. 表示 → デジタル署名に移動します。
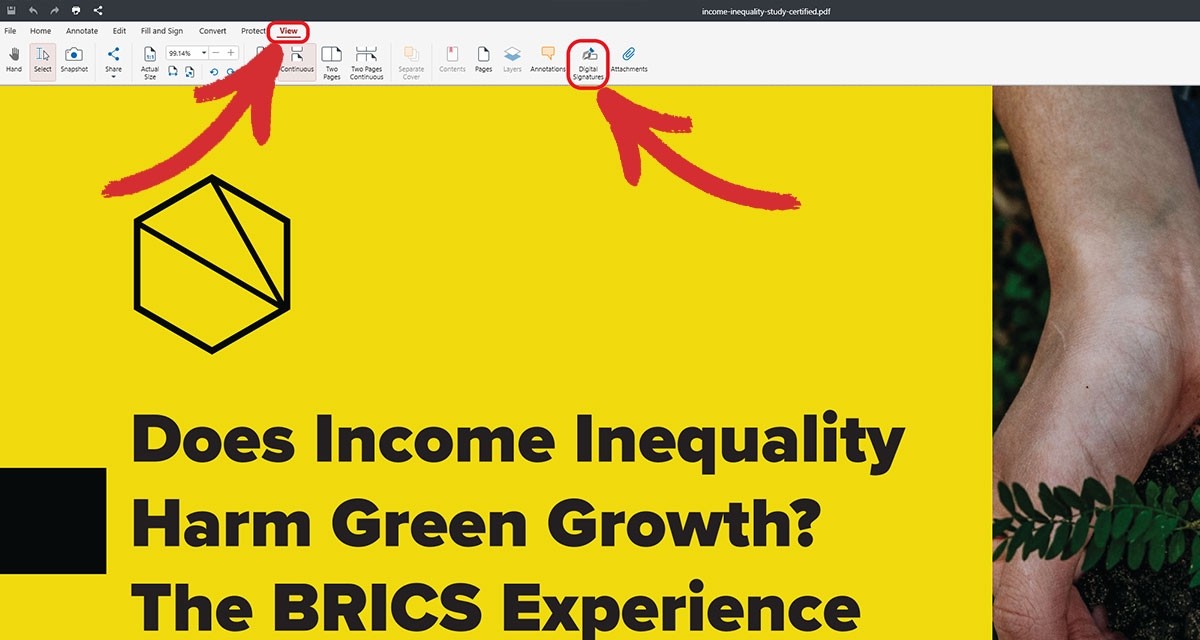
または、ドキュメントを開いたときに表示されるポップアップ メッセージ署名されました。すべての署名は有効です。 」の横にある「 署名パネルを開くボタンをクリックすることもできます。

3. 左側に、ドキュメントに含まれるすべてのデジタル署名のリストが表示されます。
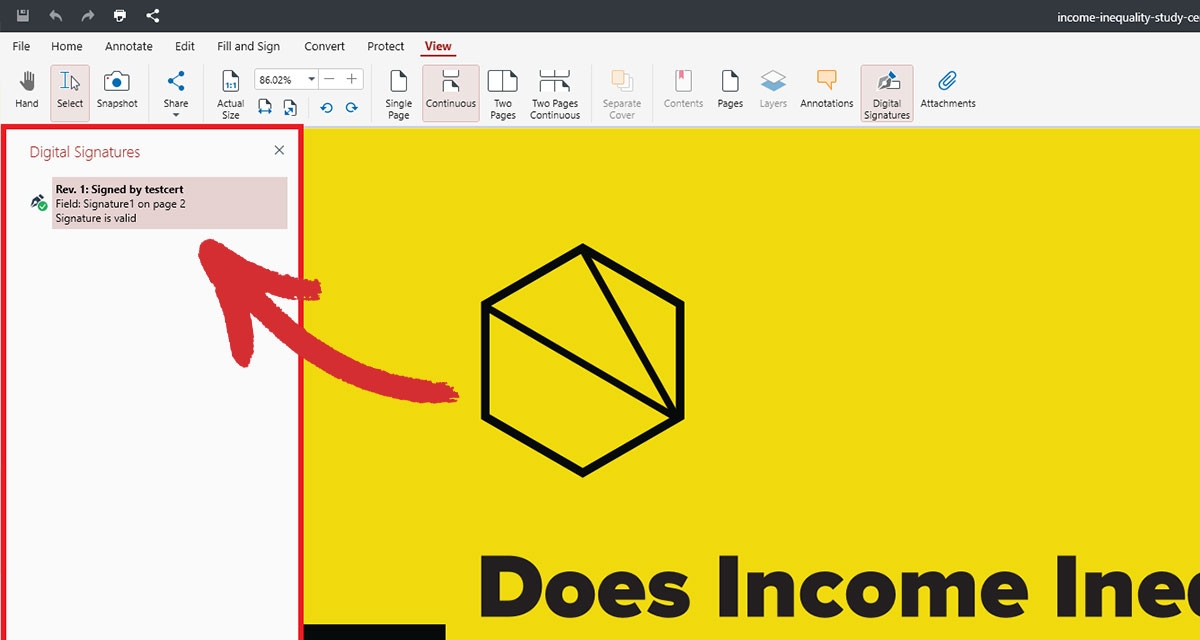
4. 署名を右クリックして、 [署名のクリア] を選択します。
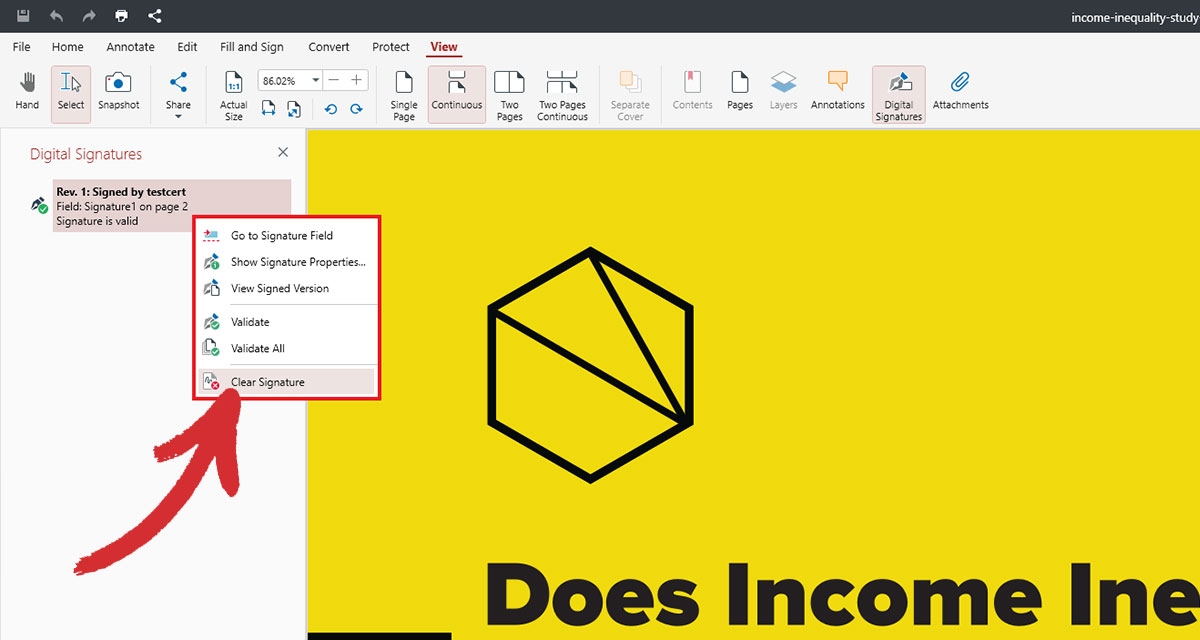
これで準備は完了です。これで、最初からデジタル署名されていないかのように、ドキュメントにあらゆる変更を加えることができます。
その他の推奨事項とヒント
デジタル署名された PDF を扱う必要がある場合は、さらにいくつか留意すべき点があります。
デジタル署名には通常、ドキュメントに署名した人の名前が表示されます。ただし、 テキストを囲む四角形をダブルクリックすると、署名とその所有者に関する追加情報にアクセスできます 。これにより、署名者の名前、電子メール アドレス、PDF が署名された時刻、このドキュメントを表示するときに他のユーザーが持つ権限、およびデジタル署名の現在の状態 (有効または無効) を含む別のウィンドウが開きます。
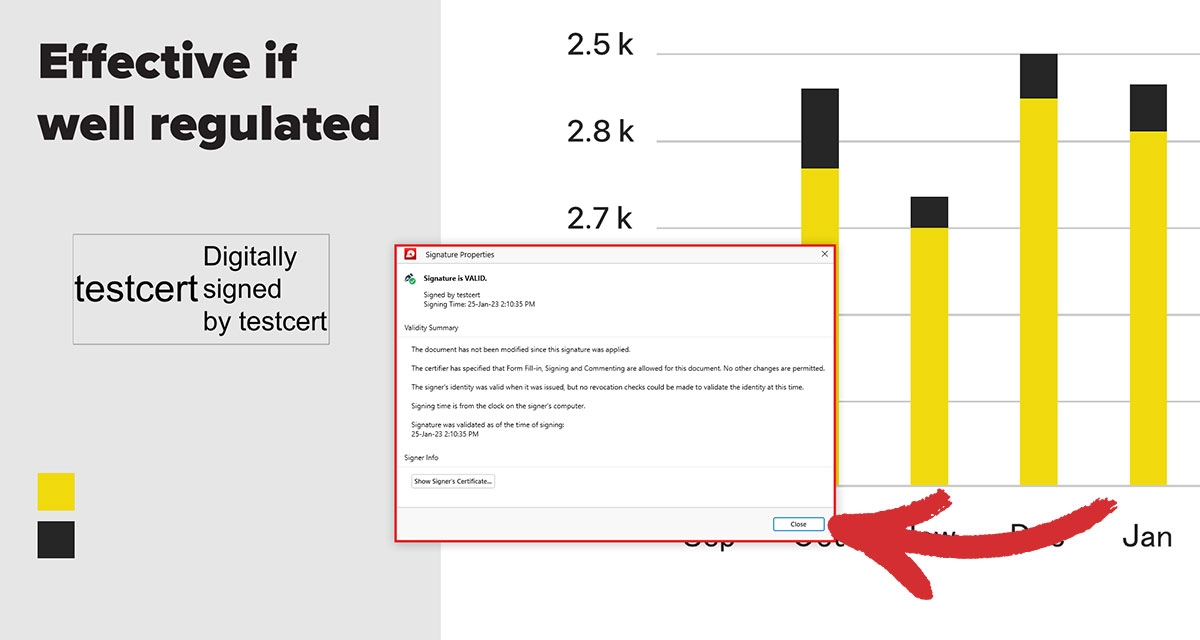
自分で文書に署名する場合、経験則として、 認証された PDF を常に新しいファイルとして保存し 、 名前を付けて保存メニューから少し異なる名前で保存することをお勧めします。こうすることで、誤って認証されたバージョンで元のファイルを上書きして PDF 編集権限を失うことがなくなります。また、文書に変更を加えるたびに署名を削除する必要もありません。
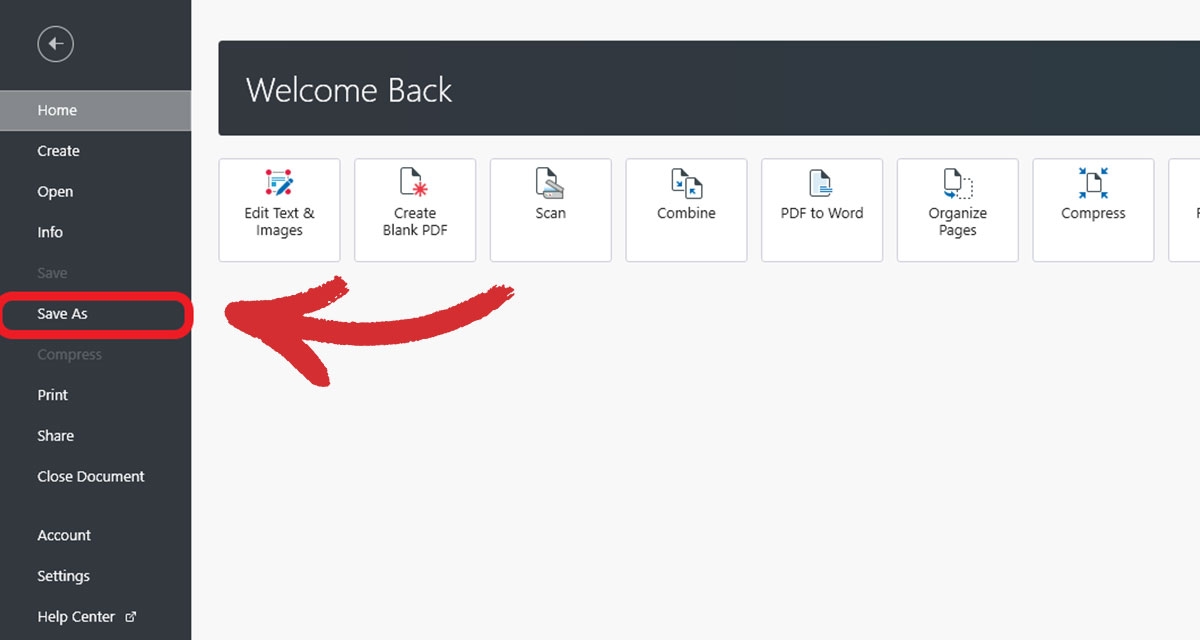
他のユーザーに PDF の閲覧権限のみを与えたい場合は、デジタル署名を配置する前に、 署名後に文書をロックするオプションを有効にします。この場合、 この機能をオンにすると、自分を含めたすべてのユーザーに対して文書が読み取り専用になるため、文書のコピーを作成することが必須です。
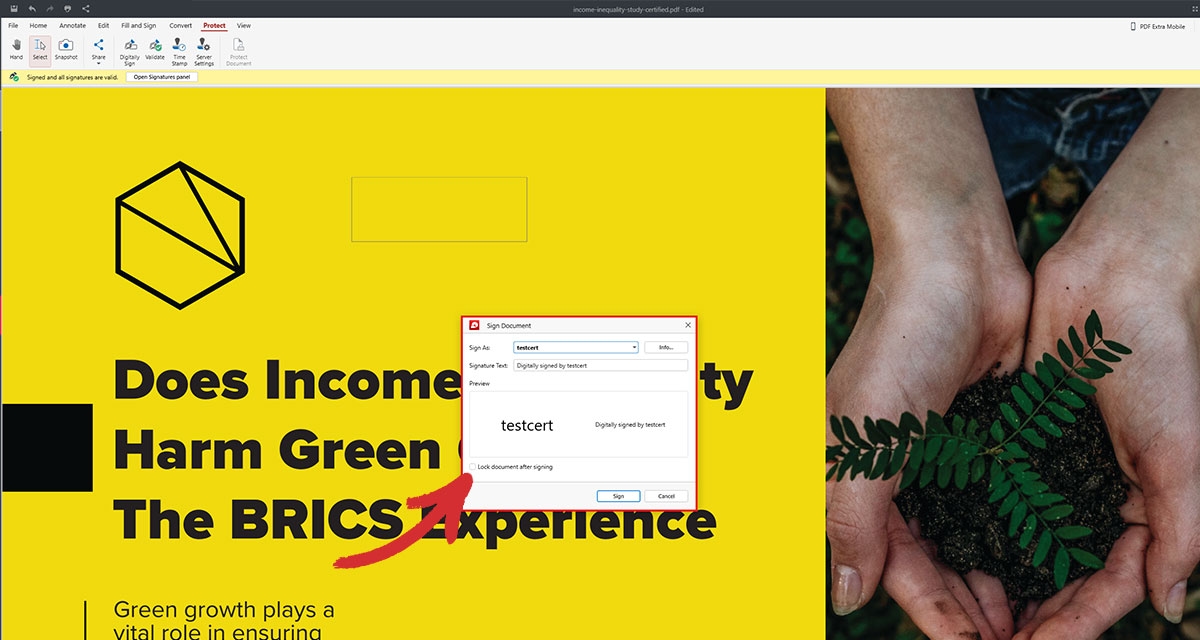
他の人が署名したファイルに大幅な変更を加えたり、ロックされた (読み取り専用) ファイルに注釈、署名、または変換を加えたりする場合、 デジタル署名された PDF を編集する最善の方法は、 した人に連絡して署名を削除するように依頼するか、署名されていないファイルのコピーを受け取るか、実際のデジタル署名を含む証明書を送信してもらい、それを使用して完全な権限を取得することです。
今すぐ PDF ワークフローを最適化しましょう。デスクトップ アプリを今すぐダウンロードして、14 日間の試用版ですべての機能を試すか、無料の優れた Web コンバーターで試してみてください。




