最初に作ったものを編集することは、おそらく最初に作ったものと同じくらい重要です。なぜなら、最初から完璧に仕上がることはめったにないからです。実際、レオナルド ダ ヴィンチでさえ、傑作を世に出す準備ができるまで、モナ リザの下書きを詮索好きな目から逃れられる安全な場所に隠していたのではないかと思われます。
ですから、編集によって作品を洗練させるという考えは、まったく新しいものではなく、4 年生の鉛筆スケッチから (お察しのとおり) 携帯電話での PDF ファイルの編集まで、ほぼあらゆるものに応用できると言っても過言ではありません。でも、ちょっと待ってください...
Android で PDF を編集できますか?
簡単に答えると、編集できます。さらに、モバイル デバイスでドキュメントを作成するためのオプションは多数あります。 PDF を作成したり、画像やスキャンしたドキュメントから PDF に変換したり、その他の操作を実行したりすることができます。そこで、PC で PDF ドキュメントを処理する従来の方法をしばらく忘れて、外出先で簡単にこれを行う方法について考えてみましょう。偶然にも、MobiPDF には、仕事や個人のプロジェクトを業界標準にまで磨き上げるのに役立つ多くのツールが装備されています。
Android で PDF を編集できることがわかりました...
モバイル PDF 編集の利点は何ですか?
いい質問です! よく考えてみると、私たちはすでに「外出先」のライフスタイルを送っています。外出先でコーヒーを飲み、ランチを食べるのなら、外出先で PDF を編集するのもいいのではないでしょうか。モバイル デバイスで PDF を編集することが、思ったよりもずっと簡単である理由について、基本的な詳細を詳しく見ていきましょう。
Android 版 MobiPDF を使用すると、携帯電話の内蔵カメラだけを使用して、 あらゆる物理ドキュメントをスキャンできます。
専用の PDF アプリを使用すると、ファイルの表示以外にもさまざまなことができます。ドキュメントをスキャンしたばかりでも、デバイス上で既に開いているファイルでも、MobiPDF を使用すると一般的な PC やラップトップにあるのと同じ詳細な編集オプションにアクセスできます 。
指紋スキャナー、顔認識ソフトウェア、組み込みのパスワード保護システムなどの最新のテクノロジにより、 機密情報は常に十分に保護されます 。その後、MobiPDF 内で直接暗号化することで、 PDF をさらに保護できます。
スマートフォンから作業やファイルを共有するのは、同じ作業を PC で行うよりもはるかに簡単です。 Android で PDF を編集する場合、 指をパチンと鳴らすだけですべての連絡とアドレス帳にアクセスでき 。これにより、共有プロセスが簡単になり、さらに重要なことに、はるかに高速になります。
ほとんどの場合、数回タップするだけで気に入らない部分をすべてすばやく変更できるため、 電話での PDF の編集にかかる時間が大幅に短縮されます 。
Android で PDF を変換する必要がある場合は、ぜひそうしてください。 PDF 変換プロセスはシームレスで、 PDF を Word、Excel、PowerPoint、ePub にエクスポートするなど、さまざまなオプションがあります。
上記の詳細なリストからわかるように、今日のモバイル画面は、2005 年当時ほど小さくて使い物にならないものではありません。 自由にズーム、スクロール、および任意のファイルの専門的なナビゲーションが可能で、豊富な編集オプションも利用できます。 そのため、車の後部座席に乗っているとき、通勤中、または地元のコーヒー ショップで朝のラテを飲んでいるときなど、MobiPDF が常にあなたをサポートしてくれます。
Android で PDF を編集する方法
電話で PDF を編集するのに、ロケット科学者である必要はありません。デバイスに MobiPDF アプリをインストールすると利用できる機能について詳しく見ていきましょう。
どんなに上手に書かれたテキストでも、編集が必要になることがあります (先ほどのレオナルド ダ ヴィンチの理論を覚えていますか?)。幸い、MobiPDF ではさまざまなテキスト パラメータを試すことができます。PDF テキストの編集をすぐに開始する方法は次のとおりです。
1. アプリを開き、 テキスト&画像の編集をタップします。

2. Android で編集したいファイルを選択します。ファイルは携帯電話にローカルに保存することも、クラウドから直接呼び出すこともできます。

3. PDF ファイルをタップして開きます。
4. 編集をタップします。
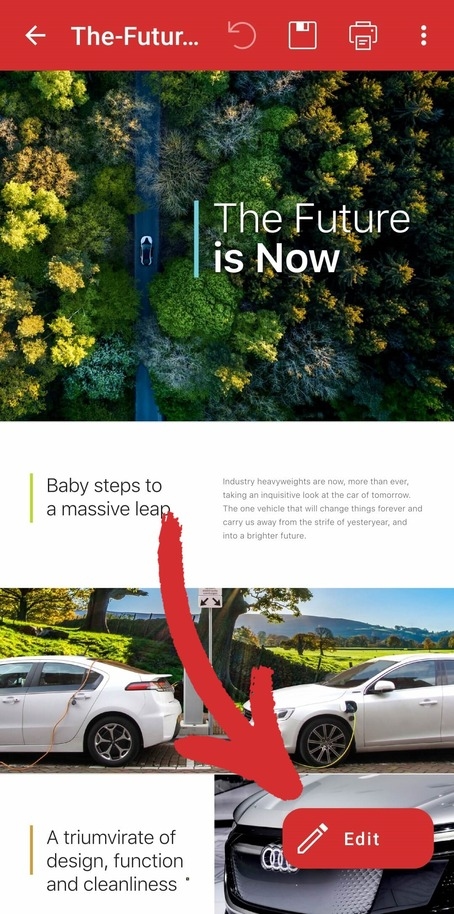
5. 利用可能なオプションのリストから、もう一度編集をタップします。
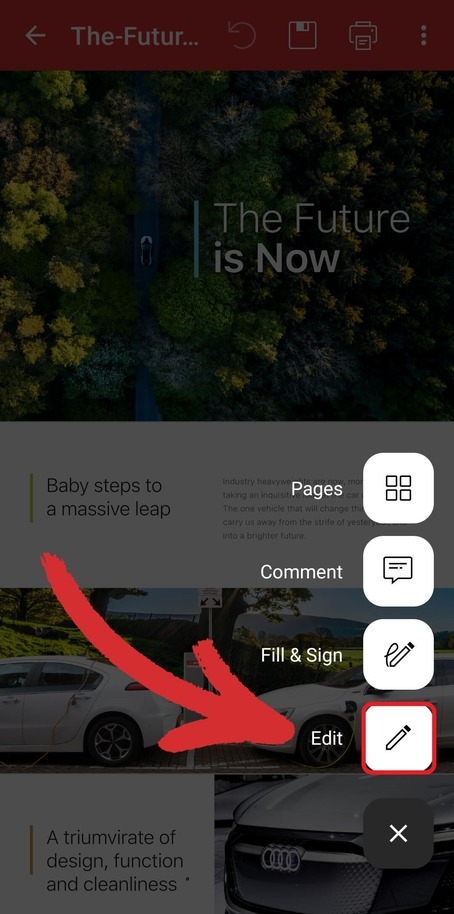
6. 既存のテキストをタップして選択し、編集オプションを有効にします。
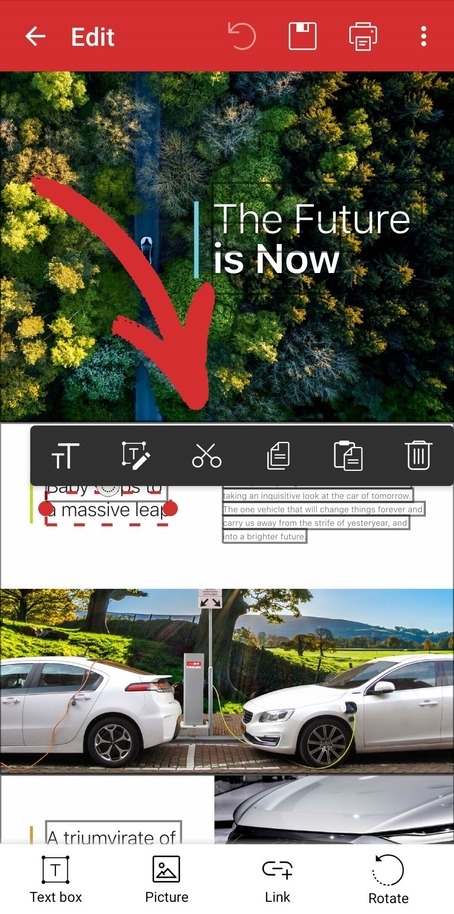
ヒント : 編集モードから抜けているときは、任意のテキストを押したままドラッグすると、すばやくコピー、強調表示、取り消し線、下線を付けることができます。
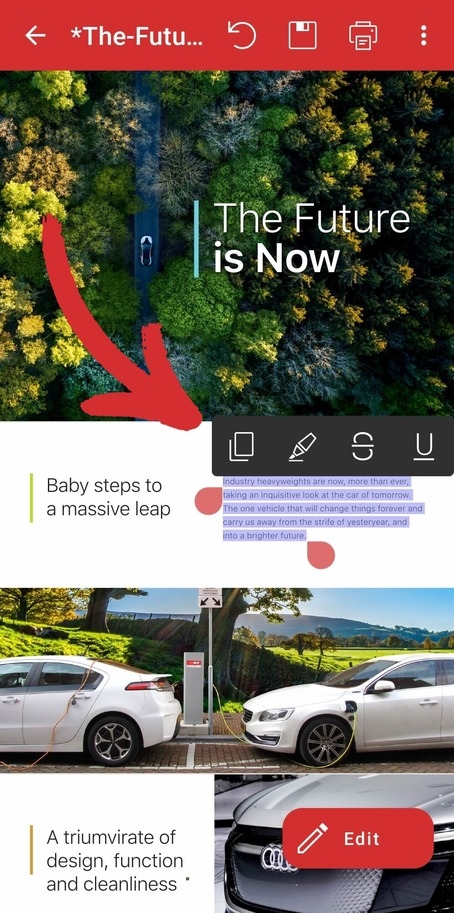
Android で PDF に画像を追加する方法
テキスト編集に加えて、MobiPDF for Android には、写真の追加機能など、さまざまなオプションが用意されています これらのオプションを使用すると、複雑な概念をより明確にしたり、長々と続くテキストを分割したりできます。Android で PDF を編集し、ドキュメントに画像を追加して調整する方法は次のとおりです。
1. MobiPDF を開き、 テキスト&画像の編集をタップします。

2. ドキュメントが保存されている場所(クラウドまたはデバイスの内部ストレージ)をタップします。

3. 開く必要があるドキュメントをタップします。
4. テキストを変更するときと同じように、 編集をタップし、もう一度編集をタップします。
5. 下部のメニューから画像をタップします。
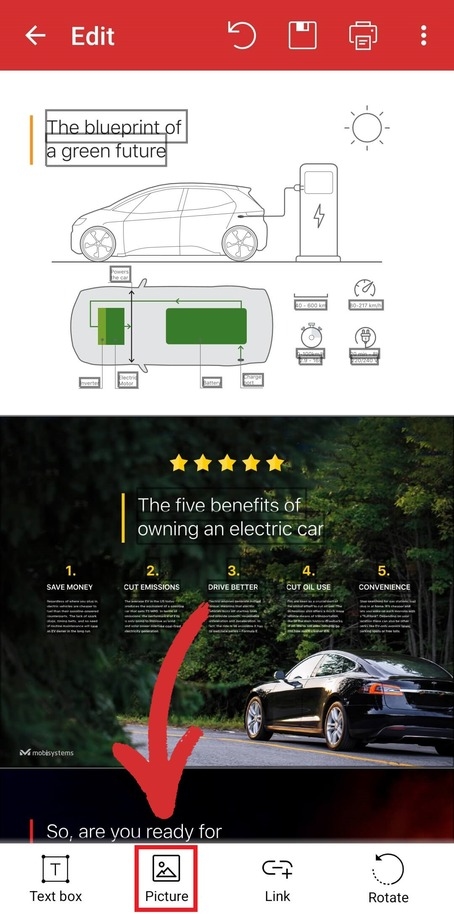
6. 次のオプションから選択します。
画像編集 – すでに挿入されている画像を編集する場合は、このオプションを選択します。
で外出先で写真を撮影して、Android で PDF を編集するには、これを使用します。
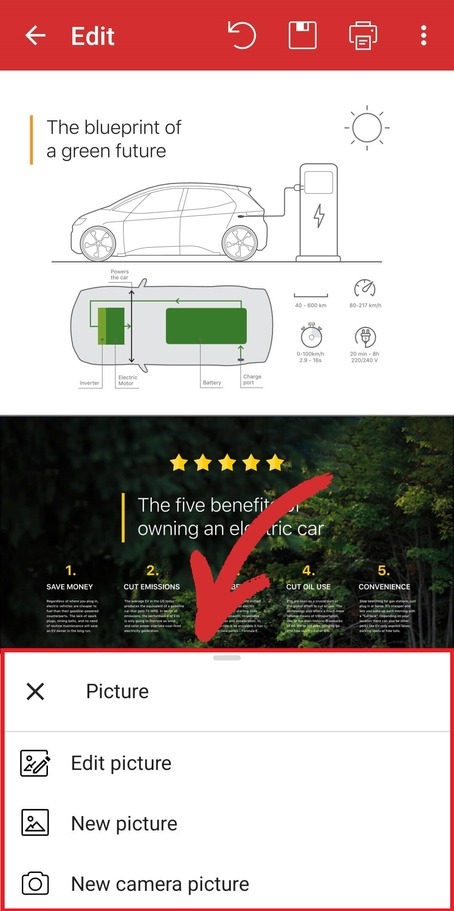
Android で PDF にコメントする方法
さらに、コメントや添付ファイルなどのわかりやすい要素を追加することで、 PDF の読みやすさを向上させることもできます。コメントを追加するには、次の手順を実行します。
1. MobiPDF のホーム画面で、 その他をタップします。
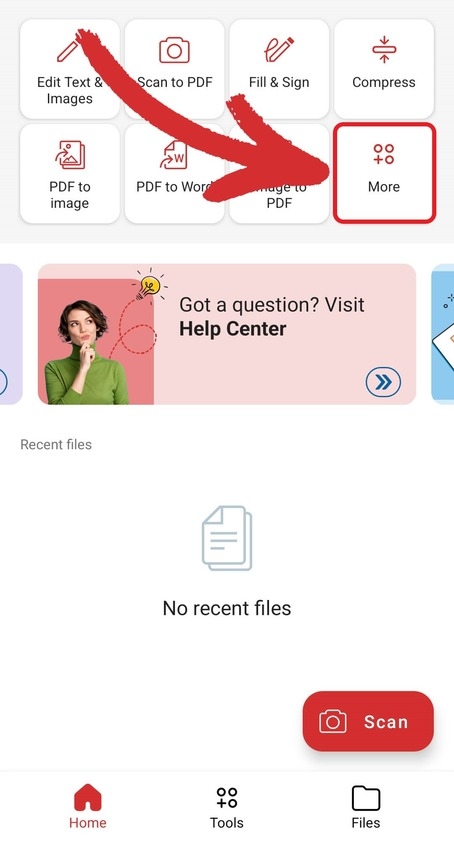
2. 表示されたオプションから、 コメントを選択します。

3. PDF ファイルをタップして開きます。
4. 下部のメニューで、 メモをタップします。
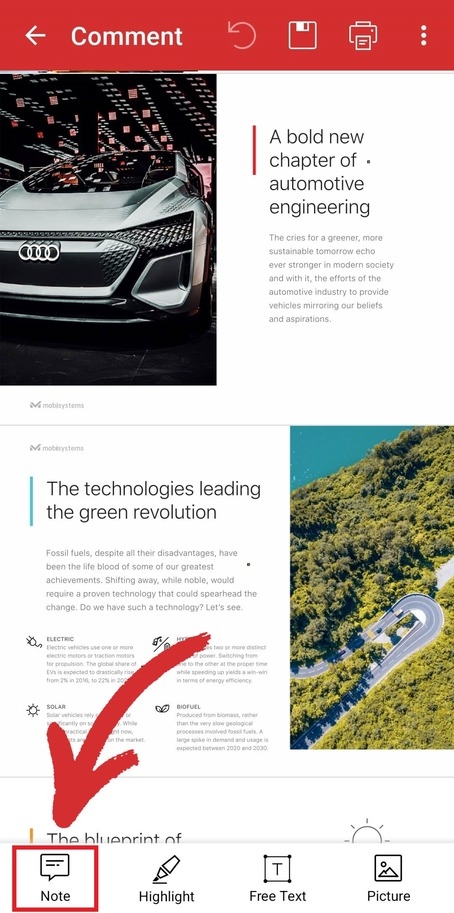
5. PDF 内の任意の場所をタップしてコメントを追加します。
Android で PDF にファイルを添付する方法
この PDF ソフトウェアではファイルを添付できるため、このオプションも非常に便利です。ワークフローは非常に簡単です。
1. MobiPDF を開きます。
2. コメントをタップします。

3. 編集する必要があるファイルを選択します。
4. 下部のメニューから、 左にスライドしてその他のオプションを表示し、 ファイルの添付] をタップします。
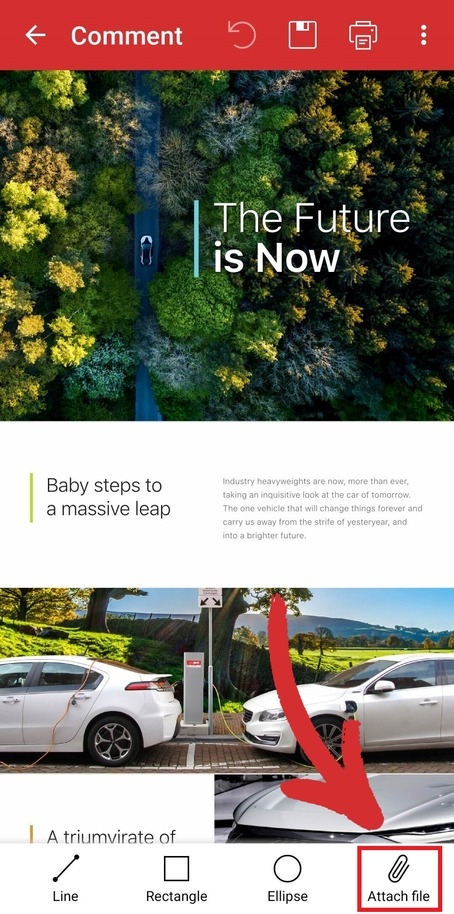
5. ファイルを挿入する場所をタップします。
Android で新しい PDF を作成する方法
Android で PDF の編集を始める前に、最初から PDF をすばやく作成するオプションを検討する必要があります。幸いなことに、MobiPDF を使用すると、この作業が簡単になります。新しい PDF は、次の 3 つの方法のいずれかで作成できます。
1. [その他] → [空白の作成] に移動します。 これにより、白紙の状態から PDF を一から作成できます。
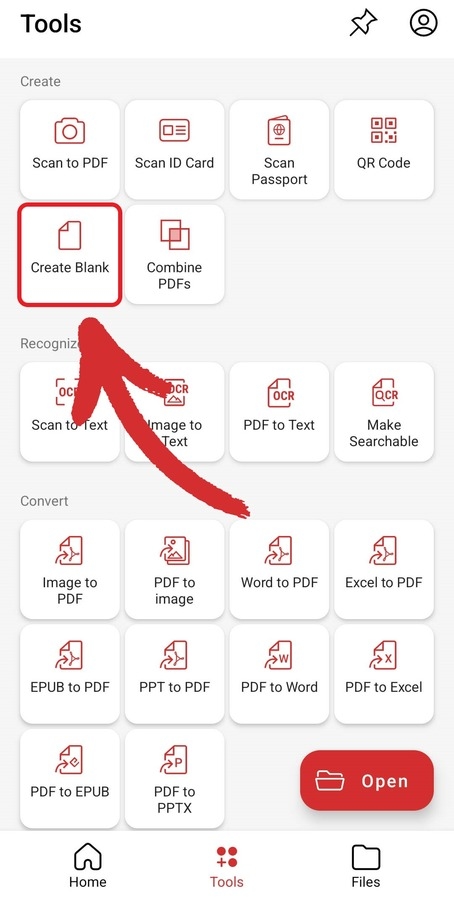
2. ホーム メニューから、 [PDF にスキャン] をタップします。これにより、Android スマートフォンのカメラを使用して物理的なドキュメントをスキャンし、それをデジタル画像に変換して PDF に挿入し、さらに変更できるようになります。
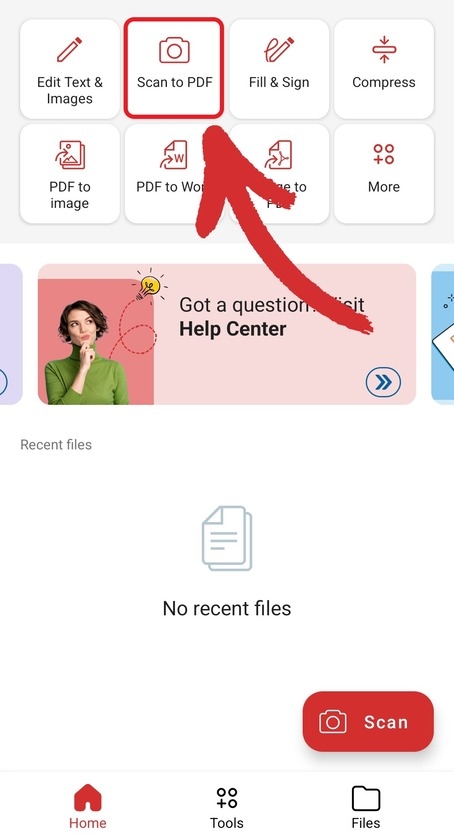
3. [その他] → [PDF を結合] に移動します 。これにより、各ファイルの元のテキストと書式を維持しながら、2 つ以上のドキュメントが 1 つの新しい PDF に結合されます。
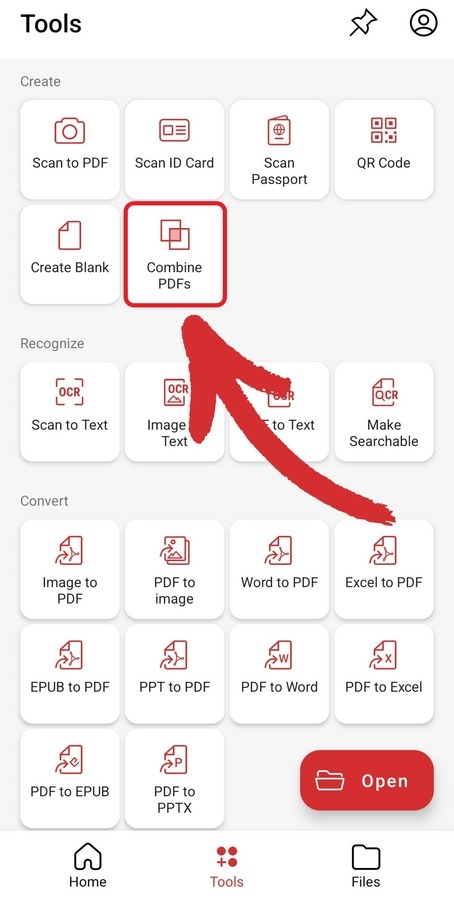
まとめ
外出先で PDF を編集することは、いつでもどこでも仕事の進捗を管理するのに役立つ強力なスキルです。 一番良い点は? MobiPDF を使用すると、妥協することなく、オフィスで期待するすべての機能にアクセスできます。 画像を追加してテキストを強調表示するだけの場合でも、ドキュメントをスキャンして取り消し線などのより複雑な書式を適用する場合でも、PDF にファイルを添付する場合でも、最初の試みから正しく、はるかに速く作業を完了することで、いつでも Da Vinci を上回れます。 効率性は言うまでもありません!
今日、最初の傑作を作成しましょう。14 日間のトライアルで、オールインワンの PDF アプリを今すぐお試しください。クレジットカードは必要ありません。




