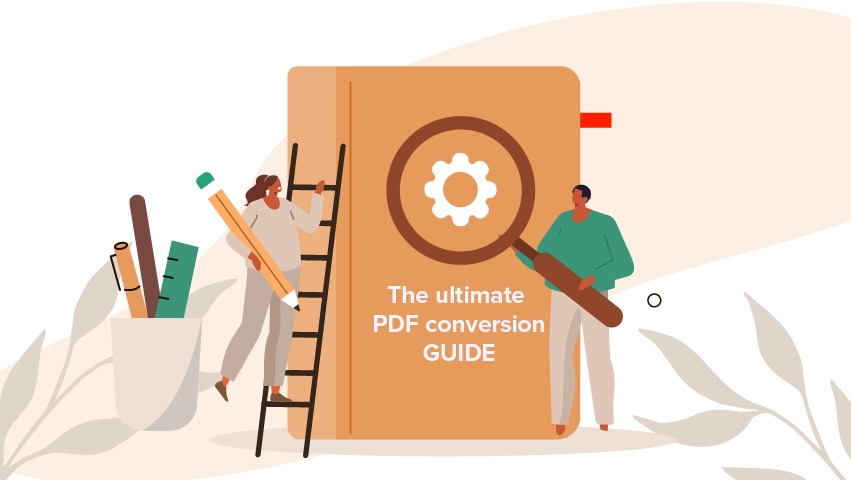PDF ファイル形式については、説明の必要はありません。ほぼすべてのデバイスやオペレーティング システムと互換性があり、元のファイルの書式を最後のドットまで保持できるため、30 年以上にわたって世界中の個人や企業で広く使用されています。
人気があるにもかかわらず、PDF は編集が難しいことで有名で、インタラクティブ性がほとんどなく、特に画像が含まれている場合は、非常に多くのスペースを占める可能性があるため、完璧なファイル形式はありません。これは PDF の癖のほんの一部です。
幸いなことに、今日では、ドキュメントを Word、Excel、または必要なものにすばやく変換できる PDF コンバーターが数多くあります。この記事では、最も人気のある形式とその用途に焦点を当て、PDF 変換の利点と、これらのツールを最大限に活用するためのヒントとコツについて説明します。
この包括的な PDF 変換ガイドで取り上げる内容の概要は次のとおりです。
PDF 変換とは何ですか?
なぜ PDF を変換するのですか?
ファイルを PDF に戻す場合
一般的な PDF 変換タイプ
PDF を Word に変換する方法
PDF を Excel に変換する方法
PDF を PowerPoint に変換する方法
PDF を画像に変換する方法
PDF を ePub に変換する方法
PDF を HTML に変換する方法
PDF を RTF に変換する方法
適切な PDF コンバーターを選択する方法
一般的な PDF 変換の問題と解決策
よくある質問
早速始めましょう!
PDF 変換とは何ですか?
変換を実行するには、 PDF コンバーターを使用して、PDF ファイルを別のファイル形式 (たとえば DOCX) に変換します。これは、PDF のコンテンツをより簡単に編集する必要がある場合や、スペル チェッカー、Excel のような数式、スライド ベースのプレゼンテーションなどのサポートされていない機能にアクセスする必要がある場合に必要になることがあります。
以下は、PDF コンバーターが実際にどのように機能するかの舞台裏です。
変換ツールは、テキスト、画像、フォント、レイアウトなどの PDF ファイルのデータを読み取って分析することから始まります。
次に、埋め込まれたフォント、ベクター グラフィック、 PDF 注釈など、ファイルからテキスト、画像、その他の要素を抽出します。
次に、このコンテンツはターゲット形式の構造に適合するように作成されます。これには、次のような処理が含まれます。
- 元の書式設定を維持するために、テキストをサポートされている形式に変換します。
- 画像を抽出し、サポートされているファイル形式に変換します。
- ハイパーリンクやフィールドなどのインタラクティブな要素を変換します。コンテンツが完全にマッピングされると、変換ツールはターゲット ファイルの生成を開始します。
最後に、生成されたファイルは、ローカルまたはクラウド内のユーザーの希望する場所に保存されます。
PDF に変換する理由
PDF は人気があり、広く利用可能ですが、ファイル形式の万能さはなく、それなりに欠点もあります。PDF を別の形式に変換することで解決できる主な問題点の概要を次に示します。
編集が容易になる : PDF を Word や Excel などの形式に変換すると、テキスト、画像、書式の変更などのタスクが、 PDF エディターを使用する場合よりもはるかに簡単になります。
ファイルのアクセシビリティを向上 : HTML や ePub などの一部の形式は、PDF ファイル形式よりもスクリーン リーダーやその他の支援技術に対応しています。
他の形式に変換すると、視覚的に魅力的なプレゼンテーションを作成したり、データをきれいな表に抽出したりするなどの新しいオプションが利用できるようになります。
一般的な PDF 変換タイプ
PDF を変換する場合も、 PDF に変換する場合も 、選択できるファイル形式は数十種類ありますが、一般的にほとんどの人が使用する定番の形式がいくつかあります。便宜上、以下のリストは変換タイプ別にまとめられています: テキストベース、画像ベース、プレゼンテーションベース、または電子書籍の変換。
テキストベースの変換
PDF から Word へ : PDF を編集可能な Word 文書に変換して、より簡単に編集できるようになり、さらにカスタマイズ オプションを利用できるようになります。
PDF から Excel へ : PDF からデータを抽出して Excel スプレッドシートを作成し、強力なデータ分析ツールにアクセスします。
PDF から RTF へ : PDF をリッチ テキスト形式 (RTF) ファイルに変換して、さまざまなワード プロセッシング ソフトウェアとの互換性を確保します。
画像ベースの変換
PDF から画像へ : PDF を JPEG、PNG、TIFF などの画像形式に変換して、デザイン プロジェクト、プレゼンテーション、またはオンライン共有に簡単に組み込むことができます。
プレゼンテーションベースの変換
PDF から PowerPoint へ : PDF を PowerPoint プレゼンテーションに変換して、効果的な視覚的なストーリーテリングのメリットを享受できます。
電子書籍の変換
PDF から ePub へ : PDF を ePub に変換して、電子書籍リーダーやその他の電子デバイスでシームレスな読書体験を実現します。
Web ベースの変換
PDF から HTML へ : PDF を HTML コードに変換して、コンテンツを Web 用に最適化します。
PDF を Word に変換する方法
これはおそらく、最も人気のある PDF 変換オプションです。ファイルを Word 形式で利用できるようにすることで、MobiOffice などのフル機能のテキスト処理ソフトウェアに付属するすべての利点を享受できます。つまり、テキスト検索、カスタム フォント、書式設定オプション、スペル オートコレクト ソフトウェアなどの便利な機能にすぐにアクセスできます。もう 1 つのあまり知られていない事実は、 PDF から Word への変換によって PDF のメタデータの一部が消去されることです。これにより、特にイメージ スキャンを DOCX に変換する場合は、ファイルが小さくなります。
PDF ファイルを Word に変換するには、適切なソフトウェアが必要です。多くの無料のオンライン オプションが利用可能ですが、通常は Web 上に情報をアップロードせずに優れた結果が得られる専用のデスクトップ アプリを使用することをお勧めします。プラットフォームによって若干異なる可能性があることに留意しながら、一般的な手順を以下に示します。
アプリケーションを開きます。
PDF に移動します。
PDF を開いて、 [PDF から Word] をクリックします。
PDF に含まれる言語を選択します。
新しいファイルを保存する場所を選択します。
ヒントとポイント:
テキストベースのドキュメントを編集およびカスタマイズ可能にするのに最適です。
に、変換後にフォントとフォーマットを再確認してください。
さらに詳しく知りたいですか? PDF から Word への変換に関する詳細な記事をご覧ください。
PDF を Excel に変換する方法
タスクにデータ分析が含まれる場合、PDF は適切な形式ではありません。必要な適切なツールをすべて利用できるようにするには、PDF を Excel に変換するのが最善の策です。これにより、 カスタム列幅やマクロの設定、データ フィルターの設定と管理、複雑な計算をその場で実行するための数式の使用などが可能になります。
Excel ファイルを使用すると、複数のシート、行、列を操作できるため、PDF の一次元アプローチから逃れることもできます。ほとんどのデスクトップ アプリで PDF から Excel への変換を完璧に行う方法は次のとおりです。
アプリケーションを開きます。
PDF に移動します。
PDF を開いて、 PDF から Excel へをクリックします。
PDF に含まれる言語を選択します。
新しいファイルを保存する場所を選択します。
ヒントとポイント:
さらなる分析や計算のために表やデータを抽出するのに最適です。
構造化されたデータ、表、グラフを含むドキュメントに最適です。
Excel での正確性を確保するために、変換後に書式をクリーンアップします。
さらに詳しく知りたいですか? PDF から Excel への変換に関する詳細な記事をご覧ください。
PDF を PowerPoint に変換する方法
「プレゼンテーション」という言葉を聞いて、最初に何を思い浮かべますか? Microsoft PowerPoint を思い浮かべたなら、その通りです。これがおそらく地球上で最も人気のあるプレゼンテーション ソフトウェアであるという事実は、宇宙的な偶然ではありません。
1987 年に作成されたこのファイル形式は、時代の変化にうまく対応し、市場で最も直感的で没入感のあるプレゼンテーション オプション ( 効果的でシームレスなトランジションやプロ仕様の既成テンプレートなど) を提供してきました。また、ビデオ、GIF、オーディオ録音などのインタラクティブ コンテンツに対するオープンなサポートにより、パッケージ全体が一般ユーザーから学校の教師、企業の幹部まで、誰にとってもさらに魅力的になっています。
これらの便利な機能は PDF 形式ではサポートされていないため、ほとんどの人は PDF を PPTX に変換します。この変換タイプのもう 1 つの利点は、PDF に統計情報が多く含まれている場合でも、それらを視覚的に魅力的なチャートやグラフに簡単に変換でき、ラベルが明確に付けられ、誰にでも理解できることです。これまでに説明した他の 2 つの変換形式と同様に、ほとんどのデスクトップ アプリには PDF から PPTX への変換機能が備わっています。いくつかの簡単な手順に従うだけで済みます。以下で手順を見てみましょう。
アプリケーションを開きます。
PDF に移動します。
PDF を開いて、 PDF から PowerPoint へをクリックします。
新しいファイルを保存する場所を選択します。
ヒントとポイント:
PDF をスライド付きのプレゼンテーション形式に変換してインパクトを与えるのに最適です。
変換後にスライドが適切にセグメント化され、フォーマットされます。
視覚要素、グラフ、図表を見直して、スライドのレイアウトに合うようにします。
さらに詳しく知りたいですか? PDF から PowerPoint への変換に関する詳細な記事をご覧ください。
PDF を画像に変換する方法
PDF には素晴らしい点がたくさんありますが、画像を保存する最も効率的な方法とは言えません。 理由はいくつかあります。
PDF では画像が圧縮されずに保存されることが多く、ファイル サイズが大きくなります。
変換しない限り、ソーシャル メディアで簡単に共有することはできません。
PDF の役割は元の書式設定を保持することなので、画像を編集することはできません。
幸いなことに、これらすべては、信頼性の高い PDF から画像へのコンバーターを使用すれば簡単に修正できます。 画像を変換することで、 画像の品質とファイル サイズの絶妙なバランスを実現し、カラー グレーディングやクリエイティブ フィルターの適用などの高度な編集を実行できます 。
エクスポート形式に関しては、ほとんどのツールで JPEG と PNG の 2 つのオプションが提供されます。 JPEG はファイルを小さく保ちたい場合に最適ですが、ロゴ、アイコン、透明性が必要で可能な限り最高品質にする必要のあるその他の画像には適していません。 一方、ロゴをエクスポートしたり画像を印刷したりする必要がある場合は PNG 形式が適していますが、かなり多くのスペースを占めることに注意してください。
技術的な詳細はさておき、ほとんどの PDF エディターを使用して PDF を画像にすばやく変換する方法は次のとおりです。
アプリケーションを開きます。
PDF に移動します。
PDF を開いて、 PDF から画像へをクリックします。
希望する出力形式 (JPEG または PNG) と品質 (低、中、高) を選択します。
新しいファイルを保存する場所を選択します。
ヒントとポイント :
特定の画像を抽出したり、ページ全体を変換してデザイン プロジェクトで使用するのに最適です。
視覚的な要素を含む PDF や 1 ページのドキュメントに最適です。
変換中に画像の品質を維持するために適切な解像度を選択します。
さらに詳しく知りたいですか? PDF から画像への変換に関する詳細な記事をご覧ください。
PDF を ePub に変換する方法
ePub より前に PDF がありました。しかし、電子書籍の世界に登場したのは 2007 年とかなり後ですが、 ePub には、ユーザーと出版社の両方にとって考えるまでもないほど多くの便利な機能が満載されています 。PDF から ePub への変換の利点は実に数多くありますが、簡潔にするために、ここでは特に優れたものだけを挙げます。
ネイティブ HTML5 および CSS3 サポートにより、シームレスにハイパーリンクを含めることができます。
フォント サイズやファミリ設定、カスタム間隔やページ区切り、テキストから音声へのエンジンなどの優れたアクセシビリティ ツール。
組み込みの DRM (デジタル著作権管理) サポートにより、ePub 形式の作品に簡単に著作権を設定できます。
リフロー可能なテキストをサポートしているため、テキストを動的に変更してあらゆる画面サイズに適合させることができます。
PDF が市販のあらゆる電子書籍リーダーと互換性があることを確認する手順は次のとおりです。
任意の PDF アプリを開きます。
PDF に移動します。
PDF を開いて、 [PDF から ePub へをクリックします。
新しいファイルを保存する場所を選択します。
ヒントとポイント :
電子書籍リーダー向けに最適化されており、リフロー可能なテキストをサポートし、目に優しいため、電子書籍リーダーやモバイル デバイスでの読書に最適です。
長い形式のコンテンツにポータブルで読みやすい形式を必要とする人に最適です。
レイアウトの問題を回避するために、変換前に正しい書式設定を確認してください。
さらに詳しく知りたいですか? PDF から ePub への変換に関する詳細な記事をご覧ください。
PDF を HTML に変換する方法
HTML がなければ、今日私たちが慣れ親しんでいるような現代的な Web サーフィン体験は実現できなかったでしょう。PDF を Web 対応コンテンツに変換する必要がある場合は、PDF から HTML へのコンバーターを必ず使用してください。これにより、 コンテンツのアクセス性、編集性、検索エンジンでの表示性が向上します 。また、HTML ファイル形式で実現されるインタラクティブな可能性もすべて活用できます。
静的な PDF をあっという間に HTML に変換する方法は次のとおりです。
アプリケーションを開きます。
PDF に移動します。
PDF を開いて、 PDF から HTML へ] をクリックします。
新しいファイルを保存する場所を選択します。
ヒントとポイント :
オンライン公開用の Web サイト対応コードを抽出するのに最適です。
Web ページやオンライン出版物での使用に最適です。
複雑なレイアウトを変換するときは、書式設定の一貫性に注意してください。
さらに詳しく知りたいですか? PDF から HTML への変換に関する詳細な記事をご覧ください。
PDF を RTF に変換する方法
Word ほど普及していませんが、RTF (リッチ テキスト形式) は現代の職場環境で依然として使用されています。このファイル形式は、さまざまなデバイスやオペレーティング システムで広くサポートされており、PDF の書式設定のほとんどが保持されるため、有料のテキスト エディターを利用できないけれど、テキスト エディターで作業する利便性を利用したい人にとって最適です。さらに、RTF ファイルはウイルスに感染せず、ほとんどまたはまったく容量を取りません。
以下の手順に従って、PDF を RTF に簡単に変換できます。
任意の PDF アプリを開きます。
PDF ファイルに移動します。
ファイルを開いて、 [PDF から RTF をクリックします。
新しいファイルを保存する場所を選択します。
ヒントとポイント :
ほとんどのワードプロセッサ ソフトウェアと互換性のあるリッチ テキスト形式のファイルを作成するのに最適です。
異なるプラットフォーム間で書式設定を維持する必要がある軽量のドキュメントに最適です。
異なるエディターで開いたときに書式設定がそのまま維持されることを確認します。
さらに詳しく知りたいですか? PDF から RTF への変換に関する詳細な記事をご覧ください。
ファイルを PDF に戻すタイミング
テキスト、ドキュメント、スプレッドシート、画像、Web 形式は数百種類ありますが、それらをすべて連携させることは難しく、ミスが発生しがちです。書式エラー、コンテンツの欠落、その他の問題を回避するために、任意のファイルを PDF に変換できます。
これには 3 つの主な利点があります。
一貫性 : PDF では、さまざまなデバイスやプラットフォーム間で元のドキュメントの書式とレイアウトが保持されます。
セキュリティ : PDF はパスワードで保護および暗号化できるため、誰もファイルにアクセスできません。また、カスタム ユーザー権限を設定したり、 デジタル署名を利用したりすることもできます。
PDF には、音声合成やスクリーン リーダーとの互換性などの機能を含めることができます。
PDF ソフトウェアを使用して任意のファイルをポータブル ファイル形式に変換する一般的なプロセスは次のとおりです。
現在のファイルを選択します。
PDF に変換を選択します。
新しいファイルを保存する場所を選択します。
適切な PDF コンバーターを選択する方法
適切な PDF コンバーターを選択することは、速度、精度、使いやすさがすべて重要な役割を果たすため、難しい場合があります。新しい PDF 変換ツールを購入する際に考慮すべき要素をいくつか紹介します。
オンライン vs デスクトップ : オンライン コンバーターは便利ですが、ファイル サイズとセキュリティの制限があります。デスクトップ ソフトウェアはより多くの制御と機能を備えていますが、インストールが必要です。
セキュリティ : コンバーターはデータを保護するためにどのようなセキュリティ対策を講じていますか? データのプライバシーと暗号化を優先するツールを探してください。
機能 : スキャンしたドキュメントからテキストを抽出するためのネイティブ OCR 、複数のファイルのバッチ処理、マルチプラットフォームのサポートなどを探します。
ファイル サイズの制限 : ファイル サイズの制限はありますか?
は高速で、インターフェイスがシンプルで使いやすいですか?
変換品質 : 最終結果に書式エラーはありませんか?
一般的な PDF 変換の問題と解決策
ファイルが破損しました 。データの破損を防ぐため、信頼できるコンバータを使用し、変換中に PDF を変更しないでください。
ファイル サイズの制限を超えました 。ファイル サイズが問題になる場合は、変換前に PDF を圧縮してください。ただし、品質が低下する可能性があることに注意してください。
ファイルを他のソフトウェアと互換性のないものにしてしまいました 。ターゲット形式が、使用するプラットフォームやアプリと互換性があることを常に確認してください。
しました 。無料の信頼できないオンラインコンバーターは、データを保護しないことがほとんどなので、使用しないでください。
よくある質問
ファイルを PDF に変換するのはなぜですか?
PDF は、その汎用性と、さまざまなプラットフォーム間で書式設定を維持できることから、人気のファイル形式です。ファイルを PDF に変換する理由をいくつか挙げます。
書式を保持するため : PDF はドキュメントの元のレイアウトと書式を維持するため、さまざまなデバイスで一貫した外観が保証されます。
共有を容易にするため : PDF は、特定のソフトウェアを必要とせずにほとんどのコンピューターで開いて表示できるため、デジタルで共有および配布するのが簡単です。
アーカイブ目的のため : PDF は、他のファイル タイプと比較して破損する可能性が低いため、ドキュメントを長期保存するための信頼性の高い形式です。
法的およびその他の目的のため : PDF は信頼性とセキュリティが高いため、法的文書や公式文書によく使用されます。
互換性のため : PDF は幅広いソフトウェアやデバイスと互換性があり、ユニバーサル フォーマットとなっています。
PDF を Microsoft Word に変換するにはどうすればよいですか?
PDF を Word に変換するには、Microsoft の組み込み PDF インポート機能を使用できます。最新バージョンの Word をお持ちの場合は、多くの場合、PDF ファイルを直接開くことができ、自動的に編集可能な Word 文書に変換されます。または、無料で入手できるオンライン PDF コンバーターを使用したり、高度な PDF 編集および変換機能を備えた MobiPDF などの専用のデスクトップ ソリューションを入手したりすることもできます。
Word 文書を PDF に変換するにはどうすればよいですか?
DOCX を PDF に変換する最も簡単な方法は、Microsoft の組み込みの [名前を付けて保存] オプションを使用することです。または、高度な PDF ソフトウェアを使用してこれを行うこともできます。
Excel ピボット テーブルを PDF に変換できますか?
はい、Excel ピボット テーブルを PDF に簡単に変換できます。いくつかの方法を以下に示します。
PDF に印刷 : プリンターとして [PDF] を選択して、ピボット テーブルを印刷するだけです。
PDF として保存 : 使用している Excel バージョンでサポートされている場合は、ピボット テーブルを PDF として直接保存できます。
PDF コンバーターを使用する : ほとんどのデスクトップ コンバーターは、このオプションをネイティブでサポートしています。
品質を損なわずに PDF を JPEG として保存するにはどうすればよいですか?
品質を大幅に損なわずに PDF を JPEG として保存するには、次のヒントを考慮してください。
画像の解像度を調整する : PDF に画像が含まれている場合は、JPEG に変換したときに品質を維持できるように、それらの解像度が十分高いことを確認します。
高品質の JPEG 設定を選択する : PDF を JPEG として保存する場合は、圧縮アーティファクトを最小限に抑えるために高品質の設定を選択します。
画像最適化機能を備えた PDF コンバータを使用する : MobiPDF などの一部の PDF コンバータには、画像の品質を維持する画像最適化機能が組み込まれています。
PDF を PowerPoint に変換する最適な方法は何ですか?
PDF を PowerPoint に変換する最適な方法は、PDF の複雑さと目的の結果によって異なります。いくつかのオプションを以下に示します。
手動変換 : PDF が比較的単純な場合は、PowerPoint で手動でスライドを作成し、PDF からコンテンツをコピーして貼り付けることができます。
ソフトウェア ソリューション : より複雑な PDF の場合は、MobiPDF など、この目的のために特別に設計されたソフトウェアの使用を検討してください。
なぜ PDF を電子書籍形式に変換する必要があるのですか?
ePub などの一部の電子書籍形式は、スクリーン リーダーやその他の支援技術で読み取ることができるため、障害のある人にとってよりアクセスしやすいものです。さらに、電子書籍はライブラリやコレクションに簡単に整理できるため、デジタル コンテンツの検索と管理が容易になります。
まとめ
PDF の変換は、個人用と業務用の両方で生涯役立つスキルです。ドキュメントの編集、共有、再利用など、PDF 変換は時間を大幅に節約し、ワークフローを効率化します。Word、Excel、画像形式への変換など、特定のプロセスについて詳しく知りたい方は、このガイド全体にリンクされている記事を必ず確認し、さまざまな形式を試してみてください。結局のところ、これは、デジタル ドキュメントを最大限に活用するために、自分や自分のニーズに最適なものを見つける唯一の信頼できる方法です。