Come proteggere con password un file PDF
27 mar 2023

Con i cyberattacchi sempre più frequenti al giorno d'oggi, la necessità di una soluzione antifurto sicura per i documenti contenenti segreti commerciali e altre informazioni riservate è fondamentale, e questo vale anche per i file PDF. Un esempio su tutti: se guardiamo brevemente all'ampia ampio sondaggiocondotta nel maggio 2018 dalla PDF Association, apprendiamo due cose:
Nel 2016, c'erano 22.2 miliardi di file PDF registrati sul web pubblico e su Dropbox messi insieme, con milioni di altri file PDF prodotti ogni singolo giorno.
A quanto pare, a un certo punto la domanda "Come faccio a convertire in PDF" ha superato "come posso convertire il cristianesimo", conquistando così il posto di seconda religione più cercata al mondo, subito dopo l'Islam.
Questo può significare solo una cosa: un formato popolare come questo sarà senza dubbio un obiettivo succulento per gli hacker! La buona notizia è che proteggere un file PDF è diventata una delle cose più semplici da fare (oltre a un rapido pisolino in ufficio). Quindi, sia che vogliate aggiungere un ulteriore livello di sicurezza prima di condividere o distribuire un file, sia che dobbiate conformarvi alla legislazione o alla politica di sicurezza di un'azienda, state per scoprire come potete crittografare un PDF senza fatica utilizzando MobiPDF.
Ma prima..
Quali sono i vantaggi della crittografia dei PDF?
Molti fornitori di cloud affermano di poter crittografare il vostro archivio, ma non è la stessa cosa che proteggere un PDF con una password, poiché siete sempre alla mercé del fornitore che possiede le chiavi di tale crittografia. Pertanto, la crittografia del documento offline con una password che solo voi conoscete è preziosa quando i vostri file contengono dati riservati e necessitano di una protezione completa. Proteggendo un PDF prima di condividerlo, copiarlo o distribuirlo in altro modo, di condividere, copiare o distribuire in altro modo il file, vi assicurate che nessuno possa leggerlo senza il vostro esplicito permesso e che il suo contenuto non venga semplicemente copiato e incollato in un altro file.
Sebbene il PDF sia un formato di file intrinsecamente complesso, in quanto può contenere molte cose (da testi e immagini a firme, file allegati e altri dati), esso dispone anche di un solido modello di autorizzazioni che consente di scegliere quali funzionalità saranno disponibili all'utente finale. Questo è particolarmente utile in un ambiente aziendale, dove un team o un reparto può essere autorizzato a stampare un PDF, ma non dovrebbe mai essere in grado di modificarlo, oppure se non si vuole che i clienti modifichino accidentalmente qualcosa all'interno del documento senza che se ne accorgano. La crittografia delle password dei PDF diventa fondamentale quando si lavora con estratti conto, contratti e altri dati in cui l'errore accidentale di una singola lettera o numero può avere un effetto devastante.
Inoltre, una volta crittografato un PDF, è possibile condividerlo liberamente online senza temere che qualcuno ne sfrutti illegalmente il contenuto. Ad esempio, si può inviare il file via e-mail e fornire al destinatario la password in un canale separato (ad esempio, una piattaforma di messaggistica istantanea). E anche se un utente malintenzionato riesce a entrare in possesso dei file, le copie create saranno illeggibili e quindi prive di valore, in quanto poiché anch'esse saranno protette da password.
Infine, oltre a tutte le opzioni di password disponibili, è possibile scegliere anche lo standard di crittografia (ad esempio AES-256) utilizzato per crittografare il PDF. Questo garantisce essenzialmente che che i vostri file siano protetti secondo uno standard di settore e non saranno soggetti ad attacchi di forza bruta.
Come proteggere con password i PDF con MobiPDF
Se dovessimo credere ai film d'azione hollywoodiani, se avete bisogno di criptare un qualsiasi file, dovete essere a dir poco un genio della sicurezza informatica. Per fortuna, nella realtà, questo non è affatto il caso. Infatti, è possibile crittografare un file PDF pDF in pochi secondi sul vostro PC o laptop Windows. Una volta scaricato e installato MobiPDF, è sufficiente avviarlo e:
1. Fare clic su Proteggi dalla schermata iniziale.
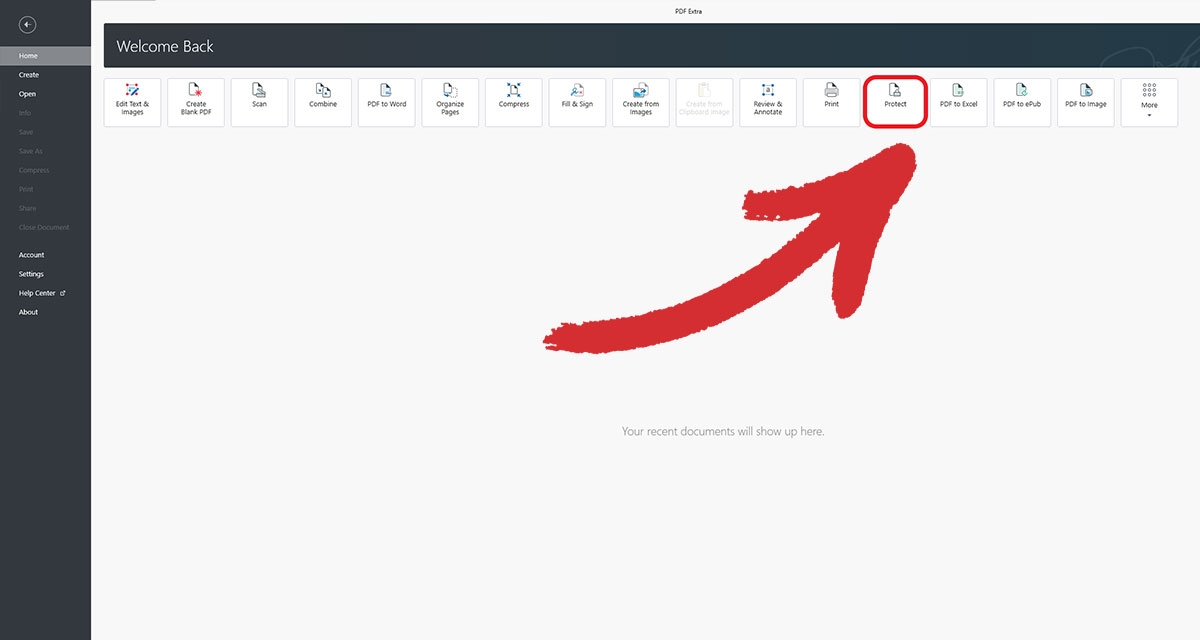
2. Selezionare il file che si desidera proteggere. È possibile scegliere i file dall'archivio locale o recuperarli direttamente dal servizio cloud MobiDrive.
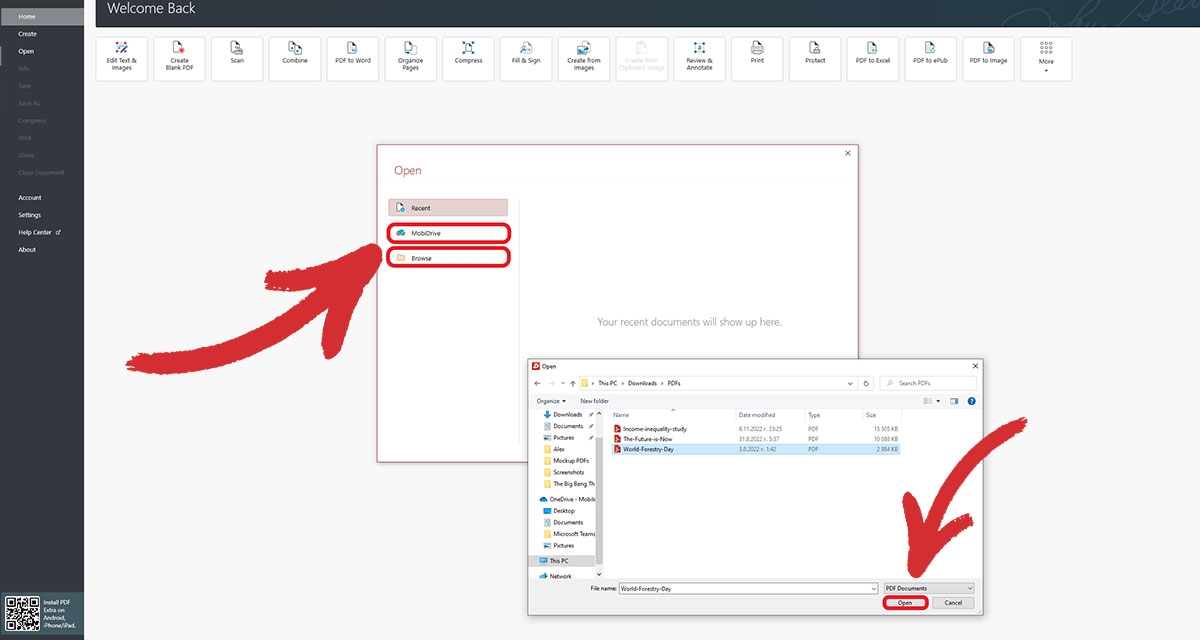
3. Fare clic su Proteggi documento nell'angolo in alto a sinistra della schermata, poi "OK" nella finestra Protezione con password protezione con password.
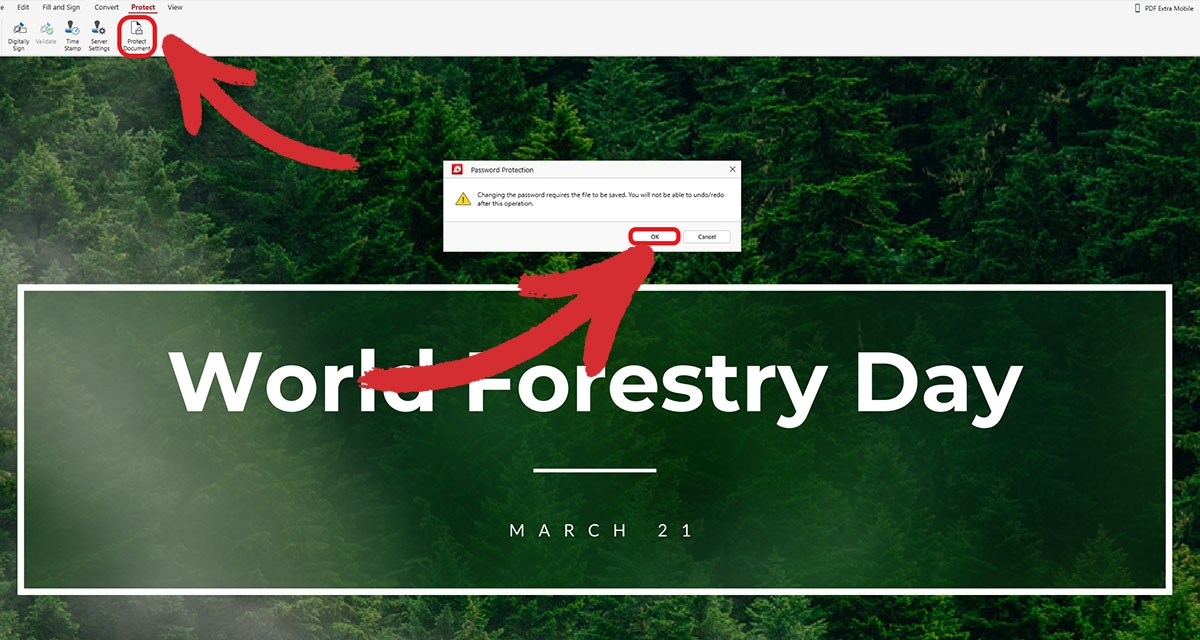
4. Fare clic su Richiedi una password per aprire il documento e confermare la password.
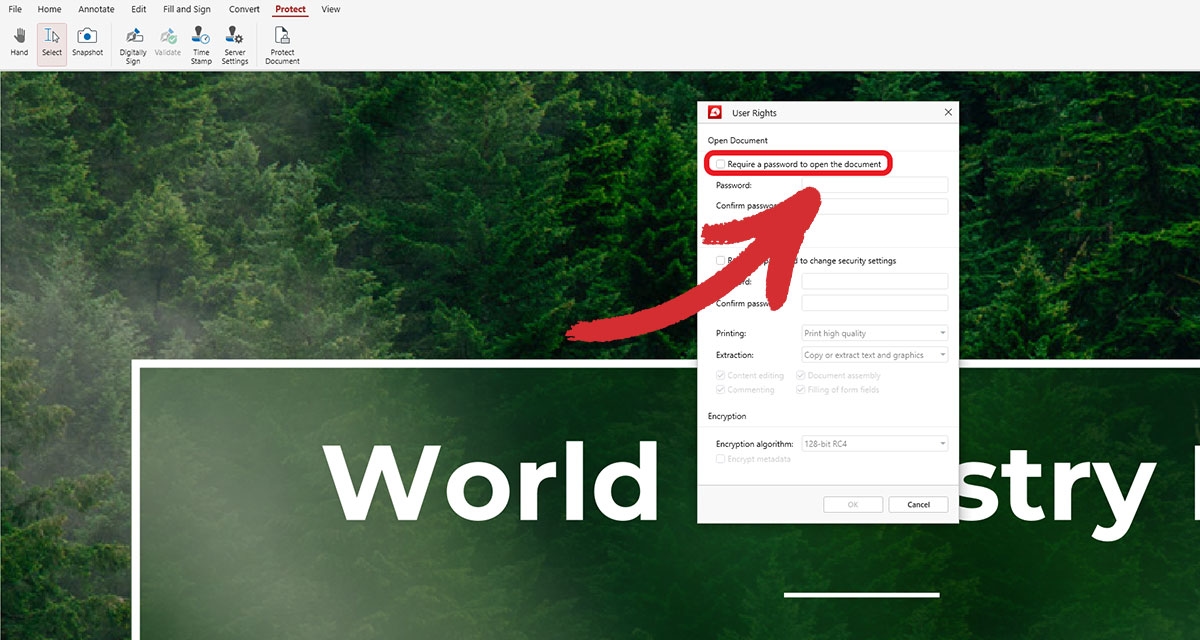
5. Aggiungere una seconda password (OPZIONALE). Se si desidera concedere l'accesso solo a determinate funzioni, come la stampa, la modifica o la compilazione di moduli, è necessario aggiungere un altro livello di protezione con password per i PDF e scegliere le autorizzazioni che si desidera concedere agli utenti una volta ottenute.
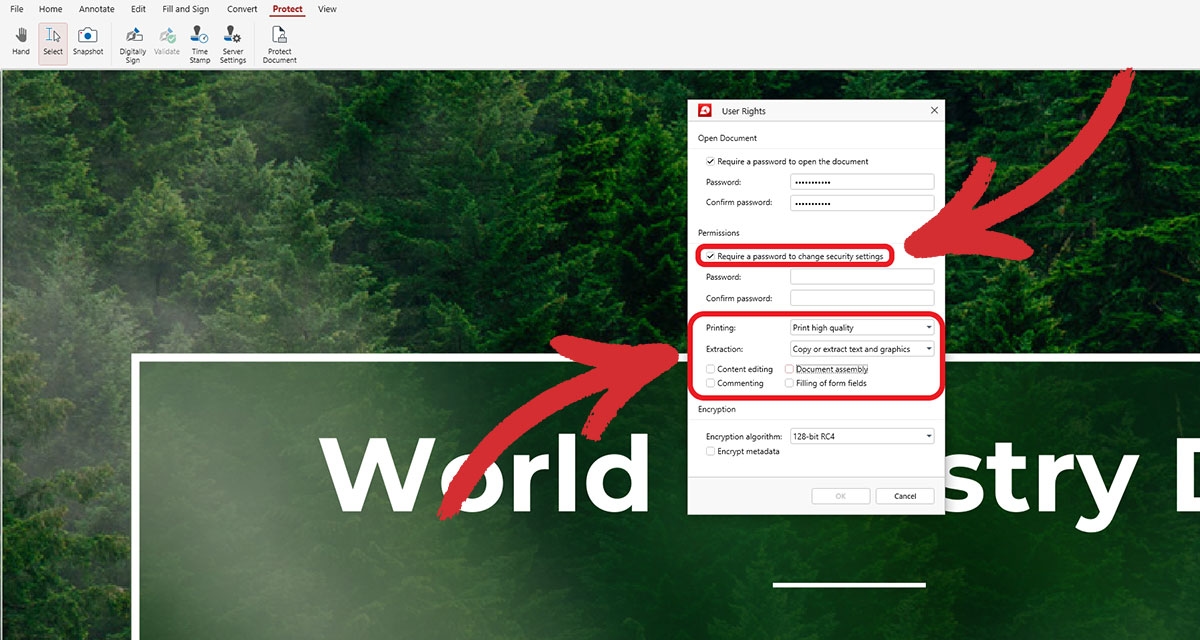
6. Scegliere un algoritmo di crittografia (OPZIONALE). È possibile scegliere tra tre protocolli di crittografia standard del settore: rC4 a 128 bit e AES a 128 o 256 bit. In generale, si consiglia AES a 128 bit o superiore, in quanto è una tecnologia più recente in quanto si tratta di una tecnologia più recente e quindi meglio equipaggiata contro i pericoli dell'era moderna di Internet.
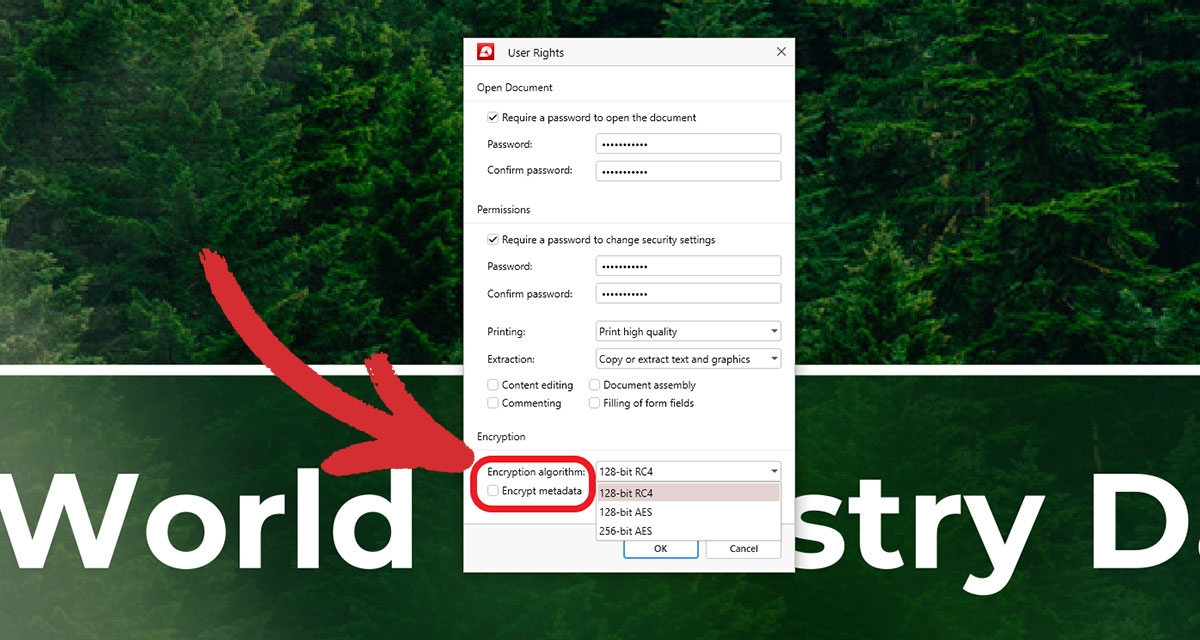
7. Una volta pronti, fare clic su OK per salvare le modifiche e scegliere la posizione in cui salvare il documento.
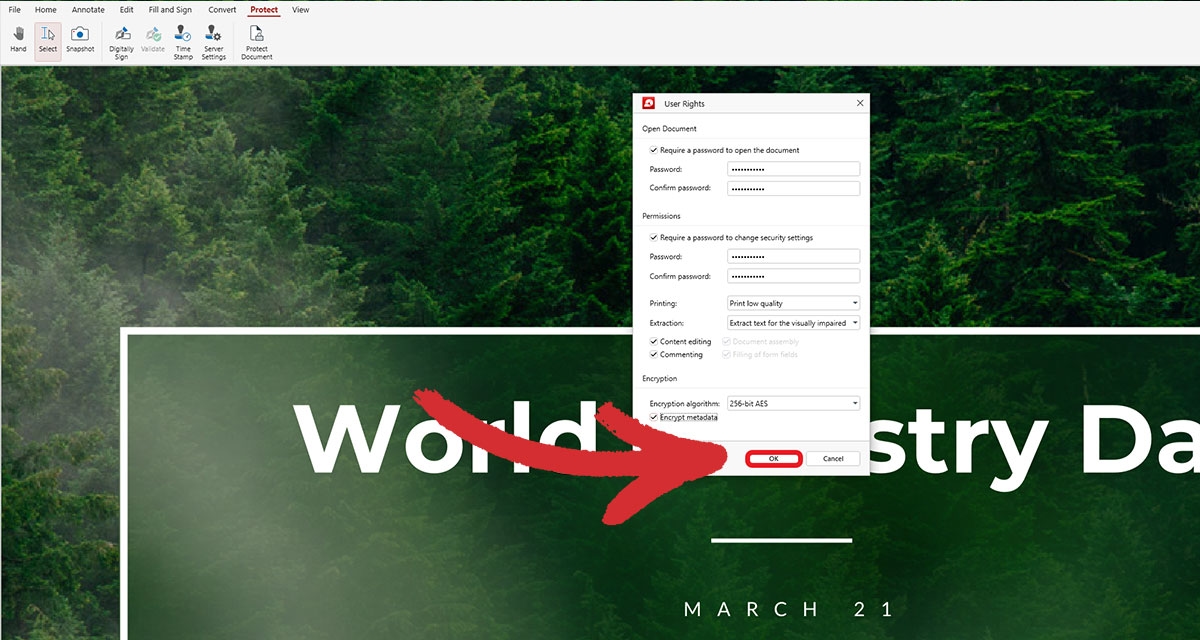
8. Fatto! Il documento è ora protetto e può essere archiviato o condiviso in tutta sicurezza senza temere accessi non autorizzati.
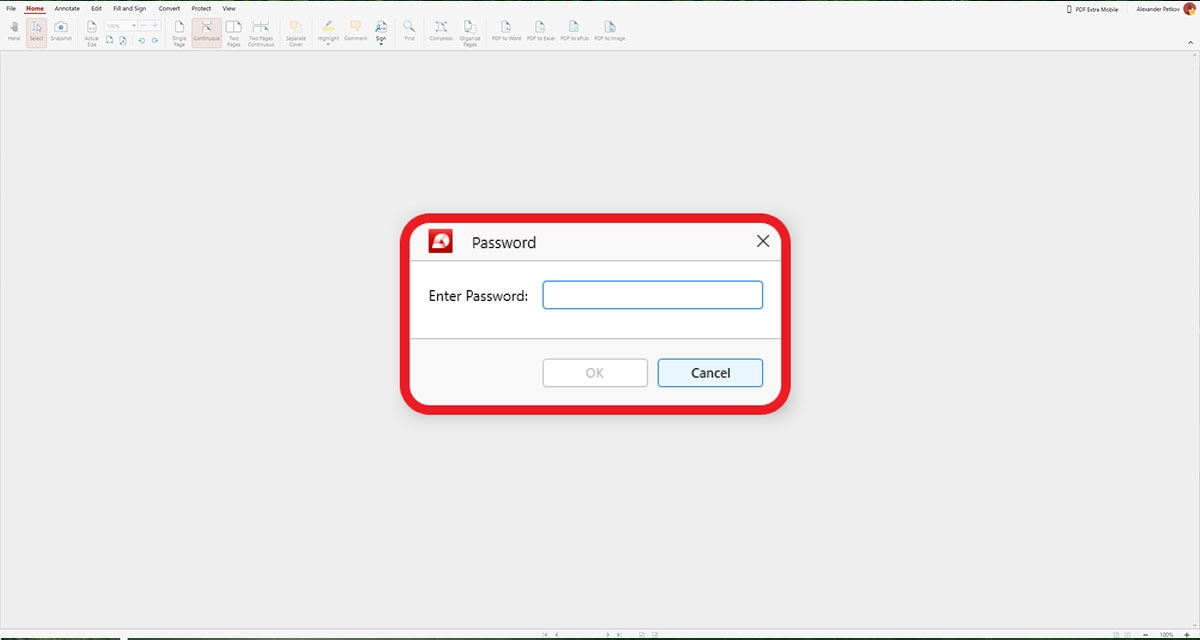
Questo è tutto: speriamo di aver risposto alla vostra domanda su come crittografare un PDF. La prossima volta che aprirete il documento, vi verrà chiesto di inserire una password. Tenete presente che se avete impostato sia una password di apertura (sola lettura) che una password di autorizzazione, si può inserire l'una o l'altra per visualizzare il documentoma si potrà accedere alle funzioni più avanzate solo se si conosce la password di autorizzazione.
Ulteriori consigli e suggerimenti
Alcune azioni non richiedono necessariamente una password di autorizzazione, come ad esempio qualsiasi modifica drastica che riguardi l'intero file non sarà possibile senza aver prima digitato la password di apertura. Ad esempio, se si desidera combinare un PDF protetto da password con un altro PDF o esportare il PDF in Word, MobiPDF chiederà di inserire prima la password di sola lettura, altrimenti la modifica non avrà effetto.
In MobiPDF è possibile omettere la crittografia dei metadati. In altre parole, se si carica il file sul web, questo avrà ancora la possibilità di salire in cima alla pagina dei risultati di ricerca, poiché i metadati del PDF (nome e titolo, data di creazione, nome dell'autore, ecc. - saranno ancora visibili da Google, Bing e da tutti gli altri motori di ricerca.
Se si cerca di proteggere con una password un PDF firmato digitalmente o certificato, MobiPDF non offre questa possibilità. Questo perché la firma digitale di un PDF è l'ultima modifica che un utente può fare. Una volta firmato un file, non è possibile modificarlo in alcun altro modo, compresa l'aggiunta di una password. Ecco perché, se si desidera aggiungere un'ulteriore protezione al PDF, è possibile aggiungere una password PRIMA di firmare il documento per ottenere il meglio di entrambi i mondi.
Mantenete i vostri dati al sicuro & - crittografate i vostri PDF oggi stesso con MobiPDF.
Alexander Petkov è un esperto content strategist con una laurea in lingua inglese e una grande passione per la tecnologia PDF e i software per ufficio. Quando non si occupa di parole, lo si può trovare a esplorare le ultime tendenze dell'intelligenza artificiale, a comporre brani musicali e a trascorrere del tempo con la sua famiglia.


