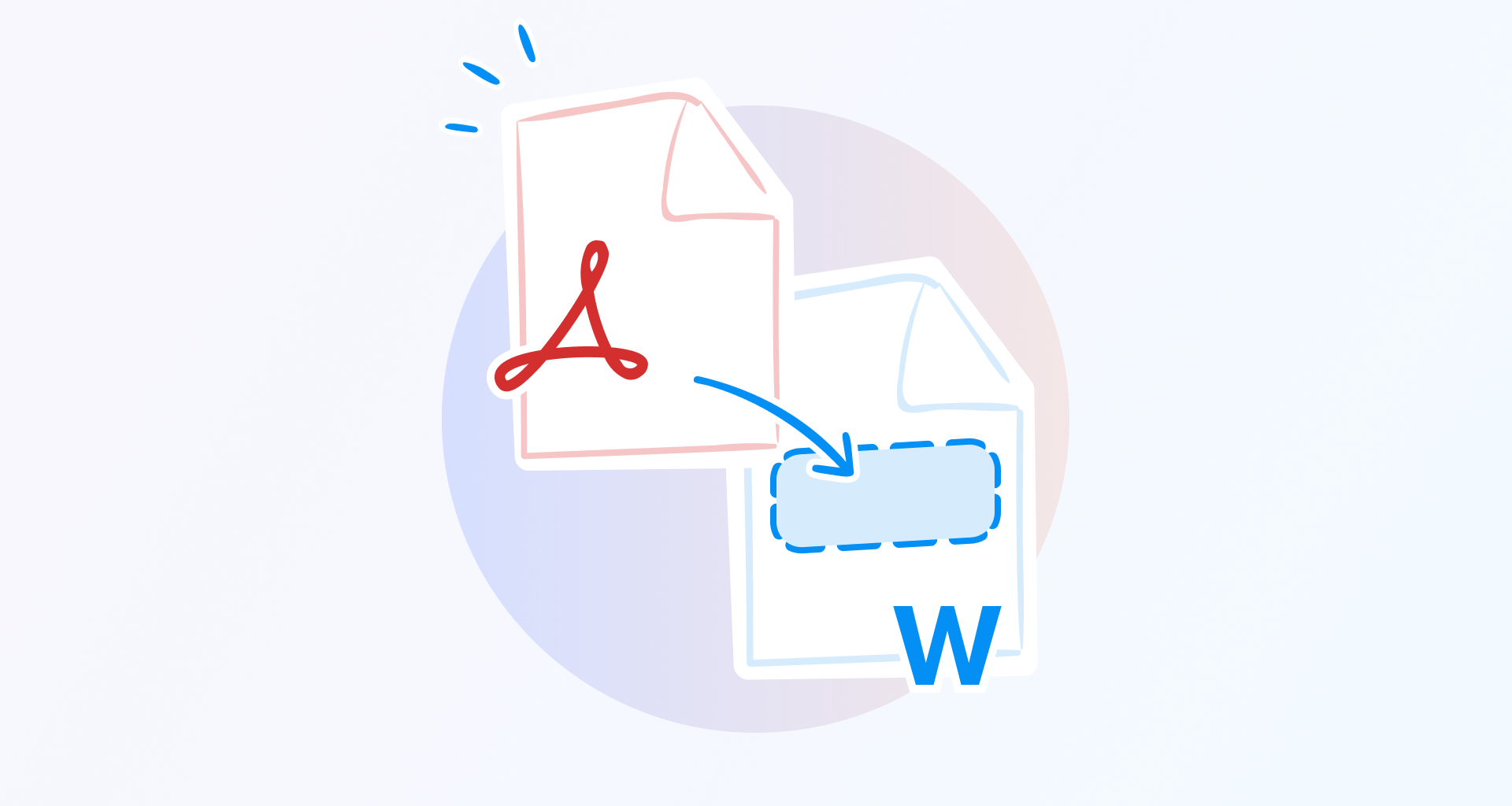Gezichtspunt: je werkt aan een lang Microsoft Word-document en moet een citaat en grafiek uit het inkomstenrapport van vorig jaar invoegen, opgeslagen als PDF. Of misschien ben je bezig met het schrijven van je proefschrift en heb je de perfecte afbeelding in een online PDF-boek waar je graag naar verwijst.
Het invoegen van PDF-inhoud in MS Word is echter niet altijd even eenvoudig. Of u nu aan een project werkt, materiaal doorneemt of informatie presenteert, u wilt dat uw PDF naadloos in uw Word-document past - zonder opmaak of duidelijkheid te verliezen.
In deze handleiding leer je hoe je in een paar klikken een PDF in Word kunt invoegen. Bovendien behandelen we de voordelen van insluiten versus koppelen, zodat u kunt beslissen of u uw PDF statisch wilt houden of dynamisch wilt laten bijwerken met toekomstige wijzigingen.
Waarom een PDF-document invoegen in Word?
Soms is het gewoon een PDF bijvoegen niet de meest efficiënte manier om te werken - vooral als de inhoud leesbaar, toegankelijk en naadloos geïntegreerd moet zijn in uw Word-document.
Of u nu onderzoek verzamelt, een verslag voorbereidt of een opgepoetste presentatie maakt, door een PDF-bestand rechtstreeks in Word in te voegen, houdt u alles op één plek met behoud van de oorspronkelijke opmaak.
Nu dat allemaal achter de rug is, volgen hier drie belangrijke redenen waarom het invoegen van een PDF in Word een slimme zet is.
1. Integriteit van document behouden
U wilt dat uw inhoud er precies zo uitziet als bedoeld, zonder rommelige opmaakproblemen, verkeerd uitgelijnde tekst of gebroken lay-outs.
Het invoegen van een PDF zorgt ervoor dat tabellen, afbeeldingen en tekst consistent blijven, net als in het oorspronkelijke bestand. Dit voorkomt onverwachte opmaakwijzigingen die kunnen optreden bij het handmatig kopiëren en plakken van inhoud.
2. Documentpresentatie verbeteren
Of u nu verwijst naar eerder onderzoek, gegevens uit een oud rapport opneemt of een uittreksel uit een boek toevoegt, een PDF direct invoegen in een Word-document zorgt voor een schone, gepolijste look terwijl alle details intact blijven.
Deze aanpak zorgt ook voor de juiste opmaak, zodat je een visueel gestructureerd en professioneel document behoudt.
3. Het delen van documenten vereenvoudigen
In plaats van afzonderlijke PDF's bij te voegen of delen handmatig bij te snijden, hoef je niet alles in één Word-document te bewaren je werk presenteren veel eenvoudiger.
Met alle inhoud op één plek hoeven lezers niet meerdere bestanden te openen of te zoeken naar ontbrekende bijlagen, wat de samenwerking en toegankelijkheid stroomlijnt.
Methoden om een PDF-bestand in een Word-document in te voegen
Nu komt het gedeelte waar je op hebt gewacht - we laten je zien hoe je een PDF aan een Word-document kunt toevoegen.
Of u nu een PDF als afbeelding wilt invoegen, als object wilt insluiten of volledig bewerkbaar wilt maken, Microsoft Word biedt verschillende manieren om de klus te klaren zonder een speciale Word converter.
Hieronder geven we u een overzicht van de beste methoden om een PDF in een Word-document in te voegen.
Een PDF invoegen als object
Als je een PDF in je Word-document wilt invoegen met behoud van de oorspronkelijke structuur, is het invoegen als object een geweldige optie. Met deze methode kunt u een volledige PDF in Word invoegen, waarbij de eerste pagina wordt weergegeven of een pictogram dat doorverwijst naar het oorspronkelijke bestand.
Zo voeg je een PDF als object in Word in:
Open het Microsoft Word-document waarin u de PDF wilt invoegen.
Klik op de knop Invoegen tabblad.
Selecteer Object (te vinden in de groep Tekst).
Klik in het dialoogvenster Object op Maken van bestand.
Blader naar het PDF-bestand dat u wilt invoegen en klik op OK.
De volledige PDF zou nu in uw Word-document ingesloten moeten zijn. U kunt de grootte en positie aanpassen zoals bij een afbeelding. Als het PDF-bestand wordt weergegeven als een pictogram in plaats van een voorbeeld, moet u ervoor zorgen dat u een PDF-lezer (zoals Adobe Acrobat of MobiPDF) geïnstalleerd hebt op je apparaat.
Sommige Word-versies vereisen ook een externe PDF-editor om de inhoud goed weer te geven.
Een ingevoegd PDF-bestand bewerkbaar maken in Word
Als u een PDF-bestand in Word wilt invoegen en de inhoud ervan wilt kunnen bewerken, volgt u deze stappen:
Klik op Invoegenen vervolgens op de kleine pijl → naast Object.
Kies Tekst uit bestand.
Selecteer het PDF-document dat u wilt toevoegen.
Klik op OK.
Deze methode converteert de PDF naar een bewerkbaar Word-document. Houd er rekening mee dat de opmaak kan veranderen, vooral als uw PDF complexe lay-outs, afbeeldingen of kolommen bevat.
Een PDF als afbeelding invoegen
Een andere manier om een PDF in Word in te voegen is door het als een afbeelding te behandelen. Dit is ideaal als u alleen een enkele pagina of een deel van het document wilt weergeven zonder dat u zich zorgen hoeft te maken over de tekstopmaak.
Zo voeg je een PDF als afbeelding in je Word-document in:
Open je Word-document.
Klik op de knop Invoegen tabblad.
Selecteer Objecten kies vervolgens Van bestand.
Blader naar uw PDF-bestand en klik op Invoegen.
De PDF-pagina wordt nu als afbeelding ingevoegd in Word. Net als elke andere afbeelding in Microsoft Word kunt u:
De grootte aanpassen aan uw lay-out.
Onnodige delen uitsnijden.
Op een andere plek in het document plaatsen.
Dupliceren indien nodig.
Omdat het een afbeeldingsformaat is, kun je de tekst of inhoud niet bewerken. Als je een bewerkbare versie nodig hebt, kun je de PDF converteren naar een Word-document voordat je het invoegt.
Een PDF converteren voordat u deze in Word invoegt
Voor wie een PDF in Word wil invoegen en bewerken, is het de beste oplossing om het PDF-bestand eerst te converteren naar een bewerkbaar formaat.
Zo converteer je een PDF naar Word:
Bezoek een online PDF converter zoals MobiPDF.
Upload het PDF-bestand dat je wilt converteren.
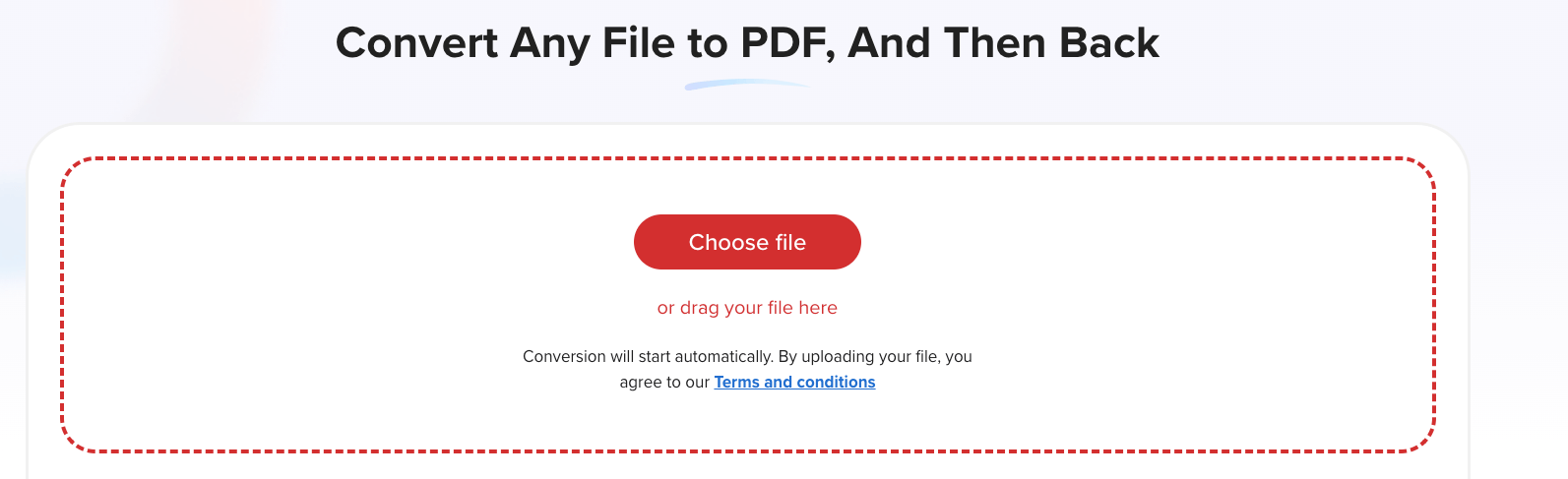
3. Selecteer "Exporteren naar JPG/PNG" (als je een afbeelding wilt) of "Exporteren naar Word" (als je een bewerkbaar document wilt).
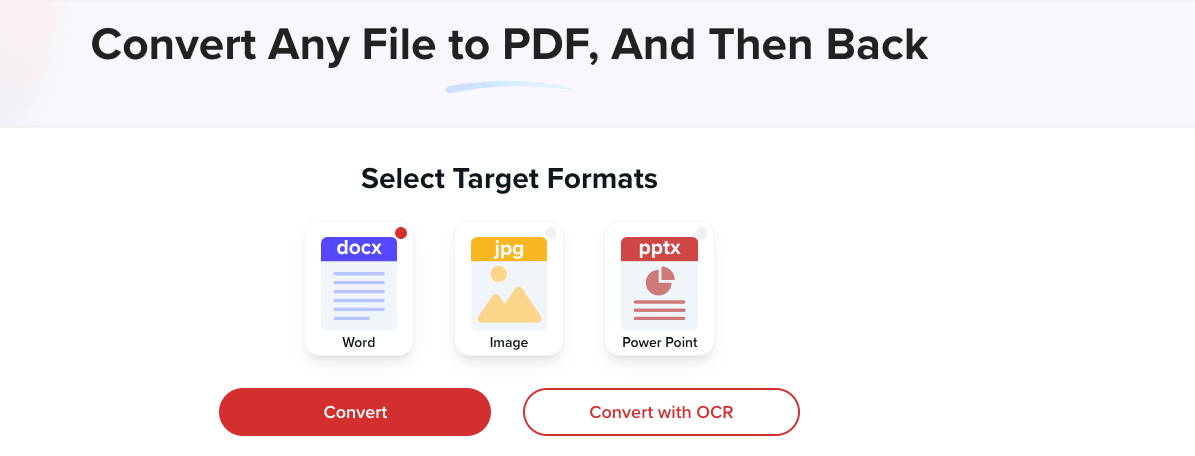
4. Download het nieuwe bestand zodra de conversie is voltooid.
Nu uw PDF-document een Word-compatibele indeling heeft, kunt u de inhoud gemakkelijk kopiëren en in uw Word-document plakken of als afbeelding invoegen zonder kwaliteitsverlies.
Voordelen van PDF insluiten vs. koppelen
Als je een PDF-bestand toevoegt aan een Word-document, kun je het insluiten of ernaar linken. Elke methode heeft zijn voordelen, afhankelijk van hoe je de PDF wilt gebruiken.
Hier volgt een kort overzicht:
Moet u de volledige PDF weergeven, maar hoeft u deze niet te bewerken? Sluit het in als een object.
Wilt u een snelle en eenvoudige visuele weergave van de PDF? Voeg het in als een afbeelding.
Wilt u dat de inhoud automatisch wordt bijgewerkt als het bronbestand wordt gewijzigd? Link dan naar de PDF.
Wat is insluiten?
Dit betekent dat een kopie van het PDF-bestand direct in het Word-document wordt ingevoegd. De PDF wordt onderdeel van het Word-bestand:
De originele PDF kan niet worden gewijzigd - uw kopie blijft hetzelfde.
Het Word-document bevat de PDF, zelfs als het origineel wordt verwijderd of verplaatst.
Je hebt volledige controle over de inhoud van je document.
Er is echter een nadeel aan insluiten:
De bestandsgrootte neemt toe - Het insluiten van meerdere PDF's kan je Word-document veel groter maken.
Je kunt de PDF-inhoud niet bijwerken zonder deze handmatig te vervangen.
Wat is linken?
Dit betekent een verwijzing invoegen naar het originele PDF-bestand in plaats van het in te sluiten. Het proces creëert een verbinding tussen het Word-document en het PDF-bestand dat elders is opgeslagen.
Bespaart ruimtehet Word bestand bevat alleen een link, niet de volledige PDF.
Automatisch bijwerkenals de originele PDF wordt gewijzigd, wordt de inhoud bijgewerkt in Word.
Maar denk aan deze uitdagingen:
Als het PDF-bestand wordt verplaatst, verwijderd of hernoemd, wordt de link verbroken en heeft Word er geen toegang meer toe.
U hebt geen controle over wijzigingen in de originele PDF - als iemand deze bijwerkt, zal uw inhoud deze wijzigingen weerspiegelen.
U kunt worden gevraagd om de ontbrekende PDF te vinden als deze is verplaatst.
Een goede gewoonte is daarom om uw PDF in een submap in uw Word projectmap te bewaren. Dit zorgt voor consistentie en voorkomt fouten als u het document naar een andere locatie verplaatst.
Welke methode moet je gebruiken?
Kies voor insluiten als je wilt dat de PDF ongewijzigd blijft, ongeacht wat er met de originele DOCX-bestanden gebeurt. Deze methode is het beste voor rapporten, contracten of onderzoeksdocumenten die niet hoeven te worden bijgewerkt.
Kies voor koppelen als u updates van de originele PDF verwacht en wilt dat de laatste versie wordt weergegeven in uw Word-bestand. Deze methode is ideaal voor samenwerking of bestanden die vaak door anderen worden gewijzigd.
De weergave van ingesloten PDF's aanpassen
Zodra u een PDF in Word hebt ingesloten, wilt u misschien aanpassen hoe deze op de pagina wordt weergegeven.
Word voegt standaard de eerste pagina van de PDF in als een afbeelding of een pictogram dat het bestand voorstelt, maar u kunt de grootte, positie en weergave-indeling aanpassen zodat deze beter bij uw document passen.
Formaat en positie van een ingesloten PDF wijzigen in Word
Het formaat van de ingesloten PDF wijzigen:
Klik op het PDF-object in uw Word-document.
Sleep de hoekhendels om het formaat te vergroten of te verkleinen met behoud van de verhoudingen.
Gebruik de handgrepen aan de zijkant als u alleen de breedte of hoogte wilt aanpassen.
De positie van de ingesloten PDF wijzigen:
Klik op het PDF-object om het te selecteren.
Sleep het naar de gewenste locatie in het Word-document.
Gebruik de Lay-out opties (klik op het kleine pictogram naast het object) om te kiezen hoe tekst eromheen wordt gewikkeld.
De weergave-indeling van een ingesloten PDF in Word wijzigen
Als u een schoner uiterlijk wilt zonder de eerste pagina weer te geven, kunt u het PDF-voorbeeld vervangen door een eenvoudig pictogram:
Klik met de rechtermuisknop op de ingesloten PDF en selecteer Object opmaken.
Onder de Eigenschappen tabblad Weergeven als pictogram.
Klik op Pictogram wijzigen als u een ander symbool wilt om de PDF weer te geven.
Als u het uiterlijk van het object wilt aanpassen:
Randstijlen: klik met de rechtermuisknop op de PDF → Object opmaken → lijnstijlen aanpassen voor een netter uiterlijk.
Transparante achtergrond: gebruik Object opmaken → Vullen om de achtergrond transparant te maken als dat nodig is.
Conclusie
Een PDF invoegen in Word hoeft niet ingewikkeld te zijn - je kunt het insluiten, koppelen of converteren, afhankelijk van wat je nodig hebt.
Als u een statische, onveranderlijke kopie wilt, werkt het insluiten van het PDF-bestand als een object of afbeelding het beste.
Als u realtime updates nodig hebt, zorgt linken ervoor dat u altijd de laatste versie van uw PDF in Word hebt.
En voor wie een volledig bewerkbare PDFis converteren vóór het invoegen de beste manier.
Hebt u een eenvoudige manier nodig om PDF's te converteren en te bewerken voordat u ze aan Word toevoegt? Probeer MobiDocs voor een naadloze ervaring!