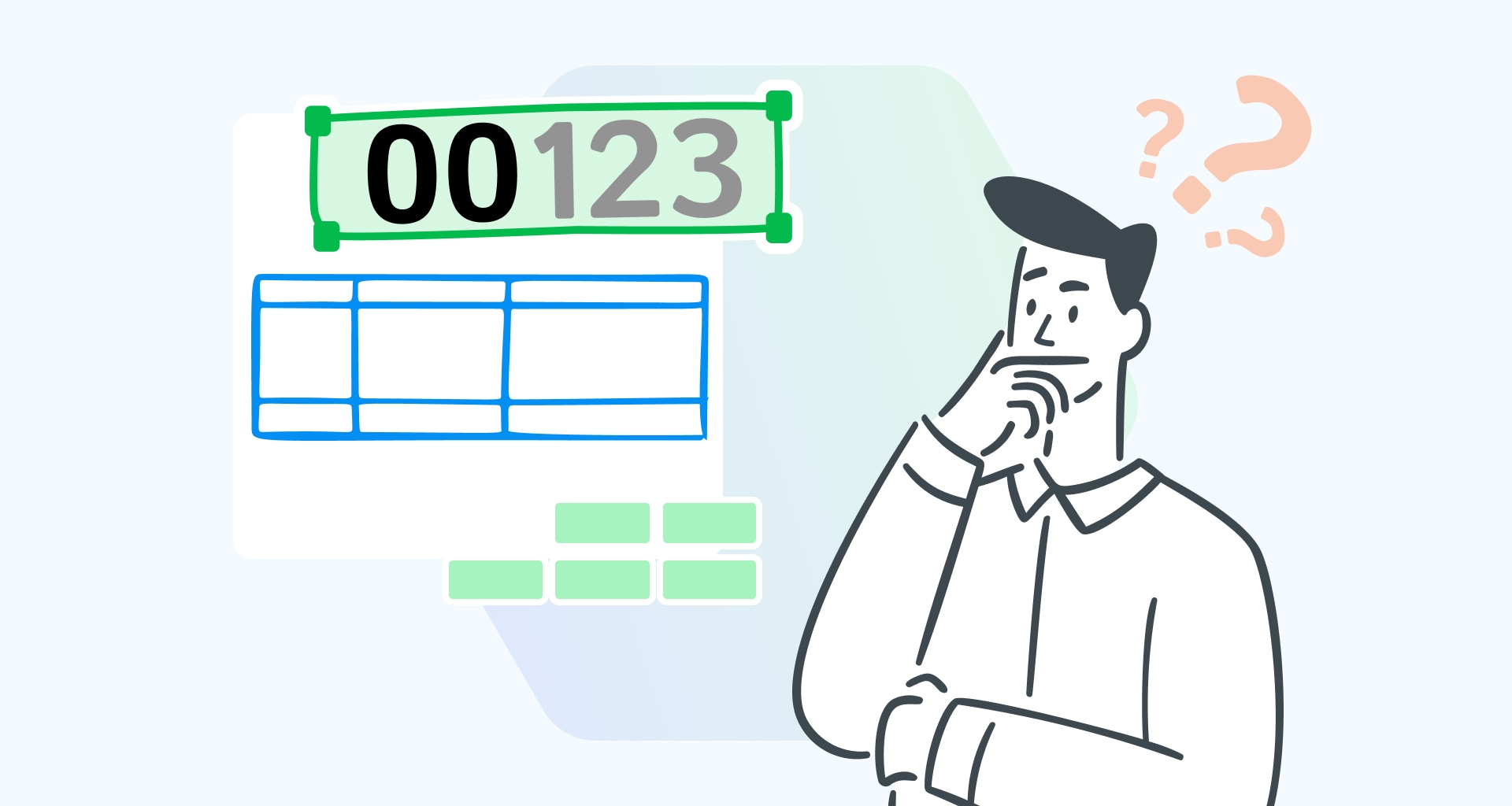Je hebt net een dataset ontvangen om mee te werken in Microsoft Excel. Deze is gevuld met gegevens zoals postcodes, telefoonnummers, productcodes of werknemers-ID's, waarvan vele beginnen met voorloopnullen (bijv. 00389) of grote getallen bevatten zoals sofi-nummers of creditcardnummers.
Je typt ze in Excel, alleen om te zien dat de voorloopnullen verdwijnen en de grotere getallen veranderen in wetenschappelijke notatie zoals 1.35E+25. Frustrerend, toch?
De "transformatie" gebeurt omdat Microsoft Excel automatisch de indeling Algemeen of Getal toepast op je gegevens, waardoor deze gegevens worden behandeld als numerieke waarden in plaats van hun oorspronkelijke vorm te behouden.
Maar wat als je voor je taak die voorloopnullen of grote getallen intact moet houden voor nauwkeurige records, visuele consistentie of nalevingsdoeleinden?
In dit artikel laten we je vijf manieren zien om je voorloopnullen intact te houden in Excel, zodat je cellen en je gegevens correct kunt opmaken zonder waardevolle informatie te verliezen.
Waarom zou je voorloopnullen überhaupt willen gebruiken?
Voorloopnullen spelen een cruciale rol bij het behouden van gegevensconsistentie en leesbaarheid, vooral wanneer je werkt met numerieke gegevens zoals postcodes, productcodes, telefoonnummers, rekeningnummers of werknemers-ID's. Voorloopnullen zorgen ervoor dat je gegevens een uniforme lengte behouden, waardoor het gemakkelijker wordt om waarden te sorteren, te vergelijken en nauwkeurig te interpreteren.
Stel dat u bijvoorbeeld gegevens importeert of exporteert tussen systemen. Het behoud van je voorloopnullen kan fouten en verkeerde uitlijningen voorkomen in velden zoals transactie-ID's of postcodes. Je voorloopnullen zijn net zo belangrijk in gemengde datasets die tekst en getallen bevatten, zoals productserienummers, waar de juiste opmaak zorgt voor een strakke, professionele uitstraling.
Daarnaast zijn ze essentieel voor toepassingen die gegevensvalidatie vereisen, zoals controleren of alle items in een kolom voldoen aan een vereiste met een vaste lengte. Voorloopnullen komen ook van pas bij het beheren van gegevens voor formulieren of sjablonenom ervoor te zorgen dat je geëxporteerde of afgedrukte bestanden er correct opgemaakt uitzien.
Naast het esthetische aspect helpen voorloopnullen Microsoft Excel ook om gegevens op basis van tijd correct te ordenen, zodat de chronologische volgorde behouden blijft.
Dus of je nu records beheert, rapporten genereert of gewoon georganiseerde spreadsheets presenteert, voorloopnullen zorgen ervoor dat je gegevens nauwkeurig en gepolijst blijven.
Hoe voeg je voorloopnullen in via de categorie Getallen?
De categorie Getal is ideaal voor datasets die geen uitgebreide berekeningen vereisen, maar toch behoefte hebben aan consistente opmaakzoals ID's van werknemers, postcodes of telefoonnummers.
Het gebruik van de Nummercategorie is een snelle en eenvoudige oplossing voor kleinere datasets, vooral wanneer je werkt met een visuele presentatie of gegevens exporteert naar indelingen die tekstreeksen vereisen.
Vijf stappen om voorloopnullen in te voegen met de categorie Getal
Open je Excel-spreadsheet.
Start Microsoft Excel en zoek de spreadsheet die je dataset bevat. Als je een nieuw bestand aanmaakt, voer dan eerst je gegevens in voordat je verder gaat.
Selecteer de relevante cellen.
Markeer de cellen waarvoor voorloopnullen nodig zijn.
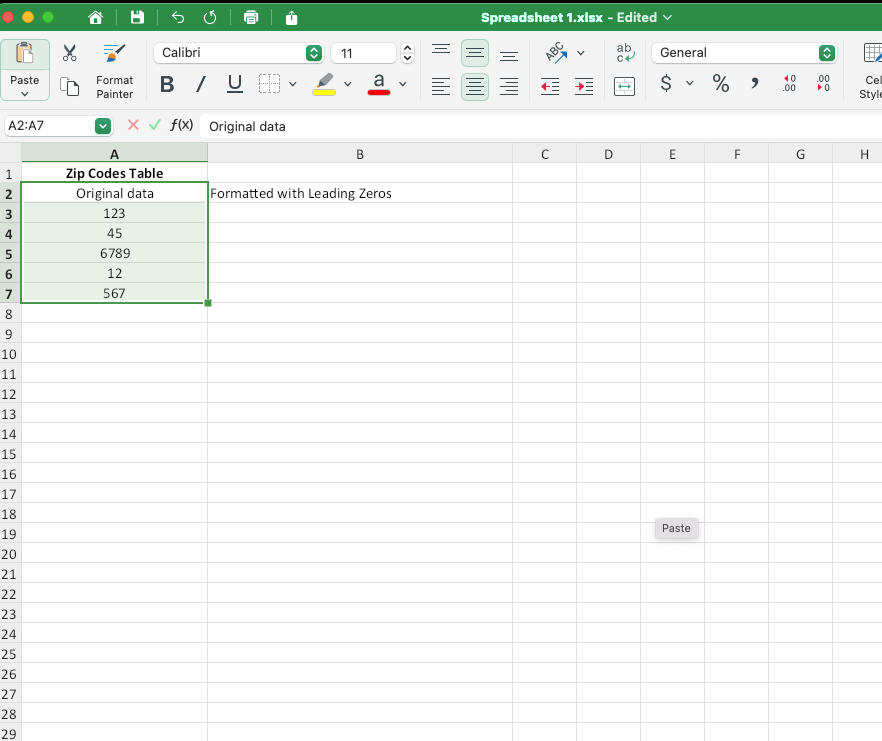
3. Het celformaat wijzigen in tekst.
Navigeer naar het tabblad Tabblad Home op het lint. In de groep Nummer groepklikt u op het vervolgkeuzemenu in het vak getalnotatie en selecteert u Tekst.
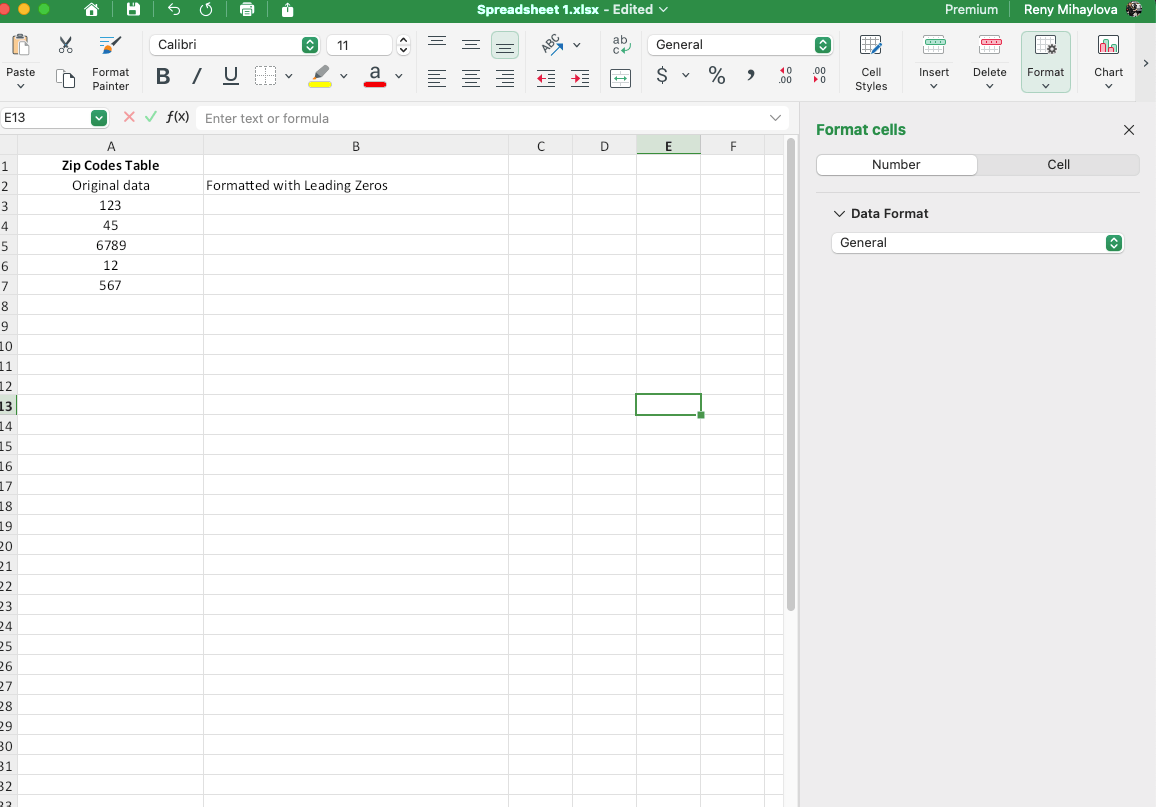
Door de celopmaak te wijzigen, behandelt Excel de waarden als tekst, waarbij voorloopnullen behouden blijven wanneer je ze typt.
4. Handmatig voorloopnullen toevoegen.
Voer je getallen in de geselecteerde cellen in.
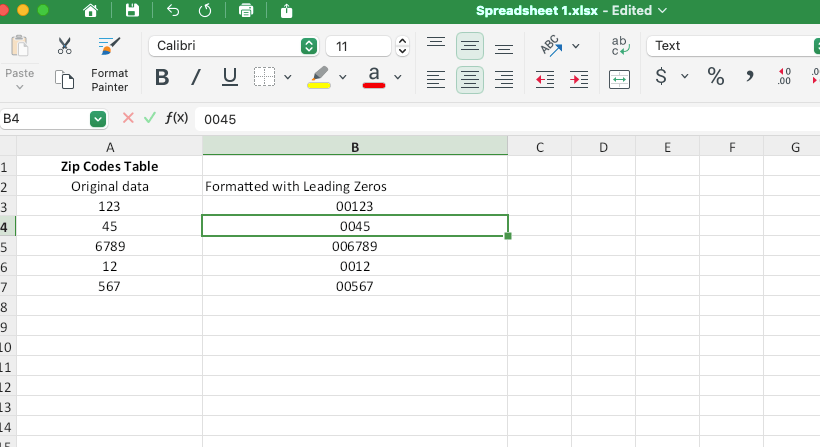
5. Foutindicatoren hanteren.
Af en toe kan Microsoft Excel een klein groen driehoekje weergeven in de linkerbovenhoek van elke cel om een potentieel probleem aan te geven, zoals de veel voorkomende #WAARDE! fout.
Klik op het waarschuwingsteken en selecteer vervolgens Fout negeren om deze indicatoren te verwijderen.
Alternatief voor de categorie Getal en belangrijke overwegingen
In plaats van het celformaat te wijzigen, kun je je getal ook vooraf laten gaan door een apostrof (').
Als je bijvoorbeeld '00123' typt, wordt het getal met voorloopnullen weergegeven terwijl het als tekst behouden blijft. Dit is vooral handig voor snelle bewerkingen zonder de opmaak van meerdere cellen te wijzigen.
Tot slot zijn er twee dingen die je in gedachten moet houden bij de categorie Getal:
Getallen die zijn opgemaakt als tekst kunnen niet worden gebruikt in rekenkundige berekeningen of bepaalde formules zoals SUM of COUNT.
De categorie Getal wordt het best gebruikt voor kleine datasets waarbij rekenkundige bewerkingen onnodig zijn. Gebruik deze techniek voor reeksen waarbij je ID's moet opmaken voor visuele duidelijkheid.
Voorloopnullen toevoegen met de TEXT-functie
De TEKST-functie is het meest geschikt voor scenario's waarin je getallen moet bewaren voor bewerkingen, maar ze toch wilt weergeven met voorloopnullen. TEKST is vooral handig bij het opmaken van datasets voor rapportage, export of visuele uniformiteit.
Vijf stappen om voorloopnullen te behouden met TEKST
1. Open je Microsoft Excel-spreadsheet.
Zoek het spreadsheet waarin je deze methode wilt toepassen.
2. Typ getallen in de geselecteerde cellen.
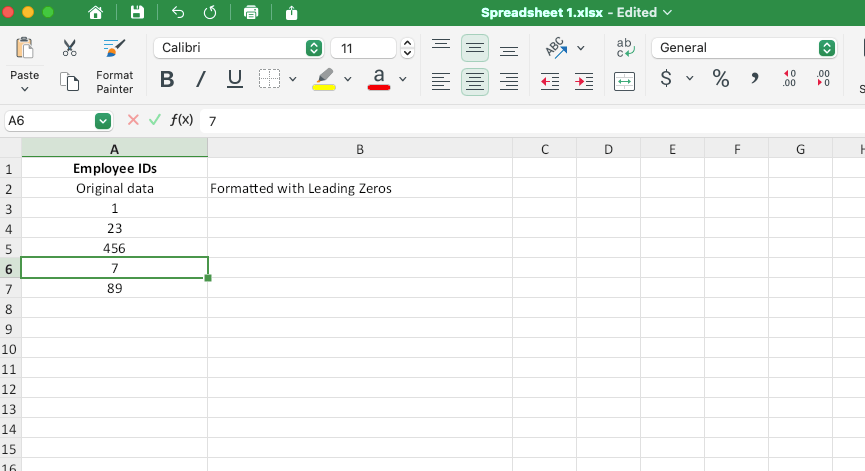
4. Pas de TEXT-formule toe.
Voer in een kolom ernaast (bijvoorbeeld B2) de volgende formule in: =TEXT(A2, "00000")
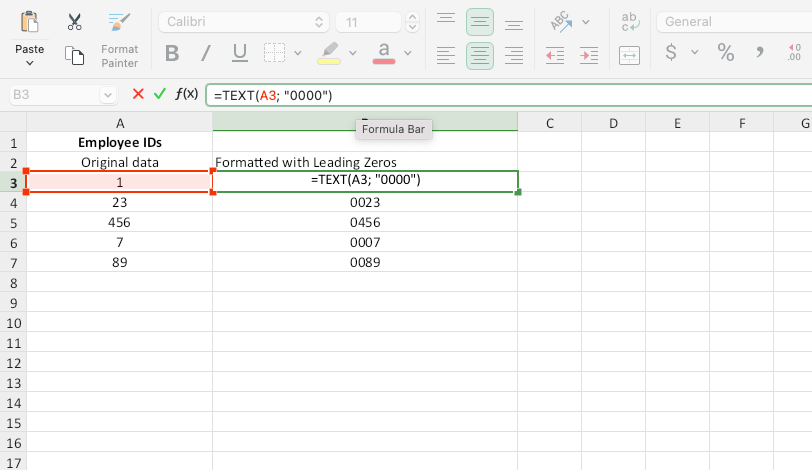
TEXT zorgt ervoor dat alle getallen in kolom A worden weergegeven als 5-cijferige tekenreeksen met voorloopnullen.
4. Kopieer de formule door de cellen.
Sleep de vulgreep (een klein vierkantje in de rechterbenedenhoek van de cel) naar beneden om de formule toe te passen op extra rijen.
U kunt ook Ctrl + Enter om de formule toe te passen op een geselecteerd bereik.
5. De resultaten bekijken en gebruiken.
De waarden in kolom B worden weergegeven met voorloopnullen en behouden hun oorspronkelijke numerieke eigenschappen.
Geavanceerde toepassingen en belangrijke overwegingen
TEKST kan ook worden gebruikt om specifieke gegevenstypen op te maken:
Burgerservicenummers: =TEXT(A2, "000-00-0000")
Telefoonnummers: =TEXT(A2, "(000) 000-0000")
Onthoud dat de TEXT-functie getallen onderhoudt voor rekenkundige en logische bewerkingen en aanpassingen toestaat voor verschillende indelingen. De belangrijkste beperking is dat de resultaten worden behandeld als tekst, wat mogelijk niet geschikt is voor datasets die pure numerieke bewerkingen vereisen.
Voorloopnullen toevoegen aan datums
Datums bevatten standaard voorloopnullen (bijvoorbeeld 01/09/2025), maar aangepaste opmaak kan nodig zijn voor onconventionele datumformaten of bij het voorbereiden van datasets voor import/export.
Vijf stappen om datums op te maken met voorloopnullen
1. Open je Excel-spreadsheet.
Start het bestand met je datums of maak een nieuwe dataset.
2. Selecteer de relevante cellen.
Markeer de kolom of het bereik met de datumwaarden.
3. Aangepaste opmaak toepassen.
Druk op Ctrl + 1 op Windows (of Cmd + 1 op Mac) om het dialoogvenster Cellen opmaken te openen.
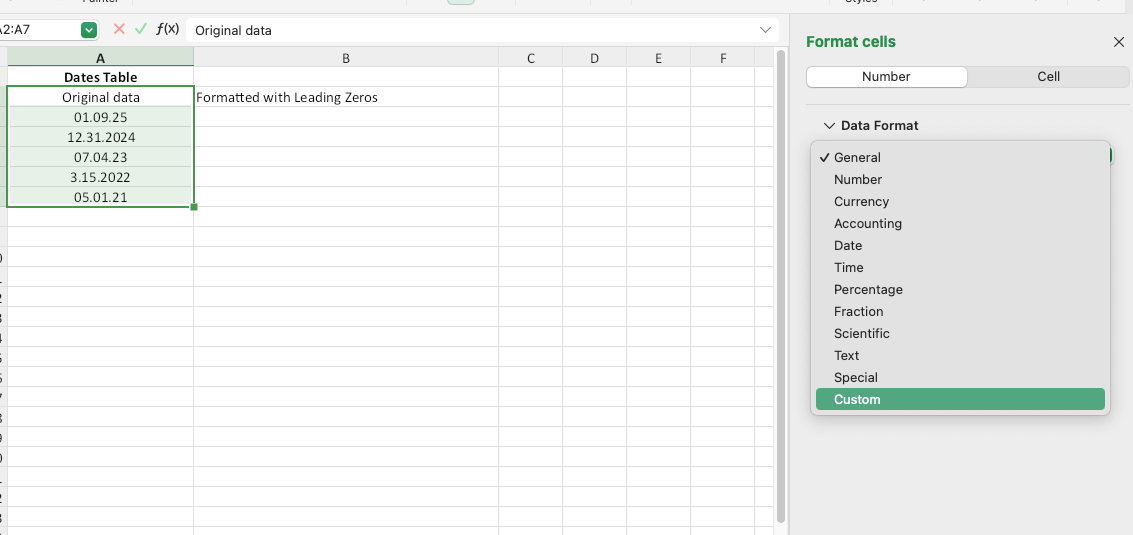
4. Voer een formaatcode in, zoals "MM/DD/JJJJ" in het vak "Type".
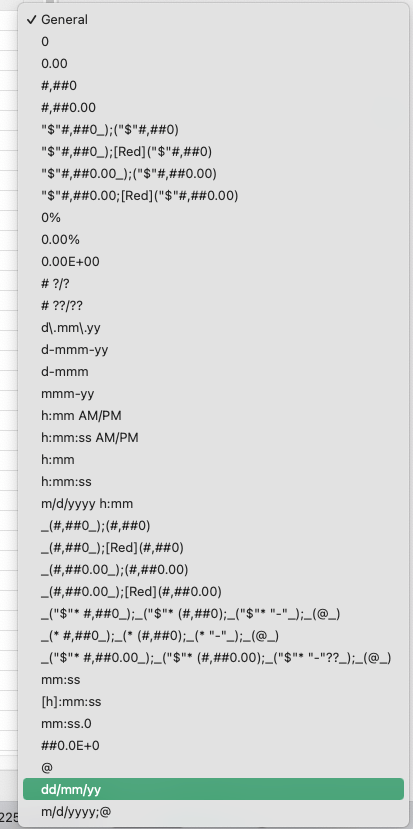
5. Klik op OK.
Excel zal dan de datums opnieuw formatteren met voorloopnullen waar van toepassing.
Voorbeeld
Het toevoegen van voorloopnullen is vooral handig bij het exporteren van gegevens naar systemen die specifieke datumnotaties vereisen, om consistentie te garanderen en importfouten te voorkomen.
Voorloopnullen toevoegen met de functies REPT en LEN
REPT en LEN zijn perfect voor alfanumerieke datasets of wanneer de lengte van je gegevens varieert. Ze zijn een veelzijdige optie voor het maken van uniforme tekenreeksen door getallen of tekst dynamisch op te vullen.
Vier stappen om voorloopnullen in te voegen met "REPT" en "LEN
1. Voer je gegevens in.
Voer in kolom A de waarden in die je wilt opmaken (bijvoorbeeld vanaf A2).
2. Pas de formule toe.
Voer in kolom B de volgende formule in:
=REPT("0", 6-LEN(A2))&A2
Vervang 6 door de totale tekenreekslengte die u wilt.
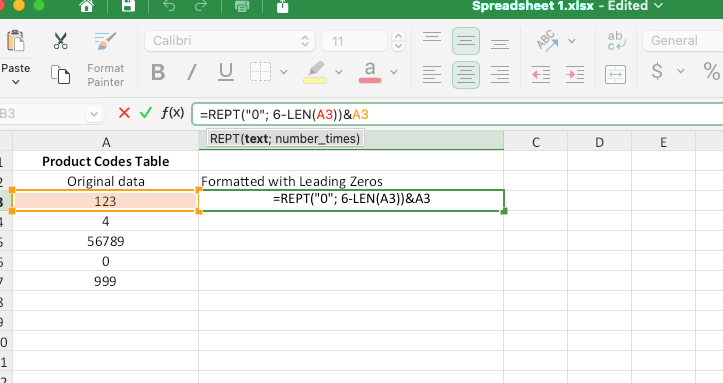
3. Kopieer de formule over de rijen heen.
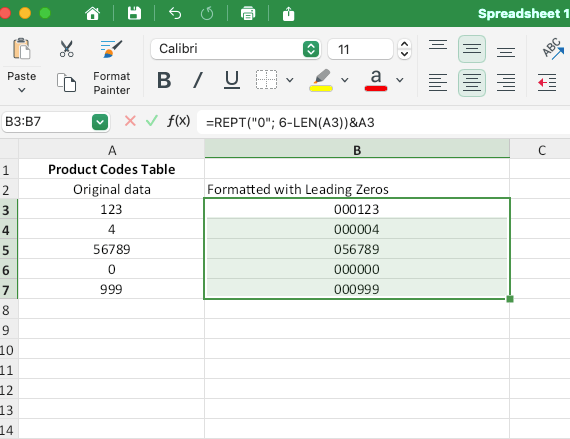
4. De resultaten bekijken.
Elke waarde heeft nu voorloopnullen, zodat de lengte van de tekenreeks consistent is.
Gevorderd voorbeeld en belangrijke overwegingen
Om productcodes op te vullen (AB12 → 000AB12), wijzigt u de formule: =REPT("0", 8-LEN(A2))&A2
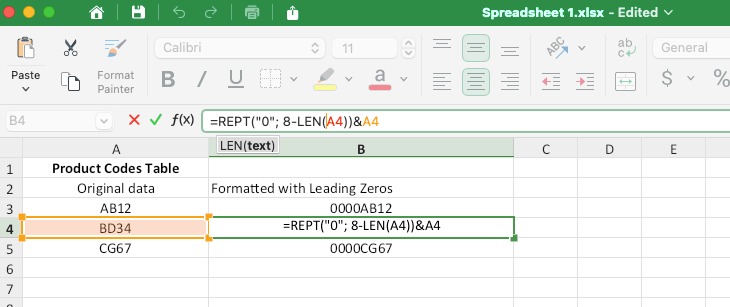
Voorloopnullen toevoegen met "REPT" en "LEN" werkt voor zowel getallen als tekst, omdat het flexibel is voor verschillende lengtes en gegevenstypen. De beperkingen van "REPT" en "LEN" zijn dat de resultaten tekststrings zijn, die mogelijk niet werken met bepaalde bewerkingen.
Voorloopnullen toevoegen met een aangepaste functie
Aangepaste formules zijn ideaal voor gevorderde gebruikers die werken met numerieke gegevenssets waarbij de resultaten als getallen moeten blijven. Ze bieden nauwkeurige controle over de opmaak van de spreadsheet en zijn vooral handig voor terugkerende taken.
Vier stappen om voorloopnullen in te voegen met aangepaste formules
1. Selecteer de relevante cellen.
Markeer het cellenbereik dat je wilt opmaken.
2. Open het dialoogvenster Cellen opmaken.
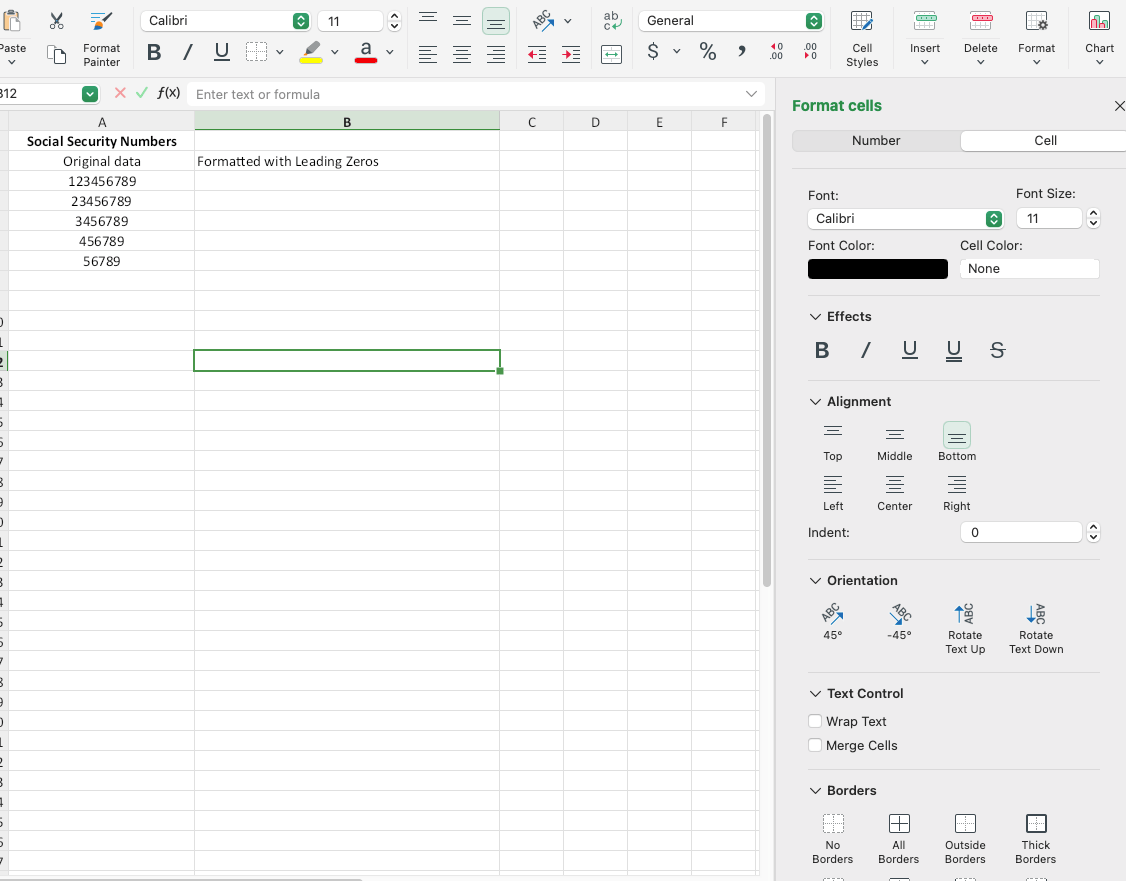
Selecteer Aangepast onder de Aantal tabblad.
3. Definieer uw formaatcode.
In de Type een formaatcode in, zoals 00000. Pas het aantal nullen aan op basis van de vereiste lengte van de tekenreeks.
4. Klik op OK.
De geselecteerde cellen zullen getallen met voorloopnullen weergeven met behoud van hun numerieke eigenschappen.
Voorbeeldgebruik en een VBA-aanpassingsfunctie
Met een aangepaste functie kun je 123 weergeven als 00123 voor postcodes of werknemers-ID's of telefoonnummers opmaken met koppeltekens voor een betere leesbaarheid.
De voordelen zijn dat de resultaten getallen blijven, compatibel zijn met formules en berekeningen en dus zeer aangepaste opmaakopties mogelijk maken.
Als je een meer geavanceerde Excel-gebruiker bent, kun je je tabel ook opmaken met een VBA-macro voor automatisering om programmatisch voorloopnullen toe te passen. Hier is de macro:
Functie AddLeadingZeroes(cellValue As String, totalLength As Integer) As String AddLeadingZeroes = String(totalLength - Len(cellValue), "0") & cellValue End Function
Vaak gestelde vragen
Hoe voeg je een vast aantal voorloopnullen toe in Excel?
Om een vast aantal voorloopnullen toe te voegen, kun je TEKST gebruiken of een aangepaste getalnotatie toepassen. Beide zorgen ervoor dat alle getallen dezelfde lengte hebben, waardoor je gegevens consistent en gemakkelijker te lezen zijn.
Als je wilt dat alle getallen worden weergegeven als 5 cijfers (bijvoorbeeld 00123), gebruik je de volgende TEKST-formule in een kolom ernaast: =TEXT(A1, "00000")
Je kunt ook een aangepaste opmaak gebruiken door de optie Cellen opmaken te openen en Aangepast (onder de Aantal tabblad) en voer 00000 in bij Type vak.
Voor gevallen waarin je precies drie voorloopnullen nodig hebtzoals het formatteren van een getal van 4 cijfers naar een resultaat van 7 cijfers (1234 → 0001234), volg je dezelfde stappen maar pas je deze aan naar: =TEXT(A1, "0000000")
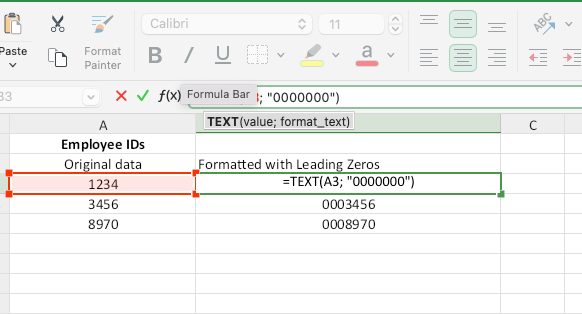
Kortom, gebruik de TEKST-functie als het resultaat als tekst moet worden opgeslagen en een aangepast formaat als je de getallen wilt bewaren voor verdere bewerkingen.
Hoe kan ik voorloopnullen behouden bij het exporteren naar een CSV-bestand?
Excel verwijdert vaak voorloopnullen bij het opslaan naar een CSV-bestand omdat het deze behandelt als getallen. Om dit te voorkomen, moet je de gegevens opmaken als tekst voordat je exporteert:
Selecteer de cellen of kolommen die voorloopnullen bevatten.
Wijzig de opmaak in Tekst door naar Home → Nummer groep → te selecteren Tekst in het vervolgkeuzemenu.
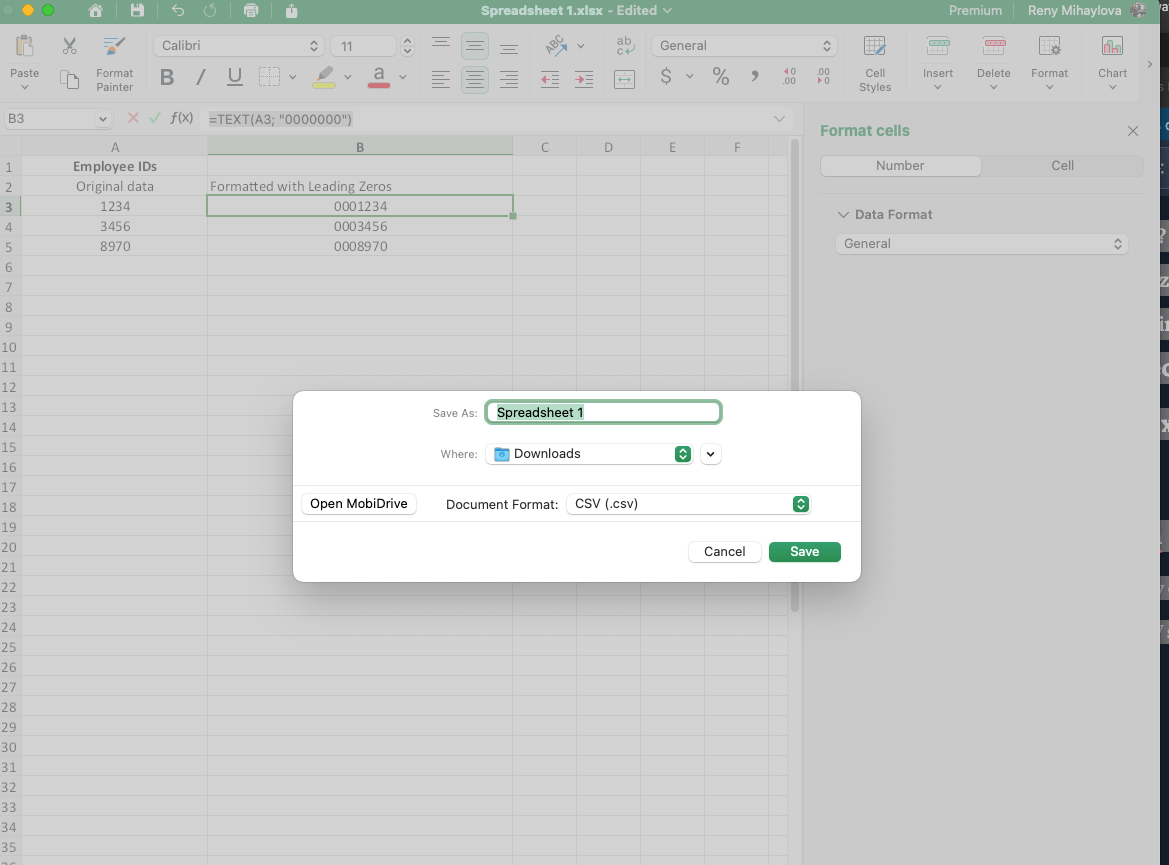
Open het CSV-bestand na het exporteren in een teksteditor (bijvoorbeeld Kladblok) om te controleren of de voorloopnullen behouden blijven.
Je kunt ook een apostrof (') toevoegen vóór getallen met voorloopnullen (bijvoorbeeld '00123`), zodat Excel ze als tekst behandelt en de nullen intact blijven in het CSV-bestand.
Wat is de snelste manier om voorloopnullen toe te voegen in Excel?
De snelste manier om voorloopnullen toe te voegen hangt af van de grootte en het type van je dataset:
Voor kleine datasets: Formatteer de cellen handmatig als Tekst en voer de getallen met voorloopnullen direct in.
Voor grote datasets: Gebruik de TEXT-functie of een aangepaste getalnotatie. Gebruik bijvoorbeeld de formule: =TEXT(A1, "00000"). Of gebruik de Aangepaste formules die hierboven worden beschreven.
Als je dynamisch nullen moet toevoegen op basis van de lengte van bestaande waarden, gebruik dan een combinatie van de functies REPT en LEN: =REPT("0", 6-LEN(A1))&A1
REPT en LEN zorgen ervoor dat alle items de gewenste lengte hebben en zijn sneller voor grote datasets.
Conclusie
Het toevoegen van voorloopnullen in Microsoft Excel is essentieel voor het behouden van gegevensconsistentie, opmaak en leesbaarheid in verschillende datasets, van postcodes tot ID's van werknemers.
Met methoden zoals de TEXT-functie, aangepaste indelingen en REPT & LEN-formules kun je ervoor zorgen dat je gegevens georganiseerd en functioneel blijven.
Of je nu grote datasets beheert of een rapport voorbereidt, Excel biedt veelzijdige oplossingen om aan je behoeften te voldoen. Als je echter op zoek bent naar een eenvoudiger, intuïtiever alternatief, MobiSheets het ontdekken waard. Probeer MobiSheets nu en til je gegevensbeheer naar een hoger niveau!