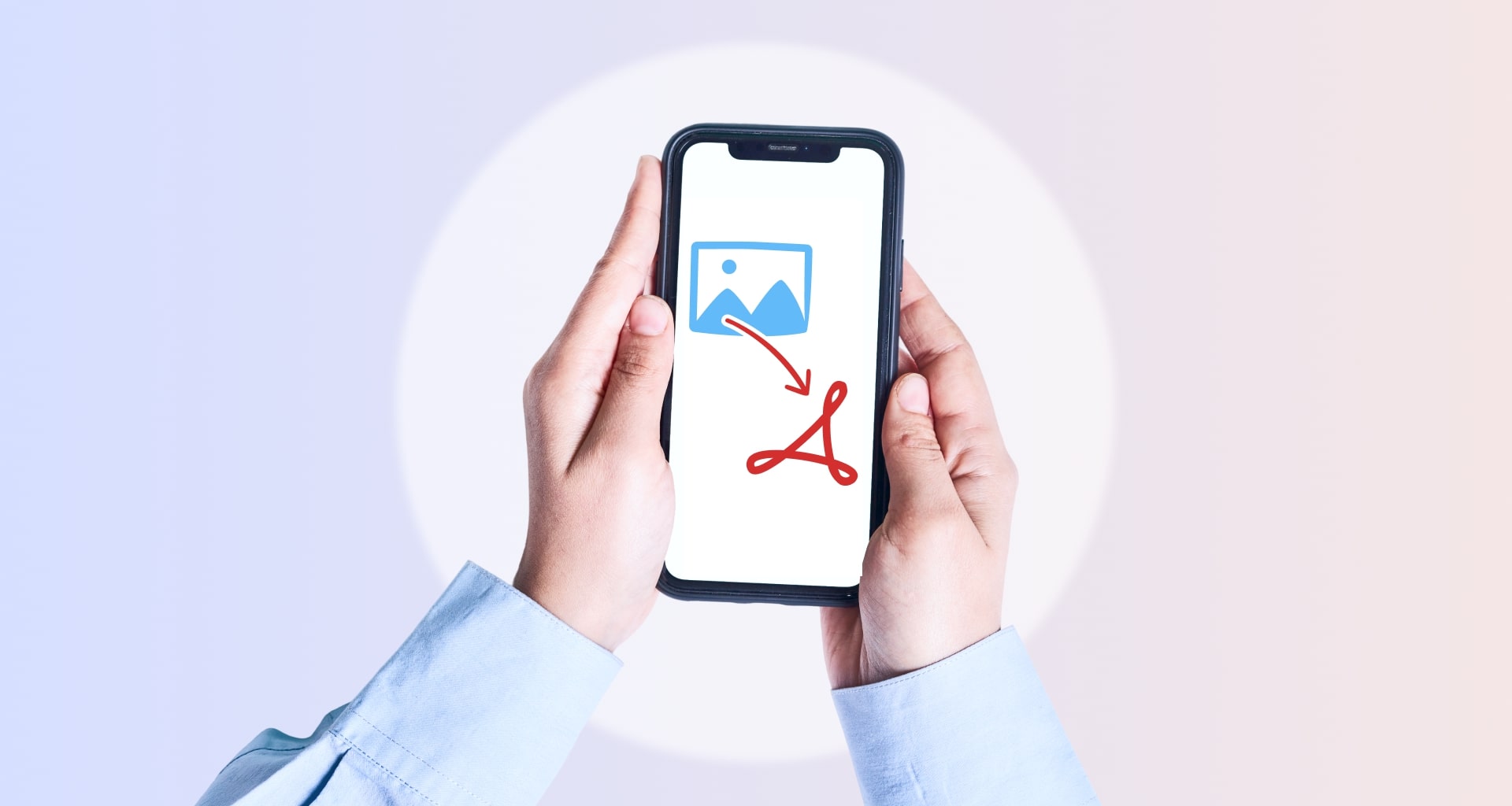Então, lá está você, pronto para transformar suas fotos do iPhone com aparência profissional em um portfólio fácil de enviar quando, de repente... percebe que elas são grandes demais para caber em qualquer caixa de e-mail do planeta. Felizmente, já existe uma solução chamada conversão de imagem em PDF.
Independentemente da sua motivação, no entanto, você precisará da ferramenta certa para o trabalho, especialmente se tiver pouco tempo. Nesta publicação do blog, vamos orientá-lo no processo simples de transformar as fotos do iPhone em PDFs de alta qualidade que podem ser facilmente compartilhados com qualquer pessoa.
Para sua conveniência, aqui estão os tópicos que abordaremos:
Por que converter imagens em PDF?
Como converter imagens em PDF no iPhone usando o aplicativo Photos
Como converter várias imagens usando o aplicativo Files
Como converter imagens do iPhone em arquivos PDF on-line
Perguntas frequentes
Por que converter imagens em PDF?
A conversão de imagens em formato PDF oferece várias vantagens. Vamos analisar por que você pode querer transformar suas fotos do iPhone em um dos formatos de arquivo mais populares da Web.
Compatibilidade universal: Os PDFs são universalmente compatíveis com todos os dispositivos e plataformas, o que significa que qualquer pessoa pode abrir e visualizar seus arquivos sem precisar de software proprietário.
Preservação de documentospDF: ao contrário dos arquivos de imagem comuns, que podem perder a qualidade ou mudar a aparência quando compartilhados, os PDFs mantêm a formatação, as fontes e o layout originais para garantir a melhor aparência possível.
Segurança e criptografia: Os PDFs permitem que você adicionar proteção por senha e criptografia forte, o que pode ser útil se as imagens do iPhone contiverem informações pessoais ou confidenciais, como números de carteiras de identidade ou registros médicos.
Compartilhamento fácil: Os PDFs geralmente são compactos, o que os torna a opção preferida ao compartilhar vários arquivos de imagem por e-mail, aplicativos de mensagens ou serviços de armazenamento em nuvem.
Como converter imagens em PDF no iPhone usando o aplicativo Photos
Todos os dispositivos Apple vêm pré-carregados com o prático aplicativo Arquivos permitindo que todos os usuários convertam fotos do iPhone em PDF sem usar soluções de terceiros. No entanto, para se beneficiar das conversões gratuitas, primeiro é necessário alterar a forma como o iPhone armazena suas fotos.
Por padrão, todos os iPhones armazenam imagens no formato HEIC, enquanto o aplicativo Arquivos do aplicativo Files funciona somente com JPEGs. Para salvar suas fotos como JPEG, você precisa:
Abrir o aplicativo Configurações aplicativo.
Toque em Câmera → Formatos.
Toque em Mais compatíveis.
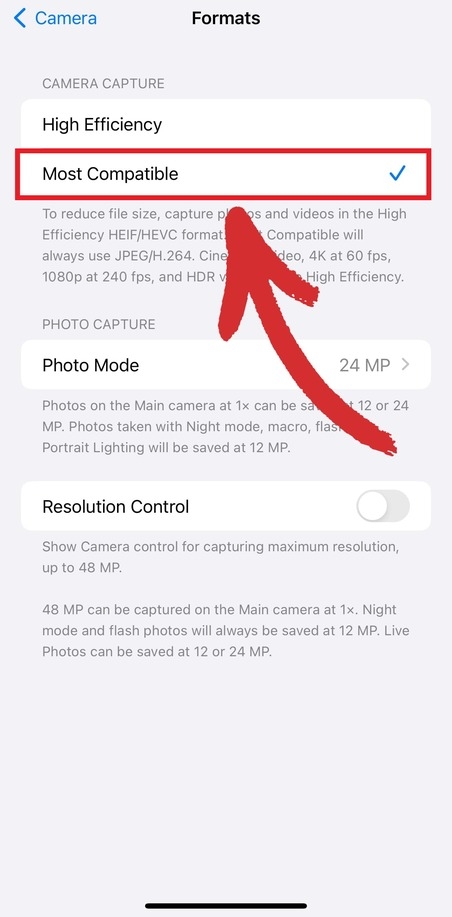
Isso salvará todas as suas fotos subsequentes como JPEG por padrão. Em seguida, abra o aplicativo Fotos e:
1. Abra a imagem que você deseja converter.
2. Toque em Compartilhar no canto inferior esquerdo.

3. Toque Salvar para Arquivos.
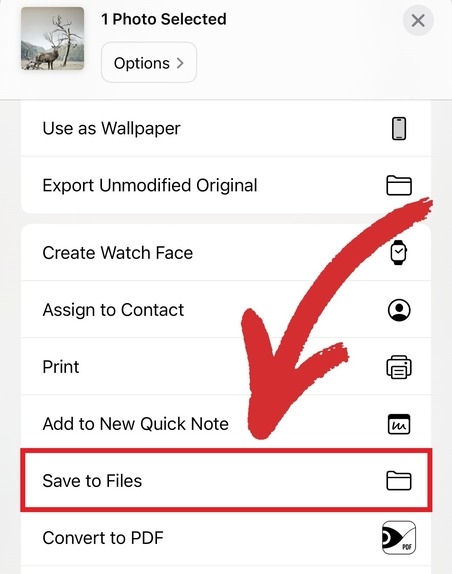
4. Abra a seção Arquivos e localize a imagem.
5. Mantenha pressionada a imagem e toque em Ações rápidas → Criar PDF.
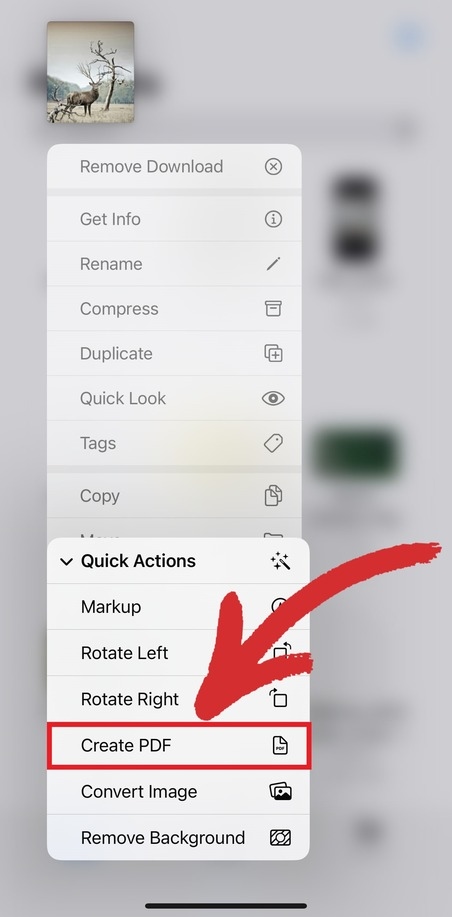
6. Seu novo PDF será criado automaticamente na pasta Arquivos aplicativo.
Se quiser economizar tempo e aproveitar a mesma alta qualidade, você também pode usar uma solução como o MobiPDF. Para aproveitar o método de conversão mais rápido:
1. Inicie o MobiPDF em seu dispositivo.
2. Vá para Tools (Ferramentas) → Imagem para PDF.

3. Escolha as imagens que deseja combinar em um PDF e toque em Salvar.

4. Dê um nome ao seu PDF e escolha onde armazená-lo.
Acesse uma suíte profissional de edição de PDFs em qualquer lugar. Obtenha o MobiPDF Ultimate e trabalhe no iOS, Android e Windows.
Usando esses métodos, você pode converter facilmente imagens em PDF e gerenciar seu PDF no iPhone com eficiência.
Como converter várias imagens usando o aplicativo Arquivos
Supondo que você tenha alterado suas preferências de imagem para JPEG, essa tarefa exigirá mais uma vez apenas o aplicativo nativo Arquivos nativo. Entretanto, desta vez, há algumas etapas adicionais.
1. Abra o aplicativo Arquivos aplicativo.
2. Toque em Mais → Selecionar para entrar no modo de seleção.
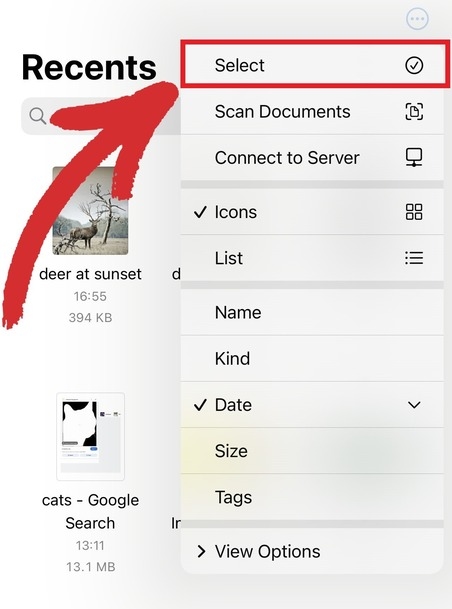
3. Escolha os arquivos que você deseja converter em PDF.
4. Mantenha pressionada qualquer uma das imagens e toque em Ações rápidas → Create PDF.
Com o MobiPDF, criar um PDF a partir de várias imagens é o mesmo processo simples de antes. Basta selecionar as imagens que você deseja converter e tocar em Donee está tudo pronto!
Como converter imagens do iPhone em arquivos PDF on-line
Você pode converter trechos de conteúdo ou imagens em PDF gratuitamente com a ajuda do navegador Safari da Apple. Aqui está o que você precisa fazer:
1. Abra a página cuja imagem você deseja salvar como PDF.
2. Toque em Compartilhar na parte inferior central da tela.
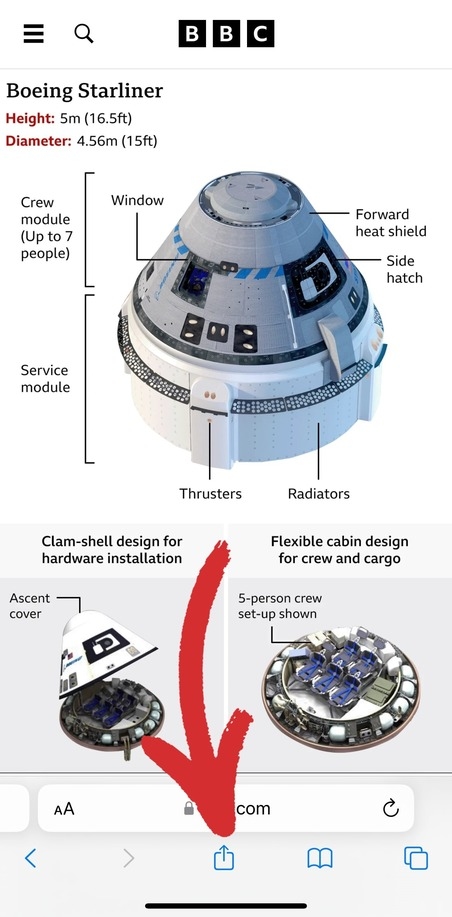
3. Toque Opções.
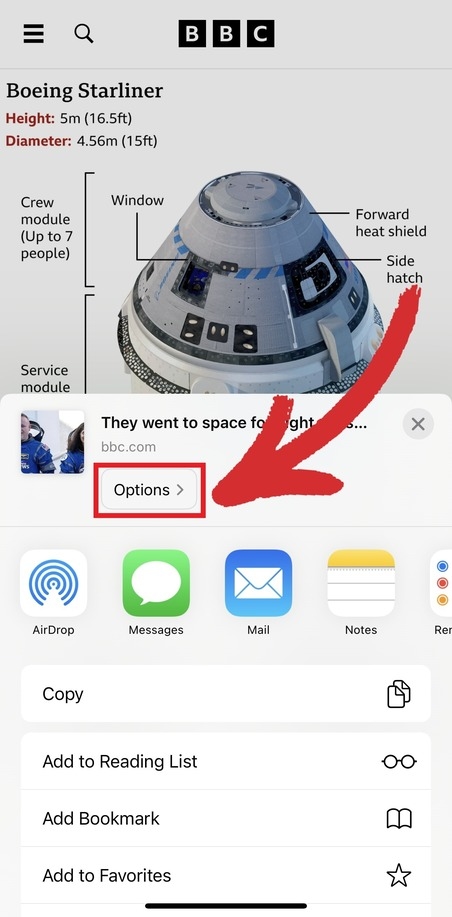
4. Toque PDF na seção Enviar como menu.
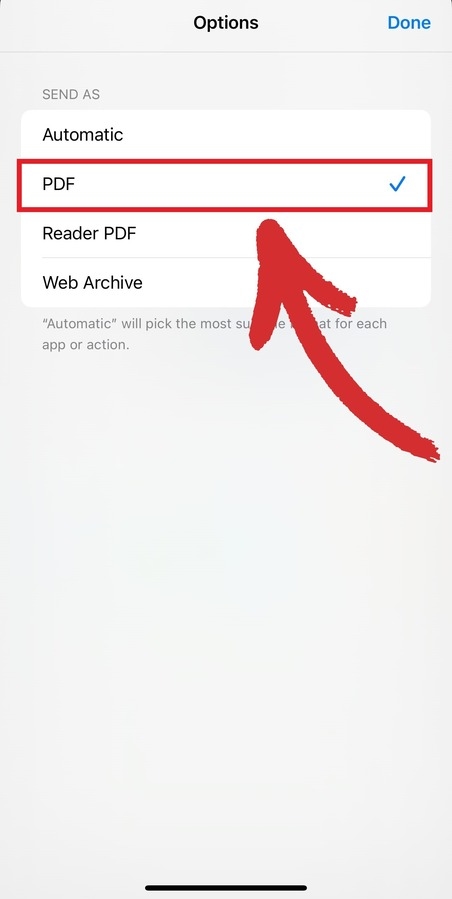
5. Toque Feito → Salvar em arquivos.
6. Escolha onde deseja armazenar o PDF.
Entretanto, há um problema com esse método. Em primeiro lugar, não é a maneira mais eficiente de transformar imagens do iPhone em PDFs. Segundo, você só pode converter uma imagem por vez. Por fim, você terá que cortar e editar a imagem para que ela não inclua nenhum conteúdo adicional.
Como alternativa, você pode ignorar todas essas etapas tediosas visitando nosso conversor de imagens on-line gratuito. Basta arrastar e soltar a imagem do seu dispositivo para a nossa ferramenta da Web e você obterá um arquivo PDF.
Veja como isso funciona na prática:
1. Acesse mobipdf.com/convert.
2. Toque em Escolher arquivo → Biblioteca de fotos.
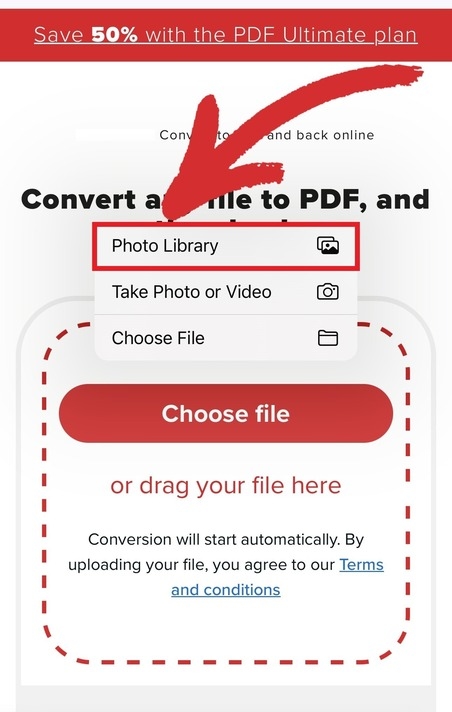
3. Abra a imagem que você deseja converter em um PDF e toque em Concluído.
4. Aguarde a conclusão do processo de conversão.
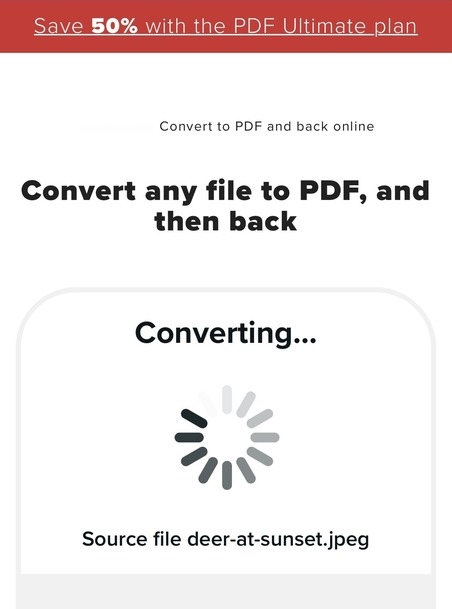
5. Toque Baixar seu arquivo para baixar sua imagem como PDF.
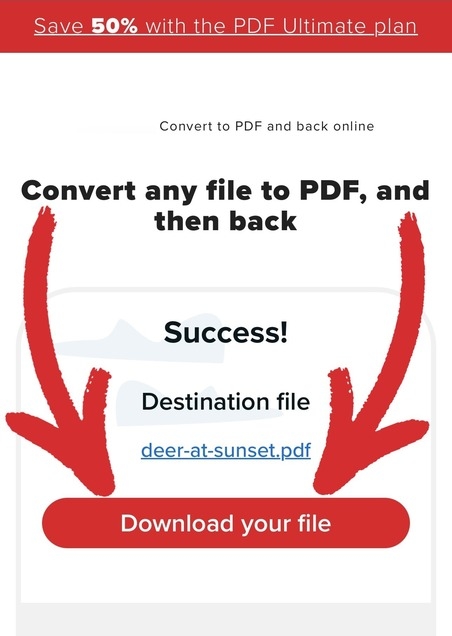
Usando esses métodos, você pode criar facilmente um documento PDF a partir de suas imagens, o que torna conveniente compartilhar e organizar seu conteúdo.
Perguntas frequentes
Em que formato estão as fotos do iPhone?
O formato de imagem padrão do iPhone é o HEIC, um formato de arquivo criado por MPEG que significa High-Efficiency Image Format (Formato de imagem de alta eficiência). A Apple escolheu o HEIC como formato de imagem padrão porque ele oferece várias vantagens em relação ao popular formato JPEG, incluindo tamanhos de arquivo menores e melhor qualidade de imagem devido à sua transparência superior e aos recursos de faixa dinâmica.
Como transferir minha foto para um Mac ou PC?
Abra a seção Configurações aplicativo.
Toque em Fotos.
Role para baixo até a seção Transferir para Mac ou PC na parte inferior e toque em Automático para transferir automaticamente fotos e vídeos em um formato compatível via iCloud.
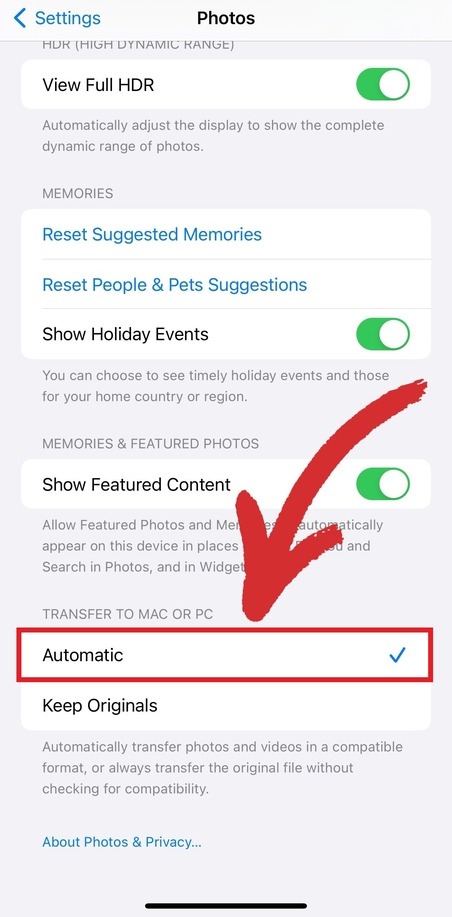
Como faço para combinar imagens em um PDF?
Você precisará de um aplicativo externo, pois atualmente não há como organizar PDFs apenas com seu iPhone. Normalmente, a maioria dos editores de PDF tem esse recurso disponível, inclusive softwares baseados na Web. Se você tiver o MobiPDF instalado em seu dispositivo móvel, poderá fazer isso em quatro etapas simples:
1. Inicie o MobiPDF em seu dispositivo.
2. Vá para Tools (Ferramentas) → Imagem para PDF.

3. Escolha as imagens que deseja combinar em um PDF.

4. Dê um nome ao seu PDF e escolha onde armazená-lo.
Como faço para inserir uma imagem em um PDF?
Para adicionar uma imagem em um PDF, primeiro você precisa poder editá-la. Felizmente, todos os editores de PDF oferecem suporte a esse recurso. Veja a seguir como inserir uma imagem em um PDF usando o MobiPDF.
1. Abra o MobiPDF em seu iPhone.
2. Na tela inicial, toque em Editar texto & Imagens.
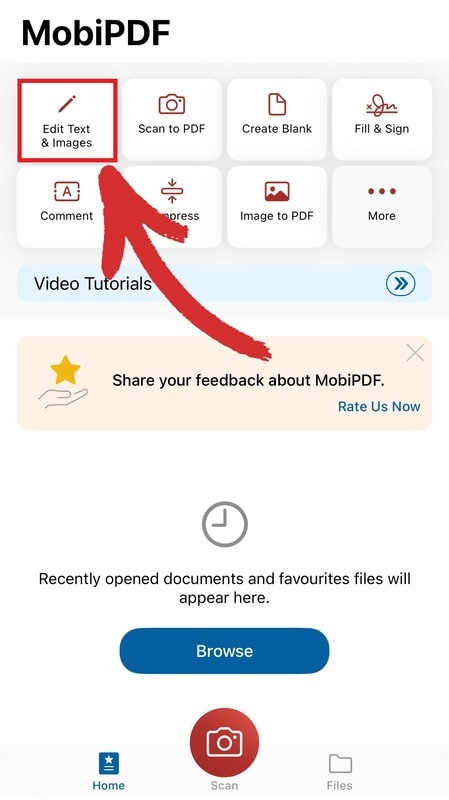
3. Escolha onde seu arquivo está localizado.
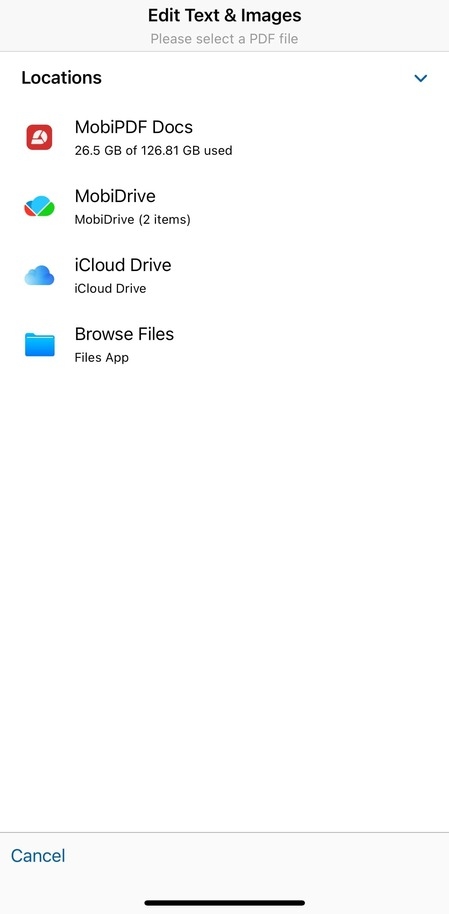
4. Torneira Imagem para escolher uma foto de sua galeria.
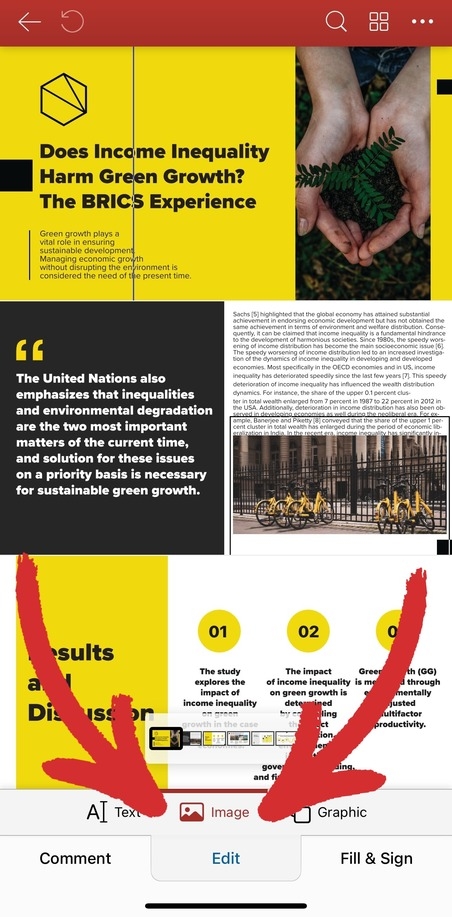
5. Toque em qualquer lugar do documento para adicionar a imagem.
Considerações finais
A conversão de imagens em PDF no iPhone é mais do que apenas um recurso interessante - é uma maneira poderosa de salvar e compartilhar fotos com a confiabilidade do formato de arquivo PDF. Se você deseja converter fotos para manter a alta qualidade das imagens, criptografá-las para que fiquem seguras ou simplesmente torná-las infinitamente mais fáceis de compartilhar, o domínio desse processo resultará em conteúdo digital versátil e profissional. Esperamos que as etapas que compartilhamos acima o ajudem a transformar seu iPhone em um criador de PDF portátil e a manter sua produtividade sempre alta.