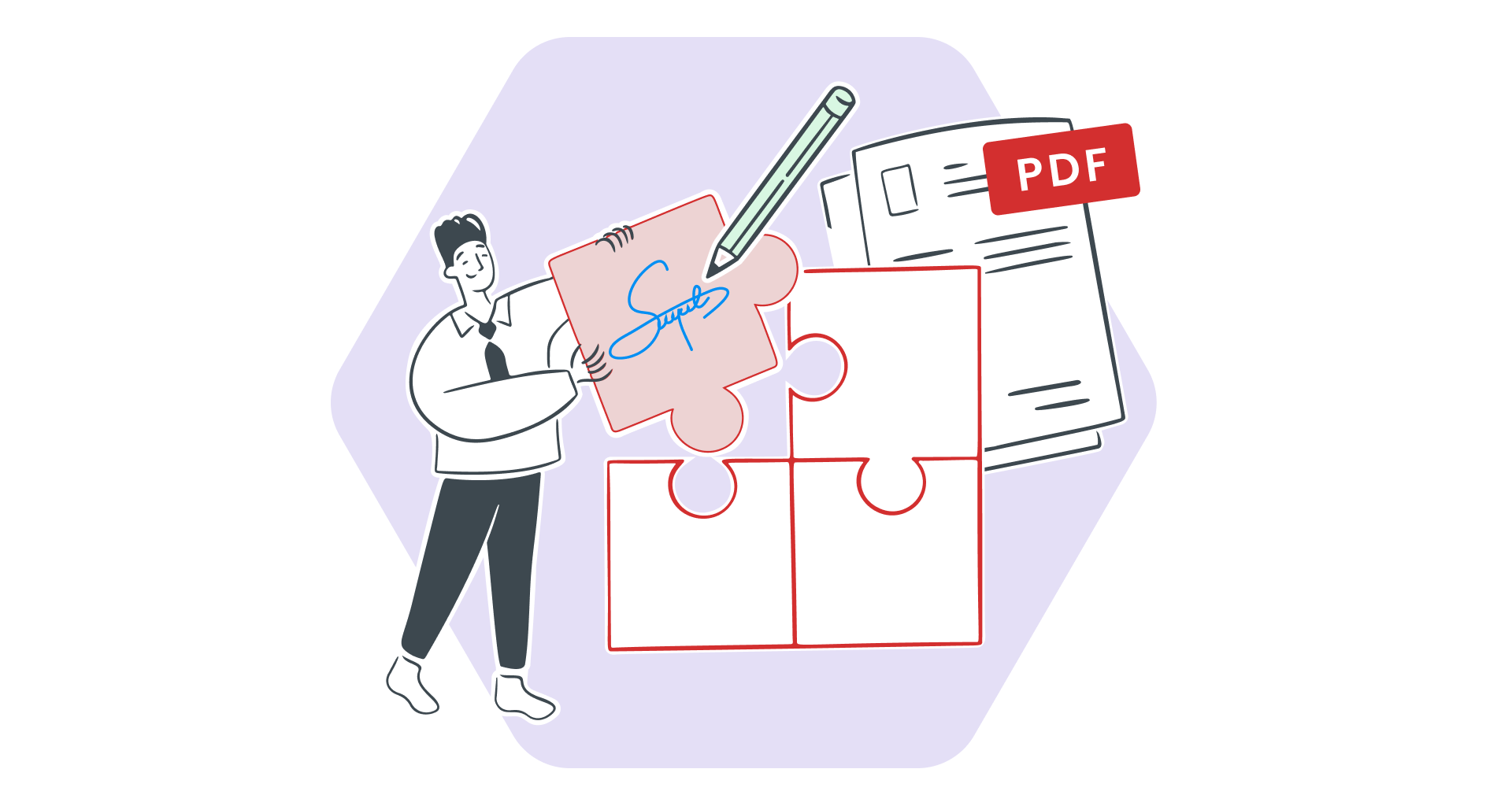Трябвало ли ви е някога да превърнете обикновен PDF в интерактивен формуляр – за кандидатстване за работа, регистрация на събитие или договор?
PDF файловете с възможност за попълване са идеалното решение, което прави събирането на информация лесно.
Формулярът с възможност за попълване позволява на получателите да въвеждат директно в текстови полета, да избират от падащи менюта, да поставят отметки в квадратчета или дори да добавят цифрови подписи.
Още по-добре, попълващите се PDF формуляри работят безпроблемно в браузъри като Chrome и Edge, което ги прави достъпни за почти всеки.
В това ръководство ще ви покажем как да създавате PDF формуляри за попълване – независимо дали започвате от нулата или редактиране на съществуващ документ .
Ще научите как да добавяте попълваеми елементи с помощта на познати инструменти като Adobe Acrobat, Microsoft Word, Google Docs и онлайн инструменти.
Как да създадете PDF формуляр за попълване?
Добавянето на редактируеми полета на формуляр към PDF е по-лесно, отколкото си мислите, и много инструменти ви помагат да създавате професионално изглеждащи документи, които могат да се попълват.
Независимо дали предпочитате настолен софтуер, онлайн инструменти или вградени функции на вашия компютър, открийте най-добрия метод за вас.
Създаване на PDF с възможност за попълване с Adobe Acrobat
Adobe Acrobat Pro DC е лидер в индустрията за създаване на PDF форми с възможност за попълване. Една забележителна функция е автоматичното откриване на полето на формуляр, което автоматично идентифицира и вмъква текстови полета, където е подходящо.
1. Импортирайте своя PDF чрез опцията „Избор на файл“. Поддържайте активирана функцията „Автоматично откриване на полето на формуляр“.
2. Adobe ще анализира PDF файла и автоматично ще добави полета на формуляра.
3. Коригирайте или изтрийте полетата, ако е необходимо.
Създаване на PDF файлове с възможност за попълване в Microsoft Word
Ако вече сте запознати с Word, можете да създавате основни PDF формуляри с възможност за попълване, като използвате текстови полета и контейнери, преди да конвертирате документа си в PDF.
1. Отворете нов документ на Word и добавете текста на контейнера за всяко поле на формуляр.
2. Добавете допълнително форматиране, текст или марка, ако е необходимо.
Запазете документа, като изберете "Файл" > „Запазване като“ > "PDF."
Използване на Google Документи за създаване на PDF документи с възможност за попълване
Google Документи предлага лесен, безплатен начин за създаване на PDF формуляри с възможност за попълване чрез конвертиране на вашия документ в PDF формат.
1. Отворете нов Google документ и напишете съдържанието на вашия формуляр.
2. Запазете файла си като PDF, като отидете на „Файл“ > „Изтегляне“ > „PDF документ“.
Добавяне на попълващи се полета на формуляр с приложението за предварителен преглед на Mac
Потребителите на Mac разполагат с вграденото приложение за предварителен преглед: удобна опция за основни полета за попълване.
1. Отворете своя PDF в Preview, като щракнете с десния бутон и изберете „Отваряне с“ > „Преглед“.
2. Запазете PDF файла, като щракнете върху „Файл“ > „Спаси“.
Как да създадете редактируемо поле в предварително създаден PDF?
Ако вече имате съществуващ PDF документ и искате да го направите редактируем, можете да използвате някой от тези ефективни инструменти: Adobe Acrobat, MobiPDF или онлайн ресурси.
По-долу ще разбием всеки подход стъпка по стъпка, за да ви помогнем да започнете.
Използване на Adobe Acrobat
Adobe Acrobat Pro DC е PDF редакторът, който прави лесно добавянето на редактируеми полета към съществуващ PDF, благодарение на мощния си инструмент „Подгответе формуляр“ и „Автоматично откриване“ " функция.
Използвайте този метод за документи като сканирани договори, файлове на Word или дори листове на Excel, които Acrobat може автоматично да анализира, за да създаде полета на формуляр.
1. Стартирайте Adobe Acrobat и отворете вашия съществуващ формуляр или PDF документ.
2. Ако не стане, щракнете върху „Автоматично откриване на полетата на формуляра“, за да активирате тази функция.
3. Коригирайте автоматично откритите полета, като ги преоразмерите или преименувате.
4. Добавете нови полета (напр. текстови полета или квадратчета за отметка) от лентата с инструменти, ако е необходимо.
5. Щракнете с десния бутон върху полета, за да редактирате свойства като име на поле, размер и правила за валидиране.
6. Щракнете върху „Файл“ > „Запази като“ и запазете вашия актуализиран PDF файл с възможност за попълване.
Използване на MobiPDF
MobiPDF е PDF редактор, който предлага множество начини за направете съществуващ PDF файл с възможност за попълване , обслужвайки потребители, които искат гъвкавост и простота. Имате три опции за редактиране на вашия PDF документ с възможност за попълване.
Редактирайте съществуващ PDF формуляр
Отворете своя оригинален файл или PDF в MobiPDF.
Използвайте инструментите за редактиране, за да коригирате текст, да промените шрифтове или да добавите полета като текстови полета и квадратчета за отметка.
Запазете формуляра си като PDF файл с възможност за попълване, когато приключите.
Преобразуване на съществуващ документ в PDF
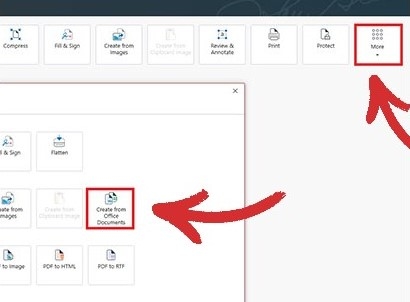
1. Изберете Word, Excel или друг файл, който искате да конвертирате в PDF.
2. MobiPDF ще запази форматирането и ще създаде формуляри за попълване.
Ако търсите още по-лесен начин за конвертиране на вашите PDF файлове, разгледайте нашия онлайн конвертор , който върши работата само за секунди.
Сканирайте хартиени формуляри в PDF файлове
1. Изтеглете приложението MobiPDF на вашето устройство с Android или iOS.
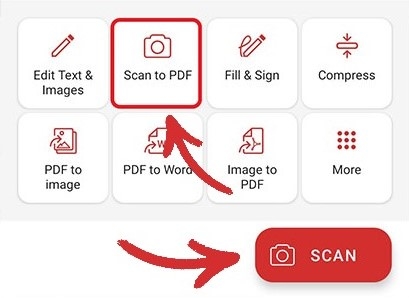
2. Запазете сканирания документ като PDF.
Използване на други онлайн инструменти
Ако искате бързо решение без софтуер, онлайн инструменти като SmallPDF, PDFgear или Jotform могат да ви помогнат да създадете и редактирате своя PDF формуляр за попълване.
SmallPDF
SmallPDF е прост, лесен за употреба PDF редактор, който ви позволява да добавяте текстови полета и попълващи се елементи към PDF файлове, без да изтегляте софтуер.
1. Плъзнете и пуснете вашите PDF документи в SmallPDF Editor.
2. Щракнете върху документа, за да добавите попълващи се текстови полета, където е необходимо.
3. Регулирайте размера и разположението на шрифта по желание.
4. Използвайте бутона "eSign", за да добавите електронен подпис, ако е необходимо.
5. Щракнете върху „Експортиране“, за да изтеглите или споделите готовия си PDF файл.
PDFgear
PDFgear е друг отличен безплатен онлайн редактор, който предлага гъвкави опции за редактиране на PDF файлове и създаване на формуляри.
1. От горната лента с менюта изберете „Текстово поле“, след което щракнете, за да го поставите навсякъде в PDF файла.
2. Направете корекции в полетата на вашия формуляр, ако е необходимо.
3. След като сте доволни, щракнете върху „Изтегляне на файл“ в горния десен ъгъл, за да запишете вашия PDF файл с възможност за попълване.
Jotform
Jotform се откроява като цялостна платформа за създаване и управление на професионални формуляри за попълване, с функции като автоматични отговори и опции за брандиране.
1. Персонализирайте своя формуляр, като добавите полета, номера на страници, лога или брандиращи елементи.
2. Автоматизирайте отговорите, като настроите известия по имейл за изпращане на завършени PDF документи до респондентите.
3. Запазете формуляра си като PDF файл с възможност за попълване или го споделете по имейл директно от платформата.
Как да създадете множество полета на формуляр
Добавянето на множество полета на формуляр към вашия PDF файл може значително да подобри неговата функционалност и да му придаде професионален вид.
Adobe Acrobat улеснява включването на различни типове полета, като квадратчета за отметка, падащи менюта и радио бутони, всички пригодени да отговарят на конкретни нужди.
1. Стартирайте Adobe Acrobat и отворете PDF документа, който искате да редактирате.
2. Щракнете върху „Инструменти“ > „Подгответе формуляр“ от лентата с инструменти. Acrobat ще анализира вашия документ и автоматично ще открие потенциални полета на формуляра.
3. От лентата с инструменти изберете типа поле, което искате да добавите:
Квадратче за отметка : Идеално за множествен избор въпроси.
Падащо меню : Позволява на потребителите да избират опция от списък.
Списъчно поле : Предоставя поле с възможност за превъртане за избор на един или повече елементи.
Радио бутон : Позволява на потребителите да избират само една опция от група.
Текстово поле : Използва се за въвеждане на текст, като имена или адреси.
Поле за парола : Маскира текстови записи за чувствителни данни.
4. Щракнете върху документа, където искате да вмъкнете полето. Плъзнете, за да го позиционирате правилно.
5. Използвайте инструментите за подравняване, за да сте сигурни, че оформлението е чисто и професионално.
6. Щракнете с десния бутон върху поле и изберете Свойства, за да отворите опциите за персонализиране.
7. Коригирайте настройките въз основа на типа поле:
Квадратче за отметка : Определете стила на маркера и избора по подразбиране.
Падащо меню : Добавяне на елементи, активиране на сортиране и разрешаване на персонализирано въвеждане на текст, ако е необходимо.
Бутон за избор : Групирайте свързани бутони под едно и също име, за да създадете взаимно изключващи се опции.
Текстово поле : Задайте подравняване, ограничения на знаците, въвеждане на няколко реда и маскиране на пароли.
8. Ако имате нужда от идентични полета във вашия формуляр (напр. за квадратчета за отметка или текстови полета), щракнете с десния бутон върху поле и изберете Създаване на множество копия. Позиционирайте дубликатите за последователност.
9. Щракнете върху Визуализация в лентата с инструменти, за да се уверите, че всички полета функционират по предназначение. Коригирайте всички неправилно поставени или неправилно конфигурирани полета.
10. След като сте доволни, запишете документа си, като щракнете върху „Файл“ > „Запазване като“ и избор на PDF формат.
Как да използвате ефективно PDF формуляри
Отминаха дните на печатане, подписване и сканиране на формуляри!
PDF формулярите предлагат по-бърза, по-организирана и по-сигурна алтернатива на традиционните работни потоци на хартия. Преминаването към PDF формуляр, който може да се попълва, може да рационализира процесите, да намали физическото безпорядък и да гарантира съгласуваност между устройствата.
С попълващ се PDF можете да създавате, редактирате и споделяте документи за минути. Съхраняването на цифрови формуляри позволява лесен достъп и бързо споделяне, като същевременно поддържа последователно форматиране на всички устройства. Това гарантира професионалния им вид и минимизира грешките, причинени от нечетлив почерк.
Вашият PDF формуляр за попълване може също да бъде защитен с цифрови подписи , пароли, криптиране и редакции.
Инструменти като Adobe Acrobat и други PDF редактори , подобно на MobiPDF, позволява на потребителите да преглеждат, попълват и подписват документи ефективно, независимо къде се намират.
Когато PDF формулярите превъзхождат
Договори и споразумения: Премахнете хартиените договори, като използвате PDF формуляр с възможност за попълване, който клиентите могат да подписват отвсякъде . И двете страни получават идентично, защитено копие от подписания договор.
Кандидатури за работа: Оптимизирайте набирането на персонал с цифрови формуляри за кандидатстване, за да намалите ръчното въвеждане на данни и да ускорите процеса на наемане.
Анкети и въпросници: Разпространете анкети за събиране на обратна връзка от клиенти или извършване на вътрешни оценки.
Регистрации на събития: Създайте регистрационни формуляри с падащи менюта, квадратчета за отметка и текстови полета за събиране на информация.
Събиране на данни и отчитане: Използвайте PDF формуляр за попълване за отчети за разходи или инвентарни листове, особено когато работите с отдалечени екипи.
Формуляри за здравеопазване: В медицинските практики формулярите за прием на пациенти могат да се споделят като формуляри за попълване, което позволява на пациентите да ги попълват сигурно преди назначаване.
Пет съвета за оптимизиране на вашия работен процес на PDF
Възползвайте се от инструменти като Оптично разпознаване на знаци (OCR) за конвертиране на сканирани документи в редактируем PDF формуляр за актуализиране на стари формуляри или създаване на нови от хартиени документи.
Добавете падащи менюта, квадратчета за отметка и бутони за избор, за да направите вашите PDF файлове интуитивни. Разрешете персонализирано въвеждане на текст за анкети или регистрационни формуляри, когато е необходимо.
Използвайте шифрован имейл или защитени облачни услуги, за да защитите поверителна информация по време на споделяне на формуляри.
Уверете се, че вашите PDF формуляри се показват и функционират правилно на Mac, PC и различни браузъри.
Комбинирайте попълваеми PDF файлове с инструменти за управление на документи, за да автоматизирате задачи като събиране на отговори, организиране на файлове и изпращане на напомняния.
Заключение
PDF файловете с възможност за попълване променят играта за опростяване на работните потоци, подобряване на сътрудничеството и поддържане на професионализъм при обработката на документи.
Независимо дали създавате PDF формуляр от нулата или редактирате съществуващи, инструменти като Adobe Acrobat, Google Docs и опции като MobiPDF правят процеса безпроблемен.
Като използвате функции като падащи менюта, квадратчета за отметка и цифрови подписи, можете да създавате сигурни, удобни за потребителя формуляри, които работят на различни устройства.
Готови ли сте да рационализирате документните си процеси? Опитайте MobiPDF днес и вижте разликата!
ЧЗВ
За да направите текстовите полета редактируеми за други, уверете се, че вмъквате полета с възможност за попълване (не обикновени текстови полета). Запазете PDF документа с възможност за попълване във формат, който поддържа редактируеми елементи и избягвайте използването на опцията „Печат в PDF“, която изравнява документа.