Früher bestand die einzige Möglichkeit, eine PDF-Datei zu bearbeiten, darin, sie in Microsoft Word oder einem anderen gängigen Textverarbeitungsprogramm neu zu erstellen, sie als PDF zu speichern und das Beste zu hoffen.
Seitdem haben wir einen langen Weg zurückgelegt. Heute ist die Auswahl so groß, dass es einen Artikel wie diesen braucht, um Ihnen die Entscheidung zu erleichtern, welche Software Sie überhaupt verwenden sollten! Wenn Sie hier sind, weil Sie Schwierigkeiten haben, sich für eine PDF-Anwendung zu entscheiden, dann sind Sie hier genau richtig!
Im Folgenden finden Sie unsere 5 besten Programme, mit denen Sie das am weitesten verbreitete Dateiformat wie ein Profi anzeigen, kommentieren und bearbeiten können. In dieser Liste ist für jeden etwas dabei - von budgetfreundlichen Optionen über gute Allrounder bis hin zu webbasierten Workflows.
Hier ist ein Überblick über das, was wir in diesem Artikel besprechen werden:
Bester PDF-Editor #1: MobiPDF
Bester PDF-Editor #2: Foxit PDF Editor
Bester PDF-Editor #3: Wondershare PDFelement
Bester PDF-Editor #4: SejdaPDF
Bester PDF-Editor #5: PDFsam
Arten der verfügbaren PDF-Software
Auswahl der besten PDF-Editor-Software
Häufig gestellte Fragen
Es ist klar, dass wir viel zu tun haben, also lassen Sie uns gleich mit unserem ersten Test beginnen.
Bester PDF-Editor Nr. 1: MobiPDF
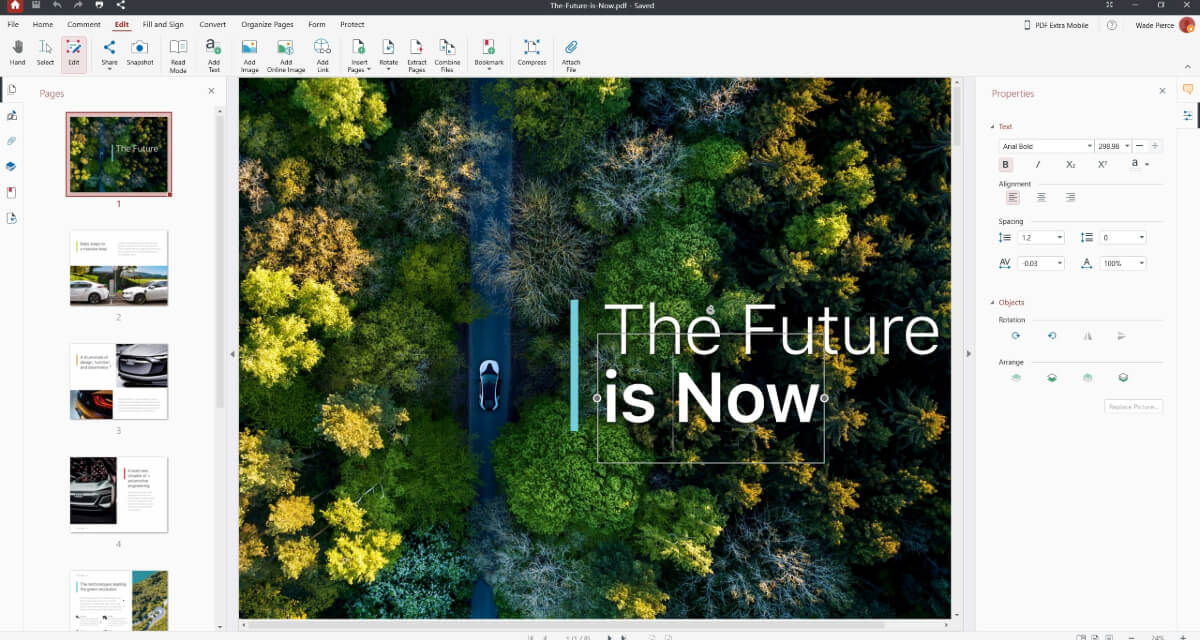
Dieser relativ neue Eintrag in der Szene der besten PDF-Software hat sowohl bei Privatpersonen als auch bei KMUs für Aufsehen gesorgt. Entwickelt von MobiSystems aus San Diego, MobiPDF ist eine All-in-One-PDF-Lösung, die sich an alle richtet - von erfahrenen Office-Veteranen bis hin zu Personen, die noch nie mit PDF-Bearbeitungssoftware verwendet haben.
Die App ist für Windows und mobile Geräte (Android & iOS) verfügbar und verfügt über eine übersichtliche und einfache Benutzeroberfläche, die es Ihnen ermöglicht, sofort loszulegen, ohne dass Handbücher erforderlich sind (obwohl diese bei Bedarf verfügbar sind). Mit MobiPDF ist auch die Sprachbarriere kein Problem, denn die App ist in mehr als 15 Sprachen lokalisiert lokalisiert ist.
Was Sie sonst noch mit dieser PDF-Verwaltungssoftware bekommen, sehen Sie hier auf einen Blick:
Vollständig ausgestattete Suitebearbeiten, Konvertieren, OCR, Kommentieren, Ausfüllen und Unterschreiben, Organisieren, Sichern und Freigeben von PDFs an einem einzigen Ort.
OCR-Unterstützung: Verwandelt gescannte Dokumente in durchsuchbare Dateien in über 30 Sprachen.
Bidirektionale Konvertierung: konvertierung von PDFs in Wordexcel, Bilder und andere gängige Formate und zurück unter Beibehaltung der ursprünglichen Formatierung.
Zusammenarbeiten und Überprüfenkommentare, Anhänge, Links, Markierungen, Stempel hinzufügen und Dokumente mühelos gemeinsam nutzen.
Virtueller Assistentübersetzung von PDF-Dokumenten auf Knopfdruck mit Hilfe von KI.
Formulare und Unterschriften: pDF-Formulare ausfüllen oder erstellen Sie maßgeschneiderte Formulare für Ihren Arbeitsablauf. Fügen Sie elektronische Unterschriften per Hand, durch Tippen oder durch Anhängen eines Bildes ein.
Organisieren und Optimierenneu anordnen, extrahieren, aufteilen, die Größe ändern, Seiten beschneiden und zusammenführen. Komprimieren Sie Bilder ohne Qualitätsverlust oder kombinieren Sie mehrere Dateien.
Sicherheitsfunktionenschützen Sie Ihre Dokumente mit Passwörtern, benutzerdefinierten Zugriffsrechten und starker Dateiverschlüsselung. Platzieren Sie digitale Signaturen um die Integrität Ihrer Dateien zu wahren.
Schlanke Software: Genießen Sie schnelle Ladezeiten und stabile Leistung, auch bei mehreren geöffneten Instanzen.
Kontinuierliche Updatesregelmäßige Updates mit neuen Funktionen und Verbesserungen für mehr Produktivität, auch für Lizenzen auf Lebenszeit.
Flexible Preisgestaltung: Wählen Sie zwischen verschiedenen Preisstufen für Privatpersonen und Unternehmen oder testen Sie das Produkt 14 Tage lang kostenlos und unverbindlich.
Kostenloser Cloud-Speicher: Sie erhalten bis zu 100 GB kostenlosen MobiDrive-Speicher, je nach gewähltem Tarif.
Sind Sie daran interessiert, MobiPDF auszuprobieren? Vergleichen Sie alle Lizenzen und wählen Sie diejenige, die am besten zu Ihnen passt.
Bester PDF-Editor #2: Foxit PDF Editor
Der in China ansässige Entwickler, der für Windows, macOS, Linux und mobile Geräte verfügbar ist, hat die perfekte alternative zu Adobe Acrobat - zumindest auf dem Papier. Die App ist vollgepackt mit nützlichen Funktionen und einem leistungsstarken Editor, bietet die PDF-Editor-App eine Ribbon-Oberfläche im Stil von Microsoft Office die den Benutzern das Gefühl gibt, zu Hause zu sein, und eine nahtlose ChatGPT-Integration bietet.
Allerdings ist der Preis selbst für Adobe-Verhältnisse recht hoch (bis zu $159.00/Jahr für eine Teams Pro-Lizenz), was ein Problem sein könnte, wenn Sie es für persönliche Projekte oder in einem Kleinstteam verwenden möchten. Eine 14-tägige kostenlose Testversion ist verfügbar, Foxit verlangt von Ihnen, dass Sie persönliche Daten im Voraus freigebenwas einigen Benutzern nicht gefallen könnte.
Die Anzahl der Sprachen ist auch nicht beeindruckend, denn es gibt nur 7 Sprachen, von denen die meisten keine vollständigen Übersetzungen sind, da Foxit sich bei allen Lokalisierungsbemühungen auf seine Community verlässt. Der Offline-Modus ist ebenfalls schwer zu aktivieren und ist standardmäßig deaktiviert. Wenn Sie das PDF-Programm zum Konvertieren von Dateien verwenden möchten, sollten Sie beachten, dass es über keinen ePub-Konverter und dafür bekannt ist, dass es sich bei der Verwaltung größerer PDF-Dateien erheblich verlangsamt und einfriert.
Abgesehen davon ist Foxit PDF Editor ein würdiger Gegner von Adobe Acrobat, den Sie in Betracht ziehen können, wenn Sie ein großes Unternehmen leiten oder einfach eine Acrobat-ähnliche Erfahrung suchen, ohne die damit verbundenen verworrenen Menüs oder den Cloud-basierten Workflow.
Möchten Sie mehr über Foxit PDF Editor erfahren? Lesen Sie unseren vollständigen Test unten.
Bester PDF-Editor #3: Wondershare PDFelement
Ein weiterer guter Allrounder aus China, PDFelement, hat alles, was ein Benutzer braucht, wenn er mit PDF-Dateien arbeitet, und dann noch mehr. Erhältlich für Windows, macOS und Mobilgeräte, die PDF-Software verfügt über eine firmeneigene Synchronisierungstechnologie - die Wondershare Document Cloud - um einen nahtlosen Arbeitsablauf überall und auf jedem Gerät zu gewährleisten.
Wondershare bietet außerdem großzügige 100 GB an sicherem Cloud-Speicher sowie eine große Auswahl an traditionellen und KI-gestützten PDF-Verwaltungstools. Auch bei der Lokalisierung ist PDFelement kein unbeschriebenes Blatt: Es bietet volle Unterstützung für 12 Sprachen und kann auch vollständig offline verwendet werden.
Was spricht also gegen eine der besten Anwendungen zur Bearbeitung von PDF-Dokumenten?
Als einige Nachteile würden wir die hohen (wenn auch nicht Foxit-hohen) Preise nennen, die extrem eingeschränkte Testversion, bei der viele Funktionen hinter einer Bezahlschranke verschlossen sinddie zuweilen verwirrende Benutzeroberfläche, die gelegentlichen Leistungsprobleme und die langsamen Reaktionszeiten des Kundensupports.
Wenn das Budget keine Rolle spielt und Sie die Vorteile von KI in Bezug auf PDF nutzen möchten, ist PDFelement auf jeden Fall einen Blick wert.
Möchten Sie mehr über Wondershare PDFelement erfahren? Schauen Sie sich unseren vollständigen Test unten an.
Bester PDF-Editor #4: Sejda PDF
Sejda PDF wurde von der niederländischen Firma Sejda BV entwickelt und ist kein klassischer PDF-Editor, da er vollständig webbasiert ist. Als einer der besten kostenlosen PDF-Editoren auf dem Markt ist der Arbeitsablauf von Sejda einfach und bequem, und bietet dem Benutzer schnelle Ergebnisse, ohne ihn mit Konten oder Softwareinstallationen zu belästigen. Die Werkzeuge selbst sind grob in die folgenden 7 Kategorien unterteilt:
PDF-Bearbeitung
PDF-Konvertierung
Zusammenführen und Aufteilen von PDF-Dateien
Ausfüllen & Unterschreiben von PDFs
OCR
PDF-Automatisierungswerkzeug
Die letzte Kategorie ist besonders interessant, da sie es Ihnen ermöglicht eine eigene Kette von PDF-Werkzeugen zusammenstellen um effiziente Ein-Klick-Workflows zu erstellen. Sie können SejdaPDF nicht nur im Browser, sondern auch unter Windows, macOS und Linux verwenden, sofern es Ihnen nichts ausmacht, etwas Geld auszugeben, da die kostenlose Version stark eingeschränkt ist (nur 3 Aufgaben pro Tag).
Was die Sprachen angeht, so bietet der Online-PDF-Editor Unterstützung für fast 20 Sprachen, während sein Desktop-Pendant nur 7 Sprachen unterstützt. Wenn Sie jedoch ein Benutzer sind, der seine Arbeit gerne von einem Gerät zum nächsten mitnimmt, werden Sie enttäuscht sein, denn Sejda keine Optionen zur Dateisynchronisation bietet. Auch die Kollaborationstools lassen zu wünschen übrig, es gibt nur eine begrenzte OCR-Unterstützungund die Sicherheitsfunktionen sind im Vergleich zu den Konkurrenten der PDF-Software eher schwach.
Dennoch ist SejdaPDF ein ziemlich gutes Paket, auf das Sie von jedem Browser aus zugreifen können, vorausgesetzt, Sie arbeiten nicht mit übermäßig großen oder komplexen Dokumenten, die fortgeschrittenere Werkzeuge erfordern.
Möchten Sie mehr über SejdaPDF erfahren? Lesen Sie unseren vollständigen Testbericht unten.
Bester PDF-Editor #5: PDFsam
Wir beenden unsere PDF-Editor-Bewertungen mit einer relativ guten Note. PDFsam ist die einzige Open-Source-Option auf dieser Liste und bietet eine ganze Reihe von Funktionen zur Bearbeitung und organisieren von PDFsdazu gehören die Bearbeitung von Text, das Einfügen und Drehen von Bildern, das Aufteilen und Zusammenführen von PDF-Dateien, das Kommentieren und Signieren von Dokumenten und vieles mehr. Außerdem ist es ein kostenloser PDF-Editor - zumindest in der Basisversion.
Die App ist für Windows, macOS und Linux verfügbar, aber seltsamerweise keine Unterstützung für mobile Geräte. Preislich gesehen, PDFsam ist in drei verschiedene Preismodelle aufgeteiltwobei das dritte Modell fast ein eigenständiges Produkt darstellt:
PDFsam Basic: Benutzer können alle grundlegenden Funktionen kostenlos nutzen.
PDFsam Enhanced: eine kostenpflichtige Version, die den Benutzern Zugang zu zusätzlichen Funktionen wie Text- und Bildbearbeitung, digitale Signaturen, Konvertierung von PDF-Dateien, und mehr.
PDFsam Visual: Ähnlich wie PDFsam Enhanced, aber mit einer visuellen Drag-and-Drop-Oberfläche. Ja, das gilt auch für traditionellere Aufgaben wie pDFs sichern.
Preislich ist PDFsam fast so erschwinglich wie MobiPDF, mit einem Preis von $69 (ohne Mehrwertsteuer) für die Enhanced-Version. Allerdings, bietet der Entwickler weder eine Lifetime-Version noch webbasierte PDF-Workflows an - Benutzer müssen die Software immer erst installieren, bevor sie sie nutzen können.
Es werden 8 Sprachen unterstützt, darunter eine Mischung aus europäischen, slawischen und asiatischen Sprachen. Allerdings bietet PDFsam, genau wie SejdaPDF, Bietet PDFsam keine Synchronisationsoptionen an. Im Gegensatz zu Sejda wirkt die Benutzeroberfläche jedoch eher unzusammenhängend, mit Ausnahme von PDFsam Visual, das eher wie ein fertiges Produkt aussieht. Sie ist auch nicht anpassbar - Was Sie sehen, ist das, was Sie bekommen, und die Benutzer berichten von einigen In-App-Upgrade-Aufforderungen, die den Arbeitsablauf stören.
Zu diesem Preis ist PDFsam jedoch eine hervorragende Ergänzung für Einzelpersonen und Kleinstunternehmen, die weder Geld für Adobe Acrobat ausgeben wollen noch die umfangreichen Optionen von Anwendungen wie Foxit oder PDFelement benötigen. Wir vermuten, dass vor allem PDFsam Visual ein Hit für Menschen sein wird, die lieber visuell arbeiten, anstatt sich durch Registerkarten und Menüs zu klicken, um die Arbeit zu erledigen.
Möchten Sie mehr über PDFsam erfahren? Sehen Sie sich unseren vollständigen Test unten an.
Arten der verfügbaren PDF-Software
Wir haben uns oben 5 gute Beispiele für PDF-Bearbeitungssoftware angesehen, aber was genau unterscheidet sie von PDF-Readern und PDF-Annotationssoftware? Lassen Sie uns die drei kurz miteinander vergleichen, um Verwirrung zu vermeiden und zu verhindern, dass Sie den Kauf bereuen.
PDF-Reader
Ein PDF-Reader ist das grundlegende Werkzeug für die Interaktion mit PDF-Dokumenten. Betrachten Sie ihn als das digitale Äquivalent eines Buches. Sie können Seiten umblättern, nach bestimmten Wörtern oder Ausdrücken suchen und sogar Text zum Nachschlagen markieren. Beispiele für PDF-Reader sind der Adobe Reader, der in Microsofts Edge-Browser integrierte Reader und der spezielle Lesemodus von MobiPDF, der alle Ablenkungen der Benutzeroberfläche entfernt, um Ihr Leseerlebnis zu verbessern. Allerdings, diese Tools sind jedoch in erster Linie für den Konsum gedacht und bieten nur begrenzte Funktionen über die grundlegende Navigation und Hervorhebung hinaus.
Software für PDF-Anmerkungen
Auf der Leiter nach oben finden wir PDF-Anmerkungen anwendungen. Diese Anwendungen ermöglichen es Ihnen, sich aktiver mit einer PDF-Datei zu beschäftigen, indem Sie Ihre Eingaben zu den vorhandenen Inhalten hinzufügen. Dazu gehören z. B. Haftnotizen, Unterstreichungen und handschriftliche Kommentare. Allerdings, können Sie den ursprünglichen Inhalt nicht wirklich bearbeiten. Vorschau auf macOS ist eine beliebte Wahl in dieser Kategorie. Es gilt übrigens auch als einer der besten PDF-Editoren auf dem Mac.
PDF-Editoren
An der Spitze der Hierarchie steht der PDF-Editor. Er ist das Schweizer Taschenmesser unter den PDF-Tools, mit dem sich alle erdenklichen Änderungen an einem PDF-Dokument vornehmen lassen. Sie können vorhandenen Text ändern, Inhalte hinzufügen, löschen oder verschieben und sogar ganz neue PDFs erstellen von Grund auf neu erstellen. Darüber hinaus bieten die meisten PDF-Editoren erweiterte Funktionen wie Formularerstellung, optische Zeichenerkennung (OCR) und digitale Signaturen. MobiPDF ist ein Paradebeispiel für einen solchen robusten PDF-Editor.
Auswahl der besten PDF-Editor-Software
Eine gute PDF-Editor-Software sollte ein ausgewogenes Verhältnis zwischen Funktionalität, Benutzerfreundlichkeit und Leistung aufweisen. Hier sind die wichtigsten Punkte, die Sie bei der Auswahl eines PDF-Editors beachten sollten.
Zentrale Bearbeitungsfunktionen
Textbearbeitung: Ändern Sie vorhandenen Text, einschließlich Schriftart, Größe, Stil und Farbe.
Bearbeitung von Bilderneinfügen, Ersetzen, Ändern der Größe und Zuschneiden von Bildern.
Objektmanipulationverschieben, Ändern der Größe und Löschen von Objekten in der PDF-Datei.
Seitenverwaltunghinzufügen, Löschen, Umordnen und Drehen von Seiten.
Formulare erstellen und ausfüllenentwurf interaktiver Formulare und Ausfüllen vorhandener Formulare.
Optical Character Recognition (OCR): Konvertieren gescannter Dokumente in bearbeitbaren Text.
Erweiterte Funktionen
Anmerkungswerkzeugekommentieren, Hervorheben, Unterstreichen und Durchstreichen von Text.
Digitale Signaturen: Dokumente sicher elektronisch unterschreiben.
PDF-Erstellungkonvertierung verschiedener Dateiformate (Word, Excel, PowerPoint) in PDFs.
PDF-Komprimierung: Reduzierung der Dateigröße ohne Qualitätseinbußen.
Werkzeuge für die Zusammenarbeit: Nahtlose Freigabe und Überprüfung von Dokumenten mit anderen.
Funktionen für BarrierefreiheitpDFs sind auch für Menschen mit Behinderungen zugänglich.
Benutzerfreundlichkeit
Intuitive Schnittstelle: einfach zu navigieren und zu verstehen.
Leistung: schnelle Lade- und Verarbeitungszeiten.
Stabilität: zuverlässige Software, die nicht häufig abstürzt.
Kompatibilität: Funktioniert mit verschiedenen Betriebssystemen und PDF-Versionen.
Zusätzliche Überlegungen
Preis: Kostengünstige Optionen für Privatpersonen und Unternehmen.
Kundenunterstützung: Hilfreiche Support-Kanäle mit schnellen Reaktionszeiten.
Sicherheitverschlüsselung, Passwörter, benutzerdefinierte Benutzerberechtigungen, digitale Signaturen.
Cloud-Integration: Speicherung und Zugriff auf Dateien in der Cloud.
Fazit
Wie Sie aus diesen Bewertungen ersehen können, hängt die Wahl der richtigen Software hauptsächlich von Ihren persönlichen Anforderungen an die PDF-Bearbeitung und Ihrem Budget ab. Benötigen Sie eine App mit einer benutzerfreundlichen Oberfläche und allen Kernfunktionen zu einem guten Preis oder eine weniger intuitive App mit allem Schnickschnack zu einem höheren Preis? Vielleicht bevorzugen Sie stattdessen einen webbasierten Arbeitsablauf oder wollen Sie häufig offline arbeiten?
Aus der Liste der Adobe Acrobat-Alternativen, die wir oben geprüft haben, sticht MobiPDF als erschwingliche Lösung hervor, die alle Grundlagen abdeckt und auf den meisten Plattformen verfügbar ist, was sie für Einzelanwender und kleine Unternehmen gleichermaßen ideal macht.
Foxit PDF Editor ist ebenfalls eine robuste Alternative zu Adobe Acrobat, allerdings zu einem wesentlich höheren Preis und mit eingeschränkter Sprachunterstützung.
Wondershare PDFelement glänzt mit seinen fortschrittlichen KI-Tools und der Cloud-Integration, ist aber auch etwas teurer und neigt zu Leistungsproblemen.
Trotz der eingeschränkten kostenlosen Version und der Tools für die Zusammenarbeit beeindruckt Sejda PDF mit seiner schlanken webbasierten Oberfläche, die sich perfekt für schnelle Bearbeitungen ohne Installation eignet.
PDFsam schließlich bietet eine solide Open-Source-Lösung, die vor allem für Benutzer interessant ist, die visuell orientierte Workflows bevorzugen und keine umfangreichen Funktionen benötigen.
Wie auch immer Sie sich entscheiden, denken Sie immer daran, Ihren Geldbeutel und Ihre Anforderungen in den Vordergrund zu stellen, um sicherzustellen, dass das Produkt, für das Sie sich entscheiden, Ihren Anwendungsfall von vorne bis hinten erfüllt.
Haben Sie sich schon entschieden? Testen Sie MobiPDF kostenlos und beginnen Sie sofort mit Ihren Projekten.
Häufig gestellte Fragen
Welches Programm sollte ich für PDF-Dateien verwenden?
Sie können so gut wie jedes Programm zum Öffnen von PDF-Dateien verwenden, da sogar Webbrowser diese Funktion unterstützen. Über die grundlegenden Lese- und Markierungsarbeiten hinaus benötigen Sie jedoch einen gut ausgestatteten PDF-Editor wie MobiPDF, um sicherzustellen, dass Ihre Bearbeitungen die Formatierung nicht zerstören, dass Sie Zugang zu den neuesten branchenüblichen Sicherheitsmaßnahmen haben und so weiter.
Kann ich PDFs ohne Software anzeigen?
Ja, viele Webbrowser, wie Google Chrome oder Microsoft Edge, können PDFs direkt öffnen.
Welches ist der beste PDF-Editor für einen Laptop?
Wenn der von Ihnen gewählte PDF-Editor eine Desktop-Version anbietet (entweder Windows, macOS oder beides), sollte er auch auf einem Laptop gut funktionieren.
Kann ich eine PDF-Datei kostenlos erstellen?
Technisch gesehen nicht. Die meisten Textverarbeitungsprogramme wie Microsoft Word oder Google Text & Tabellen bieten jedoch eine Möglichkeit, Ihre Datei über das Menü "Speichern unter" in eine PDF-Datei zu konvertieren.
Kann ich PDFs kostenlos zusammenführen?
Die meisten kostenlosen Webtools bieten diese Funktion zwar an, aber das Ergebnis kann unvorhersehbar sein. Um Formatierungsfehler oder fehlende Inhalte zu vermeiden, ist es am besten, eine PDF-Bearbeitungsanwendung wie MobiPDF zu wählen.
Kann ich andere daran hindern, meine PDF-Dateien zu bearbeiten?
Das PDF-Dateiformat ermöglicht es Ihnen, den Benutzerzugriff auf verschiedene Weise einzuschränken, sofern Sie eine geeignete Software verwenden. Mit MobiPDF erhalten Sie zum Beispiel folgende Funktionen:
Hochmoderne 256-Bit-Verschlüsselungsalgorithmen
Passwortschutz mit bis zu zwei Passwörtern
Benutzerdefinierte Berechtigungen, wie z. B. "Nur Drucken" oder "Nur Lesen
Digitale Signaturen - diese wirken wie digitale Wachssiegel, schützen die Integrität Ihres Dokuments und werden ungültig, sobald jemand versucht, Änderungen vorzunehmen.
Verfügt Google über einen PDF-Editor?
Google Chrome unterstützt die PDF-Bearbeitung nicht von Haus aus, aber Sie können diese Funktion über Plug-ins von Drittanbietern einbinden. Außerdem können Sie Ihr Dokument auch auf Google Drive hochladen und dann "Öffnen mit" → "Google Text & Tabellen" wählen. Sobald Sie mit Ihren Änderungen fertig sind, laden Sie es einfach als PDF-Dokument herunter. Seien Sie jedoch gewarnt, dass diese Methode zu Formatierungsfehlern führen kann und daher nicht für komplexe Bearbeitungen mit Tabellen, Grafiken oder anderen komplexen Objekten geeignet ist.
Verfügt Microsoft über einen PDF-Editor?
Im Gegensatz zu Apple, dessen Preview-App auf allen Geräten vorinstalliert ist, verfügt Windows nicht über eine spezielle PDF-Verwaltungslösung. Dem am nächsten kommt der Edge-Browser, der das Lesen, Kommentieren und die rudimentäre PDF-Bearbeitung unterstützt, aber in seinen Möglichkeiten eingeschränkt ist.




