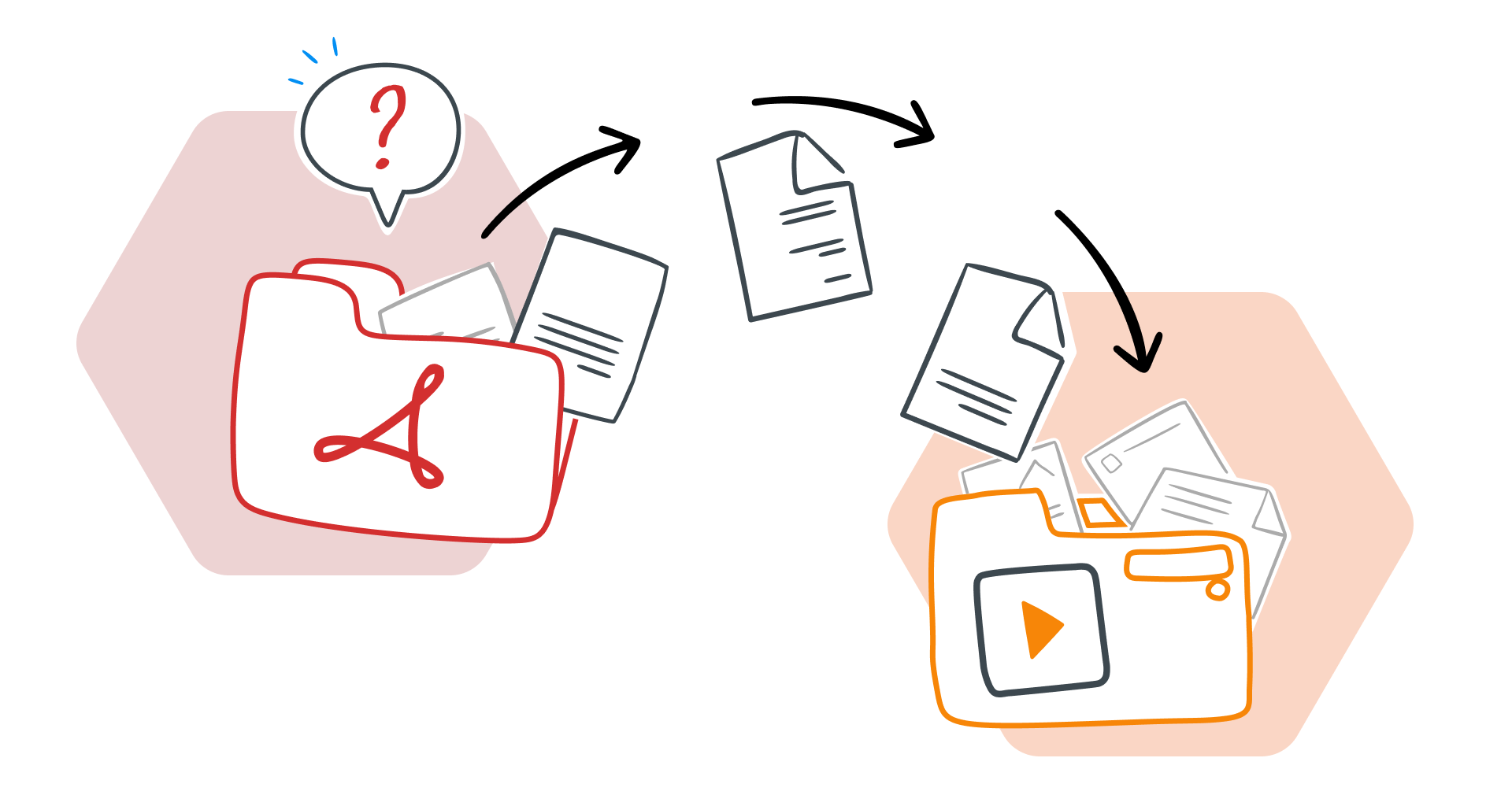Mussten Sie schon einmal Informationen aus einer PDF-Datei in Ihre Google Slides-Präsentation einfügen? Egal, ob Sie wichtige Details aus einer PDF-Datei extrahieren oder ganze Dokumente in Google Slides-Präsentationen umwandeln, der Vorgang kann zunächst schwierig erscheinen.
Manchmal ist Ihre Datei sogar Ihre Präsentation und Sie müssen sie einfach in ein Format konvertieren, das nahtlos mit Google Slides funktioniert.
In jedem Fall gibt es einfache Methoden, um Ihre Dokumente in Google Slides umzuwandeln.
In dieser Anleitung zeigen wir Ihnen, wie Sie Ihre PDF-Datei ganz einfach in eine Google Slides-Präsentation umwandeln – egal, ob es sich um eine einzelne Seite, ausgewählte Abschnitte oder ein ganzes Dokument handelt.
Von der Verwendung von Screenshots und Bilddateien bis hin zur Arbeit mit einer PowerPoint-Präsentation erkunden wir verschiedene Lösungen, um Ihre Inhalte einsatzbereit zu machen.
Denken Sie daran, dass einige PDF-Dateien, wie kennwortgeschützte oder verschlüsselte Dokumente, Herausforderungen darstellen können. Mit den richtigen Tools und Techniken können die meisten Dateien jedoch problemlos in Google Slides konvertiert werden.
Sehen wir uns die Methoden an, mit denen Sie Zeit sparen und Ihre Google Slides-Präsentationen dynamisch halten.
Wie können Sie eine PDF-Datei in Google Slides öffnen?
Haben Sie schon einmal versucht, eine PDF-Datei in Google Slides zu öffnen, nur um festzustellen, dass es dafür keine direkte Option gibt? Während Google Slides eine einfache Konvertierung in PDF ermöglicht, erfordert der umgekehrte Vorgang einige kreative Workarounds.
Egal, ob Sie Inhalte aus Ihrer PDF-Datei bearbeiten, präsentieren oder einfach nur anzeigen möchten, wir haben vier praktische Methoden für Sie.
Sehen wir uns Schritt-für-Schritt-Lösungen an, um Ihr PDF in Google Slides zu konvertieren.
PDF in eine PowerPoint-Präsentation in Google Slides konvertieren
Die Konvertierung Ihres PDF in PPT ist ideal, wenn Sie den Inhalt vor der Präsentation bearbeiten müssen. So geht's:
Verwenden Sie zum Konvertieren einen kostenlosen PDF-Editor
Öffnen Sie Ihren Browser und besuchen Sie ein Online-PDF-Tool wie MobiPDF, Smallpdf, Adobe Acrobat Online, PDF2go, ILovePDF oder HiPDF (das Ihre PDF-Dokumente direkt in Google Slides konvertieren kann.)
Laden Sie Ihr PDF hoch, indem Sie auf „Datei auswählen“ klicken oder das Dokument per Drag & Drop in die von Ihnen ausgewählten Online-Tools ziehen.
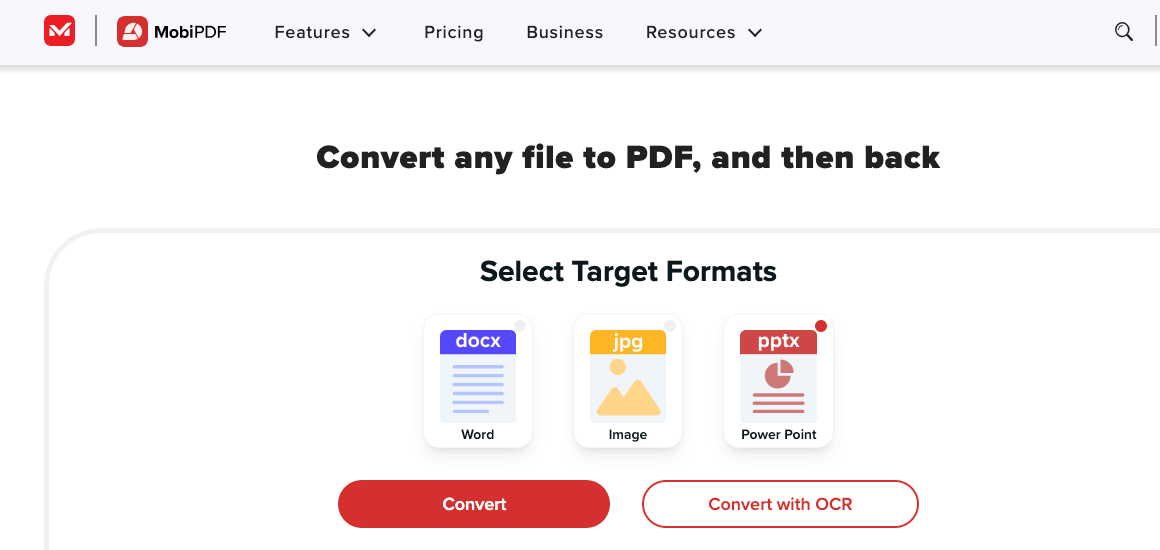
Herunterladen und in Google Präsentationen öffnen
Laden Sie die PowerPoint-Datei nach der Konvertierung auf Ihr Gerät herunter.
Überprüfen Sie die Formatierung in Google Slides noch einmal und passen Sie sie bei Bedarf an, da sich einige Designs während der Konvertierung verschieben können.
Konvertieren Sie eine PDF-Datei in ein Bildformat für Google Slides
Wenn Sie den Inhalt nur anzeigen müssen, ohne ihn zu bearbeiten, ist die Konvertierung Ihrer PDF-Dateien in Bilder eine schnelle und einfache Lösung.
Konvertieren Sie eine PDF-Seite in eine Bilddatei
Bilder in Google Slides einfügen
Öffnen Sie Ihre Google Slides-Präsentation.
Passen Sie die Größe und Position der Bilder auf den einzelnen Folien nach Bedarf an.
Sie können mehrere Bilder auf einer Folie kombinieren oder zur besseren Übersicht einen Titel und eine Beschreibung hinzufügen.
Kopieren Sie PDF-Inhalte manuell in Google Slides
Wenn Sie lieber selbst Hand anlegen möchten, können Sie Inhalte von Ihren PDF-Seiten manuell in Google Slides übertragen.
Richten Sie Ihre Präsentation ein
Öffnen Sie Google Slides und erstellen Sie eine neue Präsentation, indem Sie auf „Datei“ > „Neu“ > „Präsentation“ klicken.
Inhalt kopieren und einfügen
Fügen Sie den Inhalt in die entsprechenden Folien in Google Slides ein.
Formatieren und anordnen
Passen Sie Schriftarten, Farben und Layouts an Ihr ursprüngliches Design an.
Verknüpfen Sie eine PDF-Datei in Google Slides
Um während Ihrer Präsentation schnell auf eine PDF-Datei zuzugreifen, können Sie sie als Hyperlink einfügen. Verwenden Sie diese Methode, um während einer Präsentation auf Dokumente zu verweisen, ohne Ihre Folien zu ändern.
Laden Sie eine PDF-Datei auf Google Drive hoch
Klicken Sie mit der rechten Maustaste auf Ihre PDF-Datei in Google Drive und wählen Sie „Teilen“.
Fügen Sie einen Link in Google Slides ein.
Markieren Sie Text oder wählen Sie ein Bild in Ihrer Folie aus.
Wie öffnet man eine PDF-Datei in Google Docs?
Obwohl Sie eine PDF-Datei nicht direkt in Google Drive bearbeiten können, ist die Konvertierung in ein Google Docs-Format eine einfache Lösung, mit der Sie Text und Bilder problemlos bearbeiten können.
Wenn Sie fertig sind, können Sie das Dokument als neue PDF-Datei speichern, um die Änderungen beizubehalten.
Der Vorgang funktioniert auf PCs, Android- und iOS-Geräten. So gehen Sie vor:
Öffnen Sie Google Drive, klicken Sie auf „Neu“ > „Datei hochladen“ und wählen Sie Ihre PDF-Datei aus.
2. Sobald die Datei in Google Docs geöffnet ist, können Sie mit der Bearbeitung beginnen.
Bedenken Sie, dass Google Docs sich hervorragend für grundlegende Bearbeitungen eignet, aber möglicherweise nicht die gesamte Originalformatierung, etwa bei Bildern oder komplexen Layouts, beibehält.
Wenn erweiterte Bearbeitungsfunktionen unerlässlich sind, sollten Sie spezielle PDF-Software verwenden.
Wie konvertiert man eine PDF-Datei in DOC?
Wenn Sie eine PDF-Datei bearbeiten müssen, die Originalformatierung jedoch beibehalten möchten, ist die Konvertierung in ein Word-Dokument eine zuverlässige Option.
Dadurch wird beim Konvertieren einer PDF-Datei sichergestellt, dass komplexe Formatierungen, etwa Tabellen oder formatierter Text, bei der Konvertierung erhalten bleiben.
Mit Tools wie MobiPDF, PDFElement oder CloudConvert können Sie eine PDF-Datei in eine DOC- oder DOCX-Datei umwandeln, die nahtlos mit Textverarbeitungsprogrammen wie Microsoft Word oder Google Docs funktioniert. Hier sind die Schritte.
Verwenden Sie einen PDF-Editor oder Online-Konverter (z. B. MobiPDF, SmallPDF oder Adobe Acrobat).
2. Laden Sie die konvertierte Datei herunter und öffnen Sie sie in Ihrem bevorzugten Textverarbeitungsprogramm.
3. Nach der Konvertierung können Sie den Inhalt nach Bedarf bearbeiten und ihn bei Bedarf wieder im PDF-Format speichern.
Was ist die beste Möglichkeit, PDF-Dateien in andere Formate zu konvertieren?
Wenn Sie Zugriff auf Adobe Acrobat Pro haben, ist dies eines der zuverlässigsten Tools zum Konvertieren von PDFs in andere Formate. Wenn es jedoch Ihr Budget sprengt, gibt es hervorragende Alternativen, die es wert sind, in Betracht gezogen zu werden.
Eine solche Option ist MobiPDF, ein All-in-One-PDF-Reader, -Editor und -Konverter und eine ideale Wahl für mühelose Konvertierungen. MobiPDF Konvertiert PDFs mühelos in Office-Formate oder Bilder und behält dabei die Formatierung der Originaldatei bei.
Dieses PDF-Tool verfügt über ein benutzerfreundliches Design: Seine vertraute Oberfläche stellt sicher, dass selbst Erstbenutzer das Tool problemlos navigieren können.
Von der Bearbeitung von Text und Bildern über das Scannen von Dokumenten, das Hinterlassen von Kommentaren bis hin zum Sichern Ihrer Dateien – MobiPDF bietet alles.
Egal, ob Sie alltägliche PDF-Aufgaben verwalten oder komplexe Projekte bearbeiten, Tools wie MobiPDF bieten eine kostengünstige Alternative zu Adobe mit leistungsstarken Funktionen zur Optimierung Ihres Workflows.
Fazit
Das Konvertieren einer PDF-Datei in eine Google Slides-Präsentation muss keine Herausforderung sein.
Egal, ob Sie Tools wie MobiPDF verwenden, um Ihre Datei in ein PowerPoint-Format zu konvertieren, oder Inhalte manuell kopieren, es gibt Methoden für jeden Bedarf.
Verknüpfen Sie für grundlegende Änderungen Ihre PDF-Datei mit Ihrer Präsentation oder bewahren Sie Ihre komplexen Layouts auf, indem Sie Ihre PDF-Datei als Bild exportieren.
Möchten Sie Ihre PDF-Datei einfach in PowerPoint oder in Bilder konvertieren? Probieren Sie MobiPDF noch heute aus und erleben Sie problemlose Dokumentkonvertierungen!
Häufig gestellte Fragen
Nein, Google Slides unterstützt keine direkte PDF-Konvertierung. Sie können jedoch alternative Methoden verwenden, wie z. B. die PDF-Datei in Bilder oder eine PowerPoint-Datei zu konvertieren und diese dann zur Bearbeitung in Google Slides hochzuladen.