Converting a PDF file to a Word document can be useful in several situations. As we all know by now, PDF files are commonly used for sharing documents since they can be opened on any device or operating system without losing formatting. However, editing a PDF file can also be rather hard, and in some cases, it may not even be possible. By converting a PDF file to a Word document, you get access to new tools and can modify file content more easily.
Alright, so how can you perform a PDF to Word conversion, and why and when should you do it?
What are the advantages of converting a PDF to Word?
One of the biggest advantages of converting your PDF file to Word (DOC/DOCX) is that, by doing so, you will be able to edit the file in all of the many software programs and tools that currently support Microsoft’s file formats. One such app is Microsoft Word for Windows, Android, and iOS, but there also exist many different non-Microsoft offerings, such as OfficeSuite or the open-source LibreOffice.
By having the same file available in a Word format, you can enjoy all of the benefits that come with using software tailored specifically towards text processing. This ensures that you will have access to features, such as text search, custom and rich text fonts and formatting, various text recognition technology, spelling auto checks and autocorrect functionalities, and all other kings of advanced features that play nice with fully text-based documents, but not so much with more visually-rich file formats, such as the PDF. Not to mention that, as a whole, Word documents tend to be easier to edit and modify than PDFs and users also have access to more free software to do so. PDFs, on the other hand, are harder to modify and that’s by design – in fact, it’s a widely known and appreciated feature of the format since it makes it more secure.
Another benefit of PDF to Word conversion is that it often removes some of the meta information contained within the PDF document, which can result in a much smaller file. In fact, certain PDFs that have been created from scanned “image-only” PDF files may have both an image layer and a text layer representing the same information, in which case converting the PDF to a Word document is a clear power move with no real downsides.
To finish things off, some places, such as banks or legal departments, might still require certain documents to be saved in a Word format. Converting your PDF to Word will therefore ensure that you won't have to waste time mindlessly retyping everything within the file, yet still have a perfectly formatted and editable document ready to go.
How to convert a PDF to Word – step-by-step guide
Converting your PDF file into a Word document has never been easier. The only thing you need to do is download MobiPDF and:
1. Launch the app to enter the Home Screen. To open a file, you can click Open or use the CTRL + O keyboard shortcut.
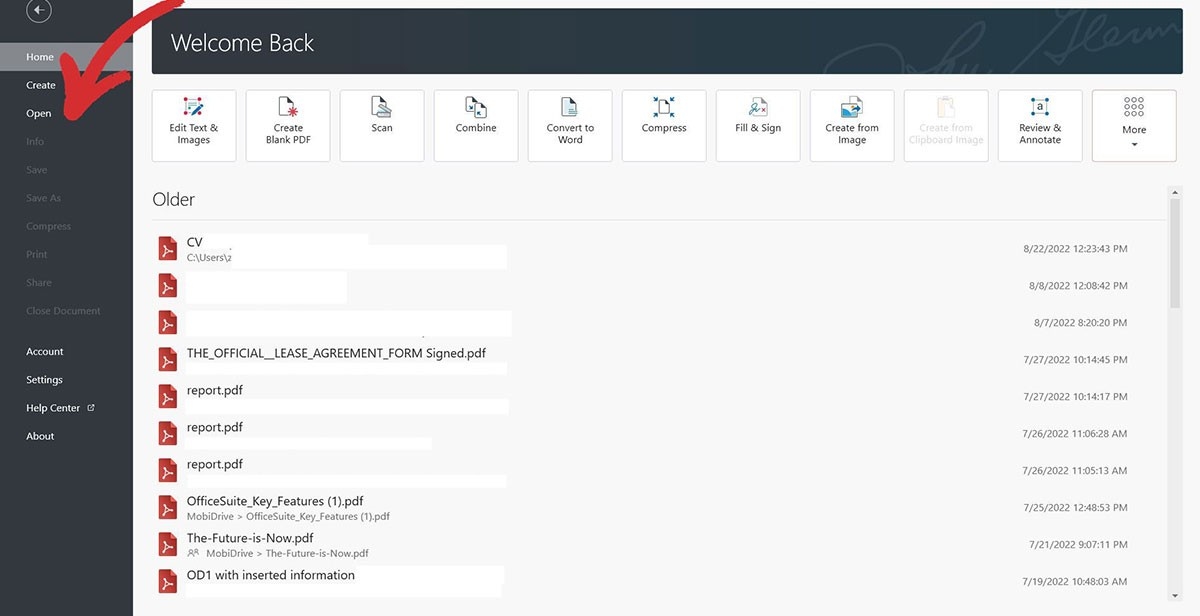
2. Chose your PDF file.
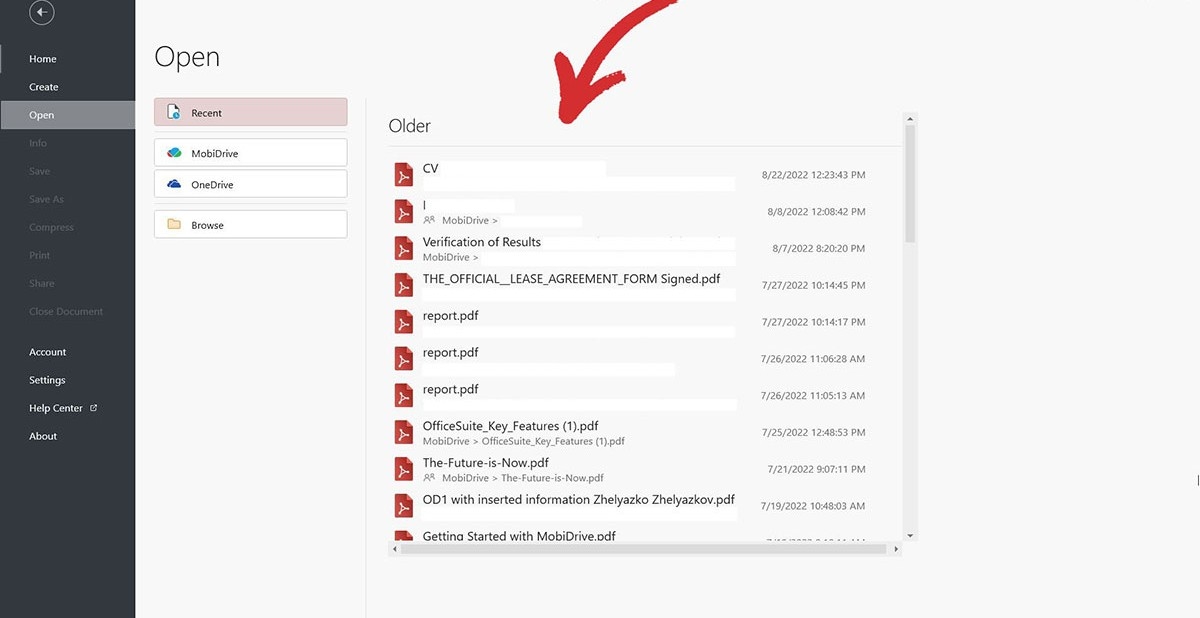
3. Click Export to Word.
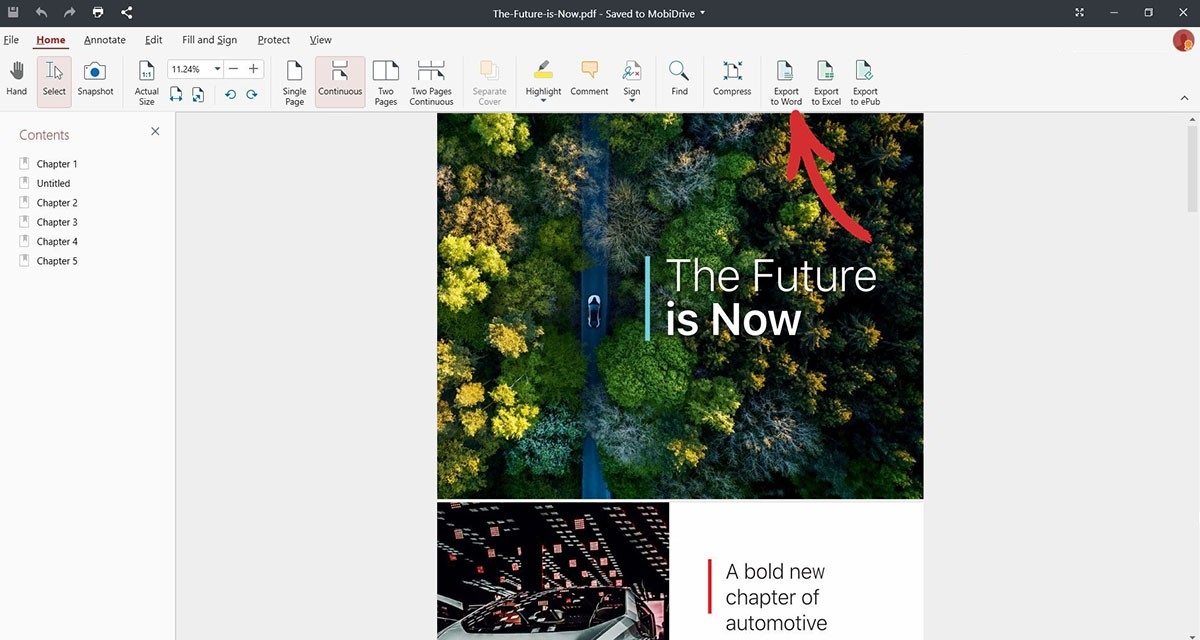
4. Choose the spoken language of the text inside the PDF (English, German, French, etc.) and confirm your choice by clicking Apply. We default to English and you can choose up to 3 languages present in the PDF file to ensure accurate and consistent conversion results.
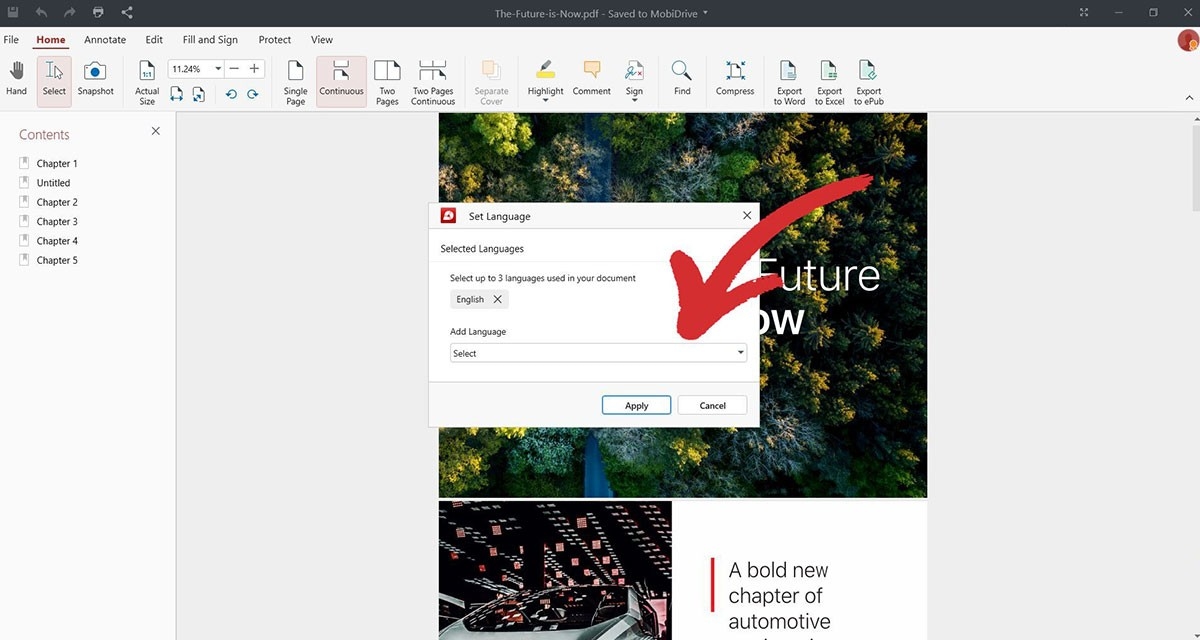
5. After a few seconds, you will be prompted to save your new Word file.
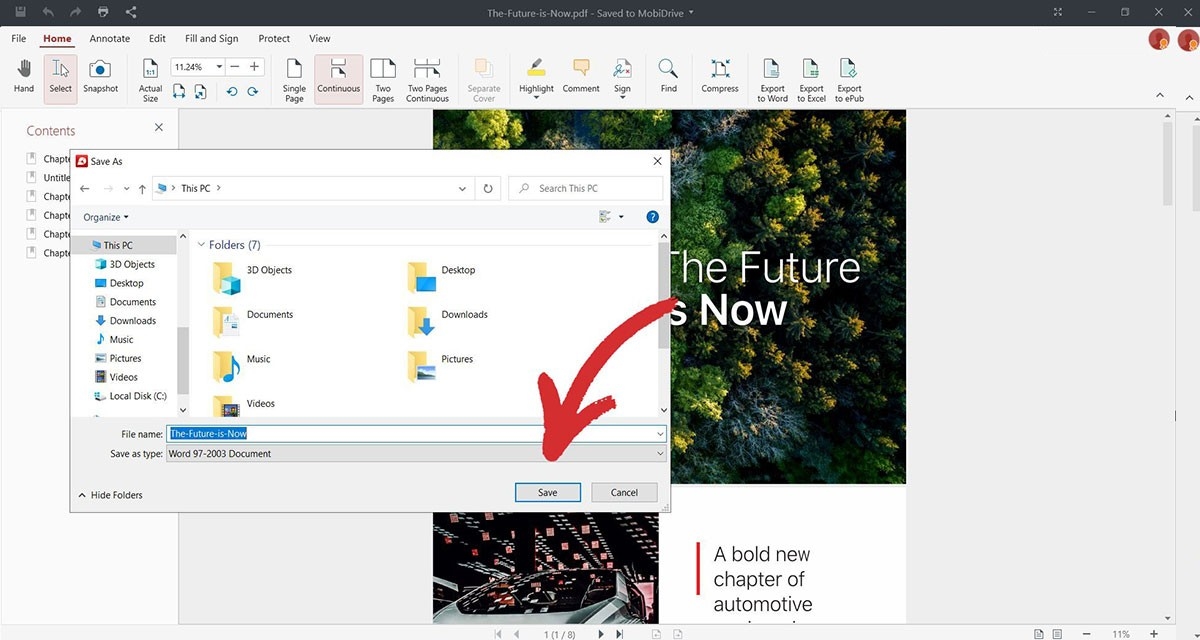
6. That's it – enjoy your newly created Word file!
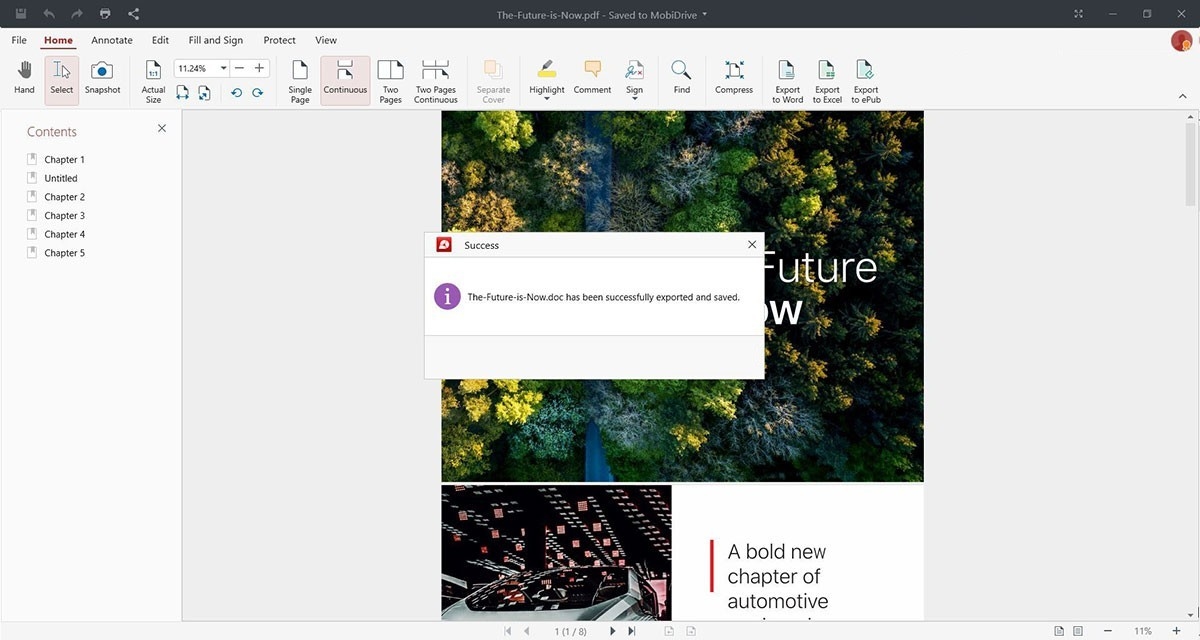
Why convert PDF to Word with MobiPDF?
MobiPDF uses a combination of OCR (optical character recognition) and traditional conversion methods to extract the information from the PDF file and convert it into a Word document. This results in a sort of “best of both worlds” approach that works wonders for almost all files.
PDF files are frequently created from images or just scanned documents, meaning that the information inside is essentially a bunch of colored pixels huddled up together. Machines have a really hard time understanding what the words and expressions inside these images are since they’re presented as static, unreadable content. Naturally, converting those documents is tricky and this is where OCR comes in. What OCR technology does to the document is essentially reading it through the eyes of a human and extracting the information that is “trapped” inside the image by converting it to machine-understandable text.
At the same time, PDFs can also have a “text layer” where the information is stored in a way that closely mimics that of traditional text-based documents, including Word. This conversion tends to be faster and more accurate, producing overall better results but is extremely file-specific and depends on both what software was used to create the PDF and what is the ultimate purpose of the final Word file.
By using a combined approach, MobiPDF converts the file in just seconds and leaves your original file intact. Our conversion works with most of the languages spoken around the world, including English, all English variants, and virtually all other major languages to boot. The most frequently used PDF objects, like markups, forms, text, specific fonts, etc. are also usually preserved and transformed into their Word counterparts.
Additional recommendations and tips
Here are some quick tips to ensure you get the best conversion results time and time again.
Try to obtain high-resolution files that are easy for a human to read and understand. If you’re using a file that’s easy for you to read, chances are that it will be much easier to convert it into a fully functional Word document.
Remove any graphics, images, shapes, and other items that you may not need from your PDF. Things like the logo of a company or a giant high-resolution image may look great inside the PDF, but if you don’t need them, then you can remove those to optimize the file conversion.
Stick to text, try to avoid skewed or overlapping objects, and exotic and fancy fonts or colors. Again, machines are not as sophisticated as humans (yet) and can’t read between the lines or easily distinguish how two objects interact with one another. In addition, any font or color that you may have in the PDF may impact the conversion process and may not be available in the software where you plan on using the output Word file. This is why it's best to stick to commonly used Word features and discard the rest, if possible.
Once the conversion is done, check your original file’s metadata and compare it to the resulting file. If you are looking to preserve something important, it makes sense to review this to ensure that no data has been lost in translation.
Backing up your input PDF before converting. MobiPDF preserves the input file in 100% of cases and simply produces a second Word-type file. However, we can’t say the same for all software out there, so better be safe than sorry.
Try MobiPDF's PDF to Word converter functionality for free with our 14-day trial.
Not looking for Word conversions?
Check out our guides on the remaining file conversion types supported by MobiPDF:




