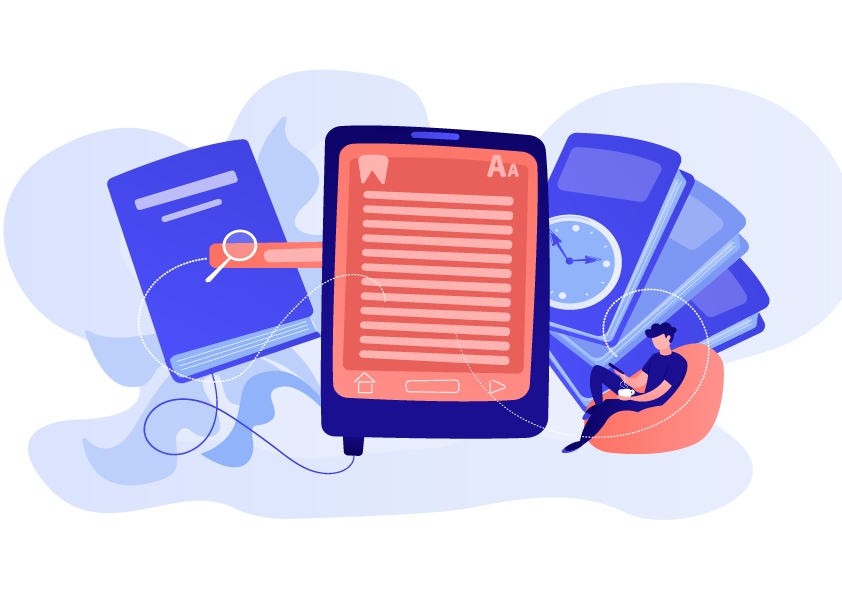El PDF es el formato al que se recurre para documentos importantes, ya sean instrumentos jurídicos, informes internos o propuestas. Pero imagínate enviar un contrato que un cliente o empleado pueda editar fácilmente. No es lo ideal, ¿verdad?
Aquí es donde entra la belleza de los PDF de sólo lectura.
¿Qué es un archivo PDF de sólo lectura?
A pDF de sólo lectura impide que nadie modifique el documento, por lo que es perfecto para archivos que no deben editarse.
Aunque los usuarios pueden abrir y ver el contenido, la configuración de sólo lectura impide cualquier modificación.
La configuración de PDF no editable es esencial para mantener los documentos importantes seguros y coherentes, mientras que todo el trabajo duro y la intención original permanecen intactos.
Estos son algunos casos en los que resulta ideal crear archivos PDF de sólo lectura:
Documentos de empresa y RRHH.
Informes internos y propuestas comerciales.
Documentos compartidos en línea.
Información confidencial.
¿Cómo guardar un PDF como sólo lectura?
Listo para bloquear sus archivos y evitar ediciones no deseadas? Hay varias formas de guardar un PDF como sólo lectura, dependiendo de las herramientas que utilice.
Cómo utilizar Adobe Acrobat para que tu PDF sea de sólo lectura
Adobe Acrobat es una de las herramientas más fáciles y fiables para configurar un PDF de sólo lectura. He aquí cómo hacerlo:
1. Abra su PDF en Adobe Acrobat Pro DC.
2. Haga clic en Archivo → Proteger con contraseña.
3. Elige un nivel de compatibilidad (las versiones más antiguas garantizan una compatibilidad más amplia, pero las más recientes tienen un cifrado más potente).
4. Haz clic en la casilla situada junto a Restringir la edición e impresión del documento.
5. Establezca una contraseña de permisos para evitar futuros cambios.
6. Especifique si la impresión está permitida o completamente restringida.
7. Pulse OK y luego Archivo → Guardar como para guardar la versión de sólo lectura de su PDF.
Para mayor seguridad, puede:
Cifrar con una contraseña segura: Los destinatarios necesitan la contraseña para desbloquear el documento PDF.
Cifrar con un certificado: Puede definir niveles de acceso específicos para cada destinatario.
Hacer que su PDF no sea editable con Adobe no es infalible. Si alguien abre el documento en un Editor de PDFpuede saltarse algunas de estas restricciones.
Si desea comprobar los permisos del documento en Adobe, vaya a Archivo → Propiedades del documento → Seguridad.
En virtud del Resumen de restricciones del documentoverá si el documento es editable.
Cómo convertir su PDF en inmodificable con Windows
Si no utilizas Adobe, también puedes hacer que tu PDF sea de sólo lectura a través de tu sistema operativo Microsoft Windows:
Haga clic con el botón derecho en su archivo PDF y seleccione Propiedades.
En la sección General marque la casilla Sólo lectura.
Haga clic en Aplicar y OK.
Esta sencilla forma de proteger su archivo no es tan segura como la protección por contraseña, ya que cualquiera con los permisos adecuados podría deshacer esta configuración.
Cómo proteger su archivo PDF de sólo lectura en Mac
Los usuarios de Mac tienen un par de opciones sencillas para crear PDF no editables:
A través de macOS:
1. Haga clic con el botón derecho en el PDF y elija Obtener información.
2. Desplácese a Compartir & Permisos en la parte inferior.
Ajuste la configuración para establecer el acceso del usuario en Sólo lectura.
Recuerda que cualquier persona con derechos de administrador en tu ordenador Mac puede cambiar tus permisos fácilmente.
Vía Vista previa:
1. Abra su PDF en Vista Previa.
2. Ir a Archivo → Editar permisos.
3. Comprobar Requerir contraseña para abrir el documento y establezca una contraseña.
4. Si desea permitir la impresión o cambios menores, ajuste esas opciones.
5. Seleccione su Contraseña de propietario.
6. Haga clic en Aplicar y Guardar.
Cómo cambiar el acceso a sus archivos con el software de gestión de PDF MobiPDF
Un software de gestión de documentos como MobiPDF ofrece más control sobre sus archivos.
Abra su PDF en MobiPDF.
Ir a Archivo → Herramientas → Proteger o, desde la barra de navegación, haga clic en Proteger documento.
Elija la protección que necesite en la ventana emergente:
Requerir una contraseña para abrir el documento.
Requerir una contraseña para cambiar la configuración de seguridad.
4. También puede seleccionar si concede permiso para que los archivos se impriman y si desea:
Que se copie (y extraiga) o edite el contenido.
Que los usuarios inserten comentarios.
Que se reúnan los documentos.
Que se rellenen los campos de los formularios.
Que se codifiquen los metadatos.
5. Haga clic en OK para aplicar la configuración.
MobiPDF también tiene otras características para garantizar la seguridad de su archivo, como:
Firma digital - para validar tu identidad y firmar el documento.
Sello de tiempo - una firma digital cuya validez se confirma a través de los servidores.
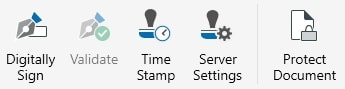
¿Cómo hacer que un PDF sea de sólo lectura en línea?
Muchas herramientas en línea pueden proteger su archivo PDF para que no se modifique.
Hemos seleccionado los sitios web más populares para ayudarle a convertir sus PDF como sólo lectura.
Tenga siempre en cuenta la naturaleza del contenido y la necesidad de confidencialidad antes de elegir un método en línea para convertir su documento PDF.
Convierta su PDF en no editable con SmallPDF
SmallPDF ofrece una forma sencilla de proteger su PDF añadiendo una contraseña o restricciones de edición para mayor seguridad.
1. Abra la herramienta de protección por contraseña de SmallPDF.
2. Arrastre y suelte su PDF en la caja de herramientas.
3. Introduce tu contraseña.
4. Haga clic en Proteger para añadir la contraseña.
5. Descargue su PDF recién protegido con contraseña.
Proteja sus archivos PDF con PDF2Go
PDF2Go ofrece una función fácil de usar para convertir sus documentos.
1. Vaya a la herramienta PDF2Go Protect PDF y seleccione Proteger PDF.
2. Arrastre el documento al cuadro de carga o haga clic en Elegir archivo.
3. Una vez cargado el documento, establezca una contraseña.
4. También puede crear una contraseña para restringir otros permisos (por ejemplo, impresión, etc.).
5. Haga clic en Inicie para procesar el PDF.
6. Descargue su PDF de sólo lectura.
Acceda al modo de sólo lectura con Sejda PDF
Sejda PDF es otra plataforma de confianza para proteger sus archivos.
1. Acceda a la herramienta Sejda Protect PDF.
2. Desde Todas las herramientas seleccione Protegery, a continuación Cargar archivos PDF.
3. Establezca una contraseña y marque el permiso de lectura que desea restringir.
4. Haga clic en Cifrar PDF y luego descarga tu archivo de sólo lectura.
Garantice la seguridad de su PDF con iLovePDF
iLovePDF es un sencillo servicio en línea para hacer que su PDF sea de sólo lectura añadiendo protección por contraseña.
1. Visite iLovePDF y seleccione Proteger PDF en el menú.
2. Sube tu documento.
3. Introduzca una contraseña en el cuadro y haga clic en Proteger PDF.
4. Descarga tu archivo bloqueado.
¿Cómo guardar archivos PDF rellenables como sólo lectura?
¿Tiene un formulario PDF rellenable o un documento interactivo que desea bloquear? Entonces necesitarías convertir los campos editables en contenido estático.
A continuación te explicamos cómo puedes hacerlo en Adobe Acrobat DC Pro.
1. Inicia Adobe y ve a Archivo → Abrir para buscar su documento PDF y rellene el formulario.
2. A continuación, seleccione Archivo → Guardar como... y la carpeta en la que desea guardar el archivo.
3. Asegúrese de que el formato es PDF para conservar los datos del formulario y eliminar la funcionalidad de rellenado.
4. En la barra lateral derecha, haga clic en Proteger. En el menú desplegable, seleccione Opciones avanzadas → Propiedades de seguridad → haga clic en Cambiar configuración...
5. Marque Restringir la edición e impresión del documento.
6. En Cambios permitidosseleccione Ninguno.
7. Introduzca una contraseña de permisos segura.
8. También puede establecer una contraseña de apertura si desea controlar quién puede abrir el documento.
9. Haga clic en OKvuelva a introducir sus contraseñas y pulse OK.
10. Utilice Archivo → Guardar como para guardar el nuevo archivo PDF protegido y de sólo lectura.
Pruebe el documento abriendo el PDF guardado e intentando interactuar con él para asegurarse de que todos los campos están bloqueados y de que el documento es ahora de sólo lectura.
¿Cómo hacer editable un PDF de sólo lectura?
Si necesita eliminar las restricciones de sólo lectura, puede hacerlo fácilmente con Adobe Acrobat. Sin embargo, tendrá que recordar la contraseña que estableció o que se le proporcionó.
A continuación te explicamos cómo hacer que tu PDF sea editable con Adobe:
Inicie Adobe y vaya a Archivo → Abrir para cargar su PDF de solo lectura.
Se le pedirá que introduzca la contraseña de permisos.
Vaya a Herramientas en la esquina superior izquierda de la pantalla.
Navegue hasta Proteger → Cifrar → Eliminar seguridad para eliminar cualquier restricción anterior.
Una vez eliminada la configuración de seguridad, guarde su archivo yendo a Archivo → Guardar.
También puede anular la configuración de seguridad en Windows seleccionando Propiedades. En la sección General desmarque la casilla Sólo lectura de sólo lectura.
En un Mac, vaya a Obtener informacióny desplácese hasta Compartir & Permisos.
En MobiPDF, vaya a Archivo → Herramientas → Proteger, o haga clic en Proteger documento para cambiar la configuración de seguridad.
Como alternativa, puede optar por convertir su PDF en línea utilizando una herramienta como Smallpdf para pasarlo a un formato editable, como Word o Excel. Si tu documento está protegido por contraseña, deberás tenerla a mano.
Además, algunas herramientas en línea pueden imponer limitaciones al tamaño de los archivos o al número de conversiones por día. También es crucial garantizar la seguridad de los documentos sensibles cuando se utilizan servicios en línea.
Preguntas más frecuentes
¿Cómo se bloquean los documentos PDF para que no se puedan editar?
Puede hacer fácilmente que su PDF sea de sólo lectura utilizando Adobe Acrobat. Sólo tiene que hacer clic en Herramientasseleccione Protegery seleccione Restringir edición. Establezca una contraseña de permisos para evitar futuros cambios.
También puede bloquear su PDF en Windows, iOS o Android o con MobiPDF.
¿Cómo se protege un PDF con contraseña?
La protección por contraseña es la forma más segura de salvaguardar tu PDF. A continuación se explica cómo hacerlo mediante Acrobat en línea:
Haz clic en Seleccione un archivo o arrastre y suelte su PDF.
Introduzca y confirme su contraseña.
Haga clic en Establecer contraseña.
Por último, inicie sesión para descargar o compartir su PDF protegido.
¿Cómo guardar un PDF rellenable como no rellenable?
Para bloquear un pDF rellenabletendrá que aplanar los campos del formulario para mantener todos los datos visibles y evitar ediciones.
En la barra lateral derecha, haga clic en "Protegery luego vaya a Opciones avanzadas → Propiedades de seguridad.
Haga clic en Cambiar configuración, marque Restringir edición e impresióny seleccione Ninguno en Cambios permitidos.
Por último, establezca una contraseña segura.
¿Es lo mismo un PDF no editable que uno de sólo lectura?
Sí, un PDF de sólo lectura permite a cualquiera ver el documento pero impide cualquier cambio.
Dado que los usuarios no pueden modificarlo, los términos "sólo lectura" y "no editable" pueden utilizarse indistintamente.
Reflexiones finales
Así pues, para hacer que un PDF sea de sólo lectura, puede utilizar herramientas como Adobe Acrobatpara Windows, las funciones integradas de Mac, MobiPDF o varias herramientas en línea para restringir la edición mediante permisos o contraseñas.
Adobe Acrobat ofrece varias opciones, como proteger el documento para que no se imprima ni se edite o cifrarlo con una contraseña. Aunque Windows y Mac ofrecen formas más sencillas de establecer atributos de sólo lectura, son menos seguras, ya que estas configuraciones pueden anularse fácilmente. Si te preocupa la seguridad o el acceso a los datos, invertir en un editor de PDF fiable como MobiPDF es una opción inteligente que merece la pena explorar.