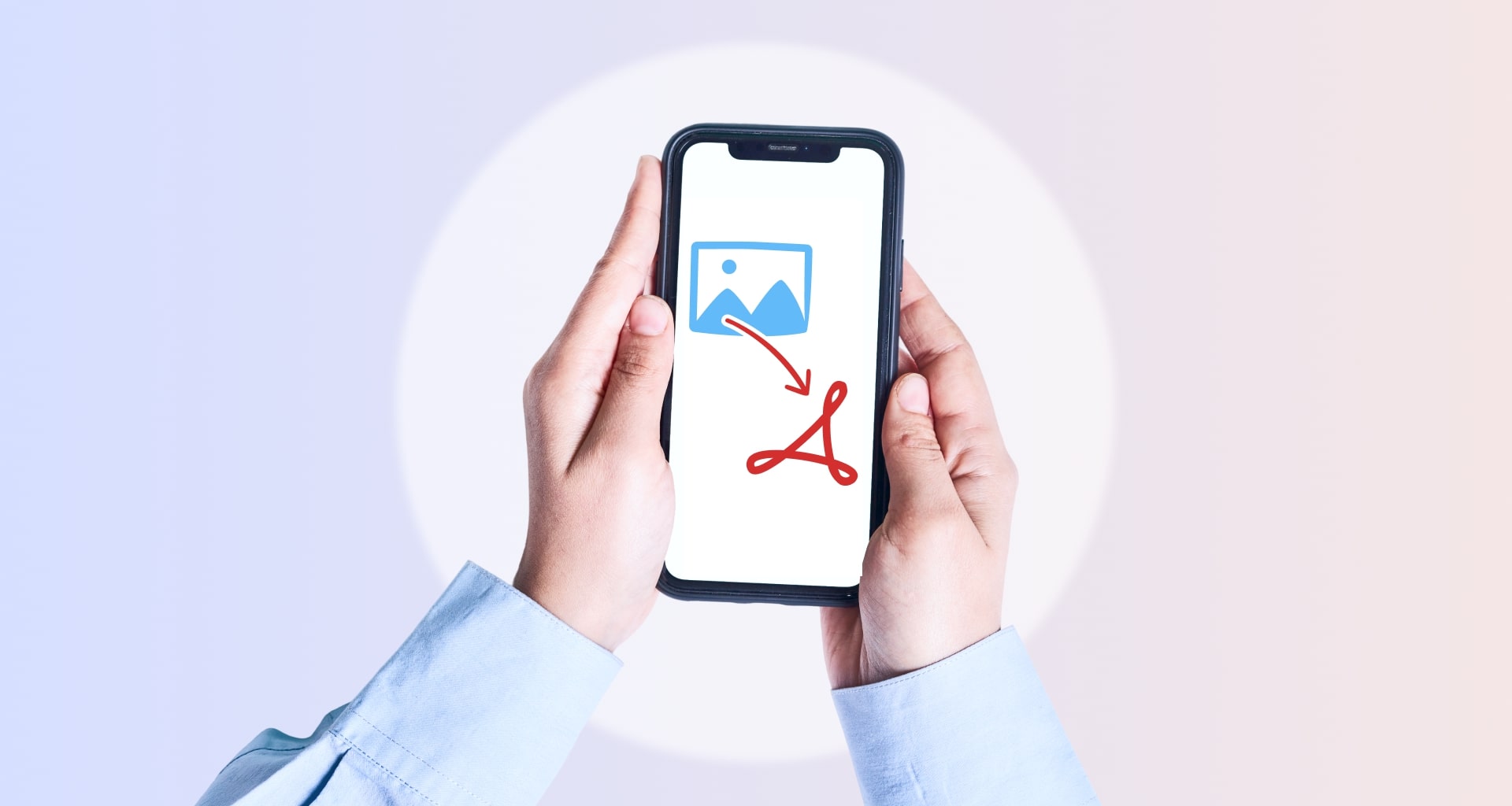Vous voilà donc prêt à transformer vos photos iPhone de qualité professionnelle en un portfolio facile à envoyer quand soudain... vous réalisez qu'elles sont bien trop grandes pour entrer dans n'importe quelle boîte aux lettres électronique de la planète. Heureusement, il existe déjà une solution appelée la conversion d'images en PDF.
Cependant, quelle que soit votre motivation, vous aurez besoin de l'outil adéquat, surtout si vous manquez de temps. Dans cet article de blog, nous allons vous guider à travers le processus simple de transformation de vos photos iPhone en PDF de haute qualité que vous pourrez facilement partager avec n'importe qui.
Pour vous faciliter la tâche, voici les sujets que nous allons aborder :
Pourquoi convertir des images en PDF ?
Comment convertir une image en PDF sur l'iPhone à l'aide de l'application Photos ?
Comment convertir plusieurs images à l'aide de l'application Fichiers
Comment convertir des images iPhone en fichiers PDF en ligne
Questions fréquemment posées
Pourquoi convertir des images en PDF ?
La conversion d'images au format PDF présente plusieurs avantages. Passons en revue les raisons pour lesquelles vous pourriez vouloir convertir les photos de votre iPhone dans l'un des formats de fichier les plus populaires sur le web.
Compatibilité universelle: Les PDF sont universellement pris en charge par tous les appareils et toutes les plateformes, ce qui signifie que tout le monde peut ouvrir et visualiser vos fichiers sans avoir besoin d'un logiciel propriétaire.
Préservation des documentscontrairement aux fichiers image classiques, qui peuvent perdre en qualité ou changer d'aspect lorsqu'ils sont partagés, les PDF conservent le formatage, les polices et la mise en page d'origine, ce qui leur confère un aspect optimal.
Sécurité et cryptage: Les PDF vous permettent d'ajouter une protection par mot de passe et un cryptage puissant, ce qui peut s'avérer utile si vos images iPhone contiennent des informations personnelles ou confidentielles telles que des numéros de cartes d'identité ou des dossiers médicaux.
Partage facile: Les PDF sont souvent compacts, ce qui en fait le choix privilégié pour le partage de plusieurs fichiers images par courrier électronique, applications de messagerie ou services de stockage en nuage.
Comment convertir une image en PDF sur l'iPhone à l'aide de l'application Photos ?
Tous les appareils Apple sont préchargés avec l'application Photos, très pratique Fichiers qui permet à tous les utilisateurs de convertir des photos d'iPhone en PDF sans passer par des solutions tierces. Toutefois, pour bénéficier des conversions gratuites, vous devez d'abord modifier la façon dont votre iPhone stocke vos photos.
Par défaut, tous les iPhones stockent les images au format HEIC, tandis que l'application Fichiers ne fonctionne qu'avec les JPEG. Pour enregistrer vos photos au format JPEG, vous devez :
Ouvrir l'application Réglages réglages.
Appuyez sur Appareil photo → Formats.
Appuyez sur Le plus compatible.
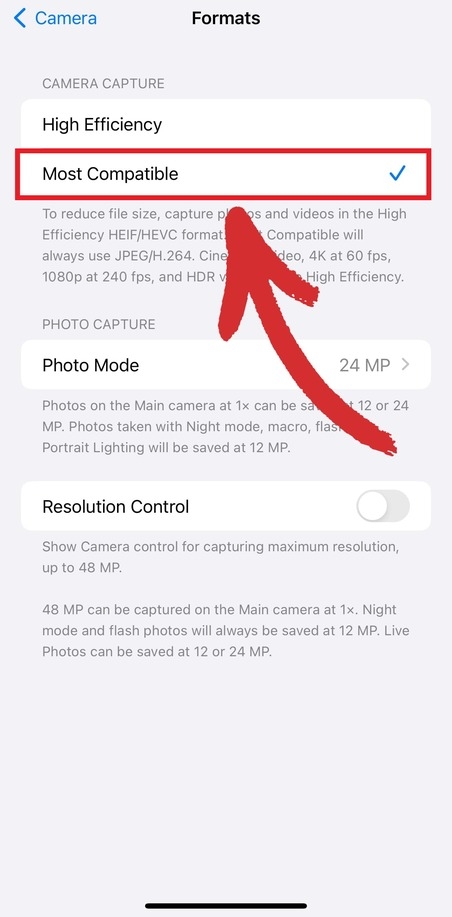
Toutes les photos suivantes seront enregistrées par défaut au format JPEG. Ensuite, lancez l'application Photos et :
1. Ouvrez l'image que vous souhaitez convertir.
2. Appuyez sur Partager dans le coin inférieur gauche.

3. Tapez Sauvegarder dans Fichiers.
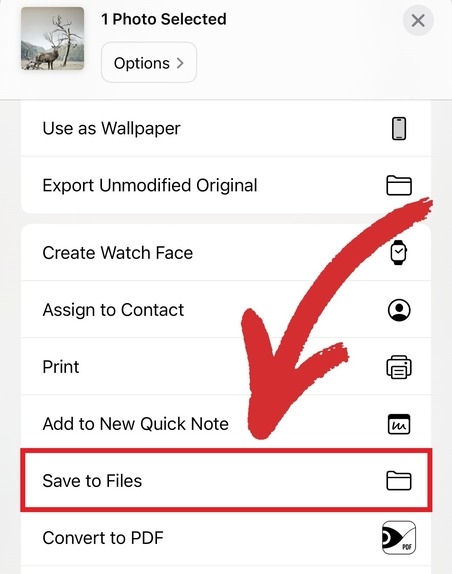
4. Ouvrir les Fichiers et recherchez l'image.
5. Appuyez longuement sur l'image et appuyez sur Actions rapides → Créer un PDF.
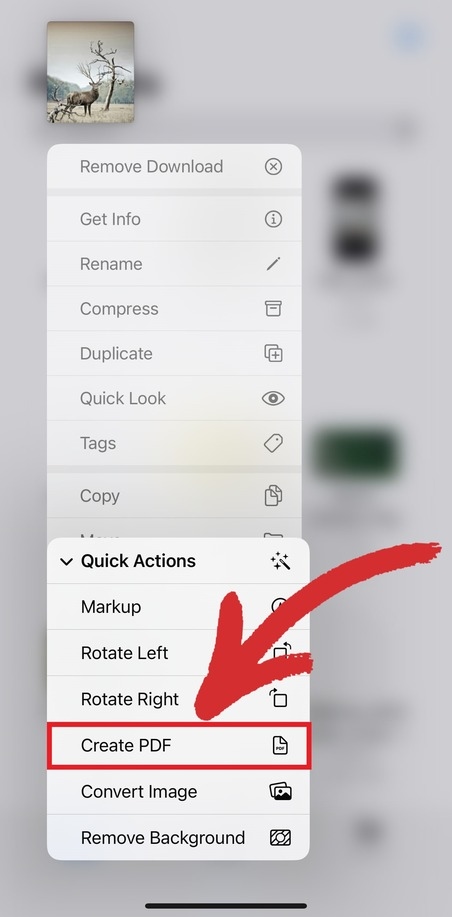
6. Votre nouveau PDF sera automatiquement créé dans le dossier Fichiers dans l'application Fichiers.
Si vous souhaitez gagner du temps tout en bénéficiant de la même qualité, vous pouvez également utiliser une solution comme MobiPDF. Pour bénéficier de la méthode de conversion la plus rapide :
1. Lancez MobiPDF sur votre appareil.
2. Allez à Outils → De l'image au PDF.

3. Choisissez les images que vous souhaitez combiner dans un PDF et appuyez sur Enregistrer.

4. Nommez votre PDF et choisissez l'endroit où le stocker.
Accédez à une suite d'édition PDF professionnelle où que vous soyez. Obtenez MobiPDF Ultimate et travaillez sur iOS, Android et Windows.
Grâce à ces méthodes, vous pouvez facilement convertir des images en PDF et gérer efficacement vos PDF sur l'iPhone.
Comment convertir plusieurs images à l'aide de l'application Fichiers
En supposant que vous ayez changé vos préférences d'image en JPEG, cette tâche nécessitera une fois de plus l'application native Fichiers native. Cependant, cette fois-ci, il y a quelques étapes supplémentaires.
1. Ouvrez l'application Fichiers de l'app.
2. Tapez sur Plus → Sélectionner pour accéder au mode de sélection.
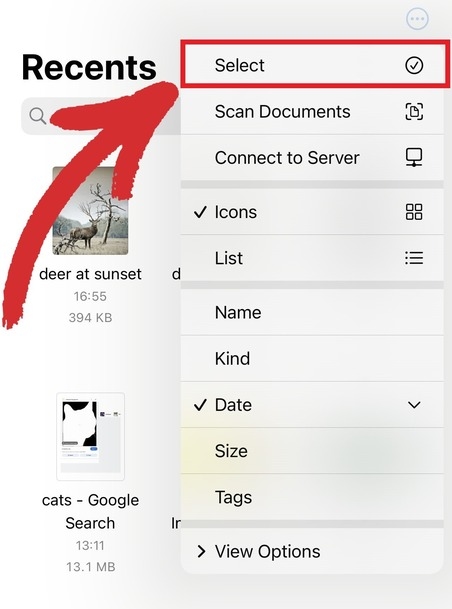
3. Choisissez les fichiers que vous souhaitez convertir en PDF.
4. Appuyez longuement sur l'une des images et appuyez sur Actions rapides → Créer un PDF.
Avec MobiPDF, la création d'un PDF à partir de plusieurs images est le même processus simple qu'auparavant. Sélectionnez simplement les images que vous souhaitez convertir, appuyez sur Terminéet le tour est joué !
Comment convertir des images iPhone en fichiers PDF en ligne
Vous pouvez convertir gratuitement des extraits de contenu ou des images en fichiers PDF à l'aide du navigateur Safari d'Apple. Voici ce que vous devez faire :
1. Ouvrez la page dont vous souhaitez enregistrer l'image au format PDF.
2. Appuyez sur Partager en bas au centre de l'écran.
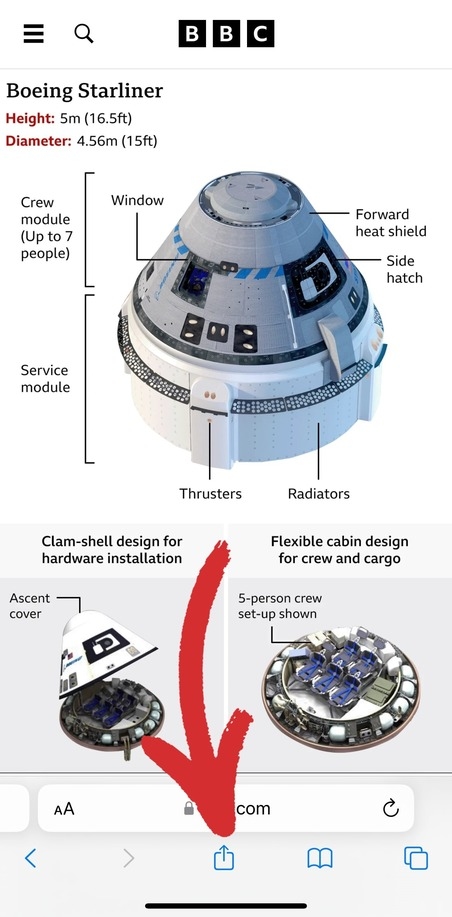
3. Tapez Options.
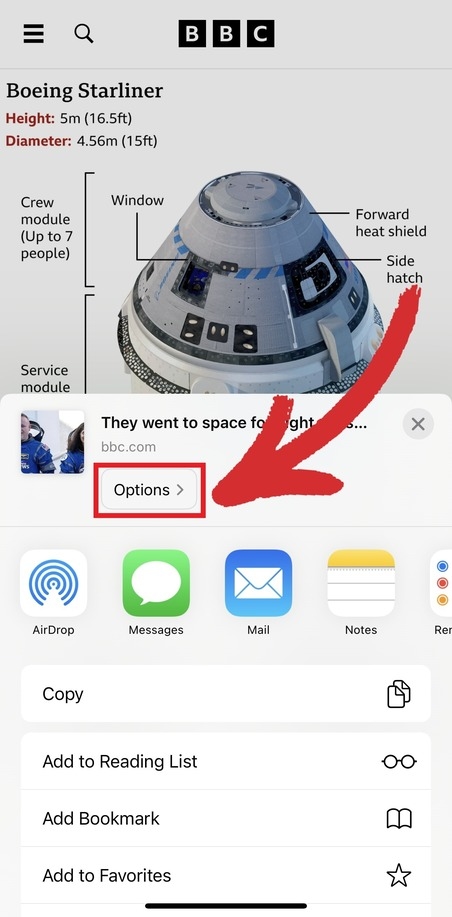
4. Tapez PDF dans le menu Envoyer sous menu.
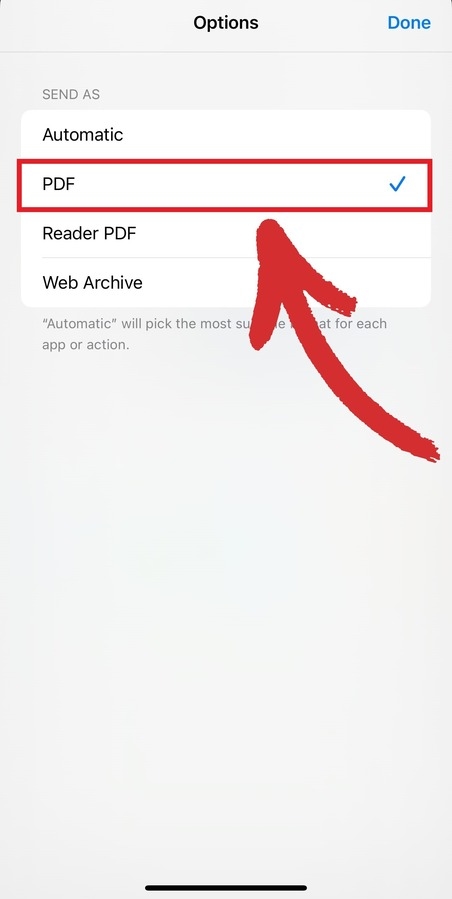
5. Tapez Terminé → Enregistrer dans les fichiers.
6. Choisissez l'endroit où vous souhaitez stocker votre PDF.
Cette méthode présente toutefois un inconvénient. Tout d'abord, ce n'est pas le moyen le plus efficace de convertir des images iPhone en PDF. Ensuite, vous ne pouvez convertir qu'une seule image à la fois. Enfin, vous devrez recadrer et modifier l'image de manière à ce qu'elle ne contienne aucun contenu supplémentaire.
Vous pouvez également éviter toutes ces étapes fastidieuses en visitant notre convertisseur d'images en ligne gratuit. Il vous suffit de glisser-déposer votre image de votre appareil vers notre outil web pour obtenir un fichier PDF.
Voici comment cela fonctionne en pratique :
1. Allez sur mobipdf.com/convert.
2. Appuyez sur Choisissez un fichier → Bibliothèque de photos.
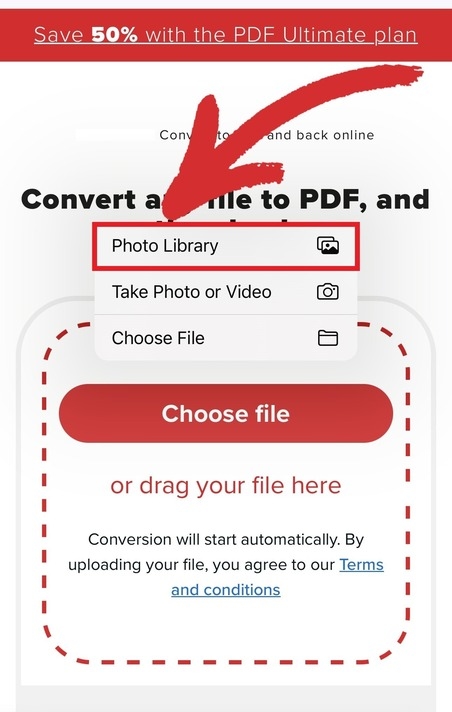
3. Ouvrez l'image que vous souhaitez convertir en PDF et appuyez sur Terminé.
4. Attendez que le processus de conversion soit terminé.
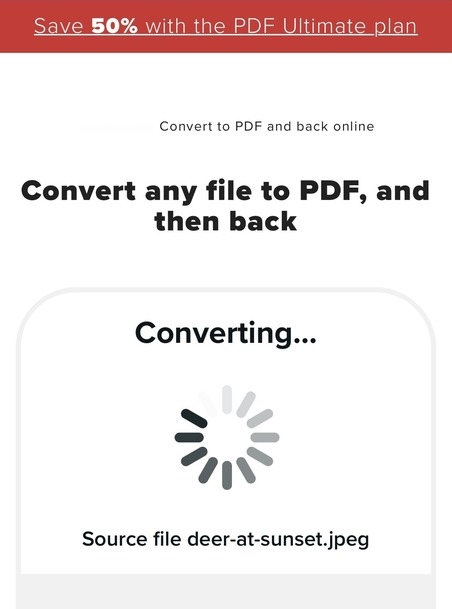
5. Tapez Télécharger votre fichier pour télécharger votre image au format PDF.
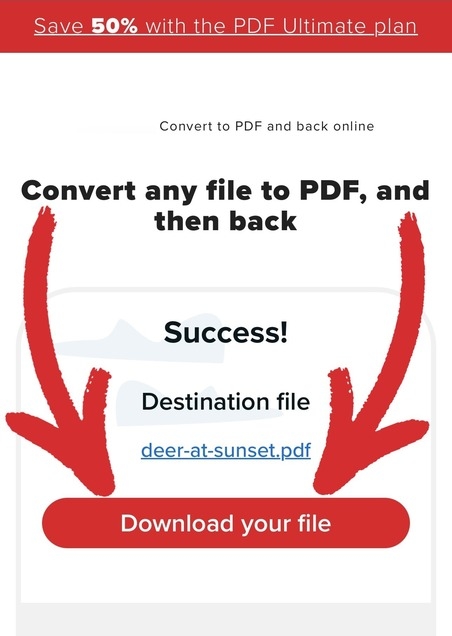
Grâce à ces méthodes, vous pouvez facilement créer un document PDF à partir de vos images, ce qui facilite le partage et l'organisation de votre contenu.
Questions fréquemment posées
Quel est le format des photos iPhone ?
Le format d'image par défaut de l'iPhone est HEIC - un format de fichier créé par MPEG qui signifie High-Efficiency Image Format. Apple a choisi HEIC comme format d'image par défaut car il offre de nombreux avantages par rapport au format JPEG, très répandu, notamment une taille de fichier plus petite et une meilleure qualité d'image grâce à ses capacités supérieures en matière de transparence et de plage dynamique.
Comment transférer ma photo sur un Mac ou un PC ?
Ouvrez le menu Réglages (Réglages).
Appuyez sur Photos.
Faites défiler vers le bas jusqu'à l'option Transférer sur Mac ou PC en bas de page et appuyez sur Automatique pour transférer automatiquement des photos et des vidéos dans un format compatible via iCloud.
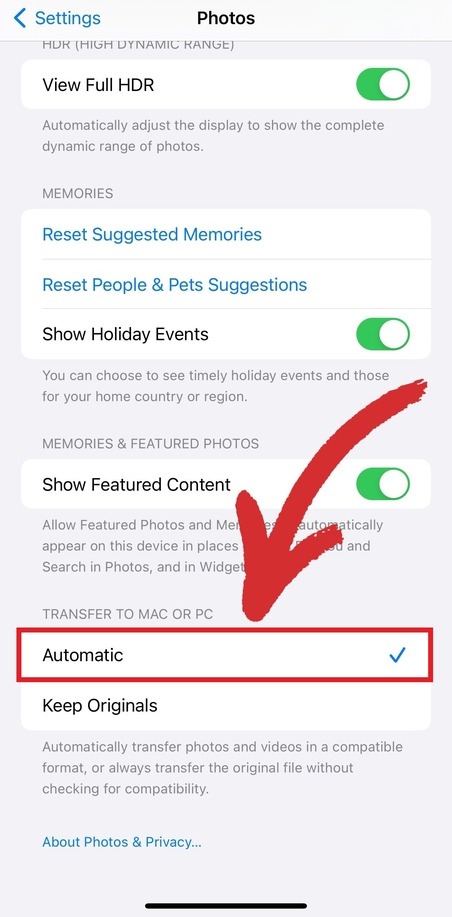
Comment combiner des images dans un PDF ?
Vous aurez besoin d'une application externe, car il n'existe actuellement aucun moyen d'organiser les PDF d'organiser des PDF avec votre seul iPhone. En général, la plupart des éditeurs de PDF disposent de cette fonction, y compris les logiciels basés sur le web. Si MobiPDF est installé sur votre appareil mobile, vous pouvez le faire en 4 étapes simples :
1. Lancez MobiPDF sur votre appareil.
2. Allez à Outils → De l'image au PDF.

3. Choisissez les images que vous souhaitez combiner dans un PDF.

4. Nommez votre PDF et choisissez l'endroit où le stocker.
Comment puis-je insérer une image dans un PDF ?
Pour ajouter une image dans un PDF, vous devez d'abord pouvoir le modifier. Heureusement, tous les éditeurs de PDF prennent en charge cette fonction. Voici comment vous pouvez insérer une image dans un PDF en utilisant MobiPDF.
1. Ouvrez MobiPDF sur votre iPhone.
2. Depuis l'écran d'accueil, appuyez sur Modifier le texte & Images.
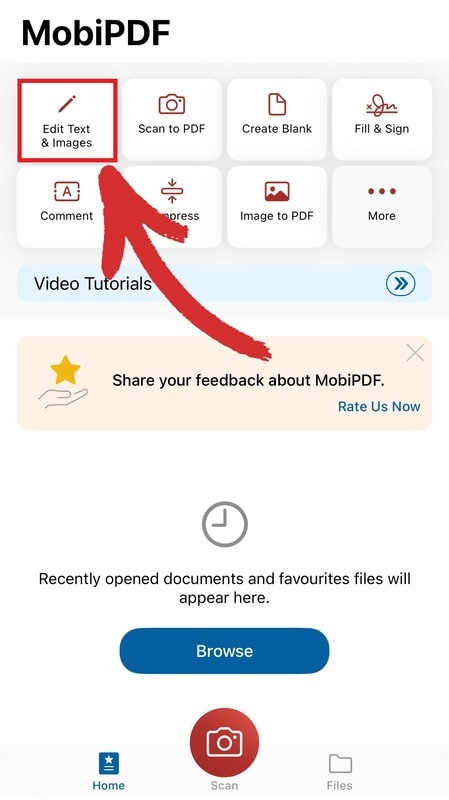
3. Choisissez l'emplacement de votre fichier.
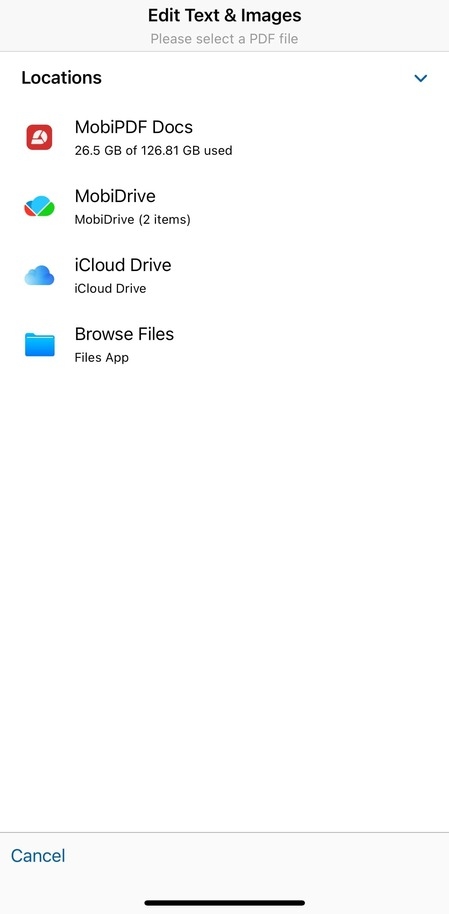
4. Robinet Image pour choisir une photo dans votre galerie.
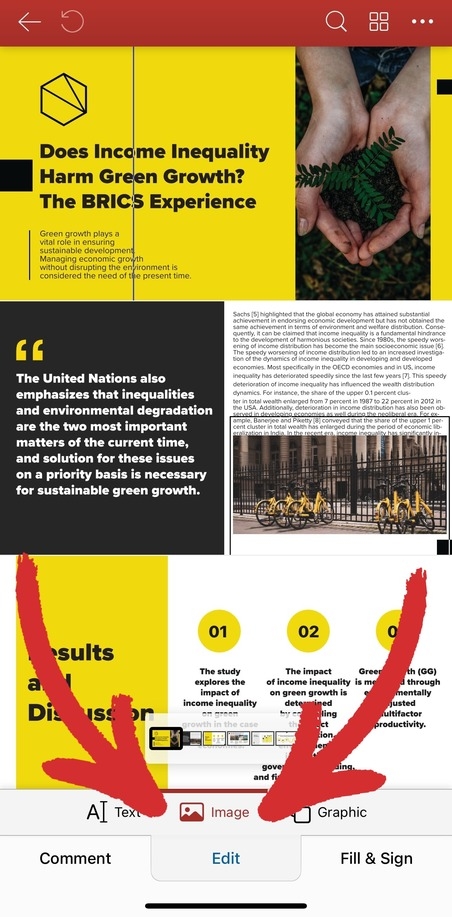
5. Tapez n'importe où dans votre document pour ajouter votre image.
Conclusion
La conversion d'images au format PDF sur votre iPhone est plus qu'un simple gadget : c'est un moyen puissant d'enregistrer et de partager vos photos en bénéficiant de la fiabilité du format de fichier PDF. Que vous souhaitiez convertir vos images pour en préserver la qualité, les crypter pour les sécuriser ou simplement les rendre infiniment plus faciles à partager, la maîtrise de ce processus vous permettra d'obtenir un contenu numérique polyvalent et professionnel. Nous espérons que les étapes décrites ci-dessus vous aideront à transformer votre iPhone en un outil de création de PDF portable et à maintenir votre productivité à un niveau élevé.