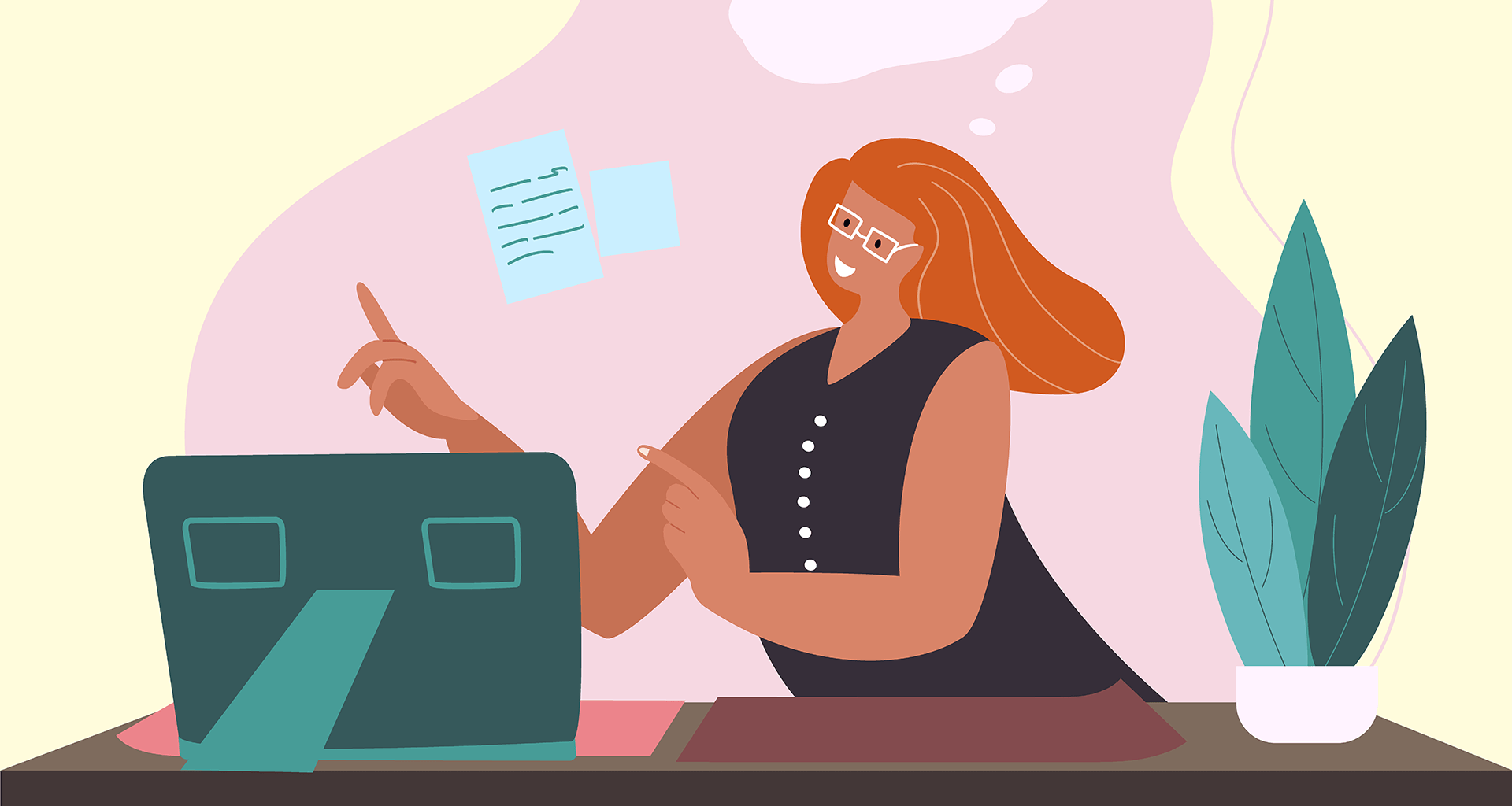Un traitement de texte est un outil numérique qui vous permet de créer, de modifier, de mettre en forme et d'enregistrer des documents textuels sur votre ordinateur ou votre appareil intelligent. Cet outil présente de nombreux avantages par rapport au papier et au stylo traditionnels, et rares sont ceux qui n'en ont pas utilisé un à un moment ou à un autre.
Mais comme chacun a un niveau de compétence différent, nous avons pensé qu'il serait utile de faire un tour d'horizon simple mais détaillé des logiciels de traitement de texte, de leurs fonctions de base et de l'endroit où vous pouvez les trouver. Voilà pour l'introduction : entrons dans les logiciels de traitement de texte et voyons ce qu'ils peuvent faire.
L'essentiel :
Nous allons commencer par le début, et si vous lisez cet article, vous savez probablement ce qui va suivre. Mais comme il s'agit d'un article "101", nous allons aborder les bases des logiciels de traitement de texte avant de nous pencher sur le reste.
1. quel traitement de texte dois-je utiliser ?
Il existe de nombreux traitements de texte, chacun ayant ses propres caractéristiques et fonctionnalités. Si vous êtes débutant, vous risquez de vous sentir un peu dépassé par le choix de l'un d'entre eux. Voici quelques-uns des plus utilisés.
Microsoft Word : Le standard de l'industrie, qui offre une vaste gamme d'outils pour un usage professionnel ou personnel.
Google Docs : Un traitement de texte gratuit, basé sur le cloud, doté d'excellentes fonctions de collaboration. Il est idéal pour travailler sur des documents avec d'autres personnes en ligne.
Apple Pages : Conçu pour les utilisateurs de Mac, Pages offre une interface conviviale et s'intègre parfaitement aux autres produits Apple.
MobiDocs: Il s'agit d'une alternative très viable à Microsoft Word, qui offre un niveau élevé de compatibilité avec d'autres formats de fichiers, et qui n'est qu'un élément d'un pack bureautique comprenant également MobiSheets et MobiSlides.
Si vous vous sentez un peu dépassé par le choix, jetez un coup d'œil à notre guide sur ce qu'il faut rechercher dans un traitement de texte gratuit.
2. Termes courants relatifs aux traitements de texte
Vous verrez un grand nombre de termes utilisés dans ce guide. C'est pourquoi nous avons élaboré un glossaire des termes les plus courants. Mais comme ce glossaire risque d'être un peu long, il se présente sous la forme d'un menu déroulant. Il vous suffit donc de cliquer sur le lien ci-dessous pour afficher ou masquer les définitions.
Voir les termes courants
3. Comprendre l'interface
La plupart des logiciels de traitement de texte ont une présentation similaire, conçue pour que tout ce dont vous avez besoin soit facilement visible et accessible.
Pour le guide et les captures d'écran qui suivent, nous utiliserons MobiDocs.
Les menus: Situés en haut de l'écran, les menus contiennent une liste de commandes classées par fonction (par exemple, Fichier, Édition, Format).
Barres d'outils: Rangées d'icônes offrant un accès rapide aux commandes fréquemment utilisées, telles que le style de police, le gras ou l'italique. Vous pouvez personnaliser les barres d'outils pour afficher celles que vous utilisez le plus.
Espace de travail: La zone principale où vous tapez et modifiez votre document. Il ressemble généralement à une page blanche et fournit une représentation visuelle de votre travail.
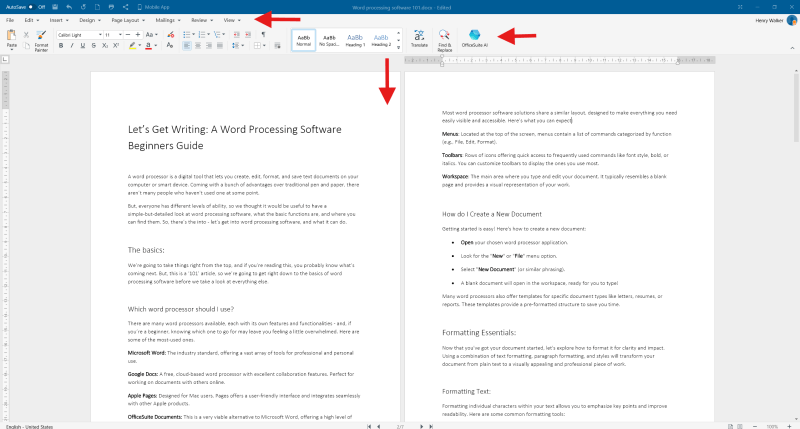
4. Comment créer un nouveau document
Voici comment créer un nouveau document :
Ouvrez l'application de traitement de texte de votre choix.
Recherchez l'option "Nouveau"ou "Fichier"qui se trouve généralement en haut à droite de votre menu.
Sélectionnez "Nouveau document"(ou quelque chose de similaire).
Un document vierge s'ouvrira dans l'espace de travail, prêt à ce que vous commenciez à écrire.
Les traitements de texte proposent également des modèles pour des types de documents spécifiques tels que des lettres, des CV ou des rapports, fournissant une structure préformatée pour vous faire gagner du temps. Nous y reviendrons plus tard.
Mise en forme :
Maintenant que vous avez commencé à rédiger votre document, voyons comment le mettre en forme pour qu'il soit clair et percutant. En combinant la mise en forme du texte, la mise en forme des paragraphes et les styles, votre document passera d'un texte simple à un travail professionnel et visuellement attrayant.
5. Comment formater le texte
La mise en forme de caractères individuels dans votre texte vous permet de mettre l'accent sur des points clés et d'améliorer la lisibilité. Voici quelques outils de mise en forme courants :
Gras: Fait ressortir le texte, souvent utilisé pour les titres ou les informations importantes.
Italique: Met l'accent ou indique des mots ou des phrases étrangers.
Souligné: Peut être utilisé pour l'accentuation ou les liens hypertextes (selon le contexte).
Styles de police, couleurs et tailles: Choisissez parmi différentes polices (par exemple, Times New Roman, Arial) pour créer une apparence spécifique. Ajustez la taille et la couleur des polices pour une meilleure lisibilité ou pour différencier les titres du corps du texte.
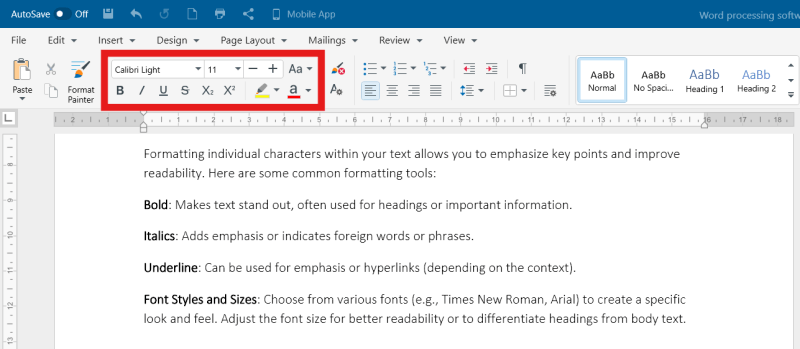
6. Mise en forme des paragraphes
La mise en forme de paragraphes entiers affecte leur présentation et leur organisation générales et peut contribuer à rendre votre document plus rapide à lire et plus agréable à l'œil.
Alignement: Alignez votre texte à gauche, à droite, centré ou justifié (bords droits des deux côtés).
Indentation: Créez un espace au début de chaque paragraphe pour une présentation claire et organisée.
Interligne: Ajustez l'espace entre les lignes de texte pour améliorer la lisibilité.
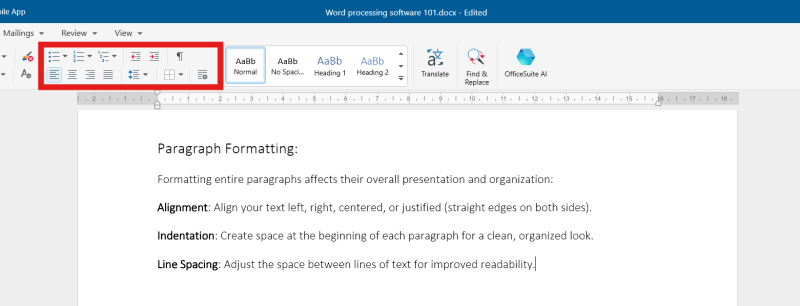
7. Application de styles
Les styles sont des ensembles prédéfinis d'options de mise en forme qui peuvent être appliqués au texte d'un simple clic, garantissant ainsi la cohérence de l'ensemble du document et vous évitant de perdre du temps à appliquer une mise en forme individuelle pour chaque cas.
La plupart des traitements de texte proposent une variété de styles intégrés tels que Titre 1, Titre 2, Corps de texte et Légende. Vous pouvez également créer des styles personnalisés pour répondre à vos besoins spécifiques.
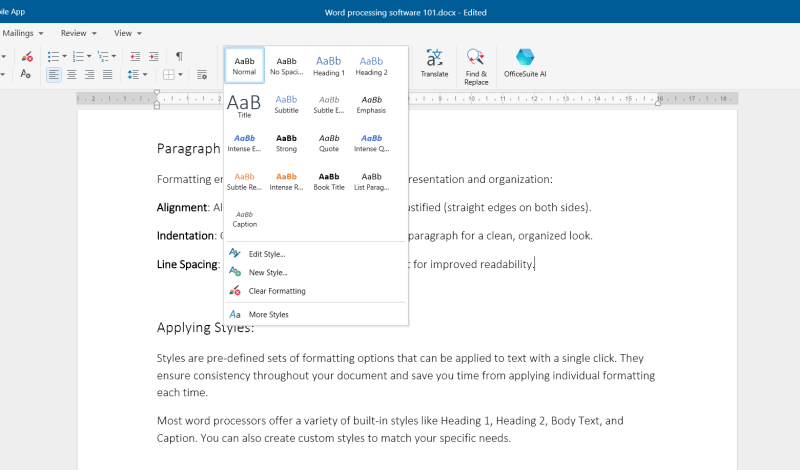
Édition :
8. Comment couper, copier, & coller du texte
Ces fonctions courantes du traitement de texte vous permettent de réorganiser efficacement des sections de texte ou de copier du contenu provenant d'autres sources. Elles se trouvent dans la partie "Édition" de votre menu ou en cliquant avec le bouton droit de la souris sur le texte sélectionné.
Couper: Retire le texte sélectionné de son emplacement actuel et le stocke temporairement dans le presse-papiers (une zone de stockage cachée). Vous pouvez utiliser le raccourci clavier Ctrl+X
Copier: Crée une copie du texte sélectionné dans le presse-papiers, en laissant le texte original intact. Vous pouvez utiliser le raccourci clavier Ctrl+C
Coller: Insère le contenu du presse-papiers à l'emplacement actuel du curseur dans votre document. Vous pouvez utiliser le raccourci clavier Ctrl+V.
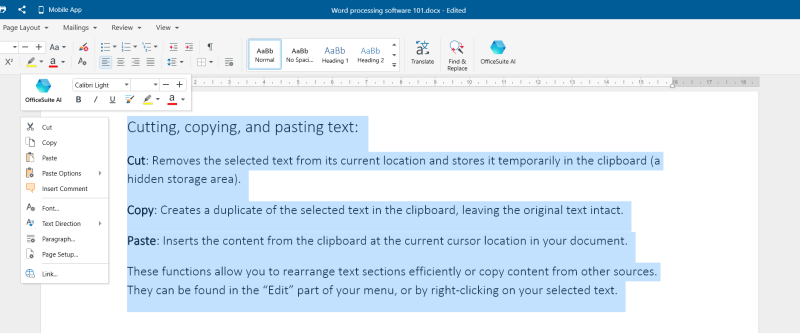
9. Trouver & remplacer
Trouver: Localise des mots ou des phrases spécifiques dans votre document. Cette fonction est utile pour rechercher des fautes de frappe, des incohérences ou des informations spécifiques.
Remplacer: Permet non seulement de trouver, mais aussi de remplacer le terme recherché par un autre mot ou une autre phrase. Il s'agit d'un outil puissant qui permet d'effectuer des modifications importantes de manière rapide et précise.
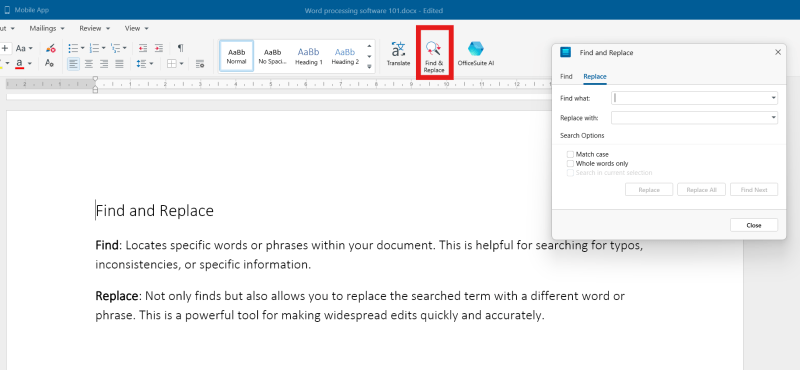
10. Annuler et rétablir
Ces outils d'édition vous donnent la liberté d'expérimenter et d'apporter des modifications sans craindre de commettre des erreurs permanentes, alors n'hésitez pas à les utiliser pour affiner votre document comme vous le souhaitez.
Annuler: Annule la dernière action que vous avez effectuée. C'est une aide précieuse si vous supprimez accidentellement quelque chose ou si vous effectuez une modification non souhaitée. La plupart des traitements de texte permettent d'annuler plusieurs actions.
Rétablir: Annule une action annulée, en rétablissant la modification que vous avez précédemment annulée.
Vous pouvez trouver "Annuler"et "Rétablir"sous le menu "Édition" de votre menu supérieur, ou en cliquant sur la flèche de retour dans la barre d'outils supérieure.
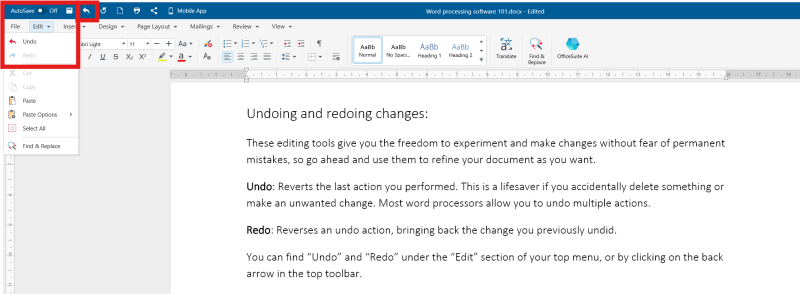
11. Travailler avec des images, des formes, des tableaux &
Insérer des images et des formes: Améliorez votre document en y insérant des images, des tableaux ou des graphiques. La plupart des traitements de texte permettent de parcourir les fichiers de votre ordinateur ou même des sources en ligne pour trouver des images.
Mise en forme des images: Redimensionnez, recadrez et ajustez les propriétés des images, telles que la luminosité et le contraste, pour les intégrer de manière transparente dans la mise en page de votre document.
Création et mise en forme de tableaux: Organisez clairement les informations à l'aide de tableaux. Vous pouvez insérer des lignes et des colonnes, définir des bordures de cellules et fusionner des cellules pour un aspect professionnel.
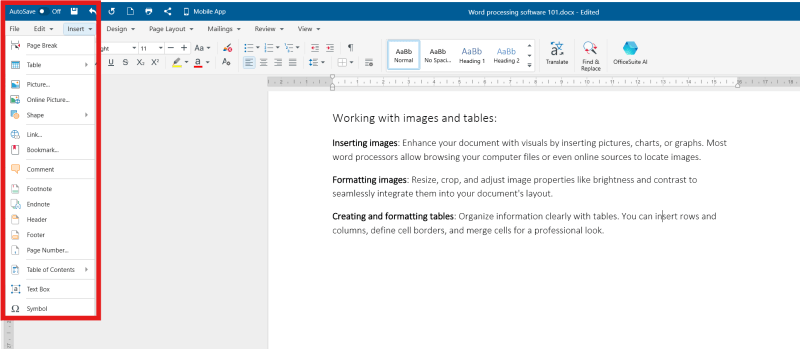
12. En-têtes, pieds de page, & listes
Listes: Utilisez des listes à puces ou numérotées pour présenter des informations de manière claire et concise. Idéales pour les étapes d'un processus, les points clés ou les caractéristiques d'un produit.
En-têtes et pieds de page sont des zones situées en haut et en bas d'une page, utilisées pour afficher des informations récurrentes telles que les numéros de page, les titres et les dates, afin d'améliorer l'organisation et la lisibilité du document.
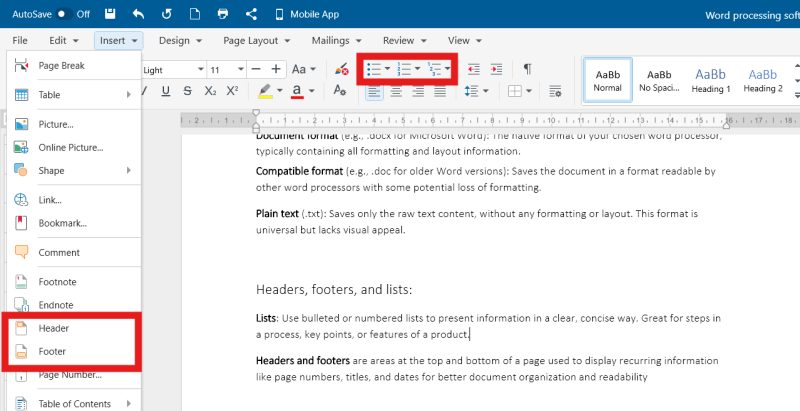
13. Vérification de l'orthographe & autocorrection
Vous n'avez pas à vous soucier de votre orthographe. Selon votre traitement de texte, vous trouverez des fonctions de vérification de l'orthographe sous l'onglet "Révision" du menu supérieur.
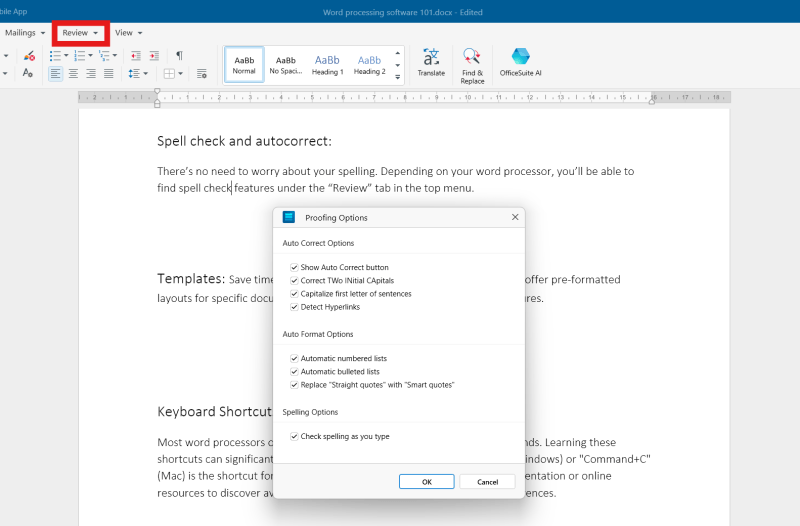
14. Assistance de l'IA
Certains traitements de texte disposent d'un assistant IA pour vous aider à écrire. Avec MobiDocs, appuyez simplement sur le bouton dans votre barre d'outils et laissez l'assistant vous aider à affiner votre écriture. Pour en savoir plus, cliquez ici.
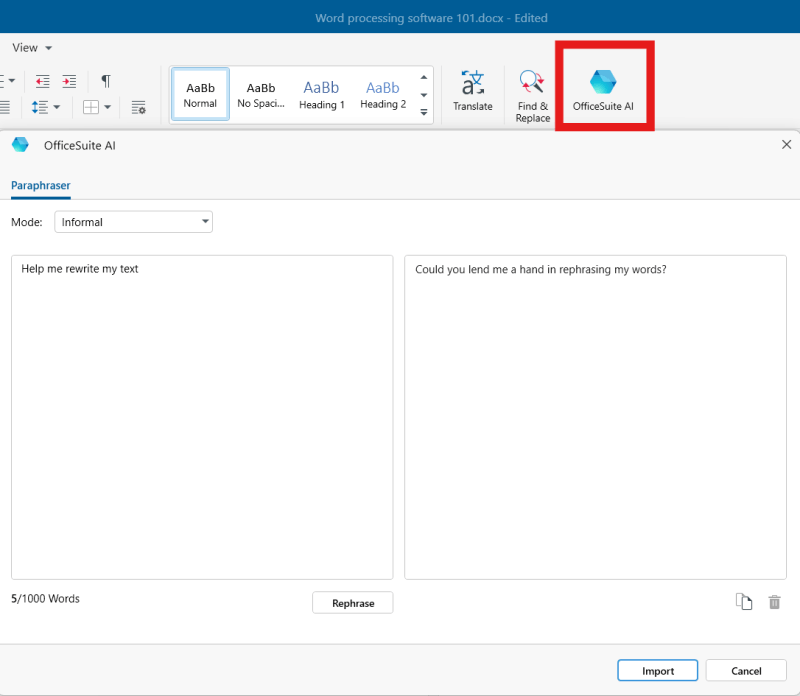
15. Modèles
Gagnez du temps et de l'énergie en utilisant des modèles préconçus. Ceux-ci proposent des mises en page préformatées pour des types de documents spécifiques tels que des CV, des lettres d'affaires ou des brochures. Vous les trouverez généralement sous la rubrique "Fichieroù vous devrez ensuite cliquer sur "Nouveau"Nouveau"ou lorsque vous ouvrez un nouveau document vierge.
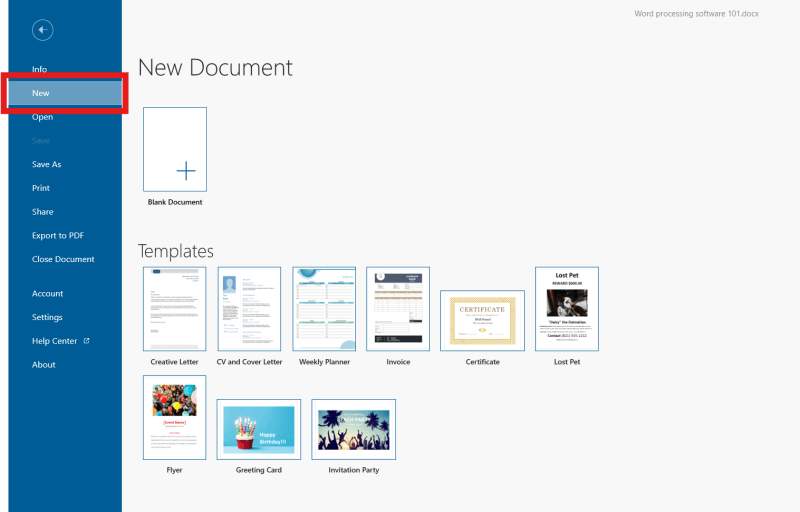
16. Raccourcis clavier
La plupart des traitements de texte proposent des raccourcis clavier pour les commandes fréquemment utilisées. L'apprentissage de ces raccourcis peut considérablement augmenter votre productivité. Voici quelques-uns des plus courants que vous pouvez utiliser dans MobiOffice et d'autres traitements de texte. Les raccourcis peuvent varier selon le logiciel que vous utilisez.
Gras: Ctrl+B
Italique: Ctrl+I
Souligné: Ctrl+U
Imprimer: Ctrl+P
Sauvegarder: Ctrl+s
Rechercher: Ctrl+F
Remplacer: Ctrl+H
Copier: Ctrl+C
Couper: Ctrl+X
Coller: Ctrl+V
Collaboration et partage
Il est facile de partager votre travail. La plupart des traitements de texte offrent des fonctions de partage intégrées, notamment la possibilité d'enregistrer votre travail sur un service de stockage en nuage tel que MobiDrive, Google Drive ou OneDrive. Ensuite, dans la plateforme, vous pouvez inviter d'autres personnes à accéder au document et à le modifier en partageant un lien.
Cela permet une collaboration en temps réel, où tout le monde peut voir les changements au fur et à mesure qu'ils se produisent. Vous pouvez également choisir d'envoyer une copie de votre document au format PDF ou dans un autre format, selon que vous souhaitez qu'ils le modifient ou qu'ils se contentent de le consulter.
Voici de nombreuses autres informations sur l'utilisation de MobiDrive.
17. Sauvegarder votre travail
Avant de partager votre travail, il est très important de le sauvegarder. La plupart des traitements de texte proposent différents formats de fichier, mais voici quelques-uns des plus courants.
Format de document (par exemple, .docx pour Microsoft Word) : Le format natif du traitement de texte que vous avez choisi, qui contient généralement toutes les informations de formatage et de mise en page.
Format compatible (par exemple, .doc pour les anciennes versions de Word) : Enregistre le document dans un format lisible par d'autres traitements de texte, avec une perte potentielle de formatage.
Texte brut (.txt) : Enregistre uniquement le contenu textuel brut, sans aucun formatage ni mise en page. Ce format est universel mais manque d'attrait visuel.
PDF: L'enregistrement de votre travail au format PDF est un excellent moyen de préserver la mise en forme du fichier si vous n'êtes pas sûr du logiciel ou de l'appareil utilisé par le destinataire. Pour en savoir plus sur la manière d'enregistrer des pages au format PDF, consultez notre guide pratique.
Vous pouvez enregistrer votre travail en cliquant sur "Fichier"dans le menu supérieur, ou en utilisant le raccourci Ctrl+S.
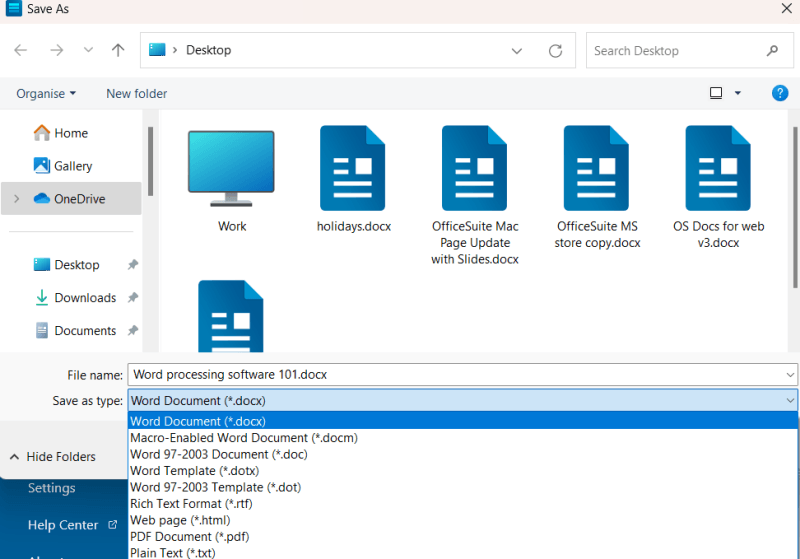
18. Commentaires & suivi des modifications
Même si vous ne travaillez pas en temps réel, vous pouvez toujours collaborer grâce aux commentaires et au suivi des modifications :
Commentaires: Vous permettent de laisser des notes ou des questions directement dans le document afin que d'autres personnes puissent les voir et les traiter.
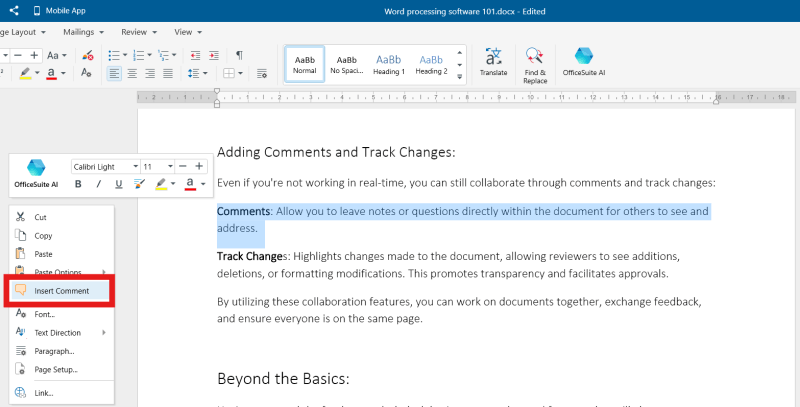
Changements de voie: Met en évidence les modifications apportées au document, ce qui permet aux réviseurs de voir les ajouts, les suppressions ou les modifications de format. Cela favorise la transparence et facilite les approbations.
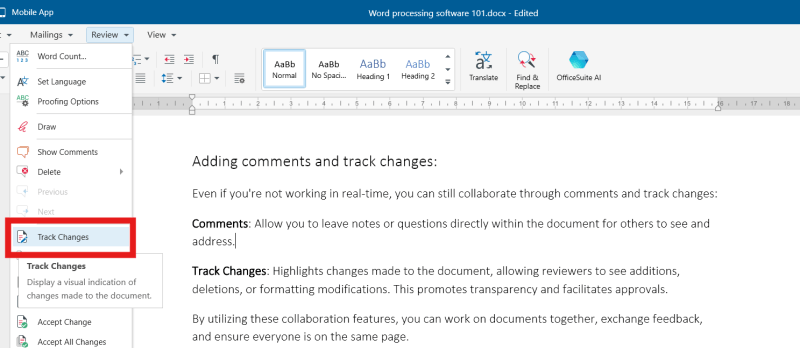
En utilisant ces fonctions de collaboration, vous pouvez travailler sur des documents avec d'autres personnes, échanger des commentaires et vous assurer que tout le monde est sur la même longueur d'onde.
19. Impression
Une fois votre document finalisé, vous souhaiterez peut-être en imprimer une copie physique. Voici ce qu'il faut prendre en compte :
Formatage pour l'impression : Ajustez les marges, les en-têtes et les pieds de page pour vous assurer que tout tient correctement sur la page. Vous pouvez souvent utiliser la fonction "Aperçu avant impression" pour visualiser la mise en page avant l'impression.
Options d'impression : La plupart des traitements de texte proposent des options d'impression telles que la sélection des pages à imprimer, le nombre de copies et l'impression recto-verso.
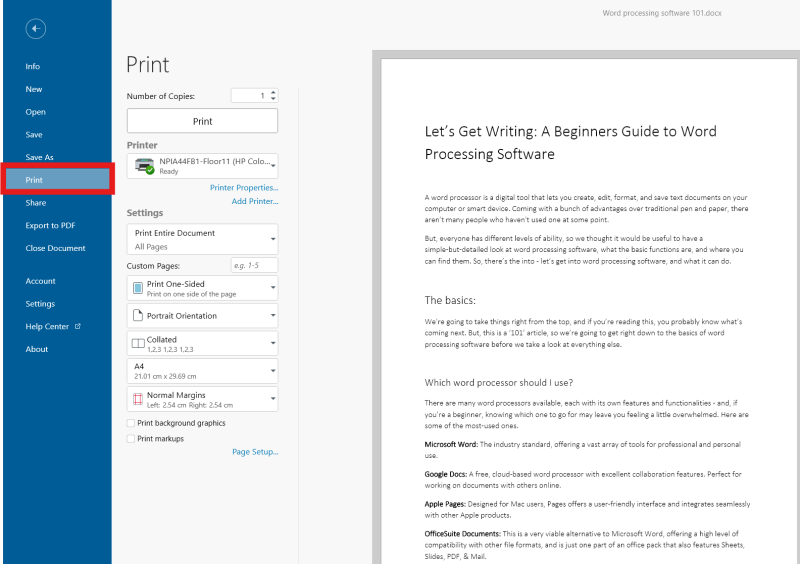
20. Autres conseils sur le traitement de texte
Voilà un bref aperçu de l'utilisation d'un traitement de texte, qui devrait suffire à vous faire taper joyeusement. La bonne nouvelle est que nous avons un tas d'autres articles qui peuvent vous aider à créer du contenu écrit en utilisant MobiDocs, ou tout autre document Word.
Comment convertir des pages en PDF - En savoir plus sur les PDF, pourquoi ils sont géniaux et comment vous pouvez convertir votre travail.
Comment copier un document Word - Savoir copier un document Word est important lorsque vous souhaitez partager ou conserver votre travail. Voici comment procéder.
Ce qu'il faut rechercher dans un traitement de texte gratuit - Il existe de nombreux traitements de texte, mais comment en choisir un ? Vous pouvez le découvrir ici.
Comment faire du brainstorming avec des documents - Les traitements de texte sont un excellent outil pour faire du brainstorming. Voici quelques conseils pour stimuler votre créativité.