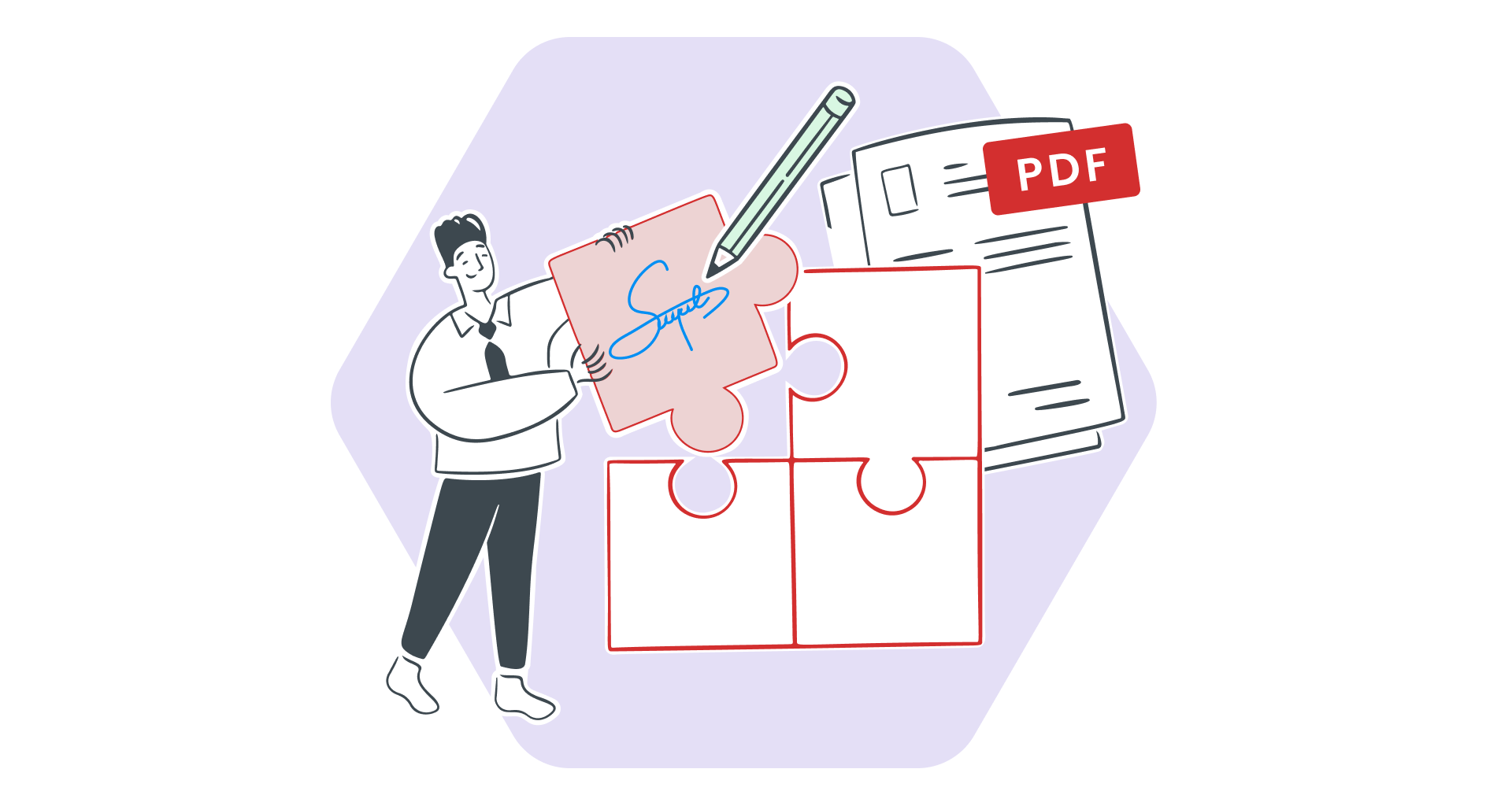האם אי פעם היית צריך להפוך קובץ PDF פשוט לטופס אינטראקטיבי - לצורך הגשת מועמדות לעבודה, רישום אירוע או חוזה?
קובצי PDF הניתנים למילוי הם הפתרון המושלם, מה שהופך את איסוף המידע לפשוט.
טופס שניתן למילוי מאפשר לנמענים להקליד ישירות בתיבות טקסט, לבחור מתוך תפריטים נפתחים, לסמן תיבות סימון, או אפילו להוסיף חתימות דיגיטליות.
אפילו טוב יותר, טפסי PDF הניתנים למילוי פועלים בצורה חלקה בדפדפנים כמו Chrome ו-Edge, מה שהופך אותם לנגישים כמעט לכל אחד.
במדריך זה, נראה לך כיצד ליצור טפסי PDF הניתנים למילוי - בין אם מתחילים מאפס או עריכת מסמך קיים .
תלמד כיצד להוסיף אלמנטים הניתנים למילוי באמצעות כלים מוכרים כמו Adobe Acrobat, Microsoft Word, Google Docs וכלים מקוונים.
כיצד ליצור טופס PDF שניתן למילוי?
הוספת שדות טפסים הניתנים לעריכה לקובצי PDF היא קלה מכפי שאתה עשוי לחשוב, ושפע של כלים עוזרים לך ליצור מסמכים בעלי מראה מקצועי הניתנים למילוי.
בין אם אתה מעדיף תוכנת שולחן עבודה, כלים מקוונים או תכונות מובנות במחשב שלך, גלה את השיטה הטובה ביותר עבורך.
יצירת PDF שניתן למילוי עם Adobe Acrobat
Adobe Acrobat Pro DC היא המובילה בתעשייה ליצירת טפסי PDF שניתנים למילוי. תכונה אחת בולטת היא זיהוי אוטומטי של שדות טופס, המזהה ומכניס באופן אוטומטי שדות טקסט במידת הצורך.
1. ייבא את ה-PDF שלך באמצעות האפשרות "בחר קובץ". השאר את התכונה "זיהוי אוטומטי של שדה טופס" מופעלת.
2. Adobe תנתח את ה-PDF ותוסיף שדות טופס באופן אוטומטי.
3. שנה או מחק שדות לפי הצורך.
יצירת קובצי PDF הניתנים למילוי ב-Microsoft Word
אם אתה כבר מכיר את Word, אתה יכול ליצור טפסי PDF בסיסיים הניתנים למילוי על ידי מינוף תיבות טקסט ומצייני מיקום לפני המרת המסמך שלך ל-PDF.
1. פתח מסמך Word חדש והוסף את טקסט מציין המיקום שלך עבור כל שדה טופס.
2. הוסף עיצוב, טקסט או מיתוג נוספים לפי הצורך.
שמור את המסמך על ידי בחירת "קובץ" > "שמור בשם" > "PDF."
שימוש ב-Google Docs ליצירת מסמכי PDF הניתנים למילוי
Google Docs מציע דרך פשוטה וחינמית ליצור טפסי PDF הניתנים למילוי על ידי המרת המסמך שלך לפורמט PDF.
1. פתח Google Doc חדש והקלד את תוכן הטופס שלך.
2. שמור את הקובץ שלך כקובץ PDF על ידי מעבר אל "קובץ" > "הורד" > "מסמך PDF."
הוסף שדות ניתנים למילוי עם אפליקציית התצוגה המקדימה של Mac
למשתמשי Mac יש את אפליקציית התצוגה המקדימה המובנית: אפשרות נוחה לשדות בסיסיים שניתנים למילוי.
1. פתח את ה-PDF שלך בתצוגה מקדימה על ידי לחיצה ימנית ובחירה ב"פתח עם" > "תצוגה מקדימה."
2. שמור את ה-PDF על ידי לחיצה על "קובץ" > "לְהַצִיל."
כיצד ליצור שדה ניתן לעריכה ב-PDF שנוצר בעבר?
אם כבר יש לך מסמך PDF קיים ואתה רוצה להפוך אותו לאפשר לעריכה, אתה יכול להשתמש בכל אחד מהכלים היעילים הבאים: Adobe Acrobat, MobiPDF או משאבים מקוונים.
להלן, נפרט כל גישה שלב אחר שלב כדי לעזור לך להתחיל.
שימוש ב-Adobe Acrobat
Adobe Acrobat Pro DC הוא עורך ה-PDF שהופך את הוספת שדות הניתנים לעריכה ל-PDF קיים לפשוטה, הודות לכלי "הכן טופס" החזק שלו ו"זיהוי אוטומטי " תכונה.
השתמש בשיטה זו עבור מסמכים כמו חוזים סרוקים, קובצי Word, או אפילו גיליונות Excel, שאותם Acrobat יכולה לנתח באופן אוטומטי כדי ליצור שדות טופס.
1. הפעל את Adobe Acrobat ופתח את הטופס הקיים או מסמך PDF.
2. אם לא, לחץ על "זיהוי אוטומטי של שדות טופס" כדי להפעיל תכונה זו.
3. התאם שדות שזוהו באופן אוטומטי על ידי שינוי גודלם או שינוי שמם.
4. הוסף שדות חדשים (למשל, תיבות טקסט או תיבות סימון) מסרגל הכלים לפי הצורך.
5. לחץ לחיצה ימנית על שדות כדי לערוך מאפיינים כמו שם שדה, גודל וכללי אימות.
6. לחץ על "קובץ" > "שמור בשם" ושמור את ה-PDF המעודכן והניתן למילוי.
שימוש ב-MobiPDF
MobiPDF הוא עורך PDF המציע מספר דרכים ל להפוך קובץ PDF קיים למילוי , המשרתים משתמשים שרוצים גמישות ו פַּשְׁטוּת. יש לך שלוש אפשרויות לערוך את מסמך ה-PDF הניתן למילוי.
ערוך טופס PDF קיים
פתח את הקובץ המקורי או ה-PDF שלך ב-MobiPDF.
השתמש בכלי העריכה כדי להתאים טקסט, לשנות גופנים או להוסיף שדות כמו תיבות טקסט ותיבות סימון.
שמור את הטופס שלך כקובץ PDF שניתן למילוי בסיום.
המרת מסמך קיים ל-PDF
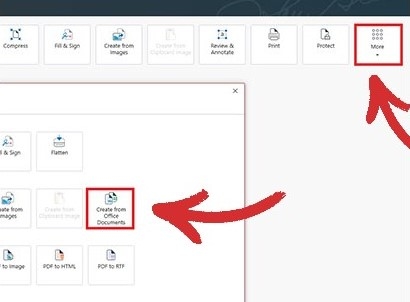
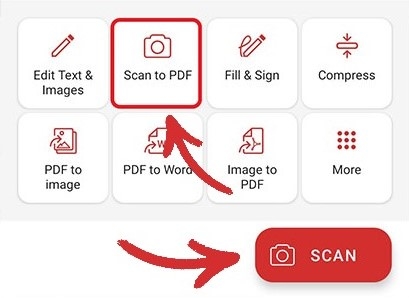
2. שמור את המסמך הסרוק כקובץ PDF.
שימוש בכלים מקוונים אחרים
אם אתה רוצה פתרון מהיר וללא תוכנה, כלים מקוונים כמו SmallPDF, PDFgear או Jotform יכולים לעזור לך ליצור ולערוך את טופס ה-PDF הניתן למילוי.
SmallPDF
SmallPDF הוא עורך PDF פשוט וידידותי למשתמש המאפשר לך להוסיף שדות טקסט ורכיבים הניתנים למילוי לקובצי PDF מבלי להוריד תוכנה כלשהי.
1. גרור ושחרר את מסמכי ה-PDF שלך לעורך SmallPDF.
2. לחץ על המסמך כדי להוסיף שדות טקסט הניתנים למילוי במידת הצורך.
3. התאם את גודל הגופן והמיקום לפי הרצוי.
4. השתמש בלחצן "eSign" כדי להוסיף חתימה אלקטרונית במידת הצורך.
5. לחץ על "ייצוא" כדי להוריד או לשתף את ה-PDF המלא שלך.
PDFgear
PDFgear הוא עורך מקוון מעולה נוסף המציע אפשרויות גמישות לעריכת קובצי PDF ויצירת טפסים.
1. בשורת התפריטים העליונה, בחר "תיבת טקסט", ולאחר מכן לחץ כדי למקם אותה בכל מקום ב-PDF.
2. בצע התאמות בשדות הטופס שלך לפי הצורך.
3. לאחר שתהיה מרוצה, לחץ על "הורד קובץ" בפינה השמאלית העליונה כדי לשמור את ה-PDF הניתן למילוי.
Jotform
Jotform בולטת כפלטפורמה מקיפה ליצירה וניהול של טפסים מקצועיים הניתנים למילוי, עם תכונות כמו תגובות אוטומטיות ואפשרויות מיתוג.
1. התאם אישית את הטופס שלך על ידי הוספת שדות, מספרי עמודים, סמלי לוגו או רכיבי מיתוג.
2. הפוך תגובות לאוטומטיות על ידי הגדרת הודעות דוא"ל לשליחת מסמכי PDF שהושלמו למשיבים.
3. שמור את הטופס שלך כקובץ PDF שניתן למילוי או שתף אותו באמצעות דואר אלקטרוני ישירות מהפלטפורמה.
כיצד ליצור שדות טופס מרובים
הוספת שדות טופס מרובים ל-PDF שלך יכולה לשפר משמעותית את הפונקציונליות שלו ולתת לו נופך מקצועי.
Adobe Acrobat מקלה על שילוב סוגי שדות שונים, כגון תיבות סימון, תפריטים נפתחים ולחצני בחירה, כולם מותאמים לצרכים ספציפיים.
1. הפעל את Adobe Acrobat ופתח את מסמך ה-PDF שברצונך לערוך.
2. לחץ על "כלים" > "הכן טופס" מסרגל הכלים. Acrobat תנתח את המסמך שלך ותזהה באופן אוטומטי שדות טופס פוטנציאליים.
3. מסרגל הכלים, בחר את סוג השדה שברצונך להוסיף:
תיבת סימון : אידיאלי לבחירה מרובה שאלות.
תפריט נפתח : מאפשר למשתמשים לבחור אפשרות מתוך רשימה.
תיבת רשימה : מספקת תיבה ניתנת לגלילה לבחירת פריט אחד או יותר.
לחצן בחירה : מאפשר למשתמשים לבחור רק אפשרות אחת מתוך קבוצה.
שדה טקסט : משמש להזנת טקסט, כגון שמות או כתובות.
שדה סיסמה : מסיכה של ערכי טקסט עבור נתונים רגישים.
4. לחץ על המסמך שבו ברצונך להוסיף את השדה. גרור כדי למקם אותו נכון.
5. השתמש בכלי היישור כדי להבטיח שהפריסה מסודרת ומקצועית.
6. לחץ לחיצה ימנית על שדה ובחר מאפיינים כדי לפתוח את אפשרויות ההתאמה האישית.
7. התאם הגדרות על סמך סוג השדה:
תיבת סימון : הגדר את סגנון הסמן ואת בחירת ברירת המחדל.
תפריט נפתח : הוסף פריטים, הפעל מיון ואפשר הזנת טקסט מותאמת אישית במידת הצורך.
לחצן בחירה : קבץ לחצנים קשורים תחת אותו שם כדי ליצור אפשרויות סותרות זו את זו.
שדה טקסט : הגדר יישור, מגבלות תווים, הזנת שורות מרובות ומיסוך סיסמה.
8. אם אתה צריך שדות זהים בכל הטופס שלך (למשל, עבור תיבות סימון או שדות טקסט), לחץ לחיצה ימנית על שדה ובחר צור עותקים מרובים. מקם את הכפילויות למען עקביות.
9. לחץ על תצוגה מקדימה בסרגל הכלים כדי לוודא שכל השדות פועלים כמתוכנן. התאם את כל השדות שלא במקום או מוגדרים בצורה שגויה.
10. לאחר שביעות רצון, שמור את המסמך שלך על ידי לחיצה על "קובץ" > "שמור בשם" ובחירת פורמט PDF.
כיצד להשתמש ביעילות בטפסי PDF
חלפו הימים של הדפסה, חתימה וסריקת טפסים!
טפסי PDF מציעים אלטרנטיבה מהירה, מאורגנת ובטוחה יותר לזרימות עבודה מסורתיות מבוססות נייר. מעבר לטופס PDF שניתן למילוי יכול לייעל תהליכים, להפחית את העומס הפיזי ולהבטיח עקביות בין המכשירים.
עם PDF שניתן למילוי , תוכל ליצור, לערוך ולשתף מסמכים תוך דקות. אחסון טפסים דיגיטליים מאפשר גישה קלה ושיתוף מהיר תוך שמירה על עיצוב עקבי בכל המכשירים. זה מבטיח את המראה המקצועי שלהם וממזער שגיאות הנגרמות מכתב יד לא קריא.
ניתן לאבטח את טופס ה-PDF הניתן למילוי גם באמצעות חתימות דיגיטליות , סיסמאות, הצפנה, ורידוקציות.
כלים כמו Adobe Acrobat ו עורכי PDF , כמו MobiPDF, מאפשרים למשתמשים לעיין, להשלים ולחתום ביעילות על מסמכים, ללא קשר למקום שבו הם נמצאים.
היכן שטופסי PDF מצטיינים
חוזים והסכמים: בטל חוזי נייר על ידי שימוש בטופס PDF הניתן למילוי שלקוחות יכולים לחתום עליו מכל מקום . שני הצדדים מקבלים עותק זהה ומאובטח של ההסכם החתום.
הגשת מועמדות לעבודה: ייעל את הגיוס באמצעות טפסי בקשה דיגיטליים כדי לצמצם את הזנת הנתונים הידנית ולהאיץ את תהליך הגיוס.
סקרים ושאלונים: הפצת סקרים כדי לאסוף משוב מלקוחות או לבצע הערכות פנימיות.
רישום אירועים: צור טפסי הרשמה עם תפריטים נפתחים, תיבות סימון ושדות טקסט כדי לאסוף מידע.
איסוף נתונים ודיווח: השתמש בטופס PDF הניתן למילוי עבור דוחות הוצאות או דפי מלאי, במיוחד כאשר עובדים עם צוותים מרוחקים.
טפסי בריאות: בפרקטיקות רפואיות, ניתן לשתף טופסי קבלת מטופלים כטפסים הניתנים למילוי, מה שמאפשר למטופלים למלא אותם בצורה מאובטחת לפני פגישות.
חמישה טיפים לאופטימיזציה של זרימת העבודה שלך ב-PDF
נצל את היתרון של כלים כמו זיהוי תווים אופטי (OCR) להמרת מסמכים סרוקים לטופס PDF הניתן לעריכה כדי לעדכן טפסים ישנים או ליצור חדשים ממסמכי נייר.
הוסף תפריטים נפתחים, תיבות סימון ולחצני בחירה כדי להפוך את קובצי ה-PDF שלך לאינטואטיביים. אפשר קלט טקסט מותאם אישית עבור סקרים או טפסי רישום בעת הצורך.
השתמש בדוא"ל מוצפן או בשירותי ענן מאובטחים כדי להגן על מידע רגיש במהלך שיתוף הטפסים.
ודא שטפסי ה-PDF שלך מוצגים ומתפקדים כראוי ב-Mac, PC ובכל דפדפנים.
שלב קובצי PDF הניתנים למילוי עם כלי ניהול מסמכים כדי להפוך משימות לאוטומטיות כגון איסוף תגובות, ארגון קבצים ושליחת תזכורות.
מסקנה
קובצי PDF הניתנים למילוי הם מחליף משחק לפישוט זרימות העבודה, שיפור שיתוף הפעולה ושמירה על מקצועיות בטיפול במסמכים.
בין אם אתה יוצר טופס PDF מאפס או עורך טופס קיימים, כלים כמו Adobe Acrobat, Google Docs ואפשרויות כמו MobiPDF הופכים את התהליך לחלק.
על ידי מינוף תכונות כמו תפריטים נפתחים, תיבות סימון וחתימות דיגיטליות, אתה יכול ליצור טפסים מאובטחים וידידותיים למשתמש שפועלים במכשירים שונים.
מוכן לייעל את תהליכי המסמכים שלך? נסה את MobiPDF היום וראה את ההבדל!
שאלות נפוצות
כדי להפוך שדות טקסט לניתנים לעריכה עבור אחרים, ודא שאתה מוסיף שדות טפסים הניתנים למילוי (לא תיבות טקסט רגילות). שמור את מסמך ה-PDF הניתן למילוי בפורמט התומך ברכיבים הניתנים לעריכה והימנע משימוש באפשרות "הדפס ל-PDF", שמשטחת את המסמך.