כיצד להכניס קובץ PDF בוורד
17 באפר׳ 2025
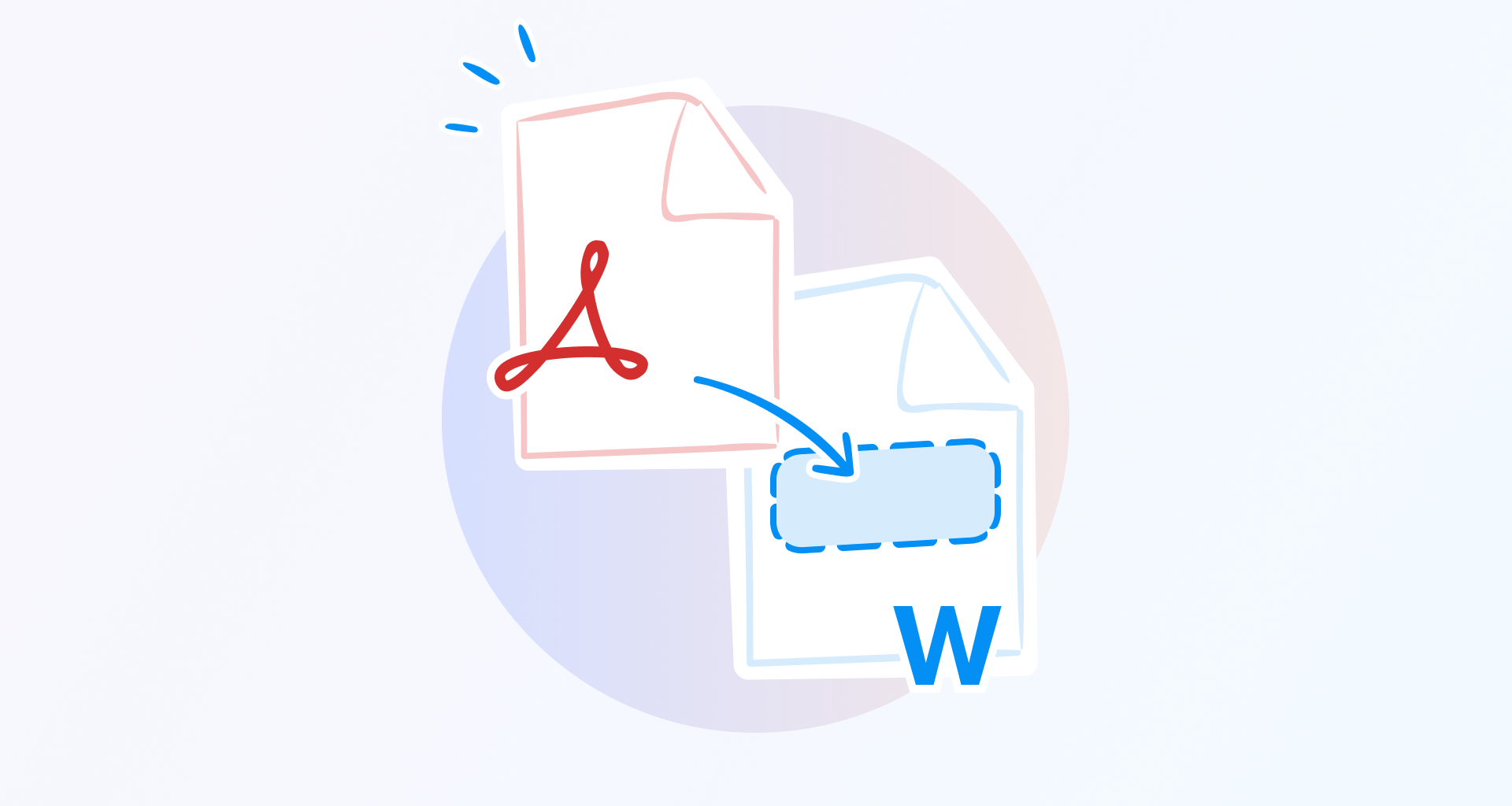
נקודת מבט: אתה עובד על מסמך Microsoft Word ארוך וצריך לכלול הצעת מחיר ותרשים מדוח ההכנסות של השנה שעברה, שנשמר כ-PDF. או שאולי אתה כותב את עבודת הגמר ומצאת את ספר מקוון an online תשמח להתייחס.
עם זאת, הוספת תוכן PDF לתוך MS Word אינה תמיד פשוטה. בין אם אתה משתף פעולה בפרויקט, סקירת חומרים או הצגת מידע, אתה רוצה שה-PDF שלך ישתלב בצורה חלקה במסמך Word שלך - מבלי לאבד את העיצוב או הבהירות.
במדריך זה, תלמד כיצד להוסיף קובץ PDF ל-Word בכמה לחיצות בלבד. בנוסף, נסקור את היתרונות של הטבעה לעומת קישור, ונעזור לך להחליט אם לשמור על ה-PDF שלך סטטי או לאפשר לו להתעדכן באופן דינמי עם שינויים עתידיים.
מדוע להוסיף מסמך PDF ל-Word?
לפעמים, פשוט צירוף קובץ PDF אינו הדרך היעילה והיעילה ביותר לעבודה, במיוחד כאשר אתה צריך את הגישה היעילה והיעילה ביותר לקריאה. לתוך מסמך ה-Word שלך.
בין אם אתה מחבר מחקר, מכין דוח או יוצר מצגת מלוטשת, הכנסת קובץ PDF ישירות ל-Word עוזרת לשמור הכל במקום אחד תוך שמירה על העיצוב המקורי.
עם כל זה מחוץ לדרך, הנה שלוש סיבות מרכזיות לכך שהכנסת PDF ל-Word היא צעד חכם.
1. שמור על שלמות המסמך
אתה רוצה שהתוכן שלך ייראה בדיוק כפי שהוא מיועד - ללא בעיות עיצוב מבולגן, טקסט לא מיושר או פריסות שבורות.
הוספת קובץ PDF מבטיחה שטבלאות, תמונות וטקסט יישארו עקביים, בדיוק כמו בקובץ המקורי. זה ימנע שינויי עיצוב בלתי צפויים שעלולים להתרחש בעת העתקה והדבקה ידנית של תוכן.
2. שפר את הצגת המסמכים
בין אם אתה מתייחס למחקרים קודמים, משלב נתונים מדוח ישן, או מוסיף קטע מתוך ספר, הכנסת PDF ישירות למסמך Word מבטיחה מראה נקי ומלוטש תוך שמירה על כל הפרטים שלמים.
גישה זו גם מבטיחה עיצוב נכון, ומאפשרת לך לשמור על מסמך בעל מבנה ויזואלי ומקצועי.
3. פשט את שיתוף המסמכים
במקום לצרף קובצי PDF נפרדים או חיתוך ידני של קטעים, השארת הכל במסמך Word יחיד גורם לשיתוף, סקירה ו הצגת העבודה שלך הרבה יותר קלה.
עם כל התוכן במקום אחד, הקוראים לא יצטרכו לפתוח מספר קבצים או לחפש קבצים מצורפים חסרים, מה שייעל את שיתוף הפעולה והנגישות.
שיטות להכנסת קובץ PDF למסמך Word
כעת הנה החלק לו חיכית - נראה לך כיצד להוסיף PDF למסמך Word.
בין אם ברצונך להוסיף קובץ PDF כתמונה, להטביע אותו כאובייקט או להפוך אותו לאפשר לעריכה מלאה, Microsoft Word מציעה מספר דרכים לבצע את העבודה מבלי להשתמש ב ממיר מילים .
להלן, נדריך אותך דרך השיטות הטובות ביותר להכנסת PDF למסמך Word.
הוספת PDF כאובייקט
אם אתה צריך להוסיף PDF למסמך Word שלך תוך שמירה על המבנה המקורי שלו, הטבעה שלו כאובייקט היא אפשרות מצוינת. שיטה זו מאפשרת לך להכניס קובץ PDF שלם ל-Word, תוך הצגת העמוד הראשון או סמל שמפנה מחדש לקובץ המקורי.
כך ניתן להוסיף PDF ל-Word כאובייקט:
פתח את מסמך Microsoft Word שבו ברצונך להוסיף את ה-PDF.
לחץ על הכרטיסייה הוסף .
בחר אובייקט (נמצא בקבוצת טקסט).
בתיבת הדו-שיח אובייקט, לחץ על צור מקובץ .
חפש את קובץ ה-PDF שברצונך להוסיף ולחץ על אישור .
כעת יש להטמיע את כל ה-PDF במסמך Word שלך. לאחר מכן תוכל לשנות את הגודל או לשנות את מיקומו כמו תמונה. אם קובץ ה-PDF מופיע כסמל ולא כתצוגה מקדימה, ודא שיש לך קורא PDF (כמו Adobe Acrobat או MobiPDF) מותקן במכשיר שלך.
גרסאות מסוימות עשויות לדרוש גם PDF כראוי.
הפיכת קובץ PDF שהוכנס לעריכה ב-Word
אם ברצונך להוסיף קובץ PDF ל-Word ולהיות מסוגל לערוך את התוכן שלו, בצע את השלבים הבאים במקום זאת:
לחץ הוספה ולאחר מכן על החץ הקטן → ליד .
בחר טקסט מקובץ .
בחר את מסמך ה-PDF שברצונך להוסיף.
לחץ על אישור .
שיטה זו ממירה את ה-PDF למסמך Word הניתן לעריכה. שים לב שזה עשוי לשנות את העיצוב, במיוחד אם ה-PDF שלך מכיל פריסות מורכבות, תמונות או עמודות.
הוספת PDF כתמונה
דרך נוספת להכנסת PDF ל-Word היא להתייחס אליו כאל תמונה. זה אידיאלי כאשר אתה רק צריך להציג עמוד בודד או קטע של המסמך מבלי לדאוג לעיצוב טקסט.
הנה איך להוסיף PDF כתמונה במסמך Word שלך:
פתח את מסמך Word שלך.
לחץ על הכרטיסייה הוסף .
בחר אובייקט , ולאחר מכן בחר מקובץ .
חפש את קובץ ה-PDF שלך ולחץ על הוסף .
דף ה-PDF יוכנס כעת ל-Word כתמונה. כמו כל תמונה אחרת ב-Microsoft Word, אתה יכול:
לשנות את גודלה כך שיתאים לפריסה שלך.
חתוך חלקים מיותרים.
מקם אותו מחדש בכל מקום במסמך.
שכפל אותו במידת הצורך.
מכיוון שזהו פורמט תמונה, לא תוכל לערוך את הטקסט או התוכן. אם אתה צריך גרסה הניתנת לעריכה, ייתכן שתרצה להמיר את ה-PDF למסמך Word לפני הכנסתו.
המרת קובץ PDF לפני הכנסתו ל-Word
לאלו מכם שרוצים להכניס קובץ PDF ל-Word ולערוך אותו, המרת קובץ ה-PDF לפורמט הניתן לעריכה תחילה היא הפתרון הטוב ביותר.
כך תמיר את ה-PDF שלך ל-Word:
בקר ב ממיר PDF מקוון כמו MobiPDF.
העלה את קובץ ה-PDF שברצונך להמיר.
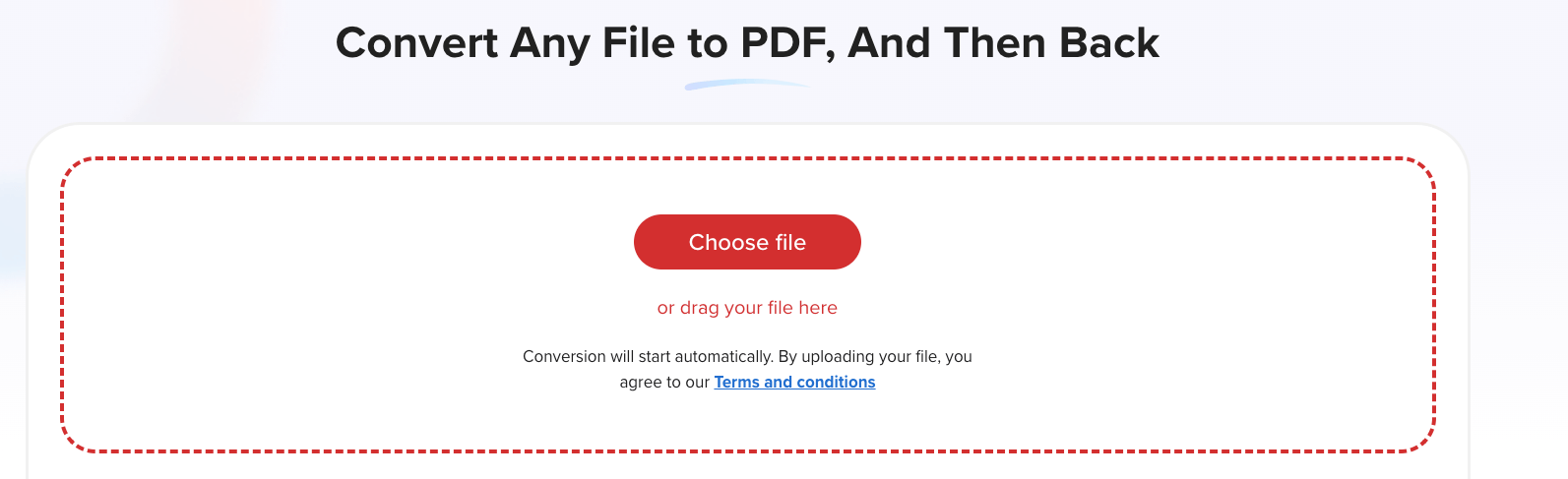
3. בחר "ייצא ל-JPG/PNG" (אם אתה רוצה תמונה) או "ייצא ל-Word" (אם אתה צריך מסמך הניתן לעריכה).
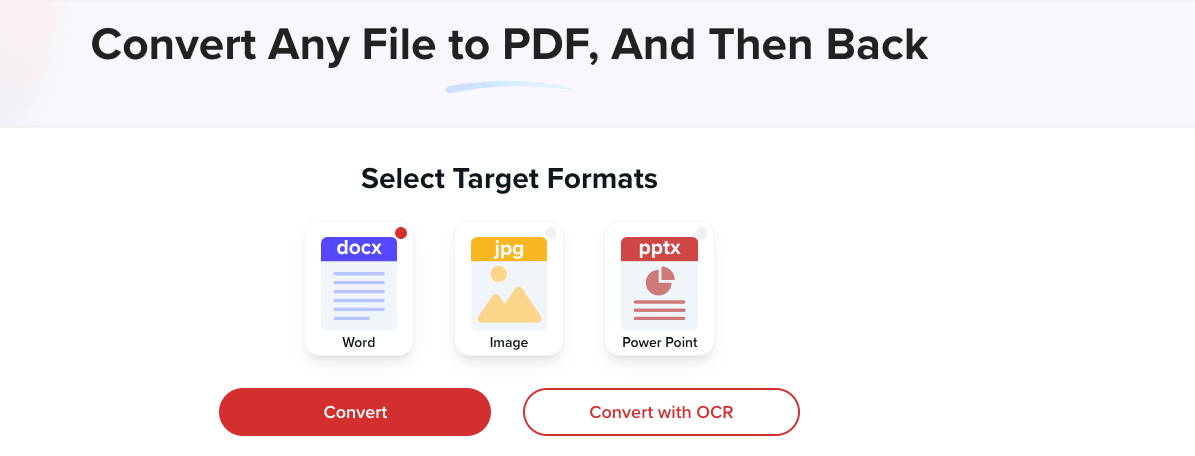
4. הורד את הקובץ החדש לאחר השלמת ההמרה.
כעת, כאשר מסמך ה-PDF שלך בפורמט תואם Word, אתה יכול בקלות להעתיק ולהדביק את התוכן במסמך Word שלך או להכניס אותו כתמונה מבלי לאבד איכות.
יתרונות של הטבעת PDF לעומת קישור
בעת הוספת קובץ PDF למסמך Word, אתה יכול להטביע אותו או לקשר אליו. לכל שיטה יש את היתרונות שלה, תלוי איך אתה מתכנן להשתמש ב-PDF.
להלן פירוט מהיר:
צריך להציג את ה-PDF המלא אבל לא צריך לערוך אותו? הטמע אותו כאובייקט.
רוצה ייצוג חזותי מהיר ופשוט של ה-PDF? הכנס אותו כתמונה.
רוצה שהתוכן יתעדכן אוטומטית אם קובץ המקור משתנה? קישור ל-PDF במקום זאת.
מהי הטמעה?
משמעות הדבר היא הכנסת עותק של קובץ ה-PDF ישירות למסמך Word. ה-PDF הופך לחלק מקובץ Word, כלומר:
לא ניתן לשנות את ה-PDF המקורי - העותק שלך נשאר זהה.
מסמך Word מכיל את ה-PDF גם אם המקור נמחק או הועבר.
יש לך שליטה מלאה על התוכן במסמך שלך.
עם זאת, יש חסרון להטמעה:
גודל הקובץ גדל - הטמעת קובצי PDF מרובים יכולה להפוך את מסמך Word שלך לגדול בהרבה.
אינך יכול לעדכן את תוכן ה-PDF מבלי להחליף אותו באופן ידני.
מה זה קישור?
משמעות הדבר היא הוספת הפניה לקובץ ה-PDF המקורי במקום להטביע אותו. התהליך יוצר חיבור בין מסמך ה-Word לקובץ ה-PDF המאוחסן במקום אחר.
חוסך מקום : מכיוון שקובץ ה-Word מכיל רק קישור, לא את ה-PDF המלא.
מתעדכן אוטומטית : אם ה-PDF המקורי משתנה, התוכן מתעדכן ב-Word.
אבל שקול את האתגרים הבאים:
אם קובץ ה-PDF יועבר, נמחק או ישנה את שמו, הקישור יתקלקל ו-Word לא יוכל לגשת אליו.
אין לך שליטה על שינויים שנעשו ב-PDF המקורי - אם מישהו יעדכן אותו, התוכן שלך ישקף את השינויים האלה.
ייתכן שתתבקש לאתר את ה-PDF החסר אם הוא יועבר.
לכן, תרגול טוב הוא לשמור את ה-PDF שלך מאוחסן בתיקיית משנה בתוך תיקיית פרויקט Word שלך. זה עוזר לשמור על עקביות ומונע שגיאות אם תעביר את המסמך למיקום אחר.
באיזו שיטה כדאי להשתמש?
בחר להטביע אם ברצונך שה-PDF יישאר ללא שינוי, ללא קשר למה שקורה לקובצי DOCX המקוריים. שיטה זו היא הטובה ביותר עבור דוחות, חוזים או מסמכי מחקר שאינם זקוקים לעדכון.
בחר קישור אם אתה מצפה לעדכונים ל-PDF המקורי ורוצה שהגרסה העדכנית ביותר תשקף בקובץ Word שלך. שיטה זו אידיאלית לעבודה משותפת או קבצים המשתנים לעתים קרובות על ידי אחרים.
כיצד להתאים את התצוגה של קובצי PDF משובצים
לאחר שהטמעת PDF ב-Word, ייתכן שתרצה לשנות את אופן הופעתו בדף.
כברירת מחדל, Word מוסיף את העמוד הראשון של ה-PDF כתמונה או סמל המייצג את הקובץ, אך אתה יכול לשנות את הגודל, המיקום ופורמט התצוגה שלו כך שיתאימו טוב יותר למסמך שלך.
שינוי גודל ומיקום מחדש של PDF מוטבע ב-Word
כדי לשנות את גודל ה-PDF המוטבע :
לחץ על אובייקט ה-PDF במסמך Word שלך.
גרור את ידיות האחיזה הפינות כדי להגדיל או להקטין את הגודל תוך שמירה על פרופורציות.
השתמש בידיות הצד אם אתה רק צריך להתאים את הרוחב או הגובה.
כדי למקם מחדש את ה-PDF המוטבע :
לחץ על אובייקט ה-PDF כדי לבחור אותו.
גרור אותו למיקום הרצוי במסמך Word.
השתמש ב אפשרויות פריסה (לחץ על הסמל הקטן שליד האובייקט) כדי לבחור כיצד טקסט יעטוף אותו.
שינוי פורמט התצוגה של PDF מוטבע ל-Word
אם אתה רוצה מראה נקי יותר מבלי להציג את העמוד הראשון, תוכל להחליף את התצוגה של PDF בסמל פשוט:
לחץ באמצעות לחצן העכבר הימני על ה-PDF המוטבע ובחר עיצוב אובייקט.
בכרטיסייה מאפיינים , סמן את הצג כסמל .
לחץ על שנה סמל אם ברצונך שסמל אחר ייצג את ה-PDF.
אם ברצונך להתאים את מראה האובייקט:
סגנונות גבול: לחץ באמצעות לחצן העכבר הימני על ה-PDF → עיצוב אובייקט → התאם סגנונות קו למראה נקי יותר.
שקיפות רקע: השתמש ב עיצוב אובייקט → מילוי כדי להפוך את הרקע לשקוף במידת הצורך.
מסקנה
הכנסת PDF ל-Word לא חייבת להיות מסובכת - אתה יכול להטמיע אותו, לקשר אותו או להמיר אותו, בהתאם לצרכים שלך.
אם אתה רוצה עותק סטטי, בלתי ניתן לשינוי, הטמעת קובץ ה-PDF כאובייקט או תמונה עובדת בצורה הטובה ביותר.
אם אתה זקוק לעדכונים בזמן אמת, הקישור מבטיח שתמיד תהיה לך את הגרסה העדכנית ביותר של ה-PDF שלך לתוך Word.
ולמי שרוצה קובץ PDF מלא לעריכה , המרתו לפני ההכנסה היא הדרך לביצוע.
זקוק לדרך קלה להמיר ולערוך קובצי PDF לפני הוספתם ל-Word? נסה MobiDocs לחוויה חלקה!
ביום, רני הוא קופירייטר מסור; בלילה היא קוראת ספרים נלהבת. עם למעלה מארבע שנות ניסיון בקופירייטינג, היא חבשה כובעים רבים, ויצרה תוכן לתעשיות כמו תוכנת פרודוקטיביות, מימון פרויקטים, אבטחת סייבר, ארכיטקטורה וצמיחה מקצועית. מטרת החיים של רני היא פשוטה: ליצור תוכן שמדבר לקהל שלה ועוזר לפתור את האתגרים שלהם - גדולים או קטנים - כדי שהם יוכלו לחסוך זמן ולהיות הגרסה הטובה ביותר של עצמם.


