Modificare qualcosa che si è creato è probabilmente importante quanto crearlo, perché raramente le cose vengono perfette al primo tentativo. Infatti, sospettiamo che persino Leonardo Da Vinci avesse una bozza della Monna Lisa nascosta da qualche parte al sicuro da occhi indiscreti fino a quando non fosse stato pronto a rivelare il suo capolavoro al resto del mondo.
Quindi, si può dire che l'idea di perfezionare le proprie creazioni attraverso l'editing non è esattamente nuova e si può applicare a qualsiasi cosa, da uno schizzo a matita in quarta elementare a (avete indovinato) la modifica di un file PDF su un telefono. Ma aspettate un attimo...
È possibile modificare un PDF su Android?
La risposta breve è sì, è possibile! Inoltre, ci sono molte opzioni per creare un documento sul vostro dispositivo mobile, sia che abbiate bisogno di creare un PDF da zero, convertire un PDF da un'immagine o da un documento scansionato, o altro ancora. Quindi, dimentichiamo per un attimo il modo tradizionale di gestire i documenti PDF su un PC e pensiamo a come poterlo fare facilmente in mobilità. MobiPDF è dotato di molti strumenti che vi aiuteranno a perfezionare il vostro lavoro o i vostri progetti personali secondo gli standard del settore.
Ora che abbiamo capito che modificare un PDF su Android è possibile...
Quali sono i vantaggi della modifica dei PDF in mobilità?
Ottima domanda! Se ci pensate, abbiamo già uno stile di vita "on-the-go": beviamo il caffè e pranziamo in movimento, quindi perché non modificare anche i PDF in movimento? Approfondiamo alcuni dettagli fondamentali sul perché modificare i PDF sul dispositivo mobile è molto più semplice di quanto possa sembrare.
MobiPDF per Android consente di scansionare qualsiasi documento fisico utilizzando solo la fotocamera integrata del telefono.
Con un'applicazione PDF specializzata, è possibile fare molto di più che visualizzare i file. Sia che abbiate appena scansionato un documento o che abbiate già un documento aperto sul vostro dispositivo, con MobiPDF avrete l'accesso alle stesse opzioni di modifica che si trovano su un PC o un portatile medio.
Grazie alla tecnologia moderna, come gli scanner di impronte digitali, il software di riconoscimento facciale e i sistemi di protezione con password integrati, le vostre informazioni riservate saranno sempre ben protette. È quindi possibile proteggere i PDF ulteriormente criptandoli direttamente all'interno di MobiPDF.
Condividere il lavoro e i file dal telefono è molto più facile che usare un PC per fare lo stesso lavoro. Quando si modificano i PDF su Android, avete tutti i contatti e le rubriche sono disponibili con uno schiocco di dita. Questo rende il processo di condivisione semplice e, soprattutto, molto più veloce.
Nella maggior parte dei casi, la modifica di un PDF su un telefono richiede molto meno tempo poiché è possibile modificare rapidamente tutto ciò che non piace con pochi tocchi.
Se avete bisogno di convertire un PDF su Android, siete invitati a farlo. La Conversione PDF è senza problemi, in quanto è possibile esportare i PDF in Word, Excel, PowerPoint e ePubsolo per citare alcune opzioni.
Come si può vedere dall'ampio elenco sopra riportato, gli schermi dei cellulari di oggi non sono così piccoli e inutili come lo erano nel 2005. È possibile zoomare, scorrere e navigare con abilità in qualsiasi file, per non parlare delle ricche opzioni di editing a disposizione. Quindi, che stiate viaggiando sul sedile posteriore di un'auto, che stiate facendo il pendolare al lavoro o che stiate bevendo il vostro latte macchiato mattutino nella caffetteria locale, MobiPDF vi coprirà sempre, senza fare domande.
Come modificare un PDF su Android
Per modificare i PDF su un telefono non è necessario essere degli scienziati. Vediamo in dettaglio le funzioni che potrete trovare una volta installata l'applicazione MobiPDF sul vostro dispositivo.
Tutti i testi, per quanto ben scritti, a volte hanno bisogno di essere modificati (ricordate la teoria di Leonardo Da Vinci?). Fortunatamente, MobiPDF consente di giocare con vari parametri del testo. Ecco come iniziare subito a modificare i testi PDF:
1. Aprire l'applicazione e toccare Modifica testo & immagini.

2. Selezionare un file che si desidera modificare sul proprio Android. Può essere memorizzato localmente sul telefono o richiamato direttamente dal cloud.

3. Toccare il file PDF per aprirlo.
4. Toccare Modifica.
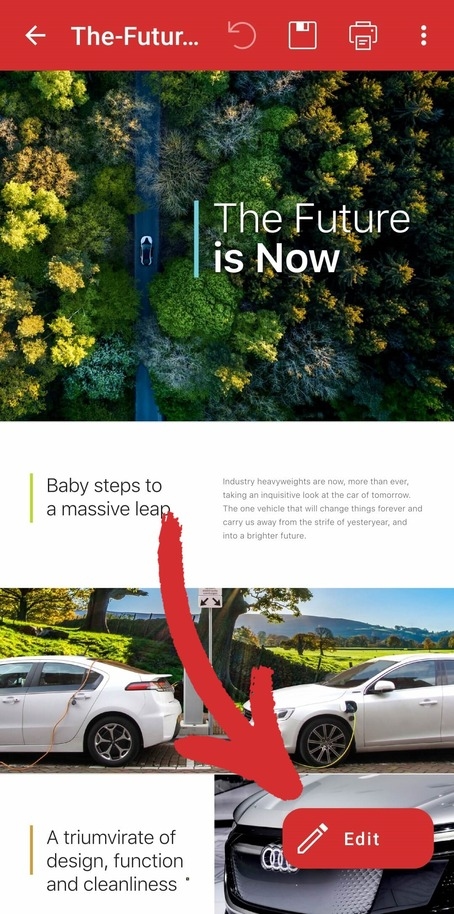
5. Dall'elenco delle opzioni disponibili, toccare Modifica di nuovo.
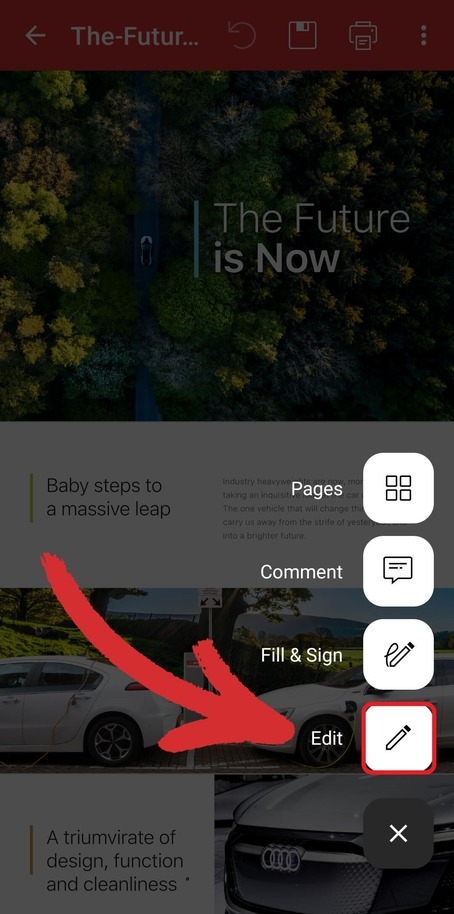
6. Toccare un testo esistente per selezionarlo e attivare le opzioni di modifica.
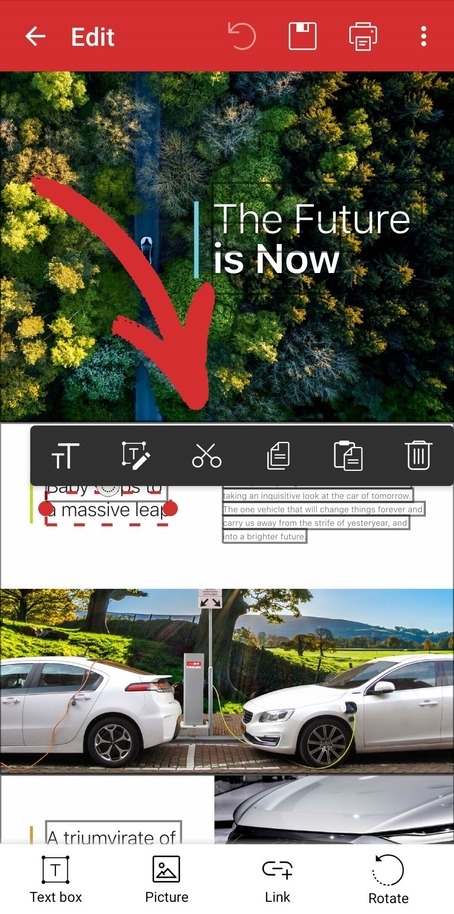
CONSIGLIO: Quando si esce da Modifica è possibile tenere premuto e trascinare su qualsiasi testo per copiarlo, evidenziarlo, barrarlo o sottolinearlo rapidamente.
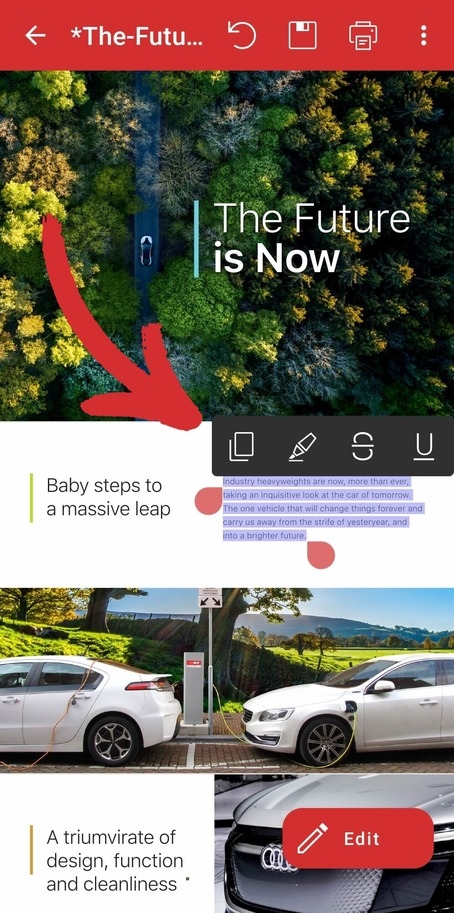
Come aggiungere un'immagine a un PDF su Android
Oltre alla modifica del testo, MobiPDF per Android offre una serie di altre opzioni, come ad esempio la possibilità di aggiungere fotoche possono aiutare ad aggiungere maggiore chiarezza a concetti complessi o a spezzare muri di testo altrimenti lunghi. Ecco come modificare un PDF su Android aggiungendo e modificando le immagini al documento:
1. Aprire MobiPDF e toccare Modifica testo & immagini.

2. Toccare la posizione in cui si trova il documento: il cloud o la memoria interna del dispositivo.

3. Toccare il documento da aprire.
4. Toccare Modificae poi su Modifica come per la modifica del testo.
5. Toccare Immagine dal menu in basso.
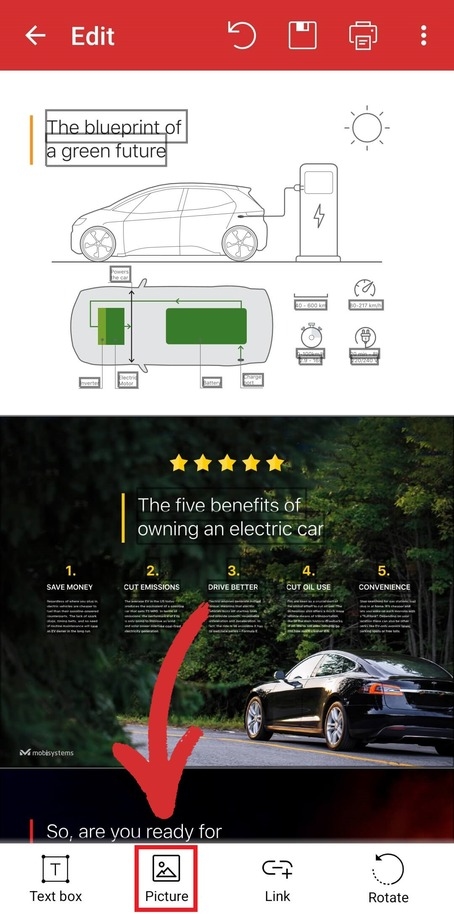
6. Scegliere tra le seguenti opzioni:
Modifica immagine - selezionare questa opzione se si desidera modificare un'immagine già inserita.
Nuova immagine - questa opzione consente di caricare un'immagine dalla memoria locale o dal cloud.
Nuova immagine fotocamera - utilizzare questa opzione per modificare i PDF su Android scattando fotografie in movimento con la fotocamera del dispositivo.
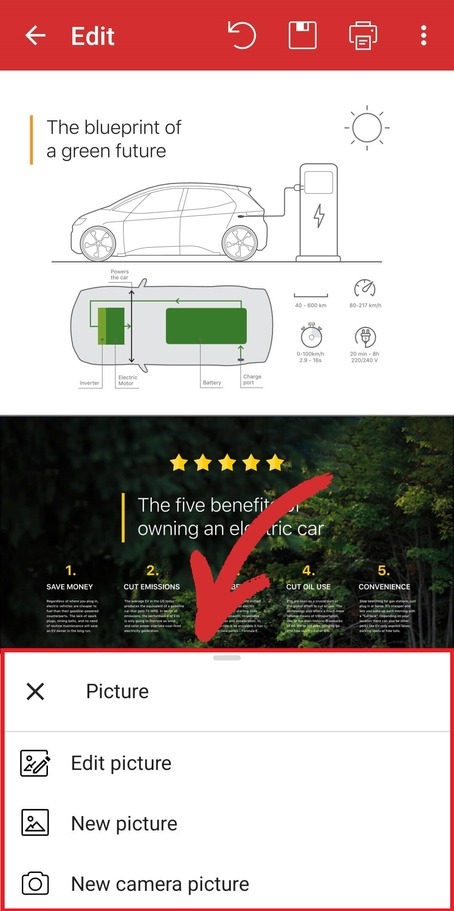
Come commentare un PDF su Android
Inoltre, è possibile migliorare la Leggibilità dei PDF aggiungendo elementi chiarificatori come commenti e allegati. Per aggiungere un commento:
1. Dalla schermata iniziale di MobiPDF, toccate su Altro.
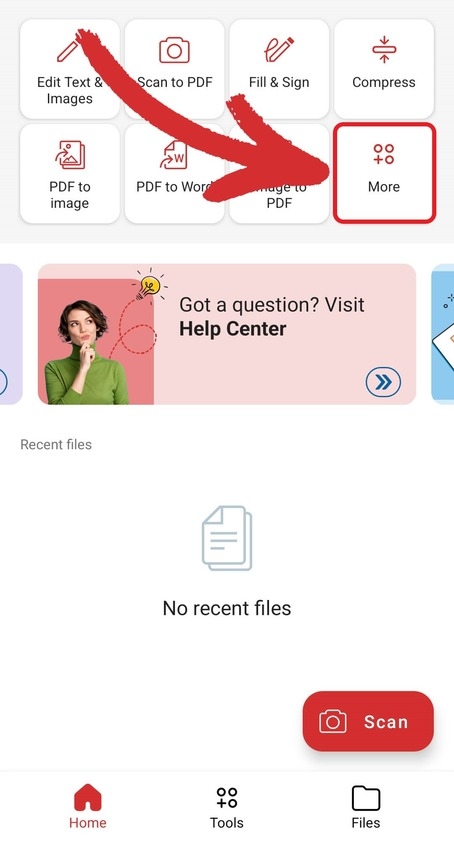
2. Tra le opzioni presentate, selezionare Commento.

3. Toccare il file PDF per aprirlo.
4. Nel menu in basso, toccare Nota.
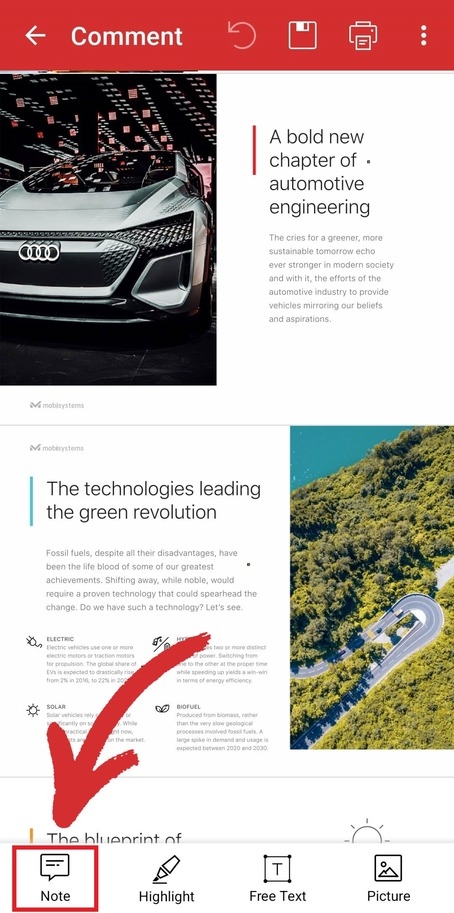
5. Toccare un punto qualsiasi del PDF per inserire un commento.
Come allegare un file a un PDF su Android
Dato che questo software per PDF consente di allegare file, potreste trovare utile anche questa opzione. Il flusso di lavoro è abbastanza semplice:
1. Aprire MobiPDF.
2. Toccare Commento.

3. Selezionare il file da modificare.
4. Dal menu inferiore, scorrere verso sinistra per visualizzare altre opzioni e toccare Allega file.
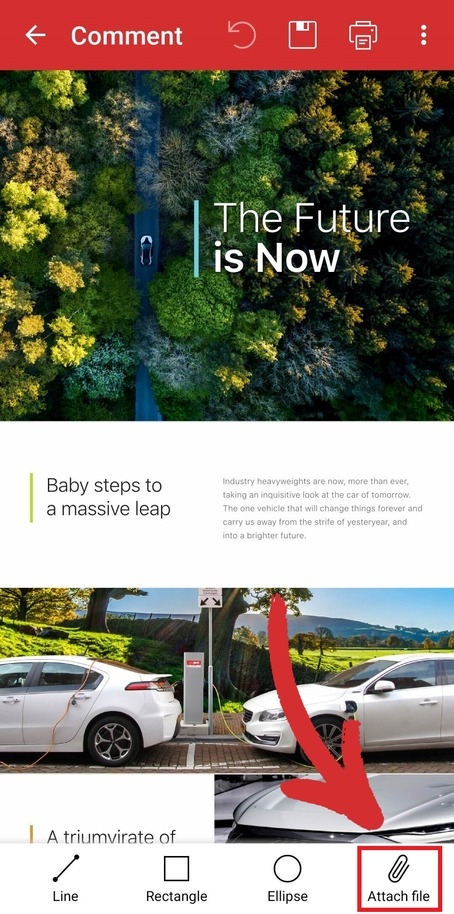
5. Toccare il punto in cui è necessario inserire il file.
Come creare un nuovo PDF su Android
Prima di iniziare a modificare i PDF su Android, probabilmente dovreste esplorare le opzioni per crearne rapidamente uno da zero. Fortunatamente, MobiPDF rende questo compito un gioco da ragazzi. È possibile creare un nuovo PDF in tre modi:
1. Andare su Altro → Crea vuoto. In questo modo è possibile partire da zero e creare il PDF dalle fondamenta.
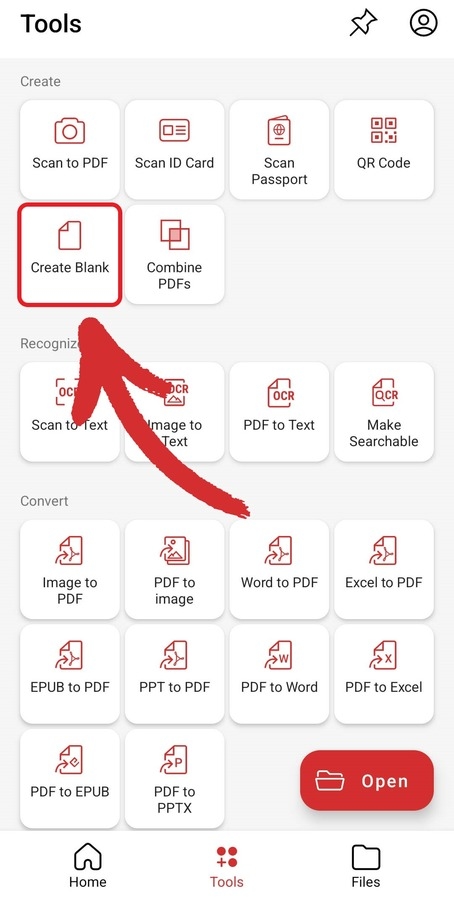
2. Dal menu iniziale, toccare Scansione in PDF. In questo modo è possibile utilizzare la fotocamera del telefono Android per scansionare qualsiasi documento fisico, che può essere trasformato in un'immagine digitale e inserito in un PDF per ulteriori modifiche.
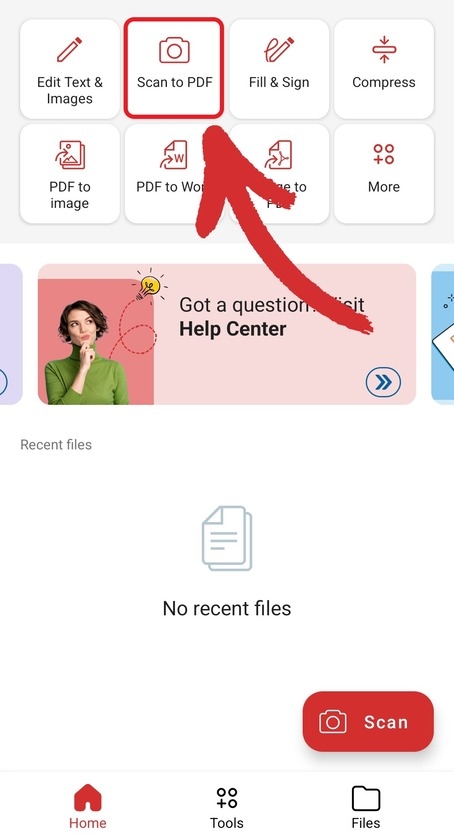
3. Vai a Altro → Combinare i PDF. Consente di unire due o più documenti in un nuovo PDF, conservando i testi e la formattazione originali di ciascun file.
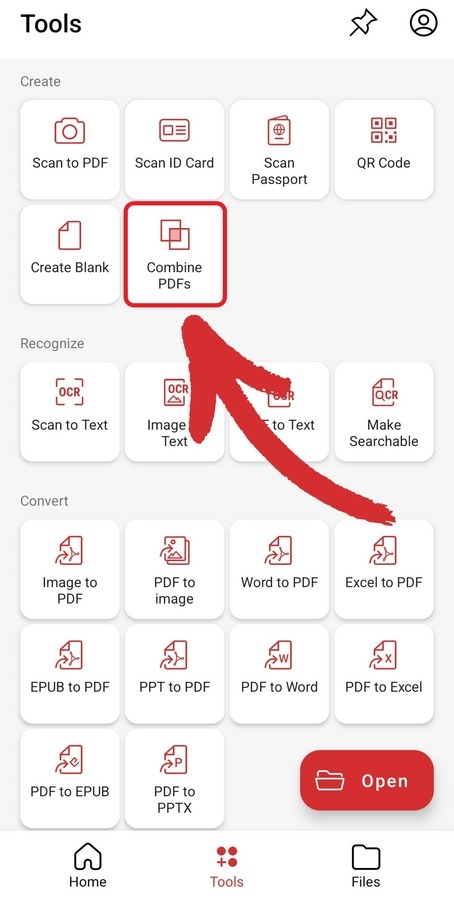
Riflessioni finali
La modifica dei PDF in movimento è un'abilità potente che può aiutarvi a tenere sotto controllo il vostro lavoro da qualsiasi luogo e in qualsiasi momento. La parte migliore? Utilizzando MobiPDF, non si fanno compromessi e si può accedere a tutte le funzionalità che ci si aspetta in ufficio. Sia che si tratti di aggiungere semplicemente immagini ed evidenziare testi, sia che si tratti di scansionare documenti e applicare formattazioni più complesse, come le barrature, o persino allegare file al vostro PDF, potrete superare Da Vinci in qualsiasi momento, riuscendo a fare le cose per bene fin dal primo tentativo e anche molto più velocemente. A proposito di efficienza!
Create oggi stesso il vostro primo capolavoro: provate oggi stesso la nostra applicazione PDF all-in-one con una prova di 14 giorni, senza bisogno di carta di credito.




