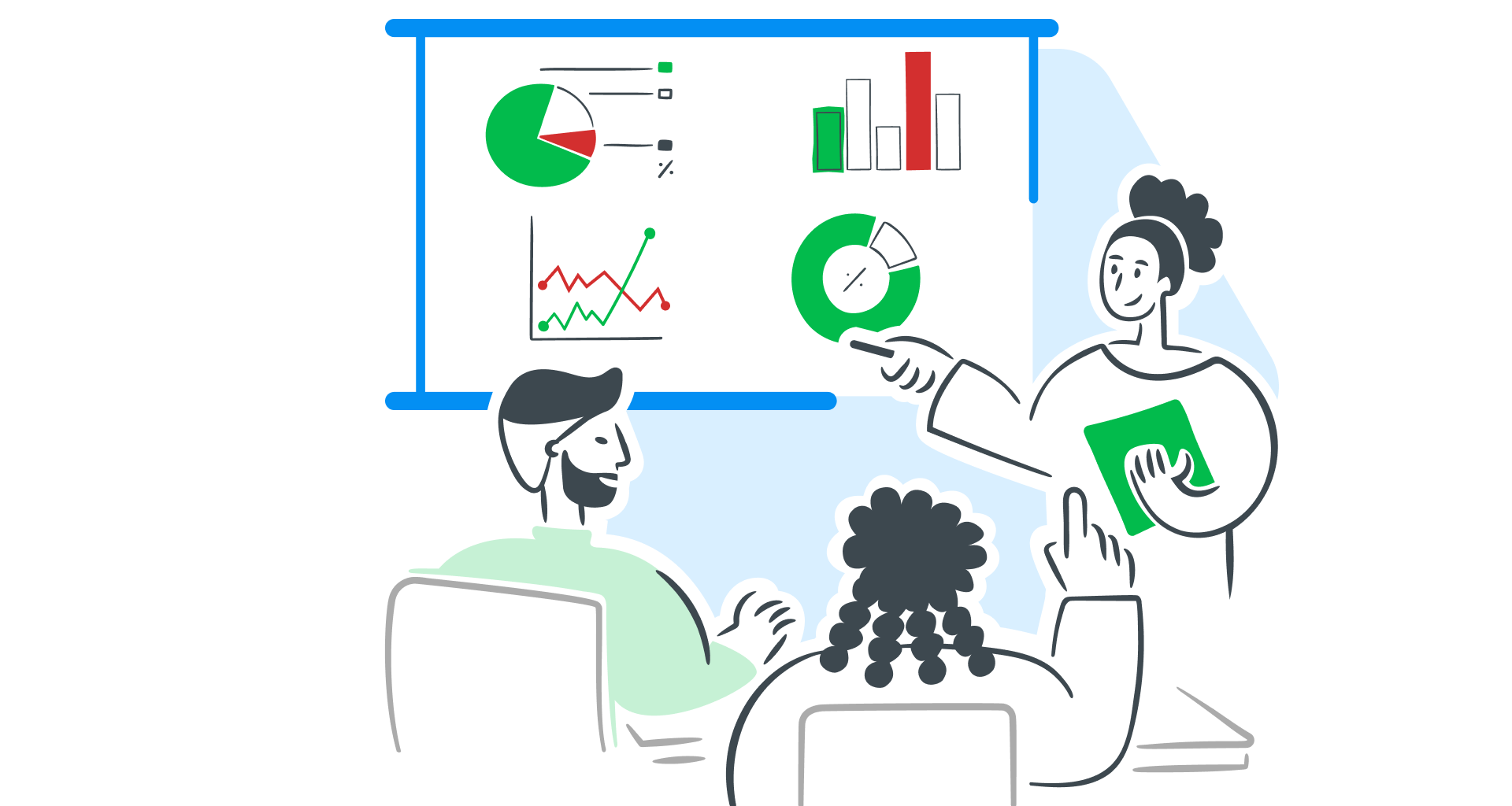La presentazione dei dati non deve essere una noiosa raccolta di numeri.
I grafici di Excel aiutano i tuoi dati a raccontare una storia. Utilizzali per trasformare numeri grezzi in immagini chiare e coinvolgenti che rendono i tuoi dati più facili da comprendere e molto più memorabili.
Quali tipi di grafici ci sono in Excel?
Excel offre una vasta gamma di tipi di grafici per comunicare i dati in modo visivamente accattivante.
Ogni grafico ha punti di forza unici, che consentono di evidenziare tendenze, fare confronti, identificare modelli e ottenere informazioni a colpo d'occhio, sia in un ambiente professionale che quotidiano .
Grafici a barre e istogrammi
I grafici a barre e a colonne sono perfetti per confrontare visivamente i valori tra categorie. I grafici a barre utilizzano barre orizzontali, mentre i grafici a colonne utilizzano barre verticali.
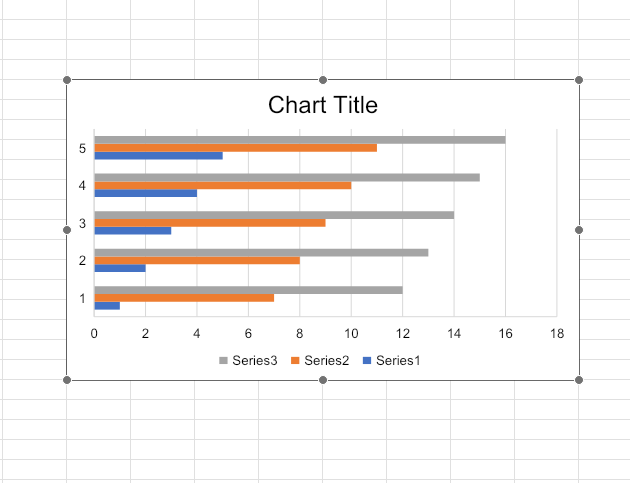
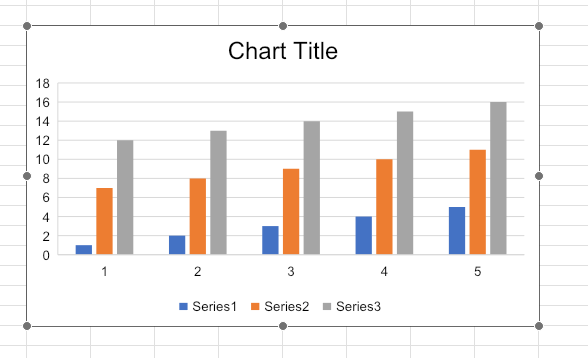
Grafici lineari
I grafici lineari mostrano le tendenze nel tempo collegando i punti dati con una linea e sono ideali per illustrare cambiamenti o tendenze e individuare rapidamente picchi o cali.
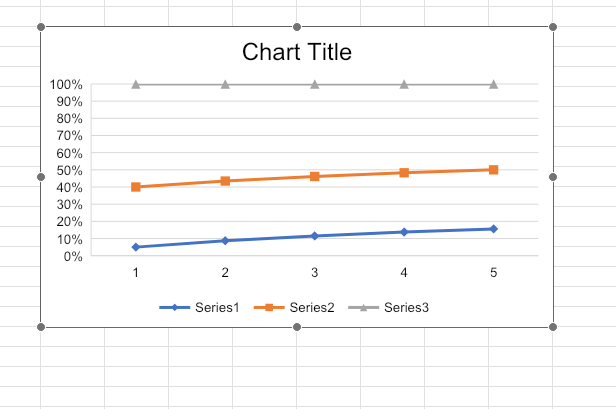
Grafici a torta
I grafici a torta rappresentano i dati come fette di un intero, visualizzando proporzioni o percentuali. Sono ideali per mostrare come diversi segmenti contribuiscono a un singolo totale.
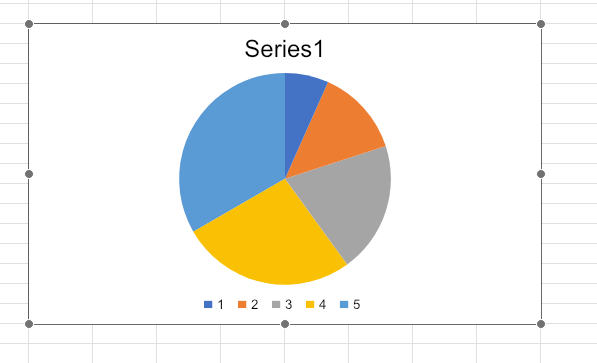
Grafici ad area
I grafici ad area aggiungono un senso di volume e sono utili per confrontare diverse serie di dati nel tempo e vedere come i valori contribuiscono al totale.
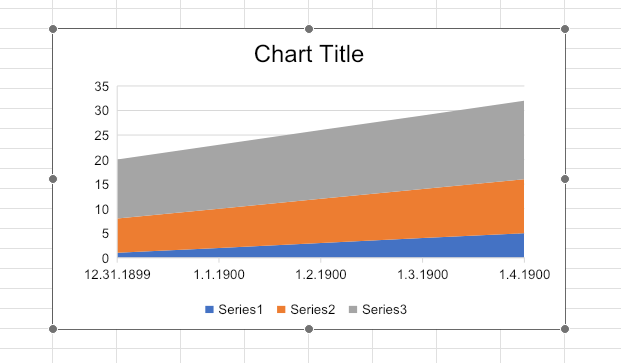
Grafici a dispersione
I grafici a dispersione utilizzano punti per rappresentare i valori di due variabili, consentendo di vedere relazioni o correlazioni, individuare tendenze o valori anomali in set di dati con variabili abbinate.
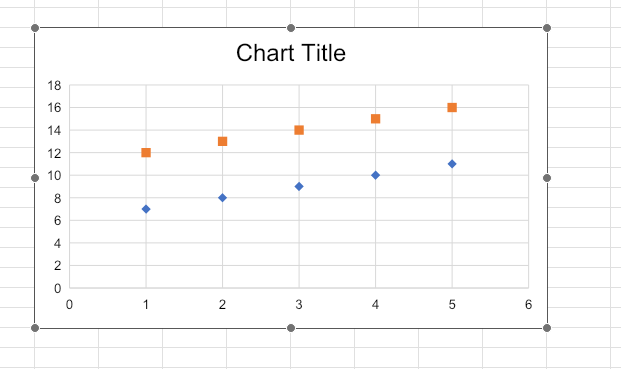
Grafici a bolle
Nei grafici a bolle, la dimensione di ogni bolla rappresenta una terza variabile. Sono utili per mostrare relazioni e confrontare grandezze.
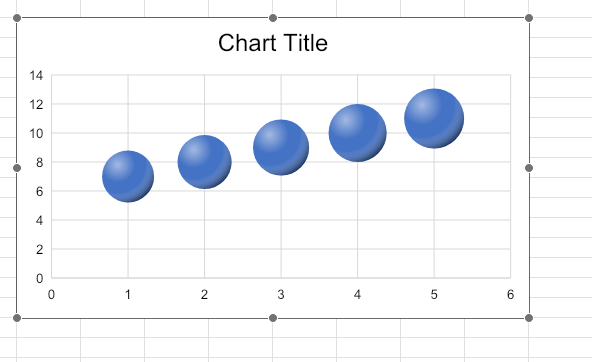
Grafico azionario
I grafici azionari sono pensati per visualizzare informazioni finanziarie. In genere includono funzioni come lo zoom e lo scorrimento per un'analisi dettagliata.
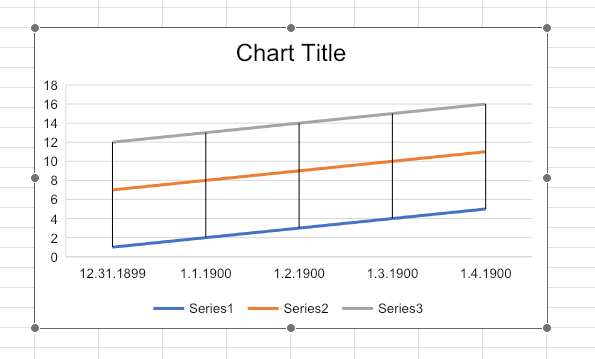
Grafici radar
I grafici radar mostrano più variabili su un grafico circolare, con valori che si estendono da un punto centrale. Sono ideali per confrontare gli attributi in più categorie.
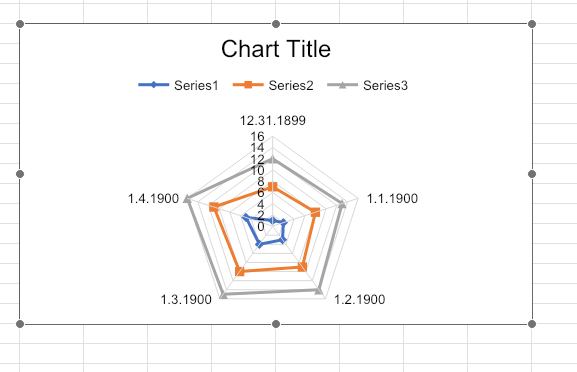
Grafici di superficie
I grafici di superficie mostrano una vista tridimensionale dei dati, rendendoli ideali per trovare la combinazione ottimale di due variabili.
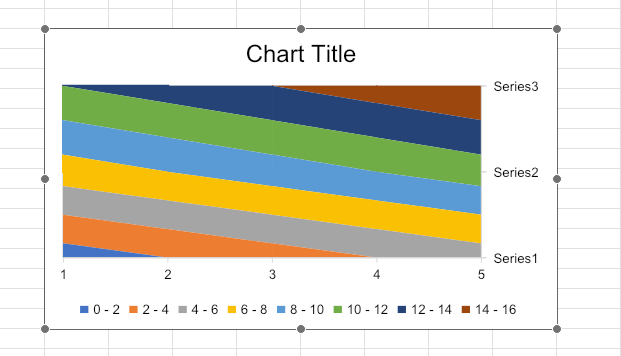
Grafici a cascata
I grafici a cascata illustrano come i valori incrementali contribuiscono a un totale, ottimi per tracciare i cambiamenti cumulativi e mostrare come i singoli fattori influenzano un valore iniziale nel tempo.
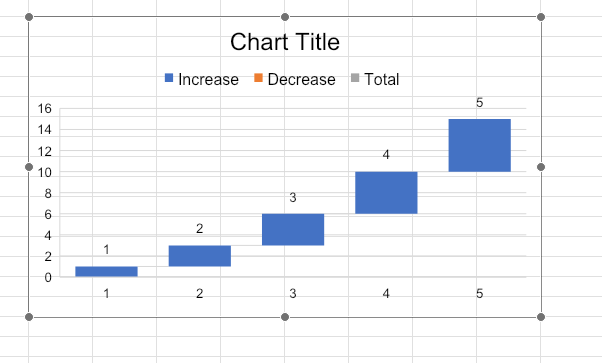
Grafici a imbuto
I grafici a imbuto mostrano come i numeri si muovono attraverso le fasi di un processo, con la parte superiore che rappresenta l'inizio e si restringe man mano che procede. Sono ideali per identificare i punti di abbandono.
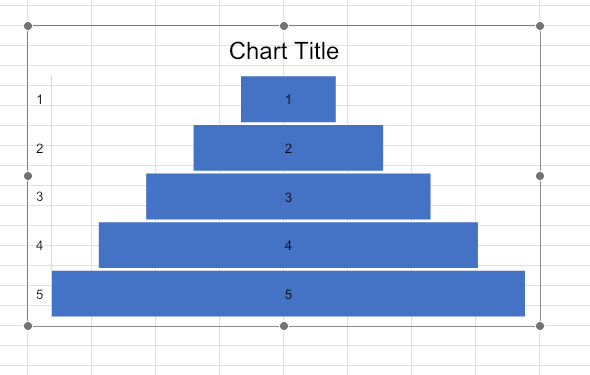
Come si crea un grafico in un software di fogli di calcolo?
1. Inserisci e seleziona i tuoi dati.
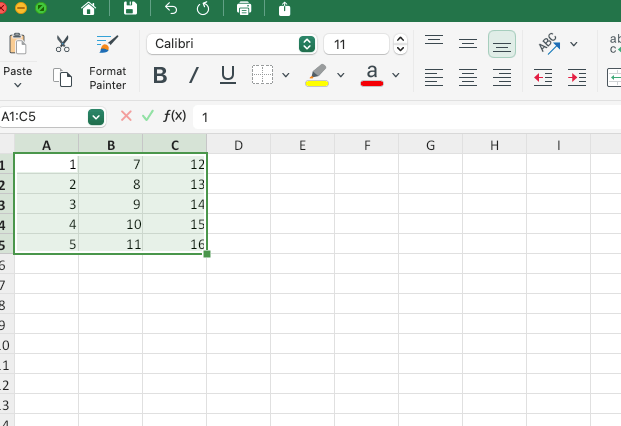
2. Vai alla scheda "Inserisci".
3. Personalizza gli elementi.
Dalla scheda Progettazione, usa "Aggiungi elemento grafico" per personalizzare elementi come la descrizione (legenda, titoli degli assi ed etichette dati).
4. Inverti righe/colonne.
5. Regola layout e colori.
Nella scheda "Progettazione grafico", scegli le opzioni di layout e colore per la descrizione (titoli, etichette degli assi e legende).
6. Regola la descrizione: formati delle etichette dati, titoli degli assi o misurazioni dell'asse Y.
7. Aggiungi un titolo e salva.
Fai clic su "Titolo grafico" per modificarlo, quindi formattalo dalla scheda "Home". Per salvare, fai clic con il pulsante destro del mouse sul grafico e seleziona "Salva come immagine".
Quando utilizzare i grafici in Excel?
Un grafico ti aiuta a mostrare i punti principali, rendendo più chiare ed enfatizzate le tue intuizioni.
Ogni tipo di grafico ha uno scopo specifico: i grafici a barre sono adatti per i confronti, i grafici a linee per le tendenze nel tempo e i grafici a torta per le proporzioni.
Come cambiare il tipo o la posizione del grafico?
Se il tuo grafico ha bisogno di un aspetto diverso, non devi ricominciare da capo.
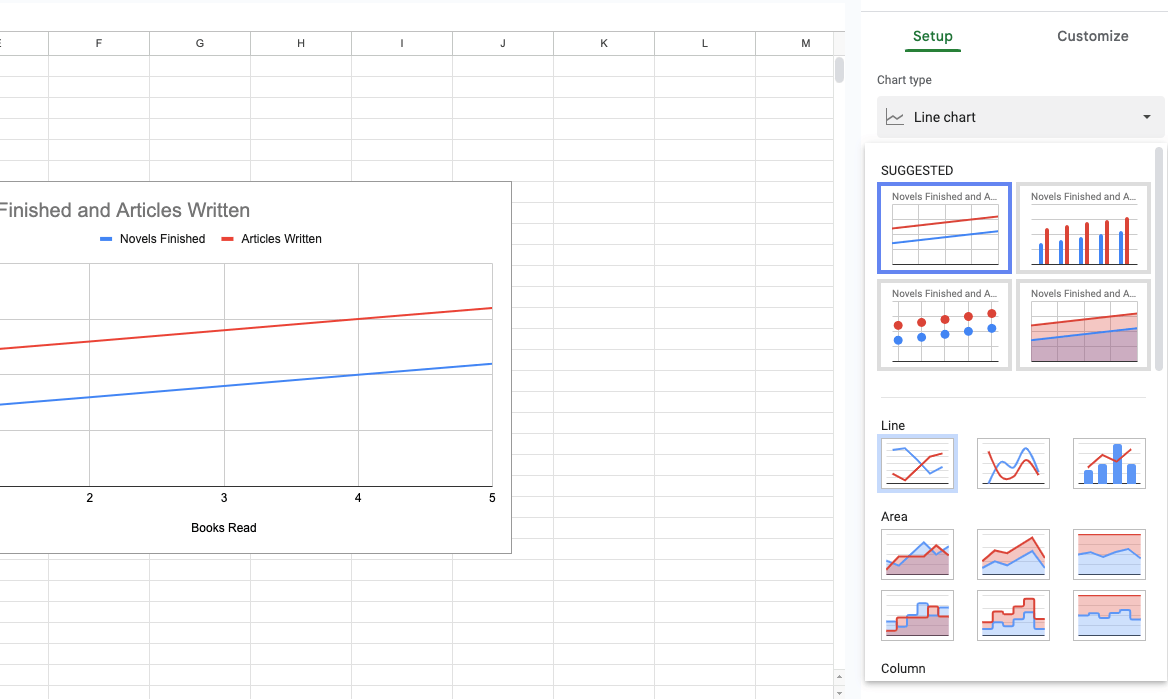
Per spostare il grafico, fai clic su "Sposta grafico" per spostarlo in un foglio di lavoro diverso o crearne uno nuovo.
Conclusione
L'incorporazione di grafici in Excel ti consente di trasformare i numeri grezzi dei grafici in immagini di impatto. Con il tipo di grafico giusto e una personalizzazione ponderata, puoi creare grafici accessibili e facili da comprendere che raccontano la tua storia in modo efficace.
Se la navigazione in Excel ti sembra complessa, perché non semplificarla con MobiSheets ? È progettato per rendere la visualizzazione dei dati veloce e intuitiva!
Domande frequenti
Il testo alternativo è fondamentale per rendere i grafici di Excel accessibili agli utenti con disabilità visive, poiché consente ai lettori di schermo di descrivere il contenuto del grafico. Aggiungere testo alternativo in Excel è semplice e garantisce che tutti gli utenti possano comprendere le informazioni trasmesse dal grafico.