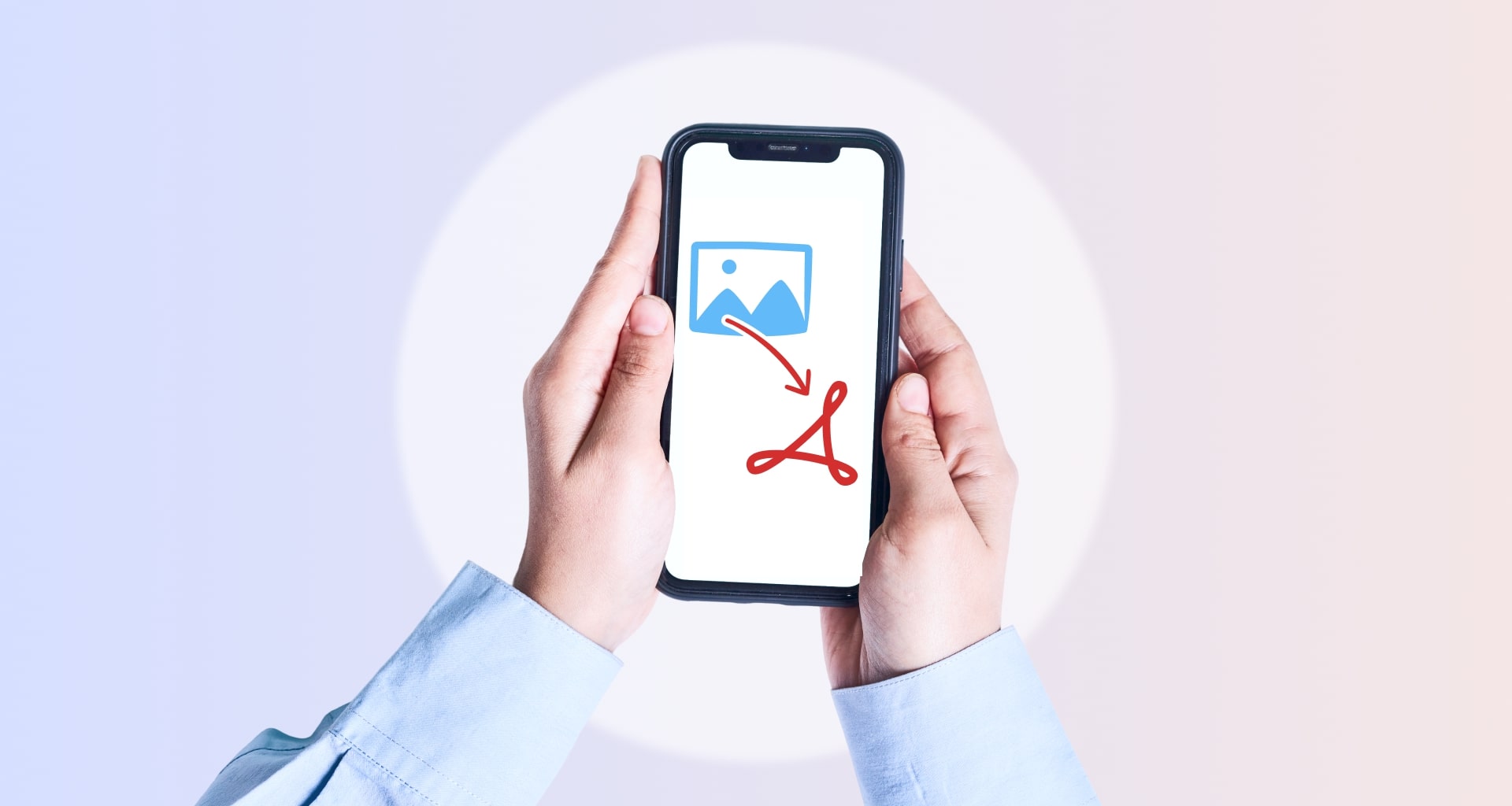プロフェッショナルな iPhone の写真を簡単に送信できるポートフォリオに変換する準備が整いましたが、突然、写真が地球上のどのメールボックスにも収まらないほど大きいことに気付きました。幸いなことに、 画像から PDF への変換というソリューションがすでに存在しています。
ただし、動機が何であれ、特に時間がない場合は、適切なツールが必要になります。このブログ記事では、iPhone の写真を誰とでも簡単に共有できる高品質の PDF に変換する簡単なプロセスについて説明します。
便宜上、ここで取り上げるトピックは次のとおりです。
画像を PDF に変換する理由
写真アプリを使用して iPhone で画像を PDF に変換する方法
ファイルアプリを使用して複数の画像を変換する方法
iPhone の画像をオンラインで PDF ファイルに変換する方法
よくある質問
画像を PDF に変換する理由
画像を PDF 形式に変換すると、いくつかの利点があります。iPhone の写真を Web 上で最も人気のあるファイル形式の 1 つに変換する理由を確認しましょう。
ユニバーサル互換性 : PDF はすべてのデバイスとプラットフォームでユニバーサルにサポートされているため、専用のソフトウェアを必要とせずに誰でもファイルを開いて表示できます。
ドキュメントの保存 : 共有すると品質が低下したり外観が変わったりする可能性のある通常の画像ファイルとは異なり、PDF では元の書式、フォント、レイアウトが維持されるため、最高の外観が確保されます。
セキュリティと暗号化 : PDF を使用すると、 パスワード保護と強力な暗号化を追加できます。これは、iPhone の画像に身分証明書番号や医療記録などの個人情報や機密情報が含まれている場合に便利です。
簡単に共有 : PDF はサイズが小さいことが多いため、メール、メッセージング アプリ、クラウド ストレージ サービスで複数の画像ファイルを共有する場合に適しています。
iPhone で写真アプリを使用して写真を PDF に変換する方法
すべての Apple デバイスには便利なファイルアプリがプリロードされており、すべてのユーザーがサードパーティ ソリューションを使用せずに iPhone の写真を PDF に変換できます。 ただし、無料の変換機能を利用するには、まず iPhone で写真を保存する方法を変更する必要があります。
デフォルトでは、すべての iPhone は画像を HEIC 形式で保存しますが、 ファイルアプリの方法は JPEG でのみ機能します。 写真を JPEG として保存するには、次の手順を実行する必要があります。
設定アプリを開きます。
「カメラ
「
性の高いもの
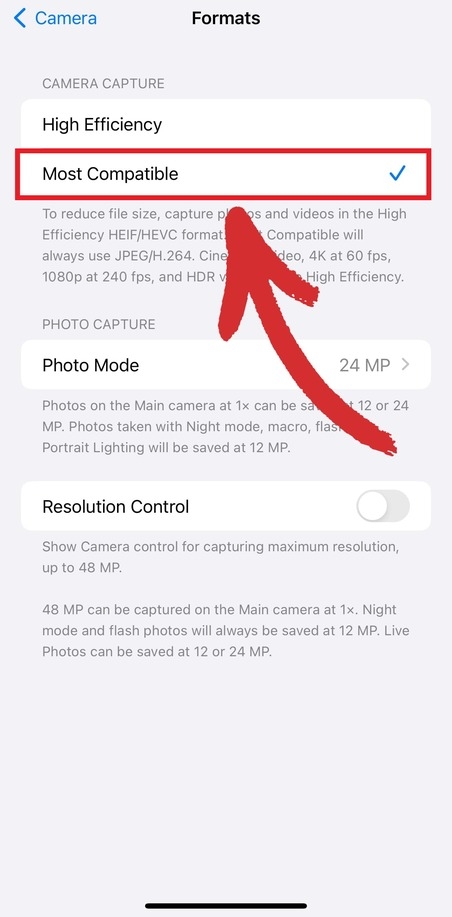
これにより、以降のすべての写真がデフォルトで JPEG として保存されます。次に、 写真アプリを起動し、次の操作を行います。
1. 変換する画像を開きます。
2. 左下隅の共有をタップします。

3. 保存 タップします。
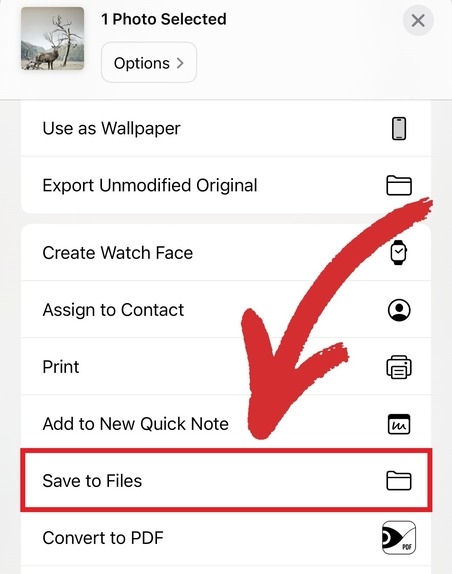
4. ファイルアプリを開いて画像を見つけます。
5. 画像を長押しして、 クイック アクション → PDF の作成をタップします。
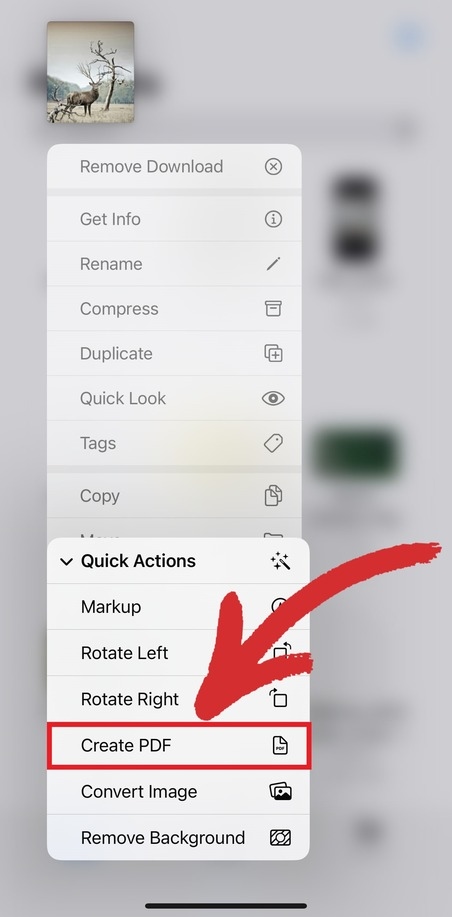
6. 新しい PDF は、 ファイルアプリ内で自動的に作成されます。
時間を節約しながら同じ高品質を楽しみたい場合は、MobiPDF などのソリューションを使用することもできます。より高速な変換方法を利用するには、次の手順を実行します。
1. デバイスで MobiPDF を起動します。
2. ツール → 画像から PDF に移動します。

3. PDF に結合する画像を選択し、 [保存] をタップします。

4. PDF に名前を付け、保存場所を選択します。
どこからでもプロフェッショナルな PDF 編集スイートにアクセスできます。MobiPDF Ultimate を入手して、iOS、Android、Windows で作業しましょう。
これらの方法を使用すると、写真を簡単に PDF に変換し、iPhone で PDF を効率的に管理できます。
ファイル アプリを使用して複数の画像を変換する方法
画像の設定を JPEG に変更した場合、このタスクにはネイティブのファイルアプリのみが必要になります。 ただし、今回はいくつかの追加手順があります。
1. ファイルアプリを開きます。
2. その他 → 選択をタップして選択モードに入ります。
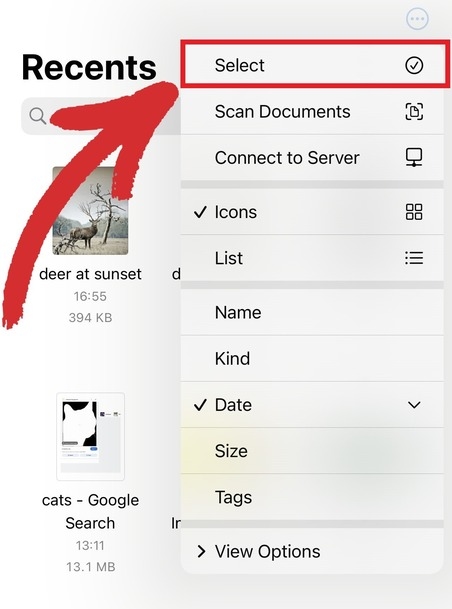
3. PDF に変換するファイルを選択します。
4. いずれかの画像を長押しし、 クイック アクション → PDF の作成をタップします。
MobiPDF を使用すると、複数の画像から PDF を作成する手順は以前と同じです。 変換する画像を選択し、 完了をタップするだけで準備完了です。
iPhone の画像をオンラインで PDF ファイルに変換する方法
Apple の Safari ブラウザを使用して、コンテンツや画像のスニペットを無料で PDF に変換できます。 必要な手順は次のとおりです。
1. PDF として保存する画像のページを開きます。
2. 画面の下部中央にある共有をタップします。
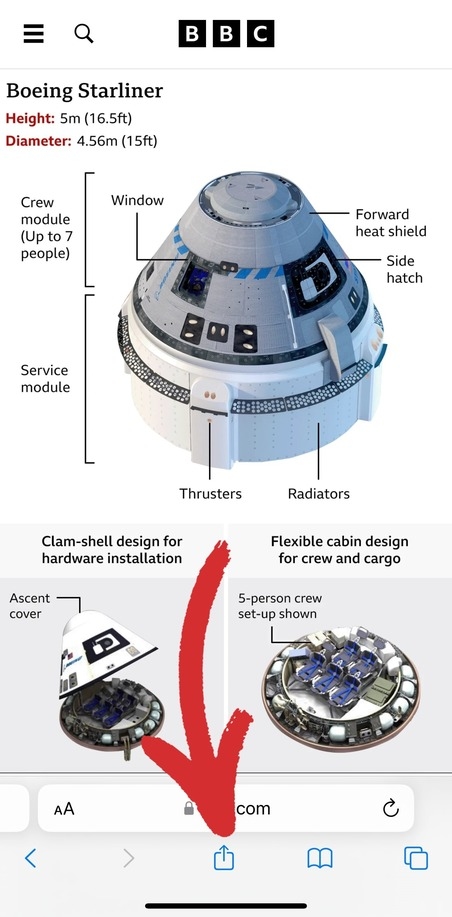
3. オプションをタップします。
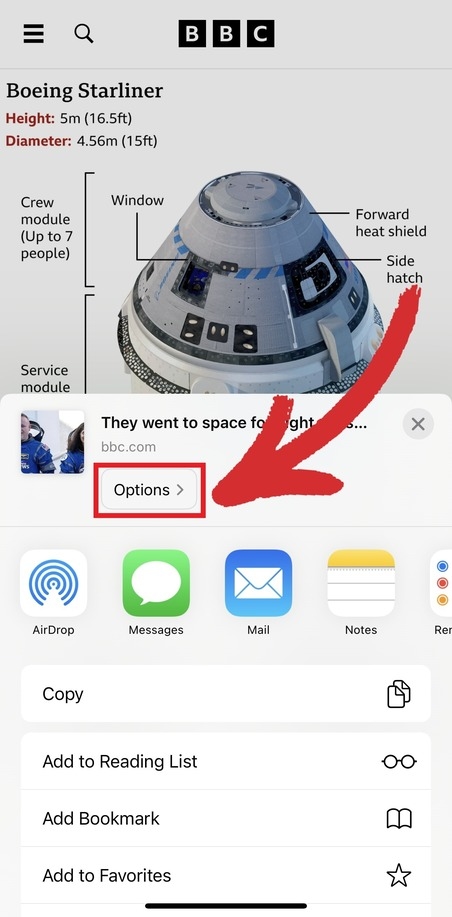
4. [送信形式] メニューから [PDF] をタップします。
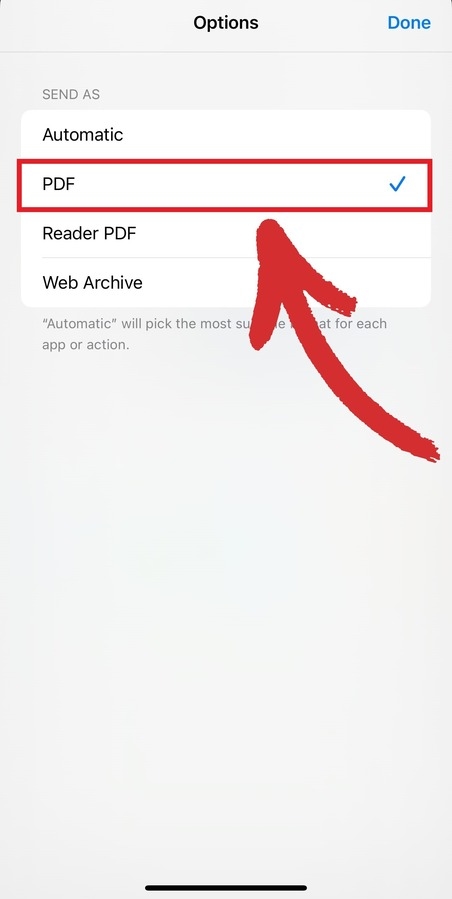
5. 完了 → ファイルに保存をタップします。
6. PDF を保存する場所を選択します。
ただし、この方法には落とし穴があります。まず、iPhone の画像を PDF に変換する最も効率的な方法ではありません。次に、一度に変換できる画像は 1 つだけです。最後に、画像に余分なコンテンツが含まれないように、画像をトリミングしたり編集したりする必要があります。
または、無料のオンライン画像コンバーターにアクセスして、これらの面倒な手順をすべてスキップすることもできます。デバイスから画像を当社の Web ツールにドラッグ アンド ドロップするだけで、PDF ファイルが作成されます。
実際の仕組みは次のとおりです。
1. mobipdf.com/convert にアクセスします。
2. [ファイルを選択] → [フォト ライブラリ] をタップします。
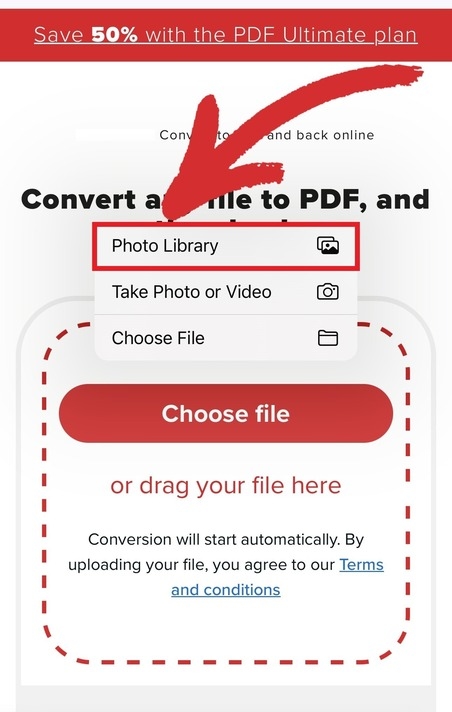
3. PDF に変換する画像を開き、 完了をタップします。
4. 変換プロセスが完了するまで待ちます。
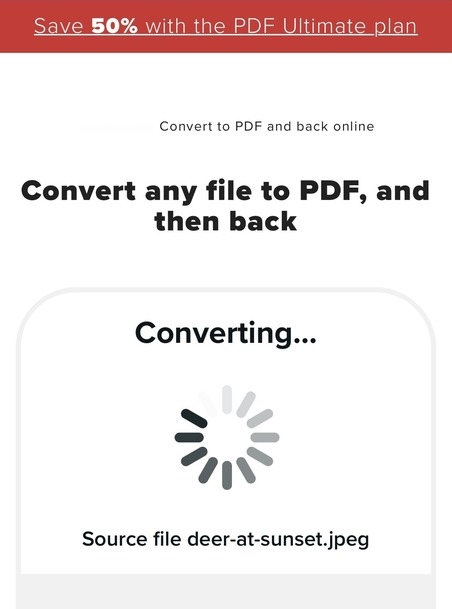
5. ファイルをダウンロードをタップして、画像を PDF としてダウンロードします。
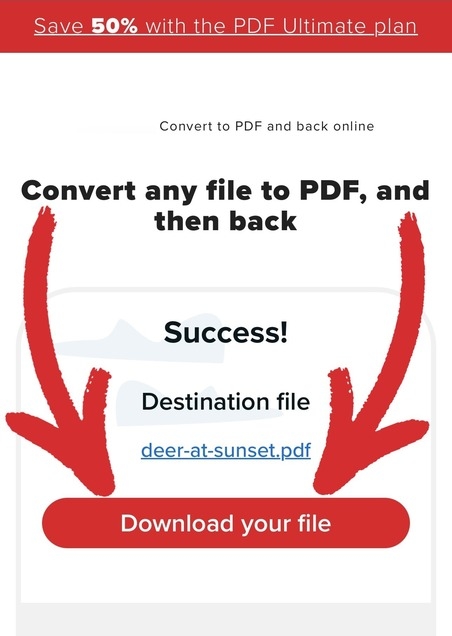
これらの方法を使用すると、画像から簡単に PDF ドキュメントを作成でき、コンテンツの共有や整理が簡単になります。
よくある質問
iPhone の写真の形式は何ですか?
iPhone のデフォルトの画像形式は HEIC です。これは、MPEG で作成されたファイル形式で、High-Efficiency Image Format の略です。Apple がデフォルトの画像形式として HEIC を選択したのは、優れた透明度とダイナミック レンジ機能により、ファイル サイズが小さく、画像品質が向上するなど、一般的な JPEG 形式に比べて多くの利点があるためです。
写真を Mac または PC に転送するにはどうすればよいですか?
設定アプリを開きます。
写真をタップします。
一番下の 「Mac または PC に転送」 セクションまでスクロールし、 「自動」 をタップすると、互換性のある形式で写真とビデオが iCloud 経由で自動的に転送されます。
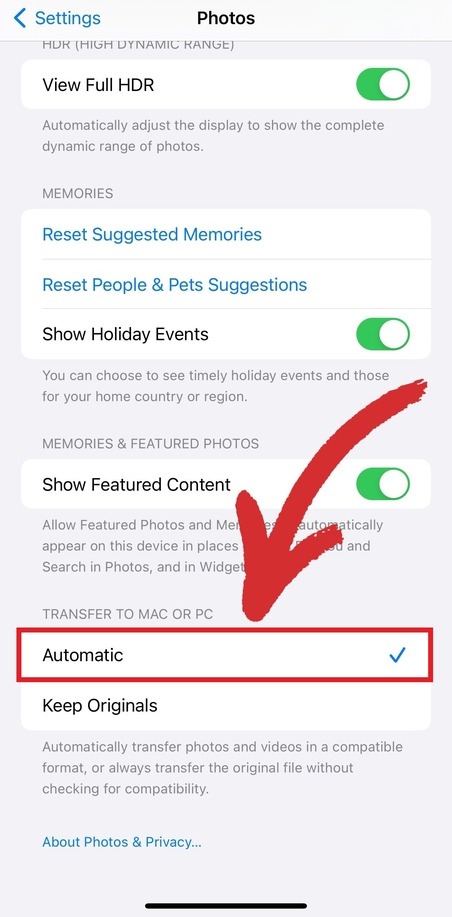
画像を PDF に結合するにはどうすればよいですか?
現在、iPhone だけで PDF を整理する方法はないため、外部アプリが必要になります。通常、Web ベースのソフトウェアを含め、ほとんどの PDF エディターでこの機能が利用できます。モバイル デバイスに MobiPDF がインストールされている場合は、次の 4 つの簡単な手順で実行できます。
1. デバイスで MobiPDF を起動します。
2. [ツール] → 画像から PDF] に移動します。

3. PDF に結合する画像を選択します。

4. PDF に名前を付けて、保存場所を選択します。
PDF に画像を挿入するにはどうすればよいですか?
PDF 内に画像を追加するには、まず画像を編集できる必要があります。幸いなことに、すべての PDF エディターがこの機能をサポートしています。MobiPDF を使用して PDF に画像を挿入する方法は次のとおりです。
1. iPhone で MobiPDF を開きます。
2. ホーム画面から、 テキスト&画像の編集をタップします。
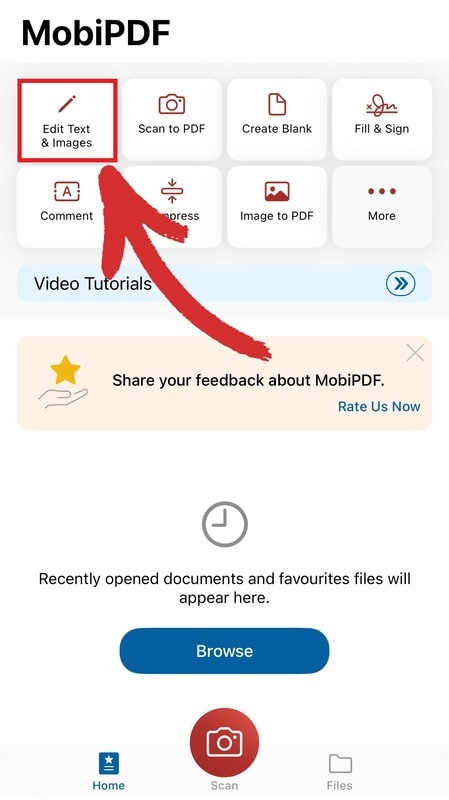
3. ファイルの保存場所を選択します。
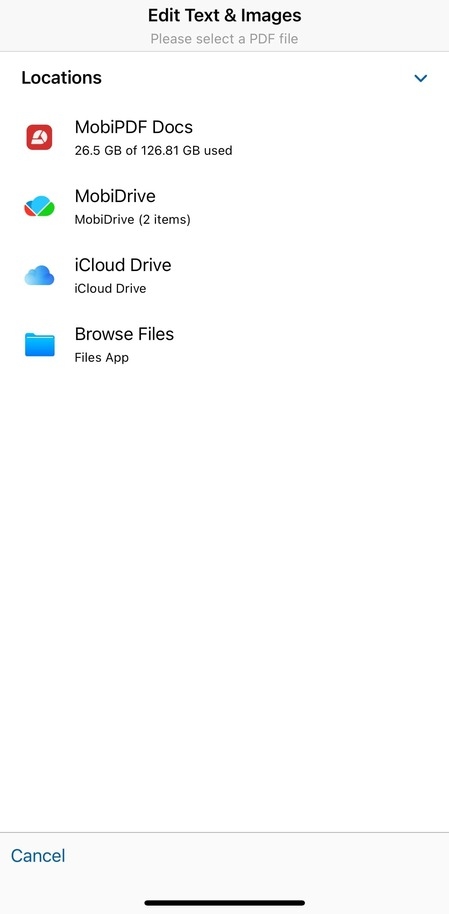
4. 画像をタップして、ギャラリーから写真を選択します。
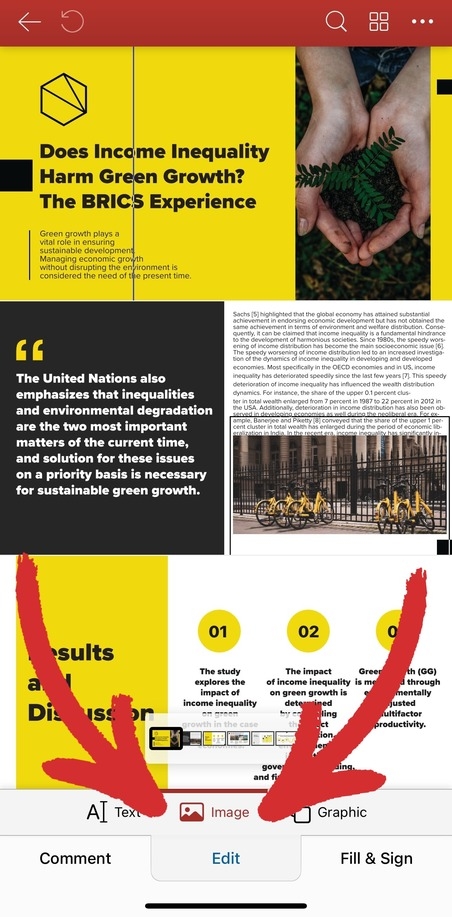
5. ドキュメント内の任意の場所をタップして画像を追加します。
まとめ
iPhone で画像を PDF に変換するのは、単に便利なだけではありません。PDF ファイル形式の信頼性を利用して写真を保存して共有する強力な方法です。画像を変換して画像の高品質を維持するか、安全のために暗号化するか、共有をはるかに簡単にするかにかかわらず、このプロセスをマスターすると、多用途でプロフェッショナルなデジタル コンテンツが作成されます。上記の手順が、iPhone をポータブル PDF メーカーに変え、生産性を常に最高の状態に保つのに役立つことを願っています。