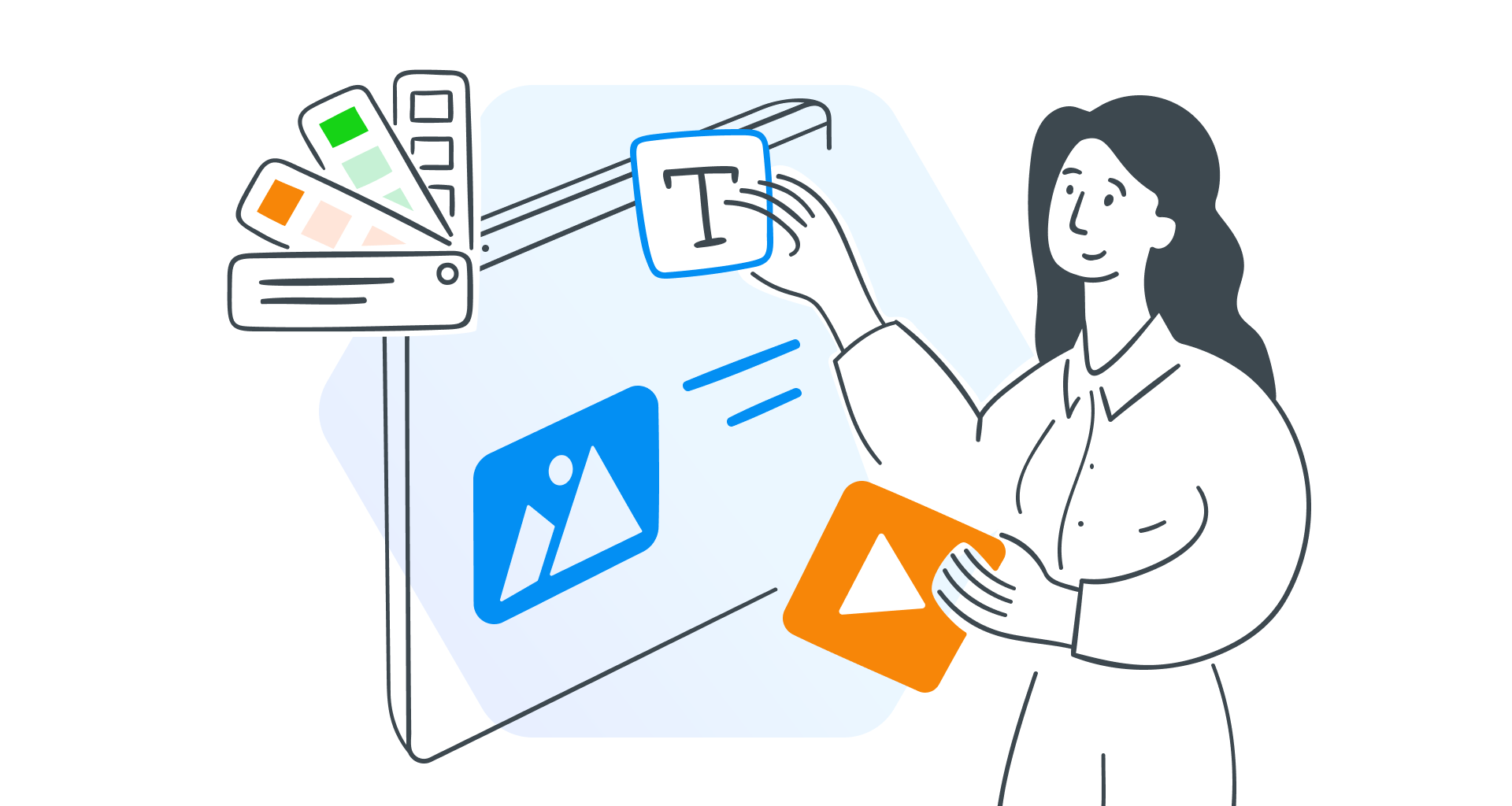すばやく考えましょう。次の大きなクライアントへの売り込み、チームの最新情報、またはクラスのプレゼンテーションまであと数時間で、ゼロから始めなければなりません。
ストレスがたまりますよね?
ありがたいことに、PowerPoint テンプレートは究極のスーパーパワーになります。これらの事前にデザインされたスライドには、レイアウト、グラフィック、テキスト ボックス、およびデザイン要素が付属しており、すぐにプロフェッショナルなプレゼンテーションを作成するのに役立ちます。
完璧に聞こえますか? おそらく、PowerPoint の既定のテンプレートが標準を満たしていないことに気付くまでは。
このガイドを使用して、カスタム Microsoft PowerPoint テンプレートをゼロから作成し、色、フォント、ロゴ、レイアウトを調整し、既存のデザインを自分のスタイルに合わせて調整する方法を学習します。
最後には、作成するすべてのプレゼンテーションを強化するテンプレートを作成する方法を正確に理解できます。
既存の PowerPoint テンプレートの使用
時間が迫っていますか?カスタム Microsoft PowerPoint テンプレートを作成することは必ずしも選択肢ではありませんが、だからといってプレゼンテーションが慌てて作られたように見える必要はありません。
PowerPoint のあらかじめデザインされたテンプレートは、デザインの専門家でなくてもすぐに使用でき、簡単に調整できるので、とても便利です。
一番良い点は、これらのデザインは単に時間を節約できるだけでなく、個人または商用で使用できるほど多用途で、数回クリックするだけでプロフェッショナルなプレゼンテーションを作成できることです。
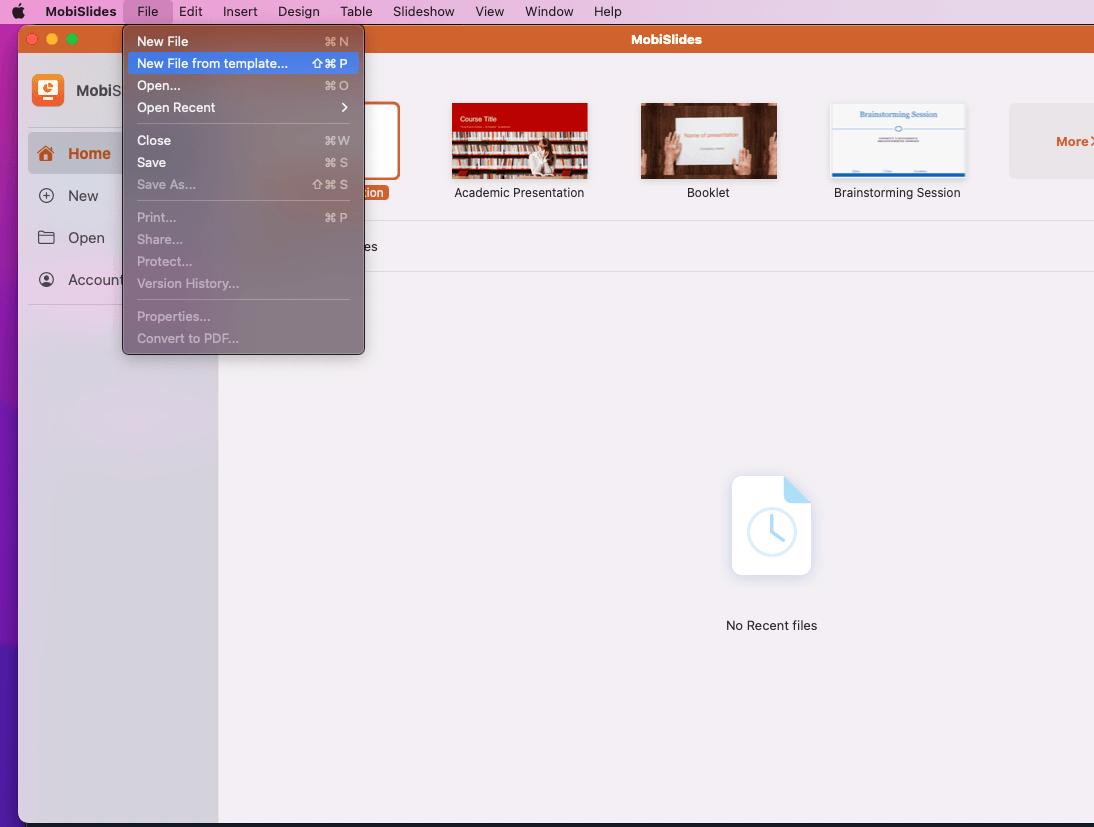
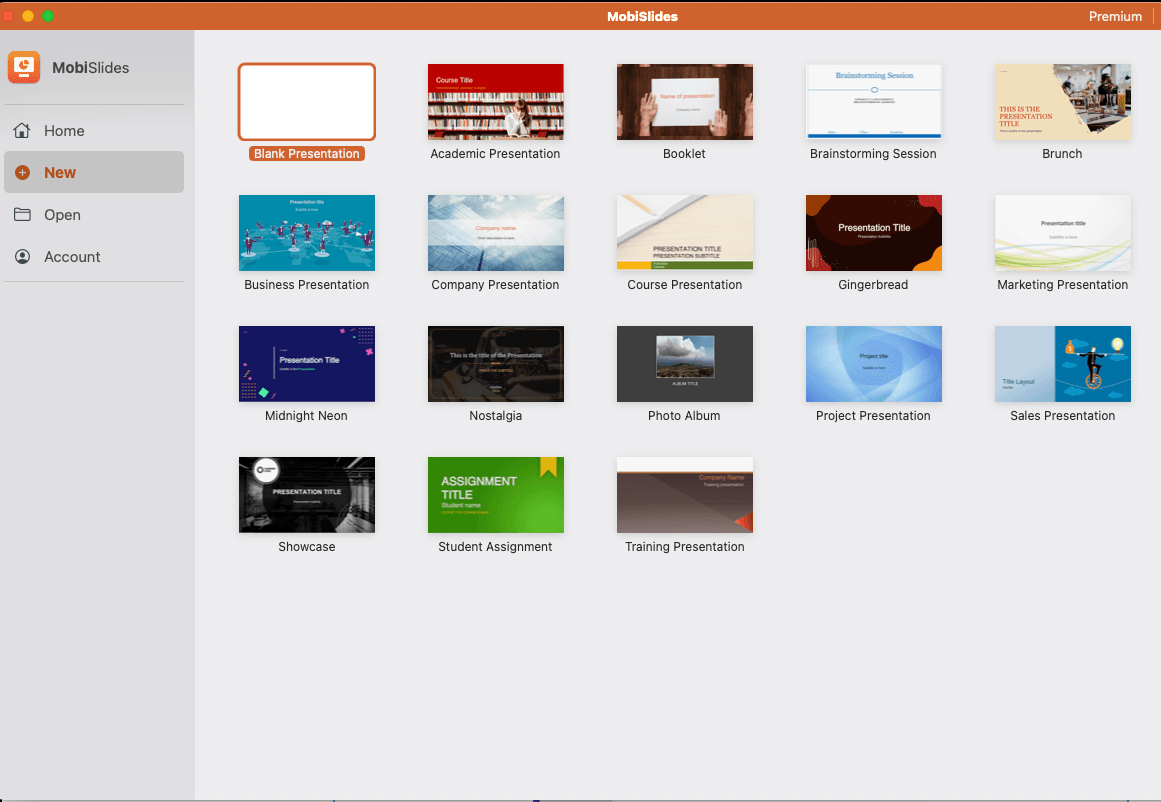
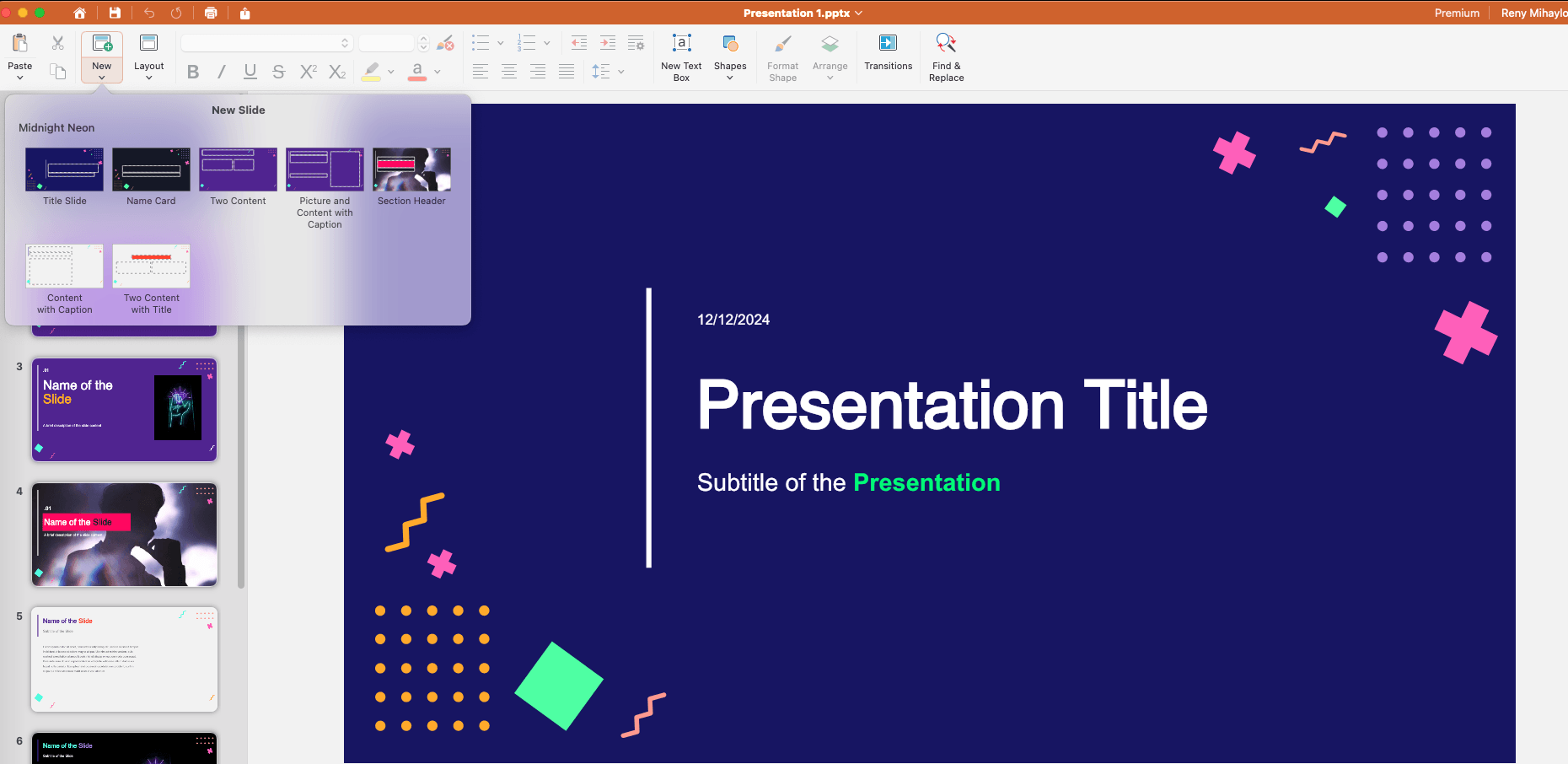
カスタム PowerPoint テンプレートを最初から作成する
プレゼンテーションを完全にクリエイティブにコントロールしたい場合は、カスタム PowerPoint テンプレートをデザインするのが最善の方法です。
最初から作成することで、色、フォント、レイアウト、プレースホルダーなど、あらゆる詳細をニーズに合わせてカスタマイズできます。
最初はプロセスが少し難しいように思えるかもしれませんが、適切な手順を実行すれば、独自のブランドやスタイルを反映したカスタム Office テンプレートをデザインするのは思ったより簡単です。
ステップ 1 - PowerPoint を開く
Windows の場合は、スタート画面から [空白のプレゼンテーション] を選択するか、[ファイル] → 新規作成] → 空白のプレゼンテーション] に移動します。
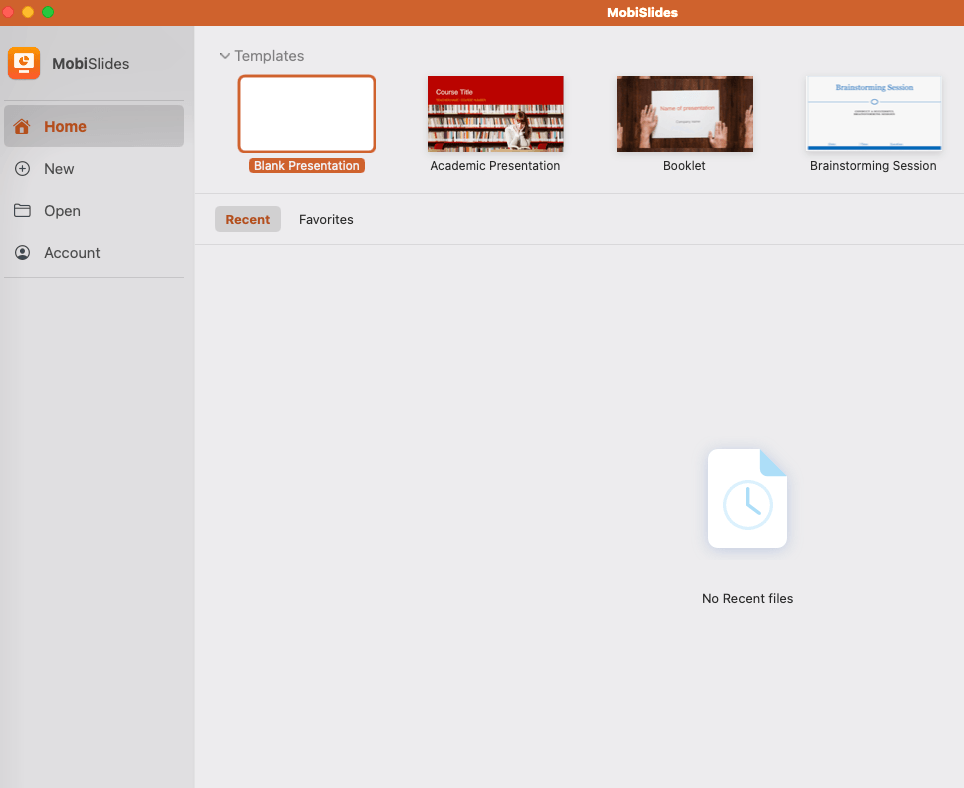
Mac ユーザーの場合、PowerPoint を起動すると自動的に新しいプレゼンテーションが開くことがあります。その場合は、この手順をスキップしてすぐに開始できます。
作成した空白のキャンバスは、カスタム PowerPoint テンプレートの基盤として機能します。
手順 2 - キャンバスを設定する
カスタム Office テンプレートを作成するときに最初に決定する必要があるのは、スライドのサイズです。適切なサイズを選択すると、プレゼンテーションがさまざまな画面やデバイスで美しく表示されます。
最新のプレゼンテーションのほとんどは、ワイドスクリーン (16:9) 形式を使用しています。この形式は、従来の標準 (4:3) 比率よりも画面によく表示され、デザインの柔軟性も高くなります。
スライドのサイズを設定するには、リボンのデザインタブに移動します。
ドロップダウン メニューからスライドのサイズを選択します。
選択したサイズをそのまま使用してください。コンテンツを追加した後にスライドのサイズを変更すると、書式設定の問題が発生する可能性があります。
ステップ 3 - スライドの向きをカスタマイズする
カスタム スライド サイズを使用することに決めた場合は、次にスライドのレイアウト、つまりページの向き (横向きまたは縦向き) とスケール (画面に合わせるか切り取るか) を決定する必要があります。
横向きとスケールは従来のプレゼンテーションに最適ですが、縦向きと切り取りはポスターやインフォグラフィックに役立ちます。
キャンバスを設定したら、ニーズに最適な寸法とレイアウトで PowerPoint テンプレートのデザインを始めることができます。
手順 4 - スライド マスターにアクセスする
スライド マスターは、カスタム PowerPoint テンプレートのバックボーンであり、スライドにグローバルな変更を加え、プレゼンテーション全体の一貫性を確保することができます。
Windows でスライド マスターにアクセスするには、リボンの [表示タブに移動し、 [マスター ビュー] グループで [スライド マスター] を選択します。
Mac でスライド マスターにアクセスするには、 [マスター] をクリックし、 [スライド マスター] を選択します。
スライド マスター パネルが開き、メインの「親」スライドが上部に表示され、その後にすべての「子」レイアウト スライドが表示されます。「親」スライドに加えられた変更は、関連するすべてのレイアウトにカスケード ダウンされるため、時間と労力を節約できます。
ステップ 5 - スライド マスターをカスタマイズする
スライド マスターに入ったら、カスタマイズを開始します。上部のマスター スライドに注目してください。ここで、テンプレートのコア要素を設定します。
プレースホルダーの位置を調整するには、目的の場所にドラッグ アンド ドロップするだけです。また、マスター スライドのプロパティにアクセスして、会社のロゴなどの特定のグラフィックをすべてのスライドに表示することもできます。
フッターやページ番号などの要素を使用しないと思われる場合でも、一貫性を保つためにそれらを含めてください。特に、テンプレートをチーム間で共有する場合はそうです。
ステップ 6 - 色、フォント、背景を設定する
スライドの統一感のある外観を確立することは、プロフェッショナルなプレゼンテーションの鍵となります。 スライド マスタータブを使用して、PowerPoint テンプレートの色、フォント、背景を定義します。
ヒント :
簡単に再利用できるように、配色に名前を付けて保存します。
わかりやすい名前を付けてフォント セットを保存します。
単色、グラデーション、または画像を使用して背景スタイルをカスタマイズします。
これらのカスタマイズにより、 スライド マスターがプレゼンテーション全体のトーンを設定します。
ステップ 7 - スライド レイアウトをカスタマイズする
マスター スライドを構成した後は、コンテンツを効果的に構成するために不可欠な個々のスライド レイアウトを調整します。パネルからレイアウト スライドを選択し、必要に応じてプレースホルダー、グラフィック、またはテキスト ボックスを追加または変更します。
特定のスライドの要素 (背景グラフィックやロゴなど) を非表示にするには、 スライド マスタータブに移動して背景グラフィックを非表示をオンにします。新しいレイアウトを作成するか、既存のレイアウトを複製して、スライド レイアウトがユーザーの目的を理解できるようにします。
手順 8 - テンプレートを最終決定する
PowerPoint テンプレートが完成したら、再利用可能なファイルとして保存します。これにより、苦労して作成した内容が保持され、共有したり繰り返し使用したりできるようになります。
Windows で PowerPoint テンプレートを保存するには:
ファイルタブに移動して名前を付けて保存を選択し、ダイアログ ボックスからファイルの場所を選択します。
ファイルの種類ドロップダウン メニューで、 PowerPoint テンプレート (.potx) を選択します。
テンプレートのわかりやすい名前を入力し、 保存をクリックします。
Mac で PowerPoint テンプレートを保存する方法は次のとおりです。
ファイルの場所を選択します (デスクトップや特定のフォルダーなど)。
テンプレートのわかりやすい名前を入力し、 保存をクリックします。
PowerPoint テンプレートを .potx 形式で保存すると、将来のプレゼンテーションで再利用できるフレームワークになります。
ステップ 9 (ボーナス) – 将来の使用に備えてテンプレートを最適化します
テンプレートを本当にユーザーフレンドリーでプロフェッショナルなものにするには、共有したりデバイス間で使用したりする前に、いくつかの追加手順を実行して最適化します。
ファイル サイズが適切であることを確認します
大きなデザイン (2~3 MB 以上) は、PowerPoint の速度を低下させ、フラストレーションの原因となる可能性があります。 圧縮するか、高解像度のスライド画像をプレースホルダーに置き換えてファイル サイズを小さくします。
色のコントラストをテストします
プロジェクターや低解像度の画面など、さまざまなデバイスでテンプレートを表示して、色が意図したとおりに表示されることを確認します。さまざまな設定で見にくかったり、衝突したりする可能性のある色を調整します。
テンプレートは常に適切なフォルダーに保存します
Windows では、テンプレートを Custom Office Templates フォルダーに保存して、新しい PowerPoint プレゼンテーションを作成するときに簡単にアクセスできるようにします。
Mac では、保存したデザインは自動的に PowerPoint Templates フォルダーに保存されます。PowerPoint メニューでファイル → テンプレートから新規作成選択すると、アクセスできます。
テンプレートが組み込まれた PowerPoint の代替品の使用を検討してください
プレゼンテーションに新しいアプローチを求めている場合は、テンプレートが組み込まれた Windows および Mac 用の PowerPoint の代替品を検討してください。
Canva、Google Slides、LibreOffice などのツール ( MobiSlides についても触れましたか?) は、ビジネス プレゼンテーションから教育講義まで、さまざまなニーズに応えるモダンで直感的なデザインを提供します。
これらのプラットフォームの多くは、コラボレーションと迅速なカスタマイズに最適化された既製のデザインを提供しており、時間のない方に最適です。また、 業界最高としてよく取り上げられています。
さらに、クラウドベースの機能により、デバイス間で簡単にアクセスしてシームレスに共有できます。
MobiSlides で創造性を生産性に変えましょう
品質を損なうことなく時間を節約できるように設計された MobiSlides は、インパクトのあるスライドショーをすばやく作成できる、幅広いプロフェッショナルなデザインと直感的なツールを提供します。
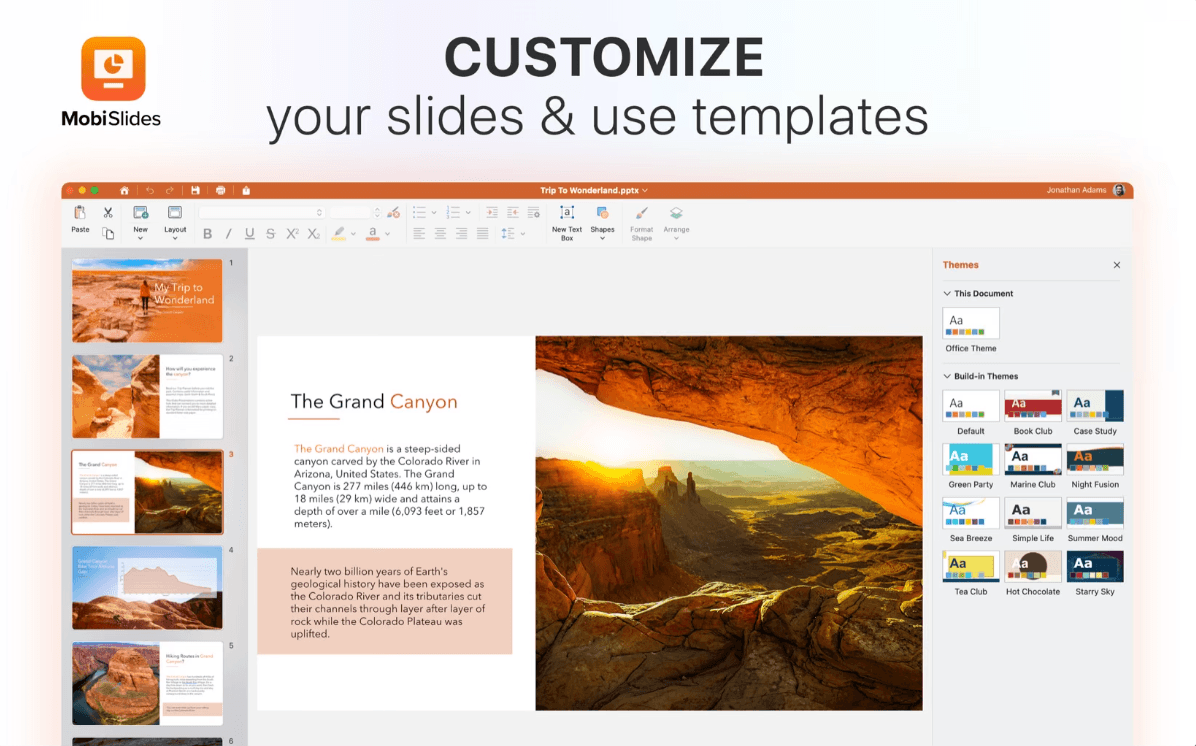
MobiSlides では、PowerPoint や Google スライドなどの形式間での包括的な互換性により、既存のファイルでシームレスに作業を継続したり、カスタマイズ可能なレイアウトやテーマを使用して新しく開始したりできます。
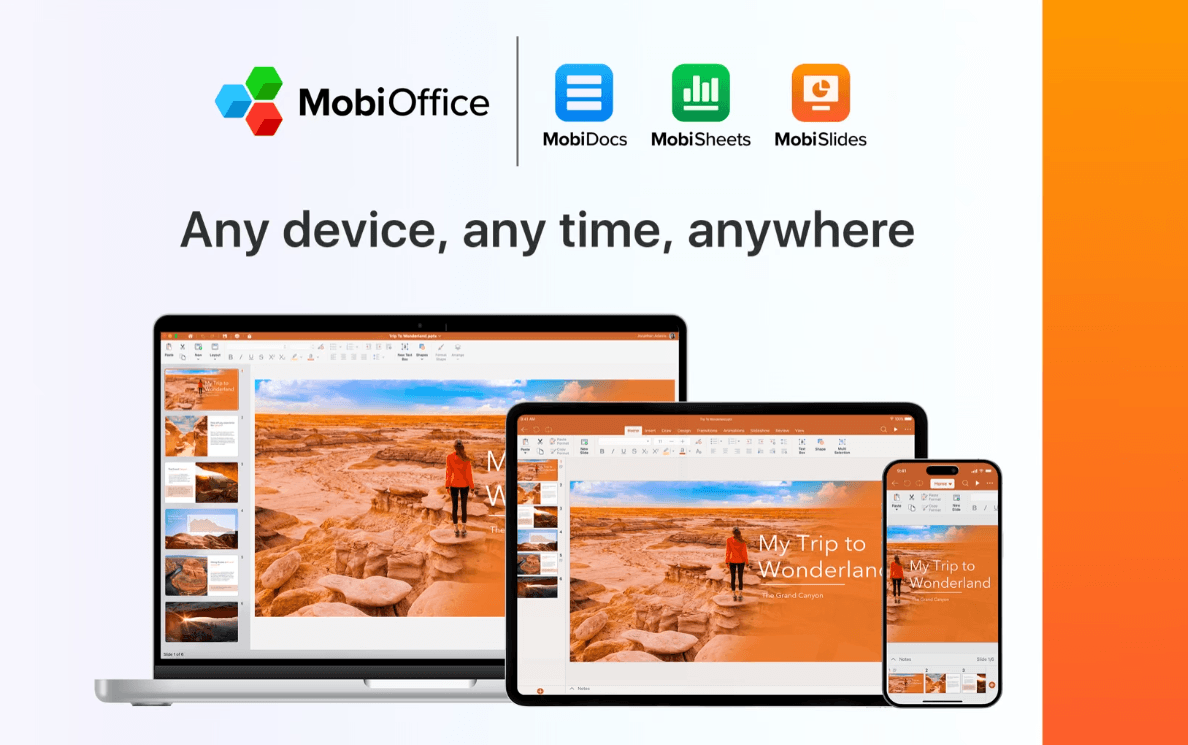
聴衆を魅了し、独自のスタイルを反映するプレゼンテーションを作成できるのに、なぜ標準的なプレゼンテーション デッキで満足するのでしょうか?
よくある質問
カスタム スライド サイズを使用する方法
スライド サイズをカスタマイズすると、プレゼンテーションが画面、ポスター、または独自の表示形式に完全に適合するようになります。 カスタム スライド サイズを設定するには、 [デザイン] タブに移動し、リボンの [スライド サイズ] をクリックします。
既存の PowerPoint プレゼンテーションに新しいテンプレートを適用するにはどうすればよいですか?
既存のプレゼンテーションを開きます。
デザイン ] タブに移動します。
テーマの参照 ] をクリックします。
テンプレート ファイル (.potx) を選択します。
PowerPoint によって、スライドが新しいデザインで更新されます。新しいテンプレートに合わせてスライドの書式設定を調整する必要がある場合があります。
スライド マスターからレイアウト スライドを削除するにはどうすればよいですか?
表示タブに移動し、 スライド マスターをクリックします。
左側のパネルで、スライド マスターの下にある削除するレイアウトを見つけます。
レイアウトを右クリックし、 レイアウトの削除を選択します。
既定のレイアウトは、他のプレゼンテーションから貼り付けられたスライドにマップされることが多いため、必要ないことが確実なレイアウトのみを削除するようにしてください。
PowerPoint テンプレートとテーマの違いは何ですか?
PowerPoint テンプレートは、スライド レイアウト、デザイン要素、コンテンツのプレースホルダーを含む、事前にデザインされたファイルです。テンプレートは、プレゼンテーション間で一貫性を保つために再利用できます。
一方、テーマは、スライドに適用される配色、フォント、効果を制御する PowerPoint 内のデザイン フレームワークです。テーマはテンプレートの一部ですが、プレゼンテーションの視覚的なスタイルを更新するために独立して使用することもできます。
結論
カスタム PowerPoint テンプレートの作成と使用は、難しいことではありません。ここで説明する手順に従うことで、時間を節約し、一貫性を維持し、独自のスタイルを反映するテンプレートを設計できます。
組み込みオプションを使用する場合でも、独自のオプションを作成する場合でも、MobiSlides、Google Slides、Libre Office などの代替手段を検討する場合でも、適切なツールを使用すると、プレゼンテーションを平凡なものから優れたものに変えることができます。
スライドのレベルを上げる準備はできましたか? 今すぐ MobiSlides を試して、創造性を発揮してください。