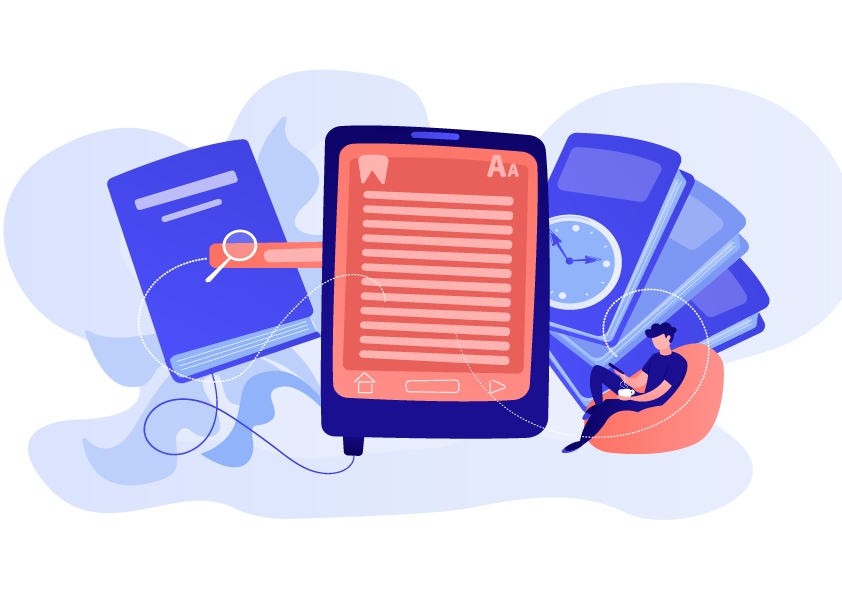PDF は、法的文書、社内レポート、提案書など、重要な文書の定番の形式です。しかし、顧客や従業員が簡単に編集できる契約書を送信することを想像してみてください。理想的ではないですよね?
ここで、読み取り専用 PDF の優れた点が出てきます。
読み取り専用 PDF ファイルとは何ですか?
読み取り専用 PDF は、誰も文書を変更できないように制限するため、編集不可にしておく必要のあるファイルに最適です。
ユーザーは引き続きコンテンツを開いて表示できますが、読み取り専用設定により変更ができなくなります。
PDF の編集不可設定は、重要な文書を安全かつ一貫性のある状態に保ち、すべての努力と当初の意図をそのまま維持するために不可欠です。
読み取り専用 PDF ファイルの作成が理想的な例をいくつか示します。
会社および人事文書。
社内レポートおよび商業提案。
オンラインで共有されるドキュメント。
機密情報。
PDF を読み取り専用として保存するにはどうすればよいですか?
PDF ファイルをロックダウンして、不要な編集を防ぐ準備はできていますか? 使用するツールに応じて、PDF を読み取り専用として保存する方法はいくつかあります。
Adobe Acrobat を使用して PDF を読み取り専用にする方法
Adobe Acrobat は、読み取り専用 PDF を設定するための最も簡単で信頼性の高いツールの 1 つです。手順は次のとおりです。
1. Adobe Acrobat Pro DC で PDF を開きます。
2. ファイル → パスワード保護をクリックします。
3. 互換性レベルを選択します (古いバージョンの方が互換性が広くなりますが、新しいバージョンの方が暗号化が強力です)。
4. ドキュメントの編集と印刷を制限するの横にあるボックスをクリックします。
5. 今後の変更を防ぐために、 権限パスワードを設定します。
6. 印刷を許可するか、完全に制限するかを指定します。
7. OK を押してから、 ファイル → 名前を付けて保存を押して、PDF の読み取り専用バージョンを保存します。
セキュリティをさらに強化するには、次の操作を実行できます。
強力なパスワードで暗号化する : 受信者は、 PDF ドキュメントのロックを解除するためにパスワードが必要になります。
証明書で暗号化する : 受信者ごとに特定のアクセス レベルを定義できます。
Adobe を使用して PDF を編集不可にすることは、完璧ではありません。誰かが別の PDF エディターでドキュメントを開くと、これらの制限の一部が回避される可能性があります。
Adobe でドキュメントの権限を確認するには、 ファイル → ドキュメントのプロパティ → セキュリティに移動します。
ドキュメント制限の概要の下に、ドキュメントが編集可能かどうかが表示されます。
Windows で変更できないように PDF を変換する方法
Adobe を使用していない場合は、Microsoft Windows オペレーティング システムを使用して PDF を読み取り専用にすることもできます。
PDF ファイルを右クリックし、 プロパティ] 選択します。
ます。
この簡単な方法でファイルを保護すると、適切な権限を持つユーザーであれば誰でもこの設定を元に戻せるため、パスワード保護ほど安全ではありません。
Mac で読み取り専用 PDF ファイルを保護する方法
Mac ユーザーは、編集不可の PDF を作成するための簡単な方法がいくつかあります。
macOS 経由 :
1. PDF を右クリックして、 情報を見るを選択します。
2. 一番下の [共有& までスクロールします。
設定を調整して、ユーザー アクセスを読み取り専用に設定します。
Mac コンピューターの管理者権限を持つ人なら誰でも簡単に権限を変更できることを覚えておいてください。
プレビュー経由 :
1. プレビューで PDF を開きます。
2. ファイル → 権限の編集に移動します。
3. ドキュメントを開くにはパスワードが必要をチェックし、パスワードを設定します。
4. 印刷や軽微な変更を許可する場合は、それらのオプションを調整します。
5. 所有者パスワードを選択します 。
6. 適用と保存をクリックします 。
PDF 管理ソフトウェア MobiPDF を使用してファイル アクセスを変更する方法
MobiPDF などのドキュメント管理ソフトウェアを使用すると、ファイルをより細かく制御できます。
MobiPDF で PDF を開きます。
ファイル → ツール → 保護に移動するか、ナビゲーション バーからドキュメントの保護をクリックします。
ポップアップ ウィンドウから必要な保護を選択します。
ドキュメントを開くときにパスワードを要求します 。
セキュリティ設定を変更するときにパスワードを要求します 。
4. ファイルの印刷を許可するかどうか、また次の操作を行うかどうかも選択できます。
コンテンツをコピー (および抽出) または編集します。
ユーザーがコメントを挿入します。
文書を組み立てます。
フォーム フィールドに入力します。
メタデータを暗号化します。
5. OK をクリックして設定を適用します。
MobiPDF には、ファイルのセキュリティを確保するための次のようなその他の機能もあります。
デジタル署名 - ID を検証して文書に署名します。
タイムスタンプ – サーバー経由で有効性が確認されるデジタル署名。
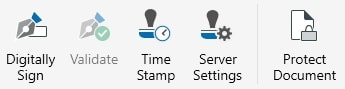
オンラインで PDF を読み取り専用にする方法は?
多くのオンライン ツールにより、PDF ファイルが変更されるのを防ぐことができます。
最も人気のある Web サイトを選択し、迅速かつ効果的に PDF を読み取り専用に変換できるようにしました。
PDF 文書をオンラインで変換する方法を選択する前に、コンテンツの性質と機密性の必要性を常に考慮してください。
SmallPDF で PDF を編集不可にする
SmallPDF では、パスワードを追加したり、編集制限を追加してセキュリティを強化することで、PDF を簡単に保護できます。
1. SmallPDF パスワード保護ツールを開きます。
2. PDF をツールボックスにドラッグ アンド ドロップします。
3. パスワードを入力します。
4. 保護をクリックしてパスワードを追加します。
5. 新しくパスワード保護された PDF をダウンロードします。
PDF2Go で PDF ファイルを保護します
PDF2Go は、 ドキュメントを変換するための使いやすい機能を提供します。
1. PDF2Go の PDF 保護ツールに移動し、 PDF の保護を選択します。
2. ドキュメントをアップロード ボックスにドラッグするか、 ファイルの選択をクリックします。
3. ドキュメントをアップロードしたら、パスワードを設定します。
4. パスワードを作成して、さらなる権限(印刷など)を制限することもできます。
5. PDF を処理するには、 [開始] をクリックします。
6. 読み取り専用の PDF をダウンロードします。
Sejda PDF で読み取り専用モードに入る
Sejda PDF は、ファイルを安全に保護するためのもう 1 つの信頼できるプラットフォームです。
1. Sejda Protect PDF ツールにアクセスします。
2. [すべてのツール] メニューから、 [保護] を選択し、 [PDF ファイルのアップロード] 選択します。
3. パスワードを設定し、制限したい読者の権限を確認します。
4. PDF を暗号化をクリックし、読み取り専用ファイルをダウンロードします。
iLovePDF で PDF のセキュリティを確保します
iLovePDF は、パスワード保護を追加して PDF を読み取り専用にするシンプルなオンライン サービスです。
1. iLovePDF にアクセスし、メニューから PDF を保護を選択します。
2. ドキュメントをアップロードします。
3. ボックスにパスワードを入力し、 PDF を保護をクリックします。
4. ロックされたファイルをダウンロードします。
入力可能な PDF ファイルを読み取り専用として保存するには?
入力可能な PDF フォームまたはインタラクティブ ドキュメントをロックしたいですか? その場合は、編集可能なフィールドを静的コンテンツに変換する必要があります。
Adobe Acrobat DC Pro でこれを行う方法は次のとおりです。
1. Adobe を起動し、 ファイル → 開くに移動して PDF ドキュメントを見つけ、 フォームに入力します。
2. 次に、 ファイル → 名前を付けて保存... を選択し、ファイルを保存するフォルダーを選択します。
3. フォーム データを保持し、入力可能な機能を削除するには、形式が PDF であることを確認します。
4. 右側のサイドバーで、 保護をクリックします。ドロップダウンから、 詳細オプション → セキュリティ プロパティを選択し、 設定の変更... をクリックします。
5. ドキュメントの編集と印刷を制限するをチェックします。
6. 変更の許可で、 なしを選択します。
7. 強力な権限パスワードを入力します。
8. ドキュメントを開くことができるユーザーを制御する場合は、開くパスワードを設定することもできます。
9. OK をクリックし、パスワードを再入力して、 OK を押します。
10. ファイル → 名前を付けて保存を使用して、新しく保護された読み取り専用の PDF ファイルを保存します。
保存した PDF を開いて操作し、すべてのフィールドがロックされ、ドキュメントが読み取り専用になっていることを確認して、ドキュメントをテストします。
読み取り専用の PDF を編集可能にする方法は?
読み取り専用の制限を解除する必要がある場合は、Adobe Acrobat を使用して簡単に解除できます。ただし、設定したパスワードまたは提供されたパスワードを覚えておく必要があります。
Adobe を使用して PDF を編集可能にする方法は次のとおりです。
Adobe を起動し、 ファイル → 開くに移動して、読み取り専用の PDF をアップロードします。
権限パスワードの入力を求められます。
画面の左上隅にあるツールタブに移動します。
保存に移動してファイルを保存します。
プロパティを選択して、Windows のセキュリティ設定を元に戻すこともできます。
全般タブで、 読み取り専用ボックスチェックを外します。
Mac の場合は、 [情報を見るに移動し、 [共有& までスクロールします。
MobiPDF では、 ファイル → ツール → 保護に移動するか、 文書の保護をクリックしてセキュリティ設定を変更します。
または、Smallpdf などのツールを使用して PDF をオンラインで変換し、Word や Excel などの編集可能な形式に切り替えることもできます。文書がパスワードで保護されている場合は、パスワードを用意しておく必要があります。
さらに、一部のオンライン ツールでは、ファイル サイズや 1 日あたりの変換回数に制限が課される場合があります。オンライン サービスを使用する場合は、機密文書のセキュリティを確保することも重要です。
よくある質問
PDF 文書を編集できないようにロックするにはどうすればよいですか?
Adobe Acrobat を使用して、PDF を簡単に読み取り専用にすることができます。 ツールをクリックし、 保護を選択してから、 編集の制限を選択します。権限パスワードを設定して、今後の変更を防ぎます。
Windows、iOS、Android、または MobiPDF を使用して PDF をロックすることもできます。
PDF をパスワードで保護するにはどうすればよいですか?
パスワード保護は、PDF を保護する最も安全な方法です。 Acrobat オンラインでこれを行う方法は次のとおりです。
ファイルを選択をクリックするか、PDF をドラッグ アンド ドロップします。
パスワードを入力して確認します。
パスワードの設定 をクリックします。
最後に、サインインして保護された PDF をダウンロードまたは共有します。
入力可能な PDF を入力不可として保存するにはどうすればよいですか?
入力可能な PDF をロックするには、フォーム フィールドをフラット化して、すべてのデータを表示したまま編集できないようにする必要があります。
右側のサイドバーで、[ 保護 ] をクリックし、 詳細オプション → セキュリティ プロパティに移動します。
設定の変更をクリックし、 編集と印刷を制限するをオンにして、[ 変更を許可するでなし ] を選択します。
最後に、強力なパスワードを設定します。
編集不可の PDF は読み取り専用と同じですか?
はい、読み取り専用の PDF では、誰でもドキュメントを表示できますが、変更はできません。
ユーザーは変更できないため、「読み取り専用」と「編集不可」は同じ意味で使用できます。
まとめ
したがって、PDF を読み取り専用にするには、Adobe Acrobat などのツール 、Windows、Mac の組み込み機能、MobiPDF、またはさまざまなオンライン ツールを使用して、権限やパスワードを設定することで編集を制限できます。
Adobe Acrobat には、ドキュメントを印刷や編集から保護したり、パスワードで暗号化したりするオプションがあります。Windows と Mac では読み取り専用属性を設定する簡単な方法が提供されていますが、これらの設定は簡単に元に戻せるため、安全性は低くなります。データの安全性やアクセスについて懸念がある場合は、MobiPDF のような信頼性の高い PDF エディターに投資することは検討する価値のある賢明な選択です。