実際に仕事をするのに Mac や PC が必要だった時代は終わりました。今では、周りを見回すだけで、地下鉄やお気に入りの地元のコーヒー ショップで携帯電話で仕事をしている人を目にすることができます。
そのため、どこでも使用できる PDF ソリューションがあれば便利です。外出先で作業するライフスタイルを好んでいる場合は、MobiPDF で生活をより良くするこのエディションで、次のような重要なトピックを取り上げます。
光学式文字認識 (OCR) とは何ですか?
携帯電話をポータブル スキャナーとして使用できますか?
する利点。
iPhone でドキュメントをスキャンする方法。
複数の OS で MobiPDF を使用する 3 つの理由。
さて、ここでは説明すべきことがたくさんあるので、始めましょう。
光学文字認識 (OCR) とは何ですか?
OCR は、デバイスが画像やスキャンした文書のテキストを実際の人間と同じように理解して読み取るのに役立つテクノロジです。 光学文字認識は、スキャンした PDF を編集可能なテキストに変換します。このテクノロジは古い紙の文書をデジタル化したり、スキャンしたテキストを検索可能にしたりする場合に便利です。
光学文字認識の例:
紙の文書のデジタル化 : OCR は、書籍、記事、歴史的記録などの印刷または手書きの文書をデジタル テキストに変換する場合によく使用されます。これにより、情報を電子的に保存、検索、共有しやすくなります。
領収書のスキャン : 経費の紙の領収書をスキャンすると、OCR でテキストを抽出し、会計ソフトウェアにインポートできます。
印刷されたテキストのデジタル化 : OCR を使用すると、雑誌、新聞、パンフレットなどの印刷物を編集可能なデジタル テキストに変換できます。
検索可能な PDF : OCR はスキャンしたドキュメントを検索可能な PDF に変換できるため、全体を読まなくても特定の単語やフレーズを見つけることができます。
手書き認識 : 一部のメモ作成アプリやタブレット デバイスでは、OCR を使用して手書きのメモをデジタル テキストに変換し、手書きのコンテンツの検索と整理を容易にしています。
アクセシビリティに関する懸念 : 視覚障害者が印刷物にアクセスできるようにするには、OCR が不可欠です。これは、テキスト読み上げソフトウェアが、印刷されたテキストを読み上げるためにこのテクノロジに大きく依存しているためです。
ドキュメントをスキャンする利点は何ですか?
キャビネットの引き出しの中身をスキャンすることには、多くの利点があります。まず、プリンターや最先端のコーヒー マシンなど、より便利なものに置き換えることができます。ただし、通常、ドキュメントをスキャンするためのアプリは次の目的で必要になります。
作業をアーカイブする 。実際のところ、デジタル化は、紙とは異なり、時間の経過とともに劣化せず、無制限にコピーできるため、データを後世に残すためのはるかに安全な方法です。 iPhone でドキュメントをスキャンすると、ポータブル ドキュメント スキャナー全体に熱いシャワーを浴びせない限り、コーヒーをこぼすことはありません。
データベースを検索可能にします 。上司に尋ねられた 1 ページを見つけるためだけに、分厚いフォルダーを苦労して検索する時間のある人はいません。 PDF テキスト認識ウィザードを活用すれば、ボタンを押すだけで特定の単語やフレーズを見つけることができます。
元のドキュメントに変更を加えます 。スキャンすると、元の書式を可能な限り維持しながら、現在のプロジェクトに合わせて PDF を編集できます。
スキャンだけで終わらせないでください。あらゆるタスクを簡単にこなせるプロフェッショナルな PDF ツール スイートを入手してください。今すぐ 14 日間のトライアルを開始してください。
携帯電話をドキュメント スキャナーとして使用できますか?
使用できるだけでなく、実際に使用する必要があります。通常のスキャナーは場所を取り、正しく動作させるために事前の設定が必要ですが、MobiPDF for iOS を使用すると、ポケットにプロ仕様のスキャナーが収まります。ドキュメントに向け、デバイスの内蔵カメラで写真を撮り、PDF 形式で保存するだけです。
ドキュメントをスキャンするには、携帯電話とスキャナーのどちらが良いですか?
使用例によって異なりますが、10 回中 9 回は携帯電話で十分です。 専用の写真スキャナーを使用するのは、高解像度のスキャンが必要な場合のみ意味があります。 より優れた組み込みテクノロジ (より優れた照明、安定性制御システムなど) が備わっているためです。スキャンする必要があるのがオフィス ドキュメントや手書きのメモだけの場合、これは必要ありません。
ちなみに、どちらの方法も、オンラインの OCR テキスト認識のさまざまなソリューションよりも非常に好まれています。これらのソリューションは、よく言っても不安定で、最悪の場合、信頼性が低いものです。
iOS で PDF をスキャンする方法
スキャンに関しては、MobiPDF for iOS にはいくつかの秘策があります。このアプリでは、次のことができます。
ドキュメントをスキャンする
ID &パスワードをスキャンする
画像からテキストを抽出する
手書きのテキストを抽出する
QR コードをスキャンする
PDF を操作するためにアプリをダウンロードしたくないですか? 無料の Web コンバーターをお試しください。
ドキュメント スキャナー
紙の請求書や契約書をすぐにデジタル化する必要がある場合、iPhone の PDF スキャナー機能が必要です。使い方は次のとおりです。
1. iPhone で MobiPDF アプリを開きます。
2. スキャン → ドキュメントをタップします。
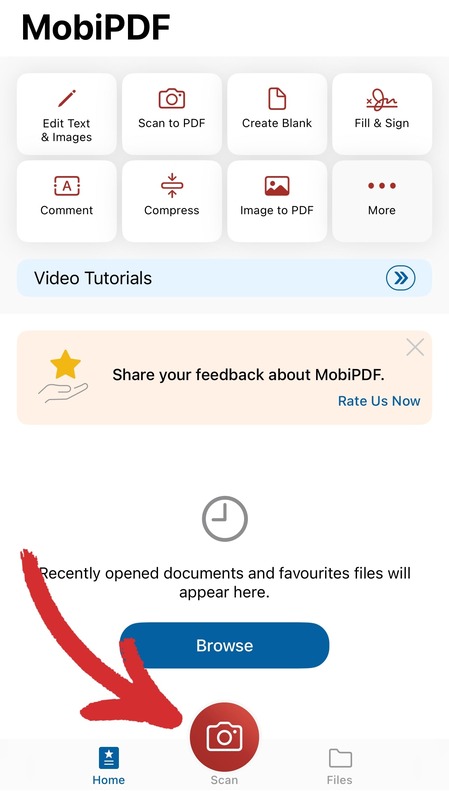
3. カメラをドキュメントに向けます。自動キャプチャ機能はデフォルトでオンになっており、自動的に撮影されます。
4. タップしてドキュメントを OCR します。
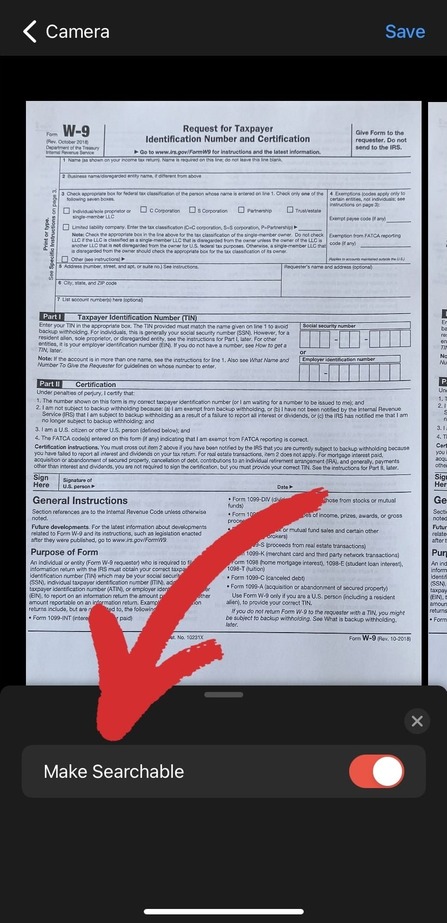
5. 新しい出力を .pdf として保存します。
これで完了です。必要なものがすぐに見つかります。
ID &パスポート スキャナー
プロセスは、通常のドキュメントをスキャンするのと同じくらい簡単です。必要な手順は次のとおりです。
使用ケースに応じて、 スキャン → ドキュメントまたはスキャン → ID カードをタップします。
ID またはパスポートを明るい場所に置き、反射が起こらないようにします。
ドキュメントを緑の枠内に配置します。
ドキュメントは自動的に PDF として保存されます。
QR スキャナー
時には、座ってがっかりするような体験をせずにレストランのメニューを確認したいことがあります。幸いなことに、多くの場所でメニューを QR コードとしてスキャンする機能が提供されているため、ウェイターが注文を取りに来た瞬間に立ち去らなければならないという恥ずかしい思いをせずに済みます。 QR スキャナーを起動するには、次の手順を実行します。
[ スキャン → QR コードをタップします。
カメラを QR コードに向け、緑色の枠線内に収まるようにします。
これで、誰にも迷惑をかけずにメニューを読むことができるはずです。
ヒント: iPhone ドキュメント スキャナー内の HD アイコンをタップして、画像品質を選択します: 低 (1920x1440)、中 (2592x1944)、高 (3264x2448)、または HD (4032x3024)。これは、QR コードだけでなく、すべてのスキャン モードで有効であることに注意してください。
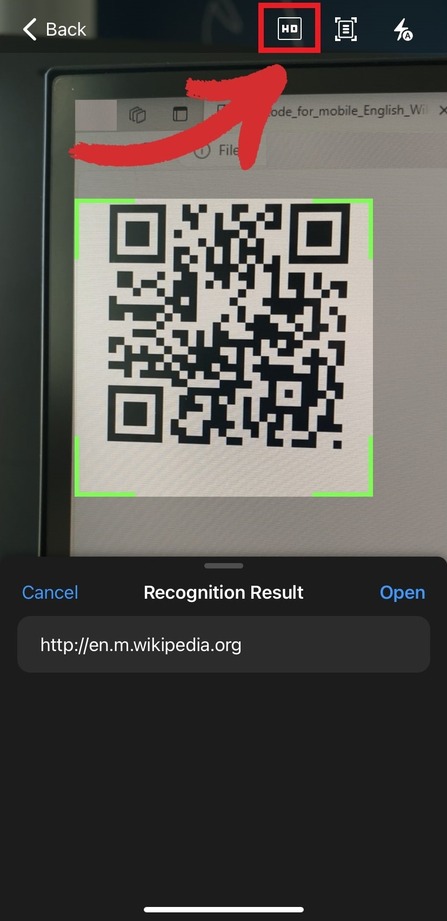
画像からテキストを抽出
当社の PDF スキャナー アプリを使用すると、画像コンテンツから埋め込まれたテキストをシームレスに抽出し、必要に応じて編集できます。手順を順に見ていきましょう。
スキャン → テキストに変換に移動します。
スキャンする画像をポイントします。
認識をタップして、画像からテキストを抽出します。
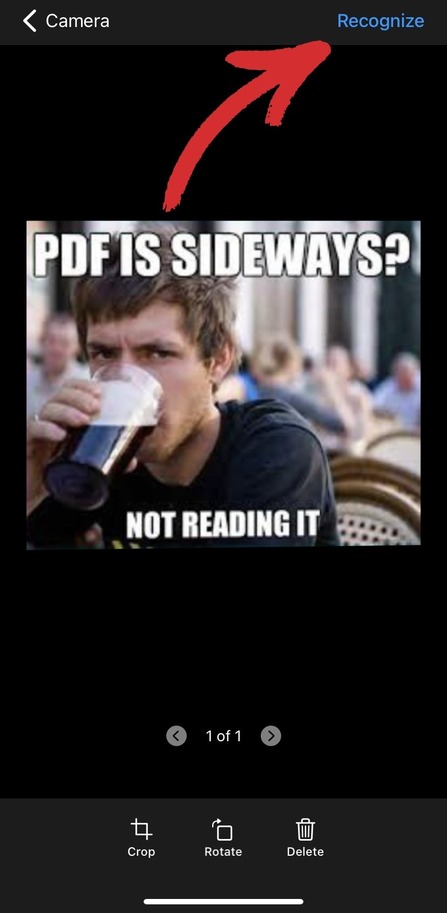
4. 画像の下のテキスト ボックスにテキストが生成されます。必要に応じて編集をタップして変更し、他のユーザーと共有したり、コピーしたり、後で使用するために TXT ファイルとしてエクスポートしたりできます。
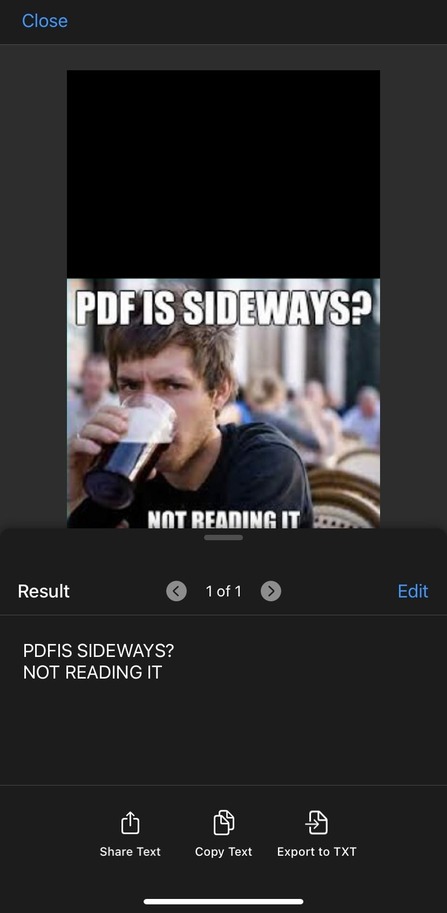
手書きのメモの抽出
買い物リストを書き留めるだけでは十分ではない場合があります。買い物に行く途中で小さな付箋を紛失した場合に備えて、バックアップがあると便利です。リストをデジタル化するには、次の操作を行います。
[ スキャン → メモをタップします。
手書きのメモにカメラを向けます。
写真を撮影したら、 認識をクリックして、画像からテキストを抽出する場合と同じようにテキストを生成します。
メモは .pdf として保存されます。
それはそれでいいと思うかもしれませんが…
携帯電話からコンピューターにスキャンするにはどうすればいいですか?
いい質問ですね! 冒頭で、柔軟な PDF ソフトウェアの必要性について触れたのを覚えていますか? そうですね、 優れたドキュメント スキャナーの特徴の 1 つは、他のオペレーティング システムでも使用できることです 。すべてを携帯電話から実行できるわけではないからです。
では、たとえば、スキャンしたドキュメントを携帯電話から Windows PC に取り込むにはどうすればいいのでしょうか? 通常、これには面倒なクラウドベースの回避策が必要になります。幸運なことに、 このドキュメント スキャナー アプリには Wi-Fi 転送という機能が組み込まれています 。この機能を使用すると、ドキュメントを他の iOS、macOS、Windows、さらには Android デバイスとシームレスに共有できます。
それでは、ドキュメントのテキストをより大きな画面で実際に認識したい 4 つのユース ケースを検討してみましょう。
1. より優れた読書体験
これについては誰もが認めるところですが、携帯電話よりも大きな画面で大量のテキストを読む方がはるかに見やすいです。さらに、MobiPDF には専用の読み取りモードがあり、視界からすべての邪魔なものをブロックして重要な部分に集中できます。
読み取りモードを有効にするには、次の手順に従います。
1. ドキュメントを開き、 [読み取りモード] をクリックします。
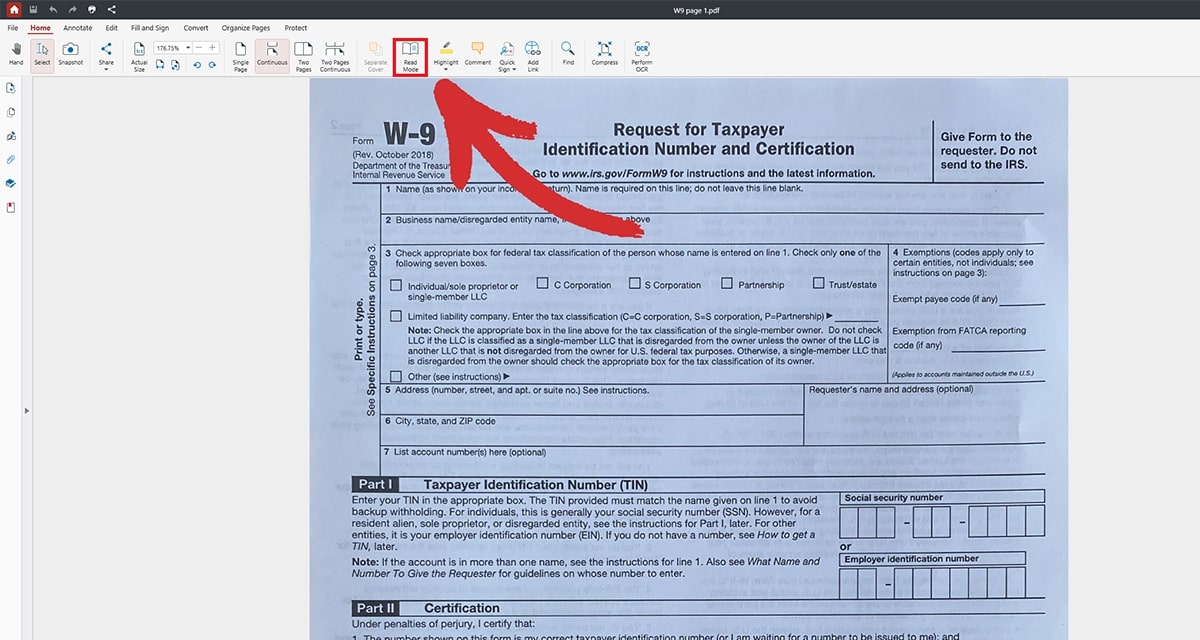
2. フルスクリーン モードに入ると、便利なツールバーから、 コメントを残す 、特定の単語やフレーズを検索するなど、必要なすべての重要な機能にアクセスできます。
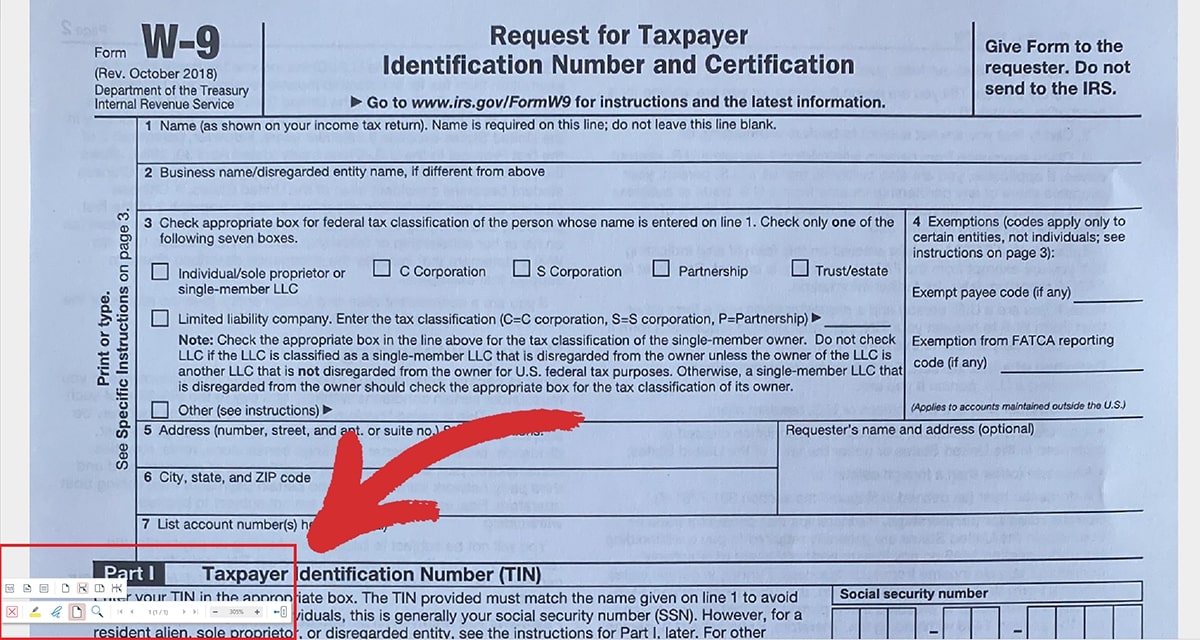
2. より優れたリンクエクスペリエンス
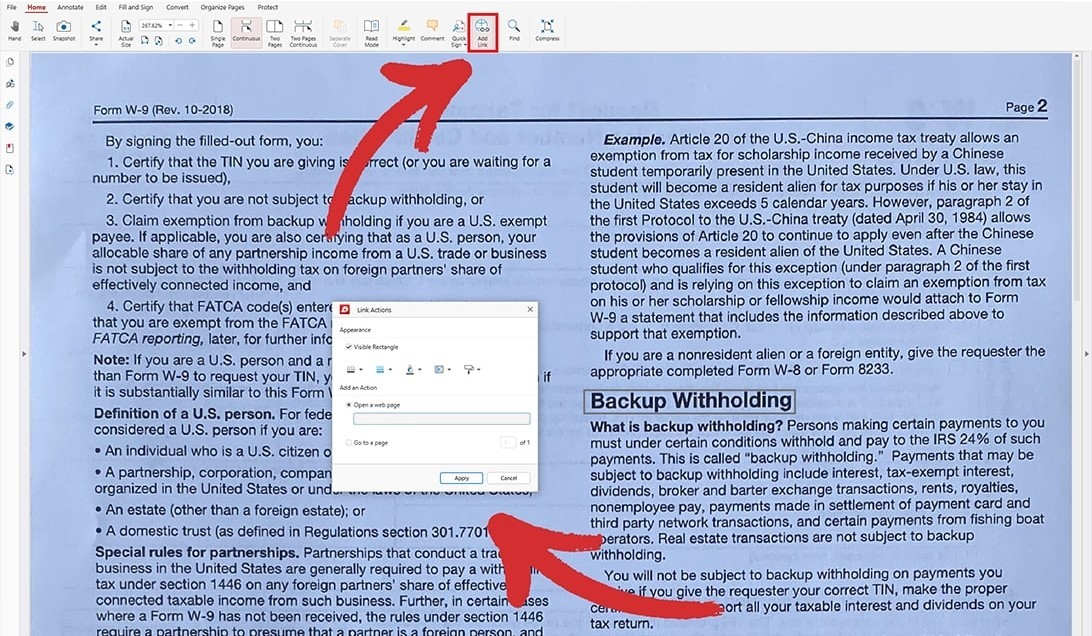
移動中に PDF リンクを追加しようとしたことがあるなら、それが必ずしも楽しい体験ではないことはご存じでしょう。特に、リンクが数十個ある場合はなおさらです。MobiPDF for Windows を使用すると、選択するテキストをより正確に制御でき、内部リンクまたは外部リンクの追加も簡単です。ぜひお試しください。
作業が楽になります。初めての PDF ドキュメントを簡単にスキャンできます。
3. 整理のエクスペリエンスが向上
ドキュメントの順序を変更したり、空白を埋めるためにページを 1 ページまたは 10 ページ追加したりする必要がいつ発生するかはわかりません。これは iOS で技術的には実現可能ですが、古き良きドラッグ&ドロップ インターフェイスに勝るものはありません。 PDF 整理ツールの機能をフルに活用する方法は次のとおりです。
1. ホーム画面から、 その他 → ページの整理に移動します。
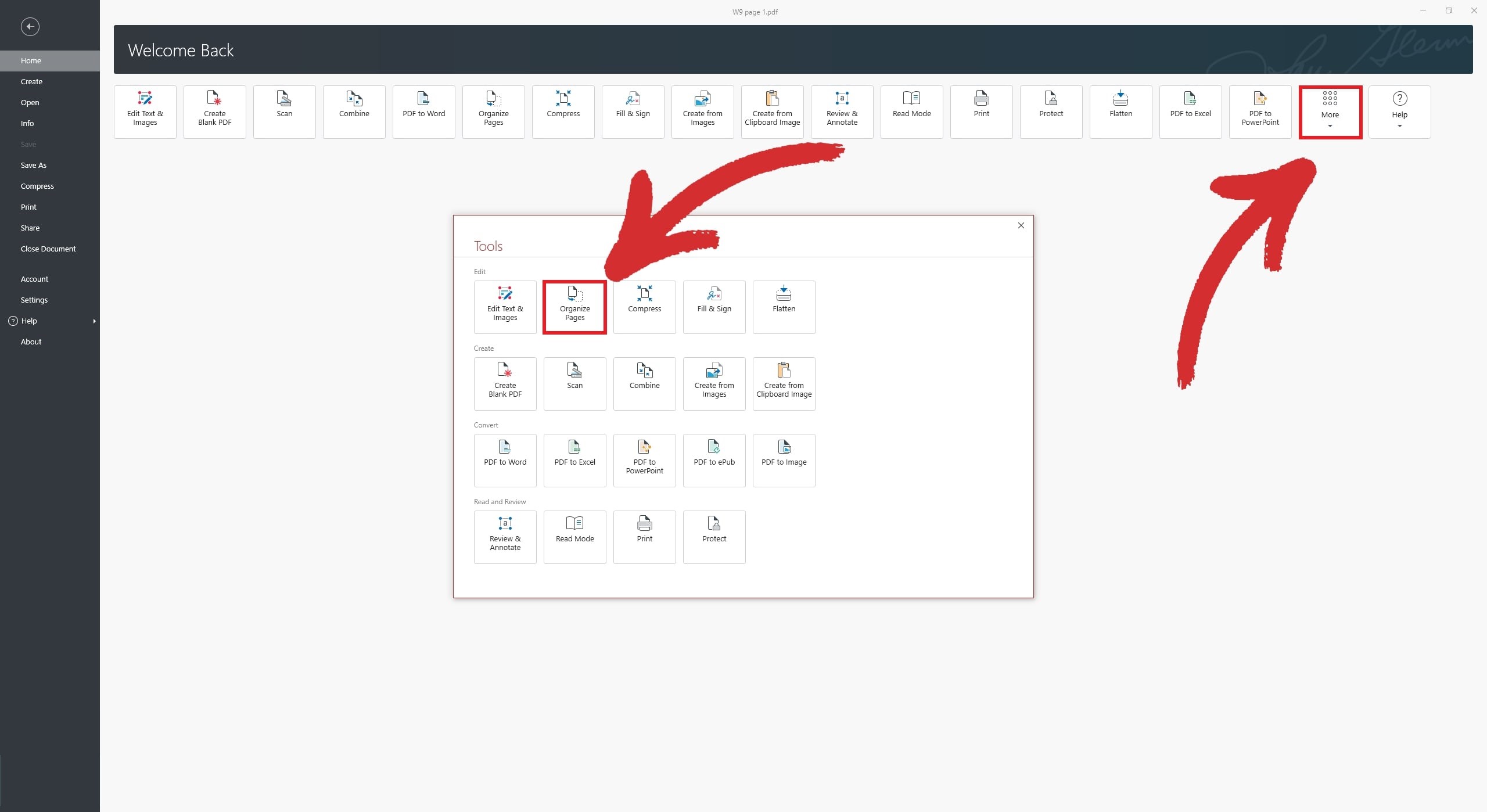
2. ページの順序が適切になるまで、ページをドラッグ&ドロップします。オーガナイザー モジュールを使用すると、ページの挿入や削除、ページのコピー、ページの抽出や分割、カスタム ページ ラベルの追加も行えます。
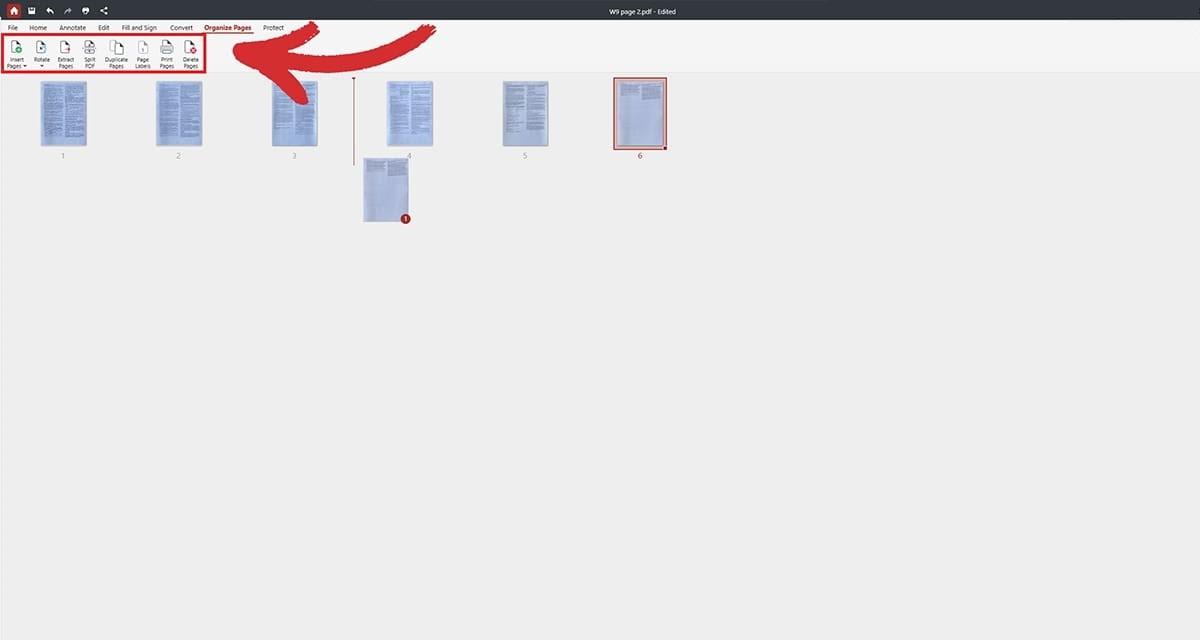
3. ドキュメントを保存して、新しい変更を適用します。
ヒント: 特定のページの内容を参照する必要がある場合は、そのページの横にある虫眼鏡アイコンをクリックするだけで、その内容を読むことができます。
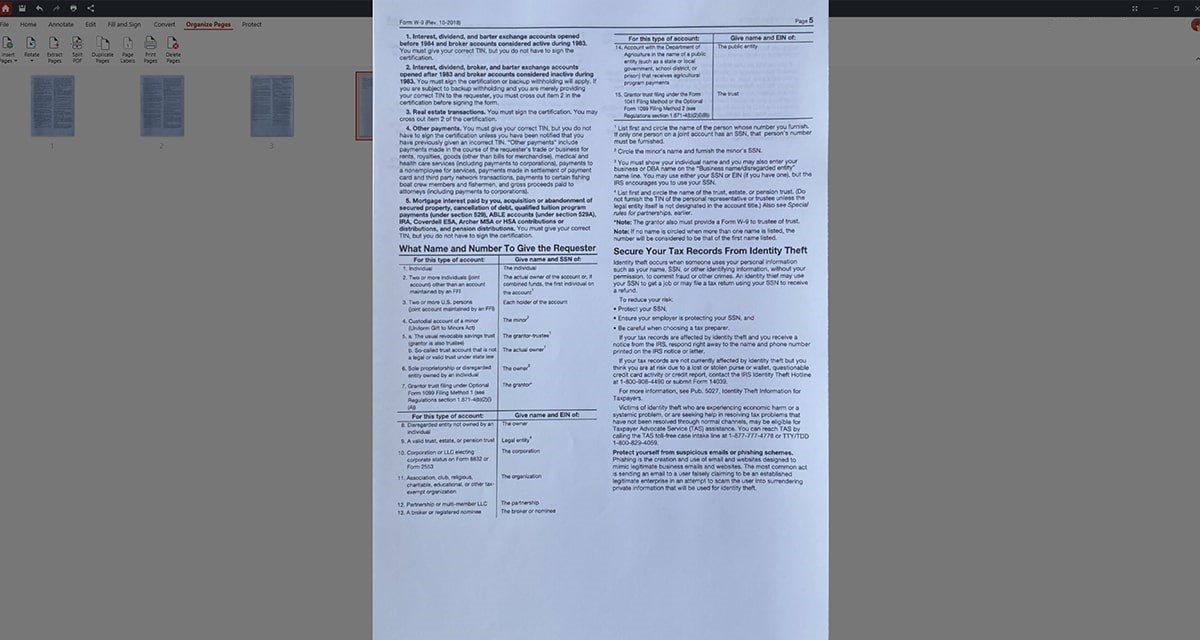
4. より優れた変換エクスペリエンス
これで、OCR から PDF への変換の最高峰に到達しました。MobiPDF を使用すると、PDF を DOCX を含むさまざまな一般的なファイル形式に変換できます。さらに、 スキャンした PDF を Word または Excel に変換すると、元の書式をほぼ保持した完全に検索可能なテキストも得られます。
ただし、OCR コンバーター機能は MobiPDF Ultimate ユーザーのみが利用できることに注意してください。簡単な比較については、価格プランをご覧ください。
MobiPDF 内での変換の仕組みは次のとおりです:
1. ホーム画面から、 その他 → PDF から Word に移動します。
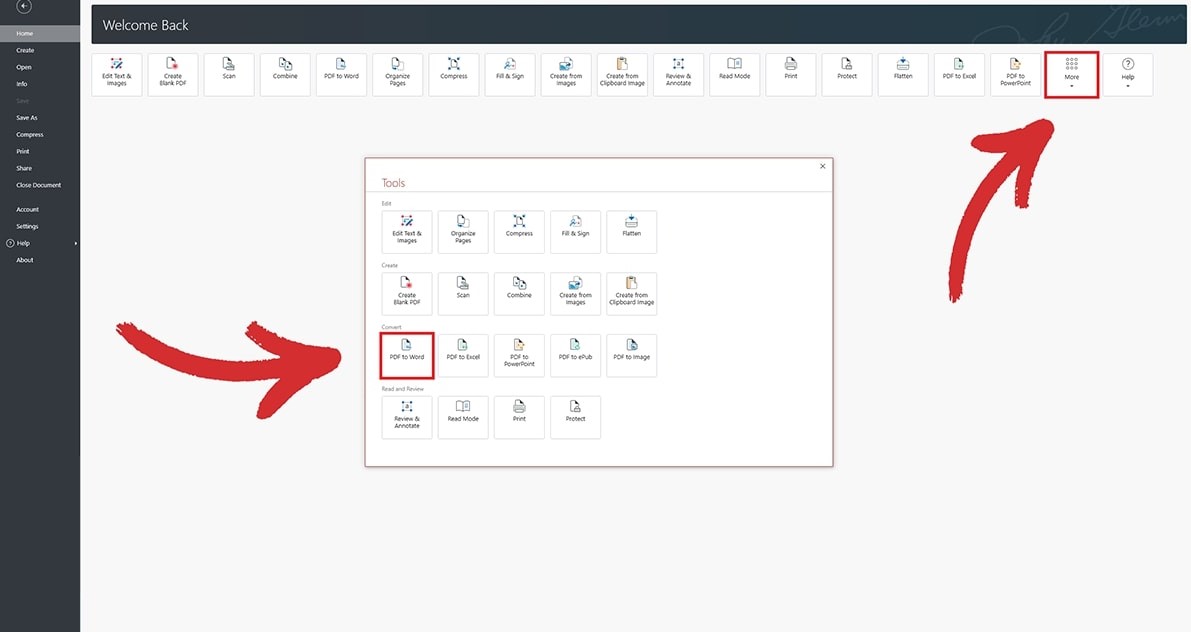
2. OCR を有効にして変換を実行するか無効にして変換を実行するかを選択するよう求められます。 テキスト認識を有効にするをチェックし、 変換をチェックします。
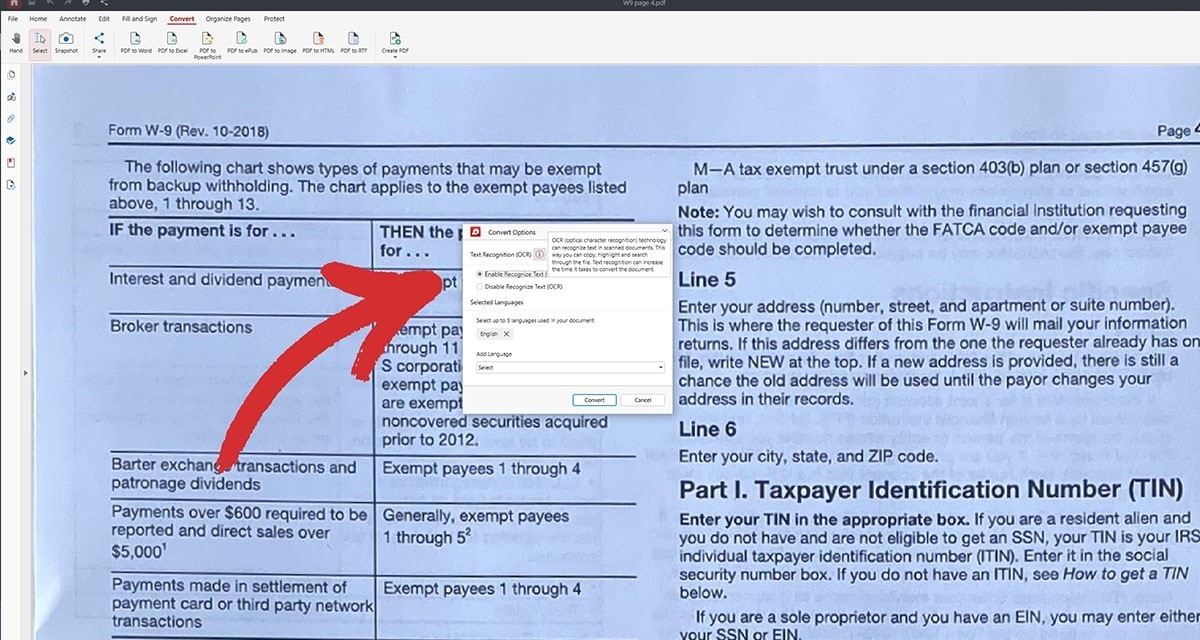
3. 検索可能なドキュメントをお楽しみください!
まとめ
世界がますます相互接続され、モバイル中心になるにつれ、iOS 向け MobiPDF のような多用途のソフトウェア ソリューションがほぼ必須となっています。しかし、専用スキャナーは高解像度のタスクにはまだ適していますが、モバイル スキャンは、ドキュメントや ID スキャンから QR コードの認識、画像からのテキスト抽出、手書きのメモのデジタル化まで、日常のオフィス作業では実用的な選択肢となることがよくあります。スキャンを Windows PC などの他のデバイスにシームレスに転送する機能により、ワークフローがさらに強化され、優れた読み取り、リンク、整理、変換エクスペリエンスが提供されます。
そのため、外出中や地元の店でコーヒーをもう一杯飲むときなど、MobiPDF を使用すると、どこでも、どのデバイスからでも、すばやく作業を完了できます。
今すぐ 14 日間の無料トライアルを開始してください!




