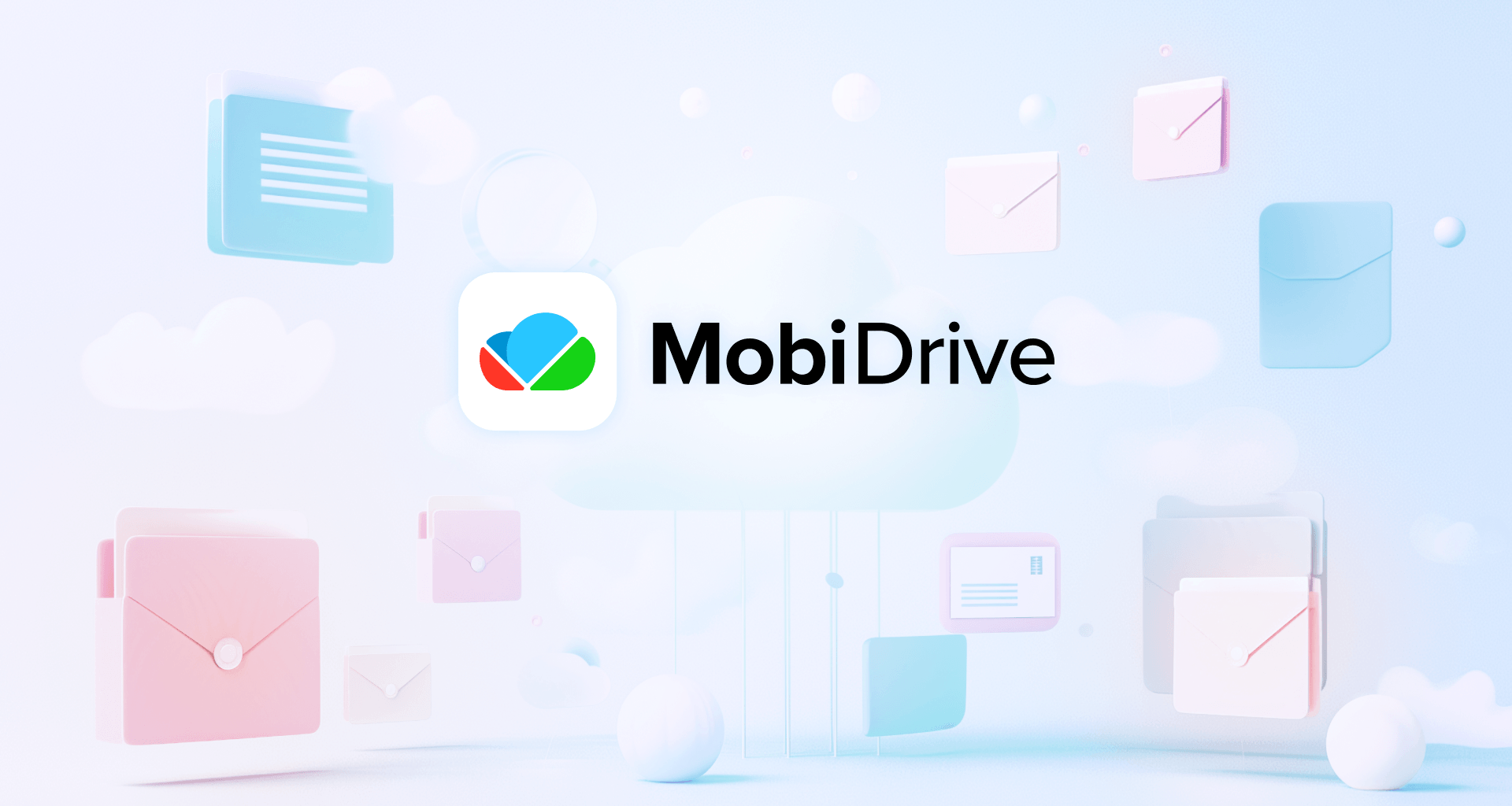クラウド サービスを使用するメリットについては、おそらく説得する必要はないでしょう。結局のところ、YouTube などの人気のビデオ ストリーミング サービスから Spotify などのオンデマンド音楽アプリ、スマート カーやスマート ホーム システム、その他あらゆるものまで、クラウド サービスは私たちの周りにすでに存在しているため、クラウド テクノロジーが最適な選択であることは明らかです。
しかし、仕事用や、休暇中に iPhone で撮影した最新のアドホック フォト ショットなどの個人用ファイル用にクラウド ストレージを取得するとしたらどうでしょうか。無料のストレージ スペースを提供するブランドは数多くあるので、まだ選択肢は豊富です。ただし、 どれを選択すればよいかという問題があります。
弊社のブログには、さまざまなクラウド ストレージ オプションを詳しく解説した他の記事も掲載されていますが、本日は弊社独自のクラウド ストレージ ソリューションである MobiDrive に焦点を当てます。
では、MobiDrive とは何でしょうか。また、日常生活やビジネス ライフでどのように使用できるでしょうか。詳しく見ていきましょう。
MobiDrive とは一体何でしょうか。
2018 年に MobiSystems Web Drive という名前で Web サービスとして最初に導入された MobiDrive は、2021 年に Windows、iOS、Android でも利用できるようになりました。非常に高速で使いやすく、十分な無料ストレージと手頃なアップグレード プランを提供するこのサービスは、肥大化した Google Drive や Microsoft OneDrive エコシステムの賢明な代替手段をユーザーに提供することを目的としています。
20 GB の無料ストレージとシームレスなクロスプラットフォーム サポートは素晴らしいものですが、MobiDrive の唯一のセールス ポイントではありません。クラウド サービスの当初のアイデアは、他のプロバイダーと直接競合することではなく、MobiSystems の他の主力製品である MobiOffice と MobiPDF との間でシームレスなユーザー エクスペリエンスを確保することでした。
これらのクロスプロダクト機能については簡単に触れますが、これはまったく別のトピックであり、別の記事で取り上げます。簡潔にするために、MobiDrive の傑出した機能と、それが日常的に使用するのには十分かどうか (間違いなく意図的なしゃれです) を見てみましょう。
MobiDrive のコア機能の概要
Google Drive のようなサービスがすでに存在するのに、なぜ MobiDrive を選ぶべきなのでしょうか?前にも述べたように、当社のクラウド サービスには単なるストレージ以上の機能があり、既存のすべての MobiSystems 製品との緊密な統合や、組み込みのファイル コンバーターなどの革新的な機能も提供しています。
このクラウド サービスがワークフローに適しているかどうかを判断するには、次の点が MobiDrive の真価を発揮します。
十分な無料ストレージ : すべての新規アカウントには、条件なしで 20 GB の無料クラウド ストレージが提供されます。これは、Google を含むほとんどのサービスが提供する容量より 5 GB 多い容量です。
ファイル同期 : MobiDrive を使用すると、Windows、iOS、Android など複数のデバイス間ですべてのデータを簡単に同期し、いつでもどのブラウザーからでもファイルにアクセスできます。
バージョン履歴 : MobiDrive は元のファイルのコピーを保持するため、変更を加えて新しいバージョンをアップロードした場合でも、必要に応じて古いバージョンをダウンロードできます。
組み込みのファイル コンバーター (モバイル専用機能) : MobiDrive 内から 1200 以上のファイル形式に瞬時に変換します。
信頼性高いクラウド バックアップ : MobiDrive がアクセスするフォルダーを選択するだけで、アプリがバックアップをタイムリーに更新し、重要なファイルのコピーを常に保持できるようになります。
安全なサービス : 暗号化された接続を介して読み取り専用リンクとしてファイルを共有するか、すべてを非公開にして究極の安心を実現します。
緊密な製品間統合 : MobiOffice アプリ (スプレッドシート、スライド、ドキュメント)、 MobiOffice Online 、MobiPDF のいずれかで直接ファイルをアップロード、自動保存、開くことができます。
オフラインでもファイルを操作 (モバイル専用機能) : 任意のファイルを選択し、 オフラインで使用可能を有効にすると、インターネットに接続していなくてもファイルを使用できます。
MobiDrive を使い始める
無料の MobiSystems アカウントを作成する方法
20 年以上にわたる製品開発において、できるだけ簡単に使用できるようにすることが当社の目標であることに変わりはありません。MobiDrive も例外ではありません。制限なく使用を開始するには、以下の簡単な手順に従って無料アカウントを作成するだけです。
公式ウェブサイトまたは MobiDrive ホームページにアクセスしてください。
右上隅にあるサインインをクリックします。
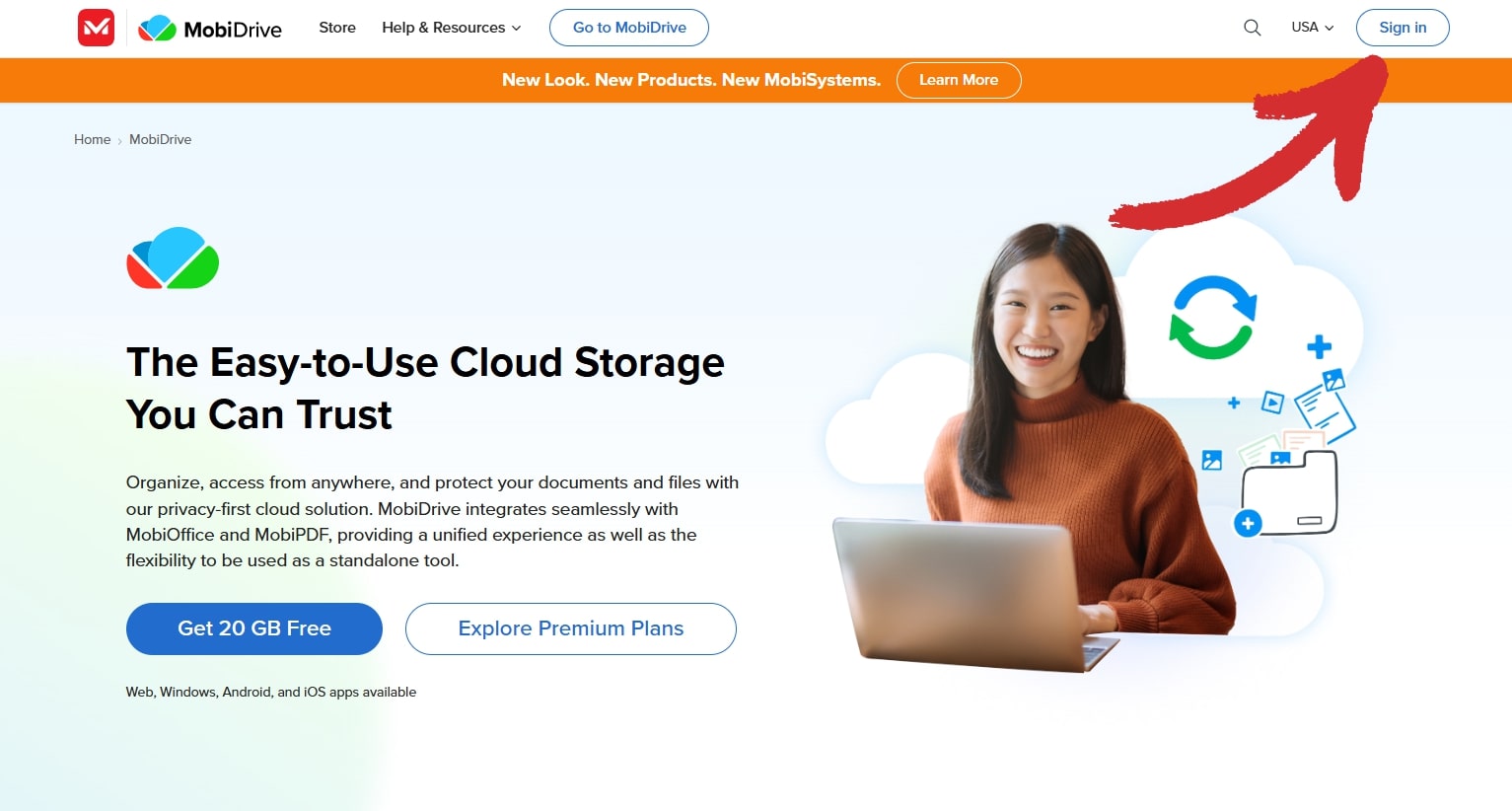
3. 下部にある青い今すぐ登録リンクをクリックしてアカウントを作成します。または、既存の Google、Facebook、または Apple アカウントでログインすることもできます。
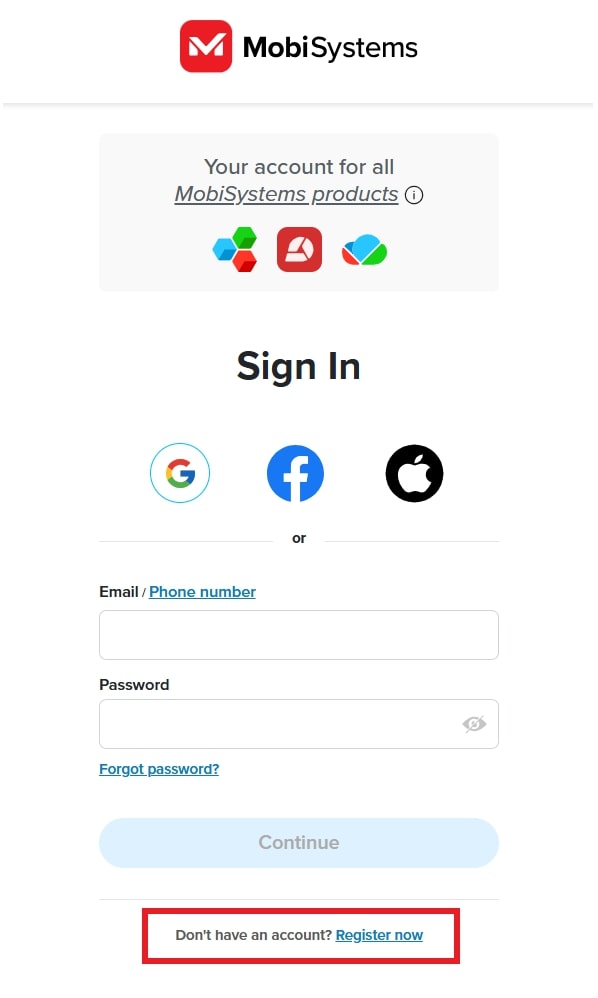
4. アカウントの認証情報を入力し、 私はロボットではありません」の検証にチェックを入れ、 「アカウントの作成をクリックします。
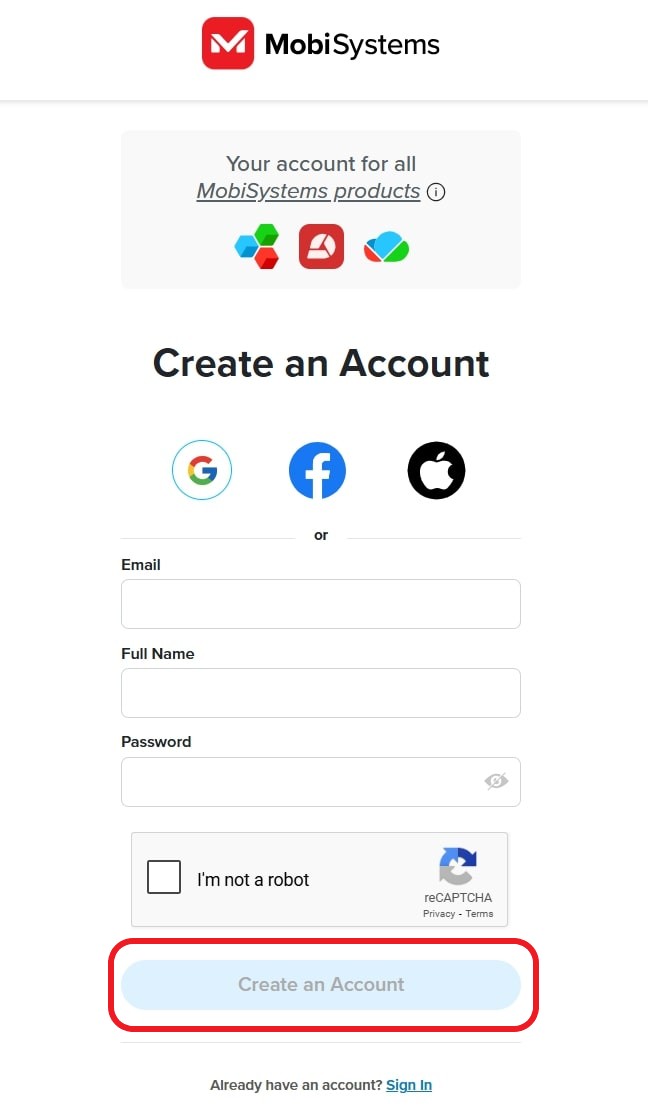
5. MobiDrive Web ページに戻り、 「MobiDrive に移動」 をクリックします。
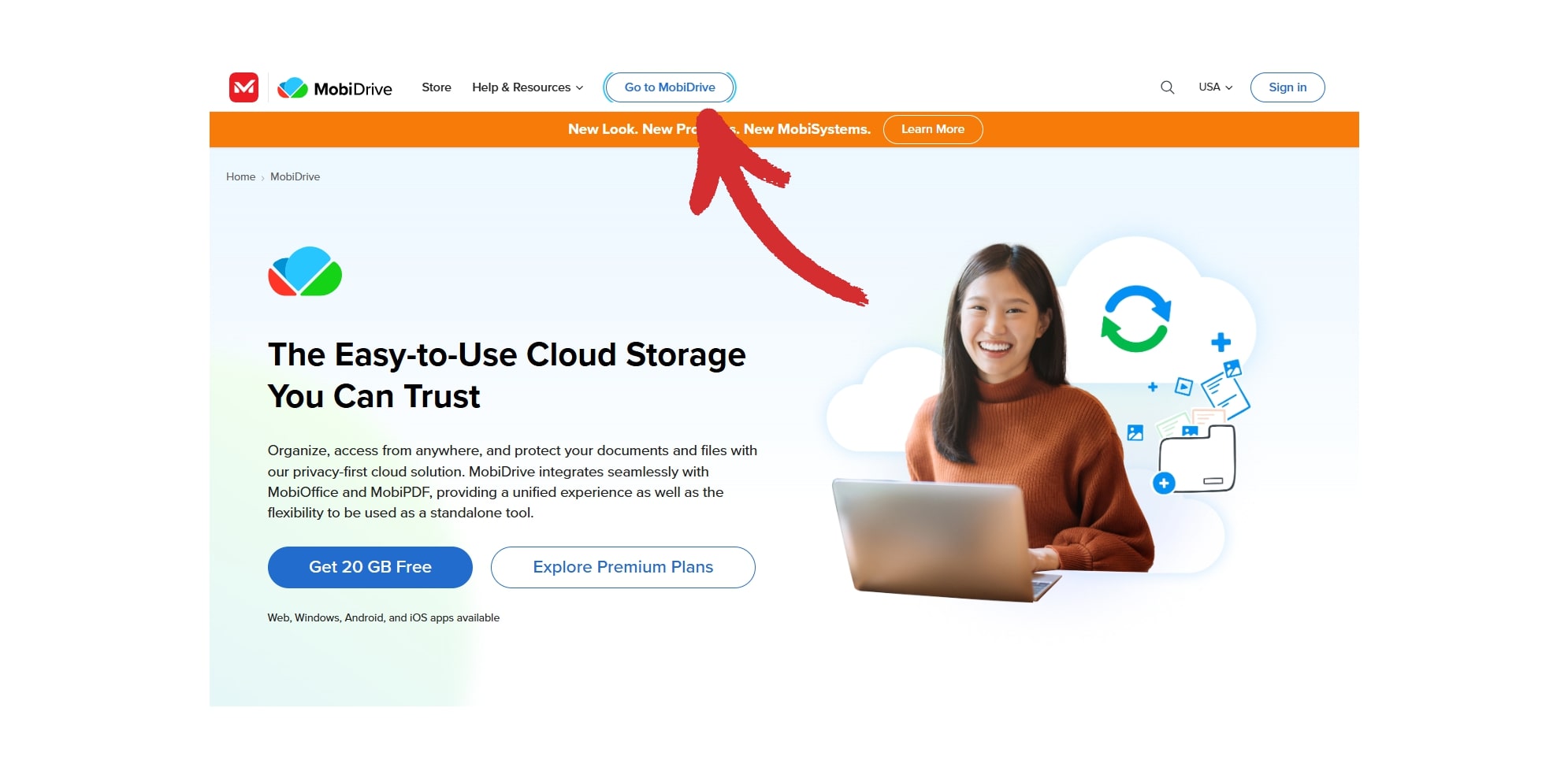
6. 資格情報を入力して、20 GB の無料クラウド ストレージをすぐにご利用ください。
新規ユーザーが試すべき MobiDrive の上位 4 つの機能
Google Drive、OneDrive、その他の一般的なクラウド ストレージ プロバイダーほど圧倒的ではありませんが、MobiDrive にはかなりの機能があるため、どこから始めればよいかを知っておくと役立ちます。ここでは、初日からワークフローに統合したいと思われる上位 4 つの機能を順不同で紹介します。
1. Office ファイルと画像をすばやく編集
MobiDrive が他のアプリとどれほど深く統合されているかについてお話ししたことを覚えていますか?クラウド サービス自体には編集機能はありませんが、任意のドキュメント、プレゼンテーション、スプレッドシート、画像、または PDF ファイルをダブルクリックして簡単に作業を開始し、関連するアプリで変更を加えて、新しいバージョンを MobiDrive 内で直接保存できます。とても簡単です。
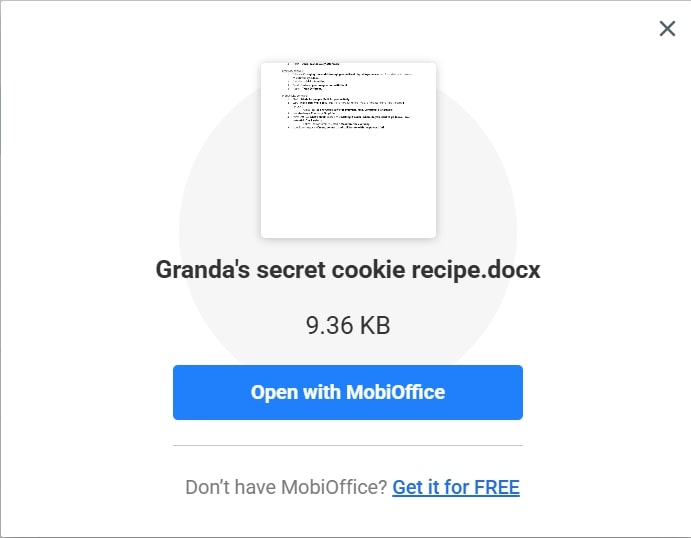
作業するファイルの種類に応じて、MobiDrive がデフォルトで開くアプリは次のとおりです:
DOCX および関連するすべてのファイル形式 → MobiOffice の一部である MobiDocs を開きます
XLSX および関連するすべてのファイル形式 → MobiOffice の一部である MobiSheets を開きます
PPTX および関連するすべてのファイル形式 → MobiOffice の一部である MobiSlides を開きます
PDF ファイル → オールインワンの PDF エディター、ページ オーガナイザー、コンバーターである MobiPDF を開きます。
2. MobiDrive でファイルを変換する
PDF を画像に変換し 、Word ファイルプレゼンテーションに変換したりする必要がありますか? サードパーティのアプリを試して時間を無駄にする代わりに、MobiDrive 内から直接作業を完了できます。
Android と iOS での操作方法は次のとおりです。
Android 用 MobiDrive でファイルを変換する方法
左上のハンバーガー メニューをタップします。
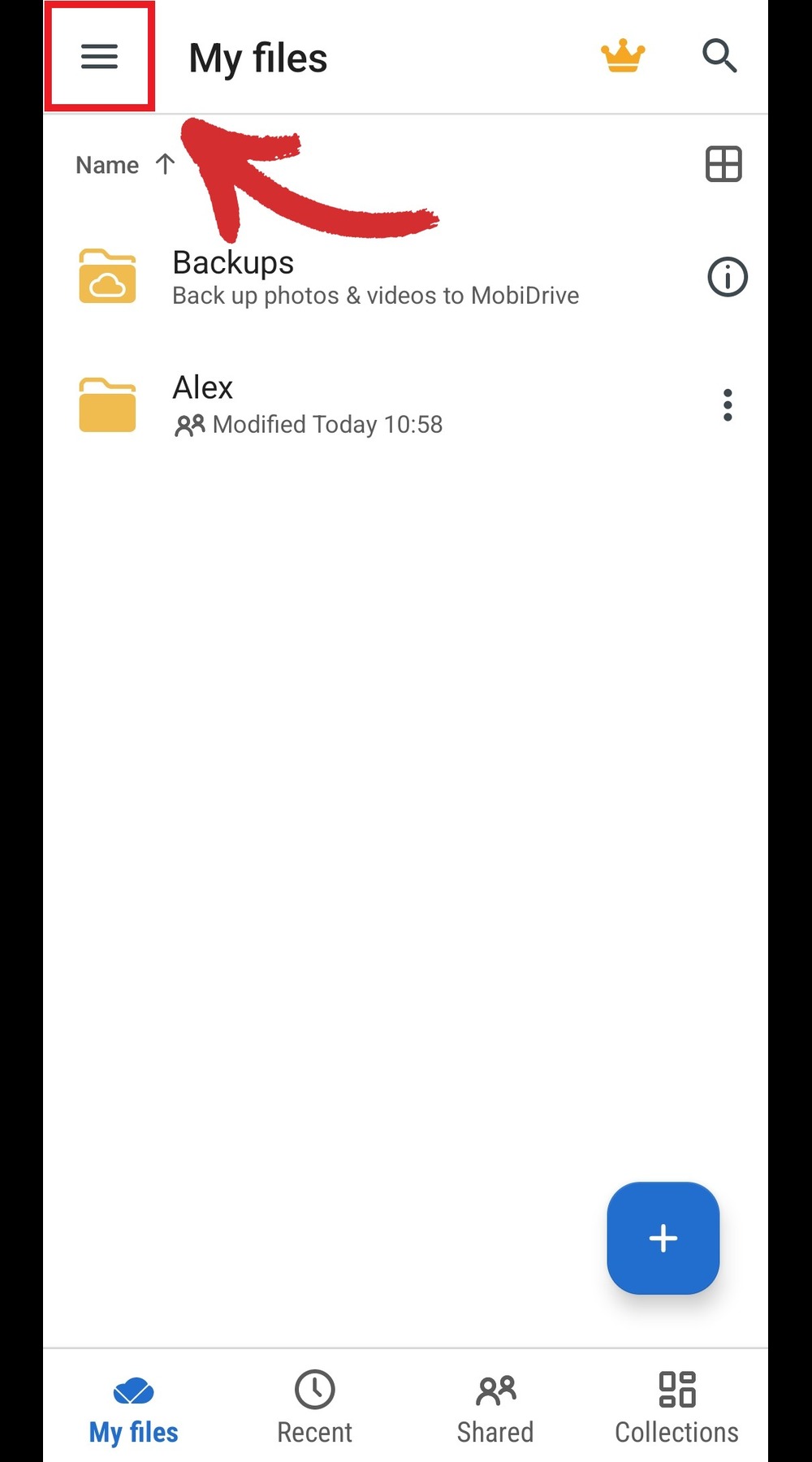
2. [変換& をタップします。
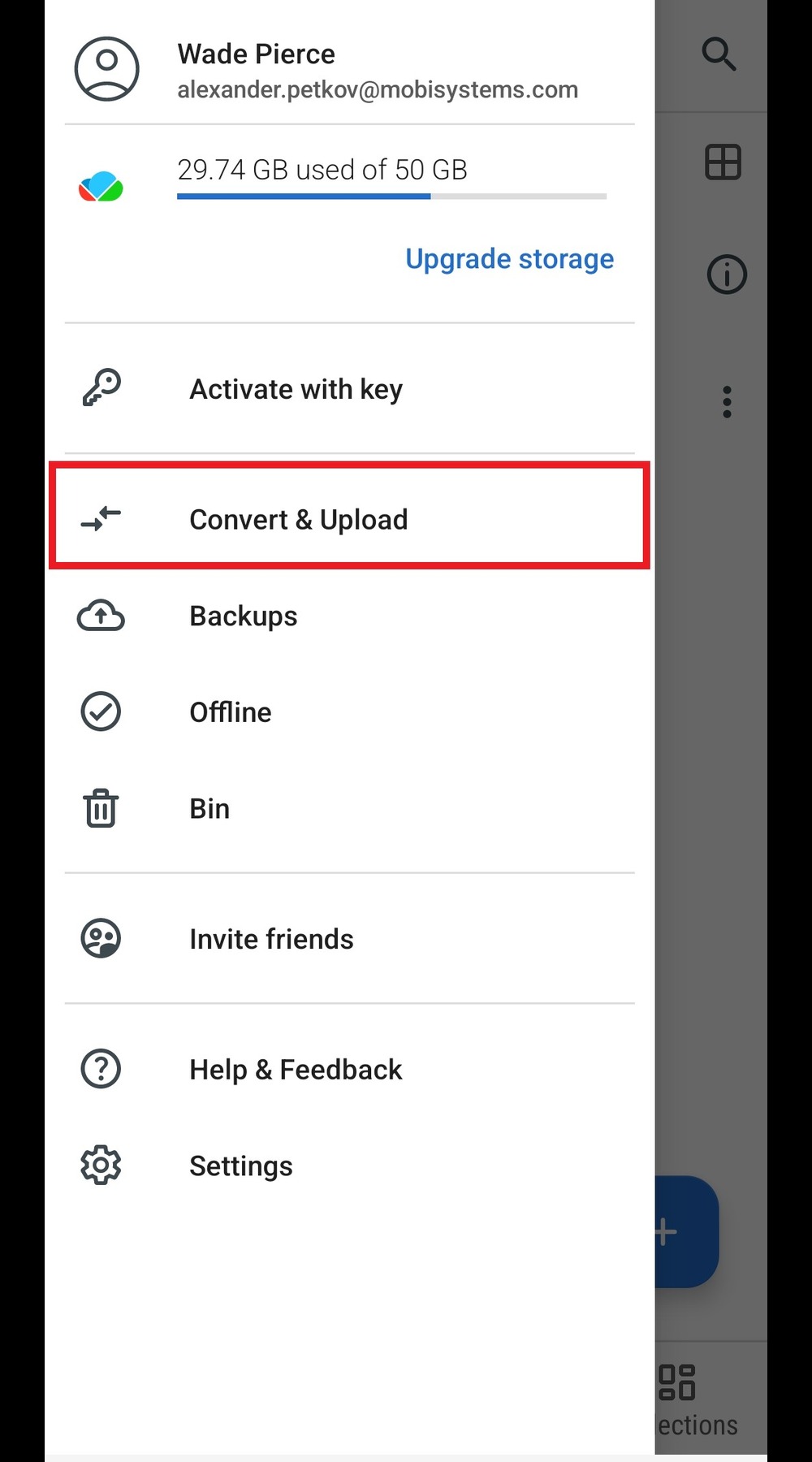
3. 変換するファイルを選択します。
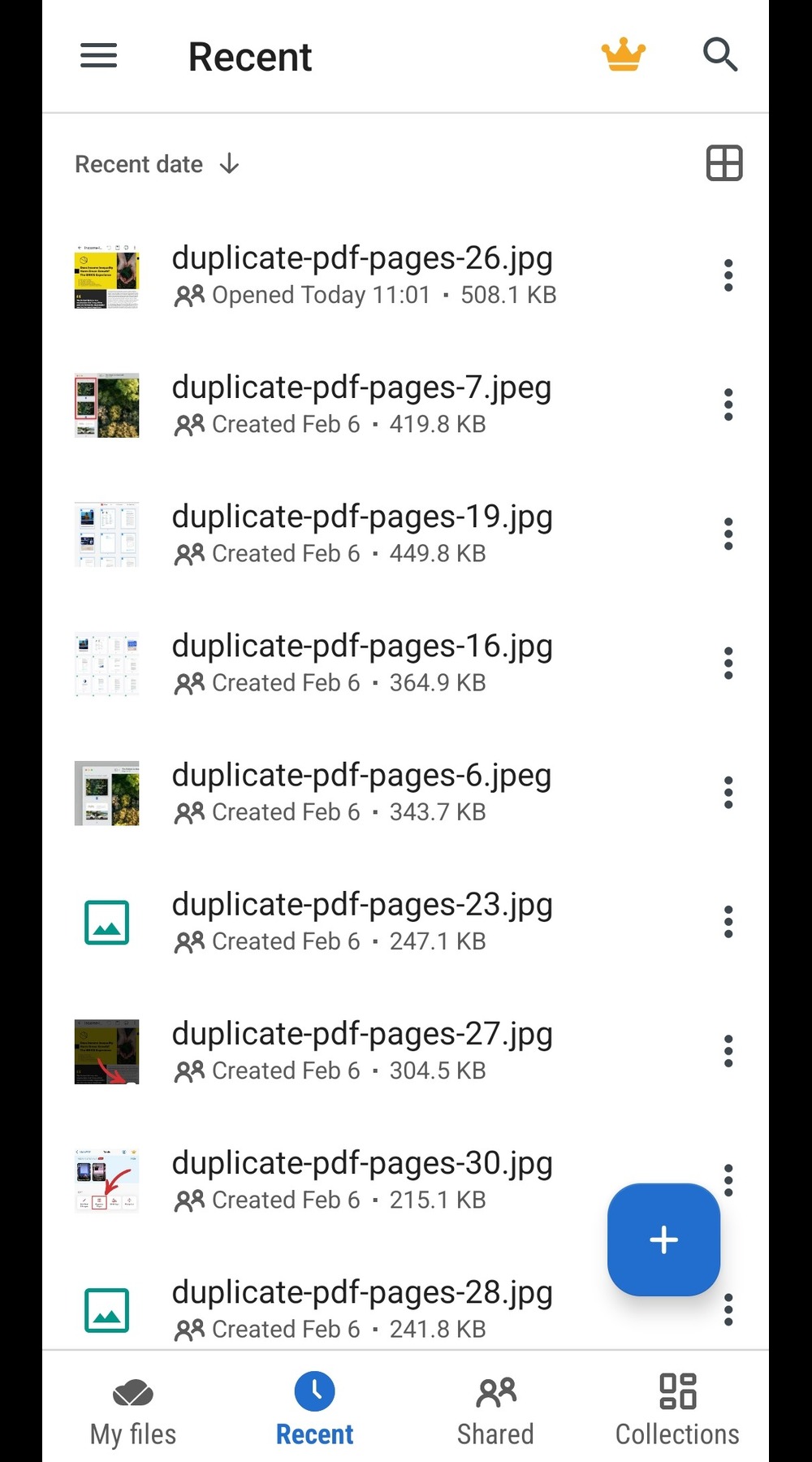
4. 希望する出力ファイルの種類を選択します。
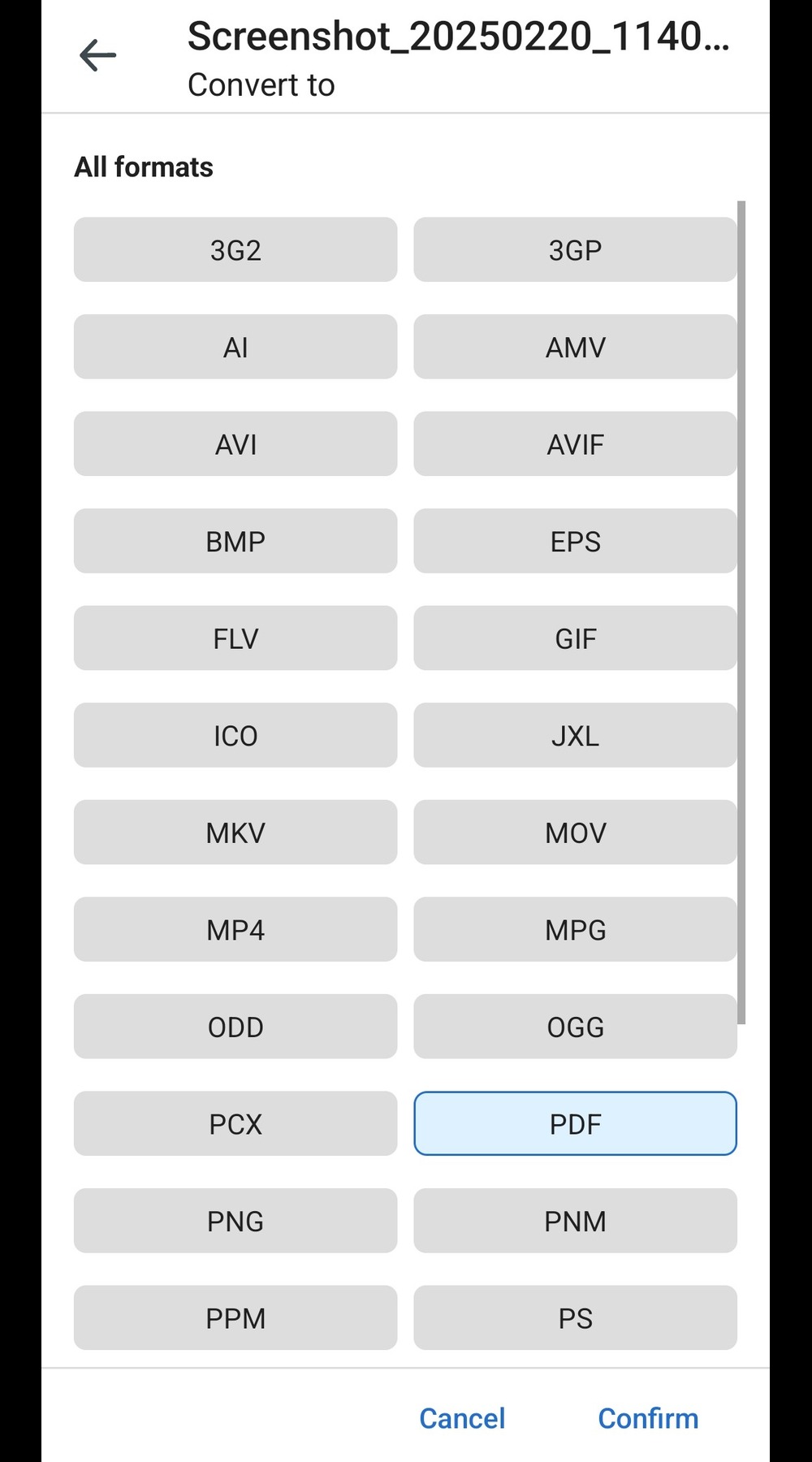
5. 変換が完了するまで待ちます。
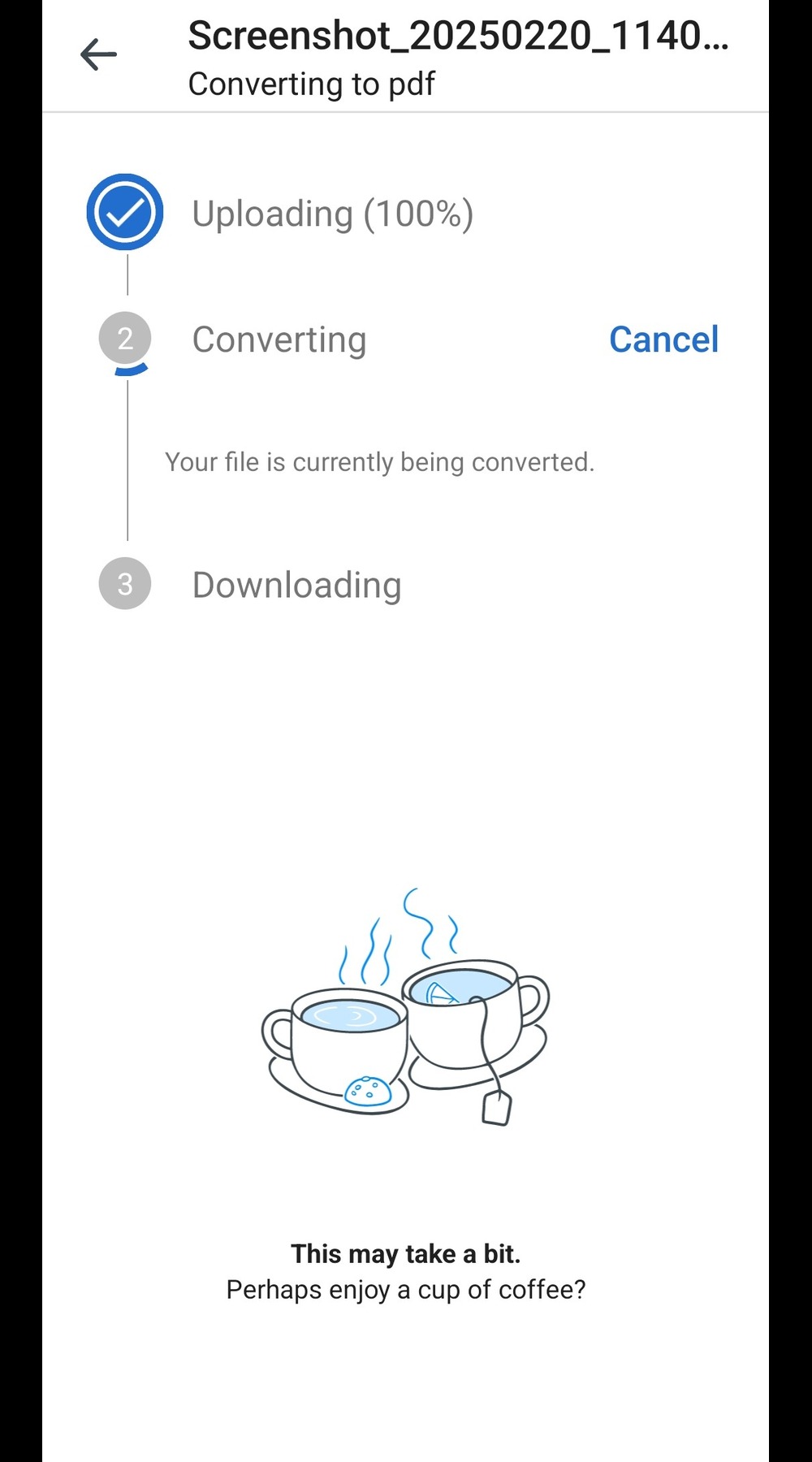
iOS 用 MobiDrive でファイルを変換する方法
プロフィール アイコンの横にある 3 つのドット メニューをタップし、次に [変換] をタップします。
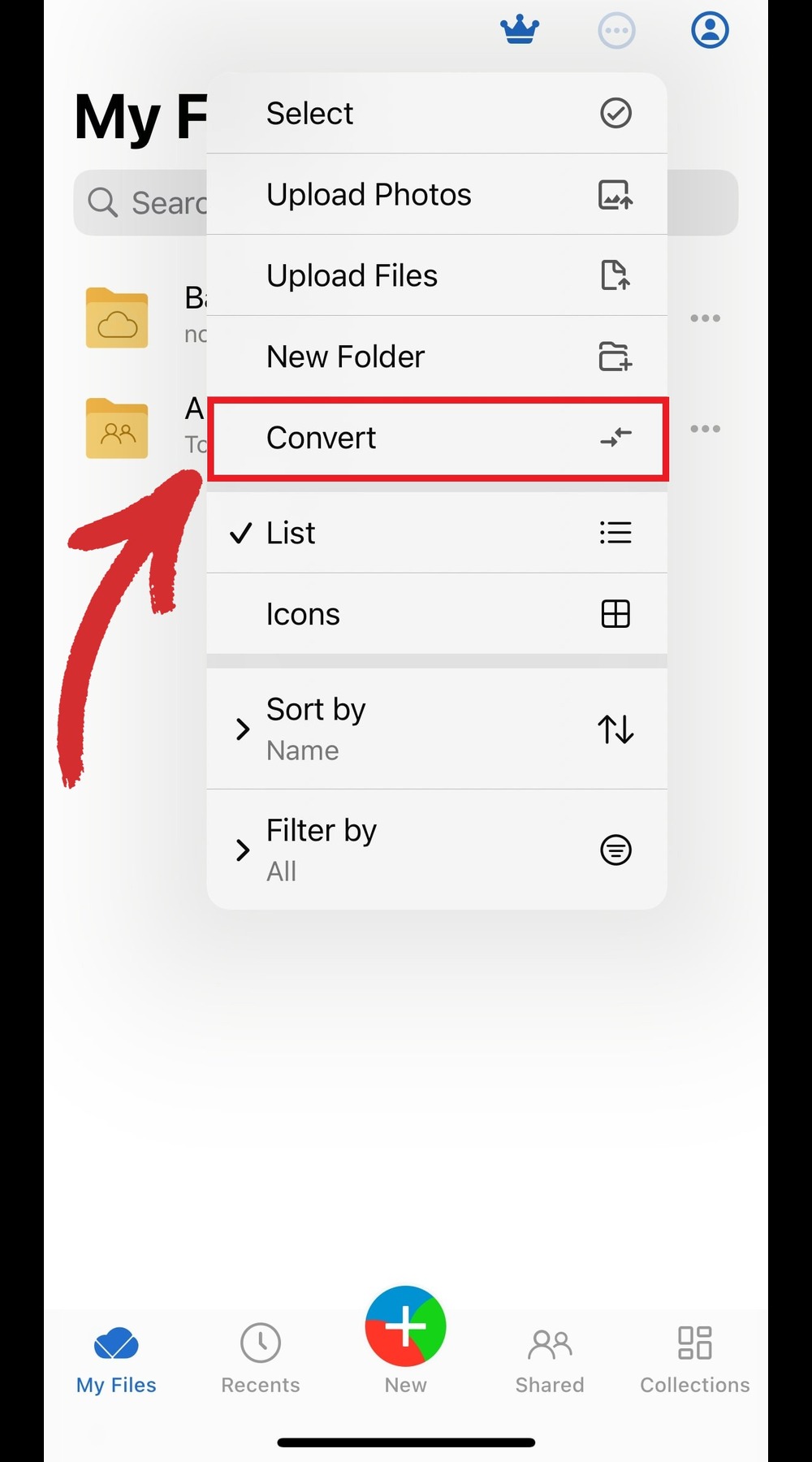
2. 希望する出力ファイルの種類を選択します。
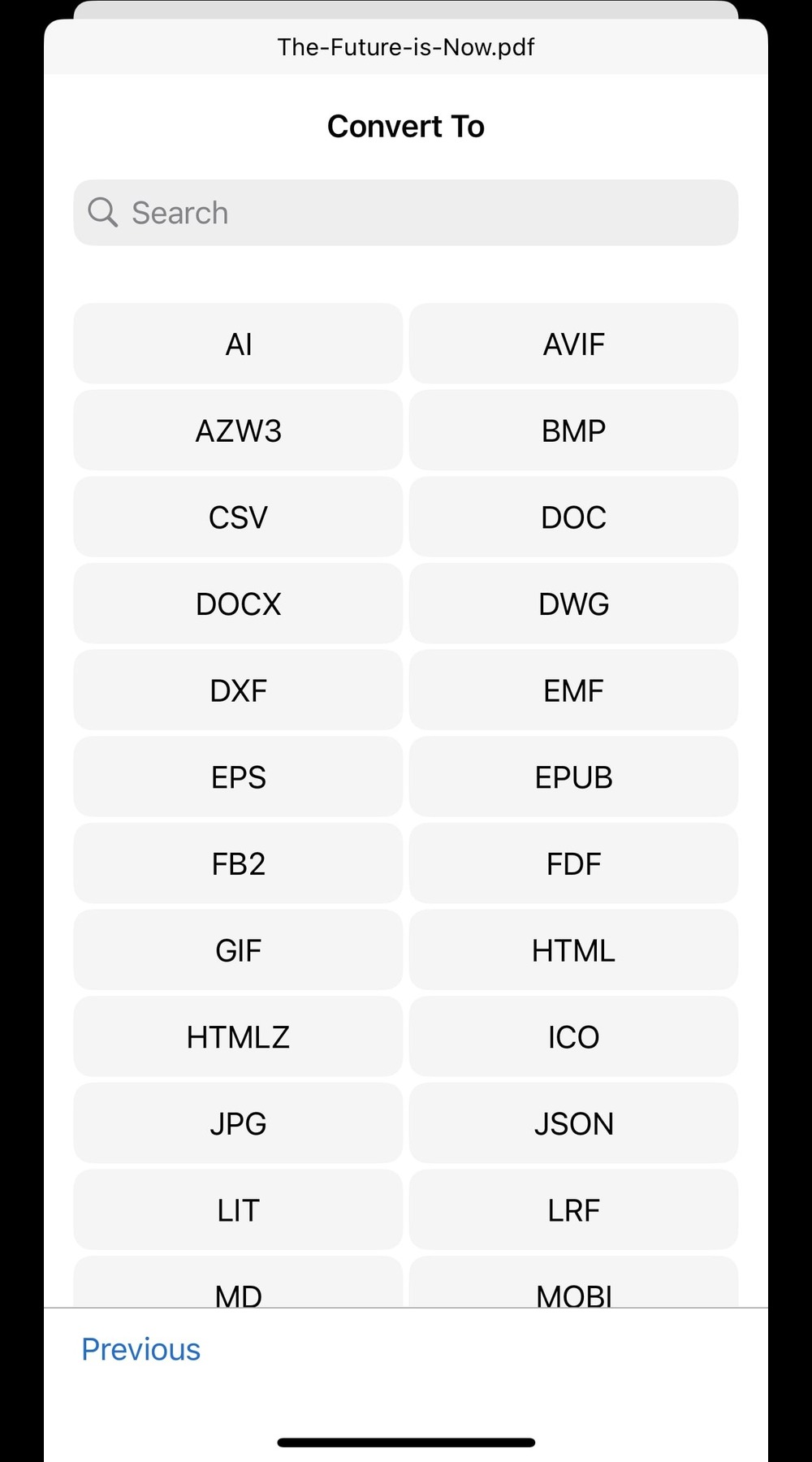
3. 変換するファイルを選択し、 変換をタップします。
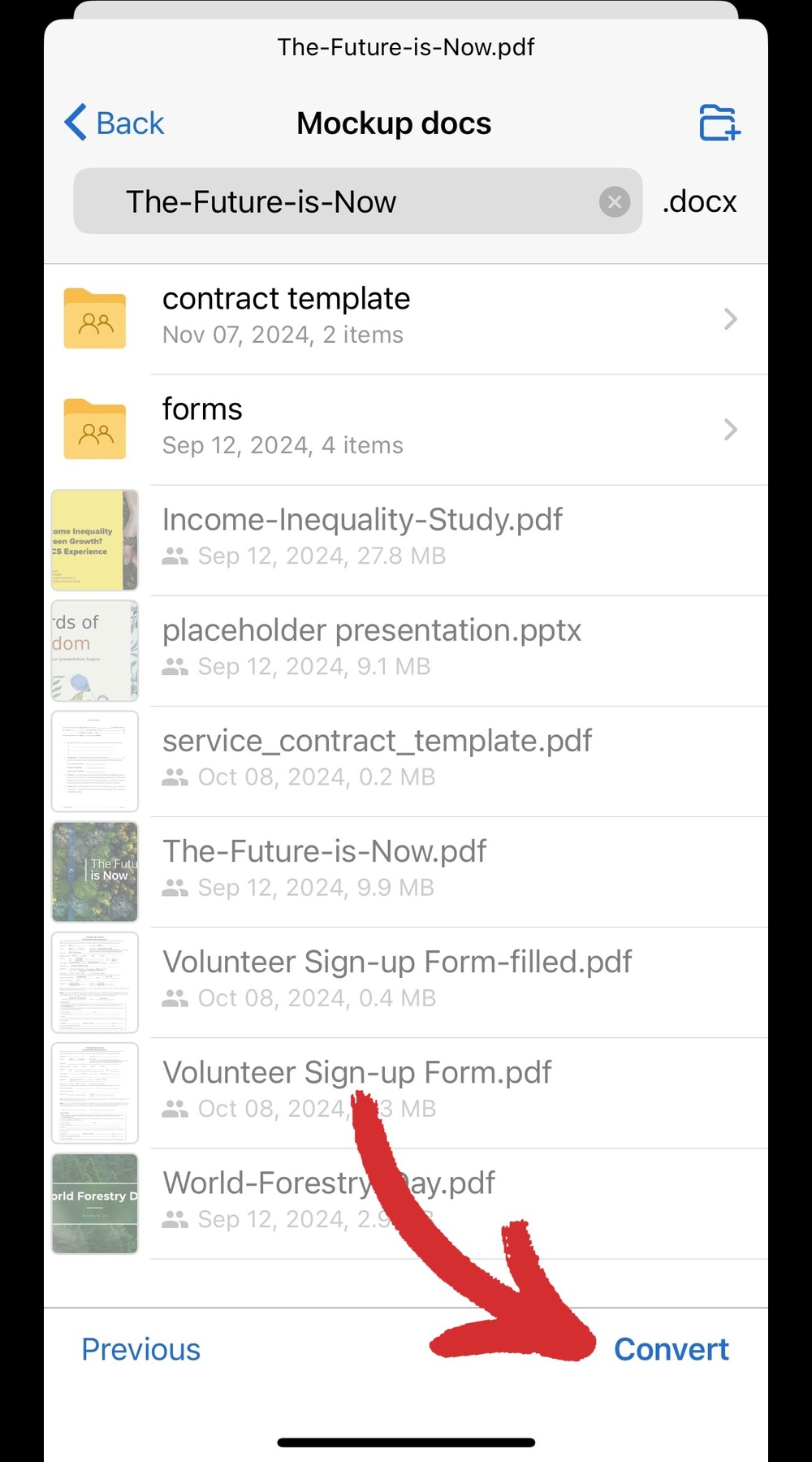
4. 変換プロセスが完了するまで待ちます。
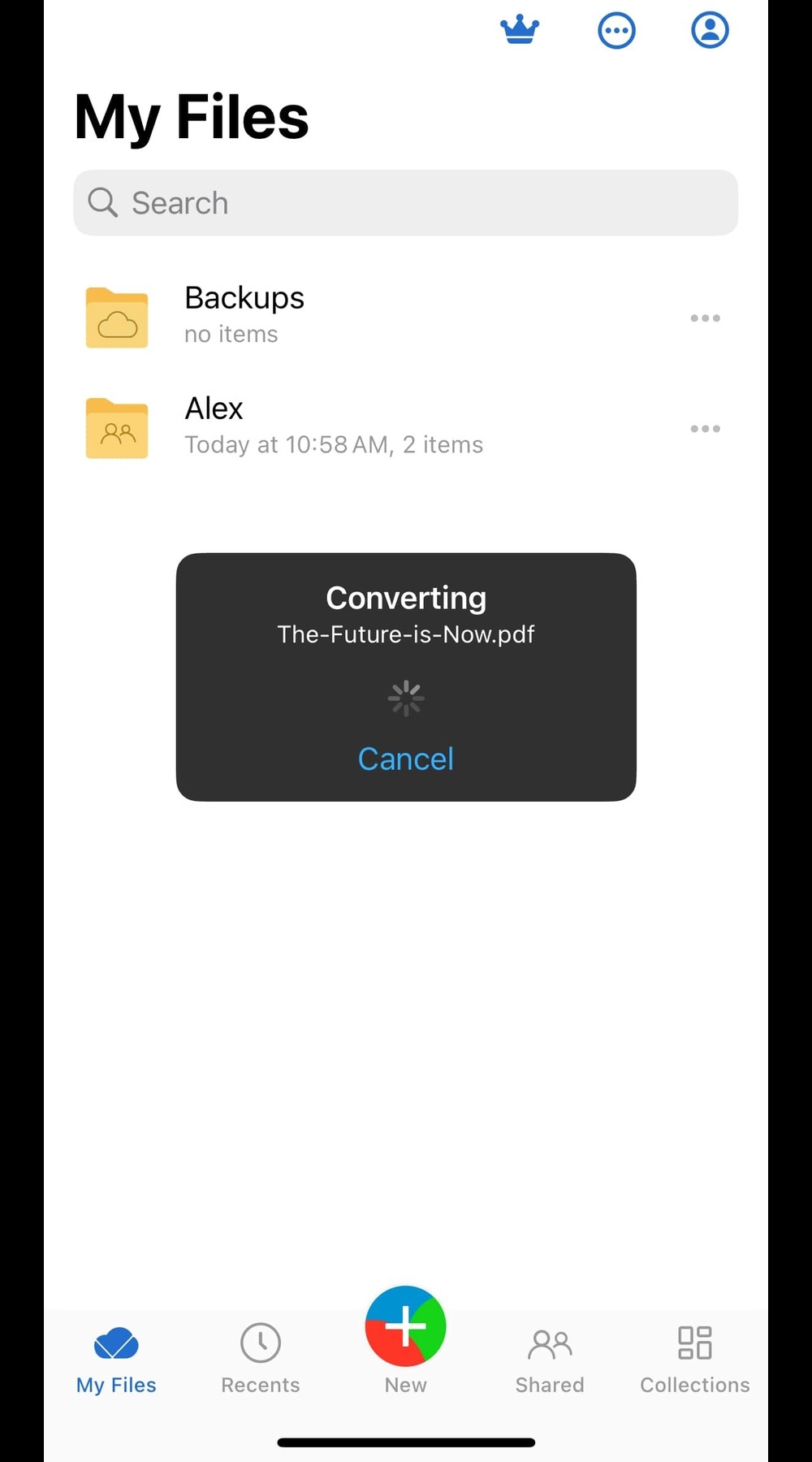
3. すべてのファイルのバックアップを作成します
クラウド コピーを最新の状態に保つために、ときどき手動で作業をアップロードすることもできますが、そうすると、何かを見逃したり、まったく関係のないフォルダーに置き忘れたりする可能性が高くなります。代わりに、MobiDrive は、使用しているデバイスによって若干異なる優れたソリューションを提供します。
Windows 用 MobiDrive を使用してファイルをバックアップする方法
公式の MobiDrive ホーム ページから、安全なファイル共有アプリをダウンロードします。
手順に従って、Windows 10 または 11 デバイスにソフトウェアをインストールします。
右下隅にある隠しアイテムを表示する Windows 矢印をクリックします。

4. MobiDrive ロゴをクリックしてユーザー パネルを開き、オンライン ストレージにアクセスします。
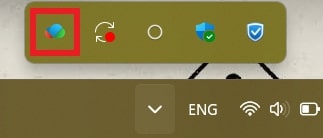
5. プロフィールセクションをクリックし、次に [設定] をクリックします。
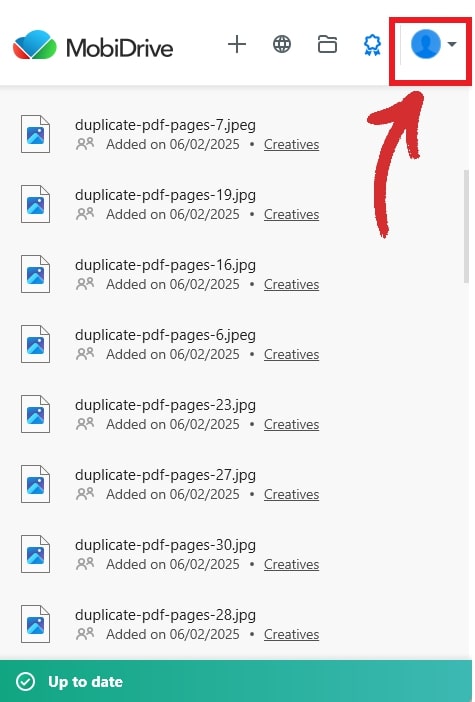
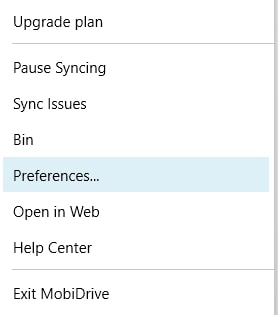
6. MobiDrive フォルダーを作成する場所と、そのフォルダーに含めるフォルダーを選択します。
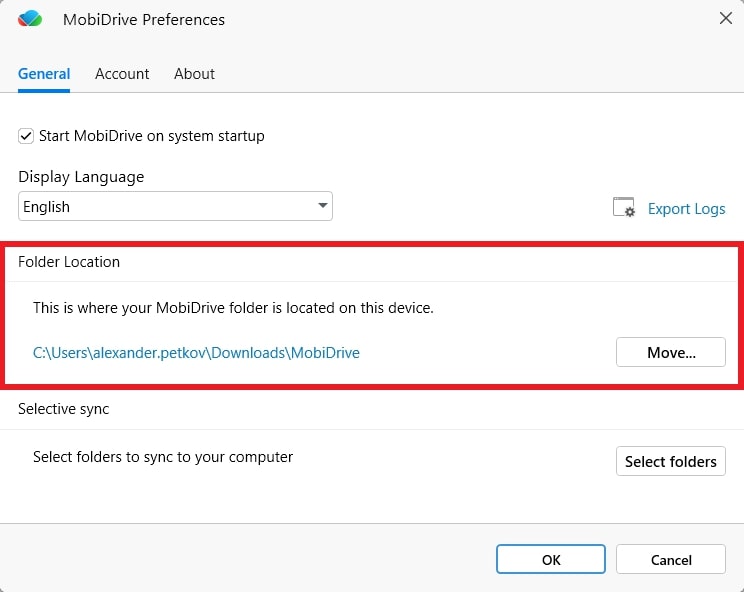
MobiDrive フォルダー内のすべてのコンテンツを同期するか、特定のフォルダーのみを同期するかを選択できます。
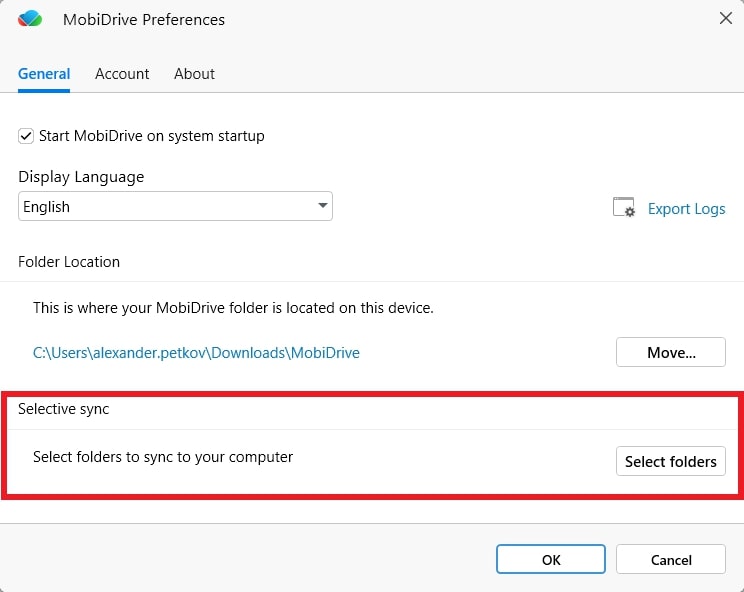
7. これで準備完了です。MobiDrive はすべてのコンテンツを自動的にクラウド ストレージにアップロードし、さらに変更がないか監視して、コピーが可能な限り最新の状態になるようにします。
Android 用 MobiDrive でファイルをバックアップする方法
Google Play からアプリをダウンロードしてインストールします。
中に入ったら、プロフィール アイコンをタップし、次に [設定] をタップします。
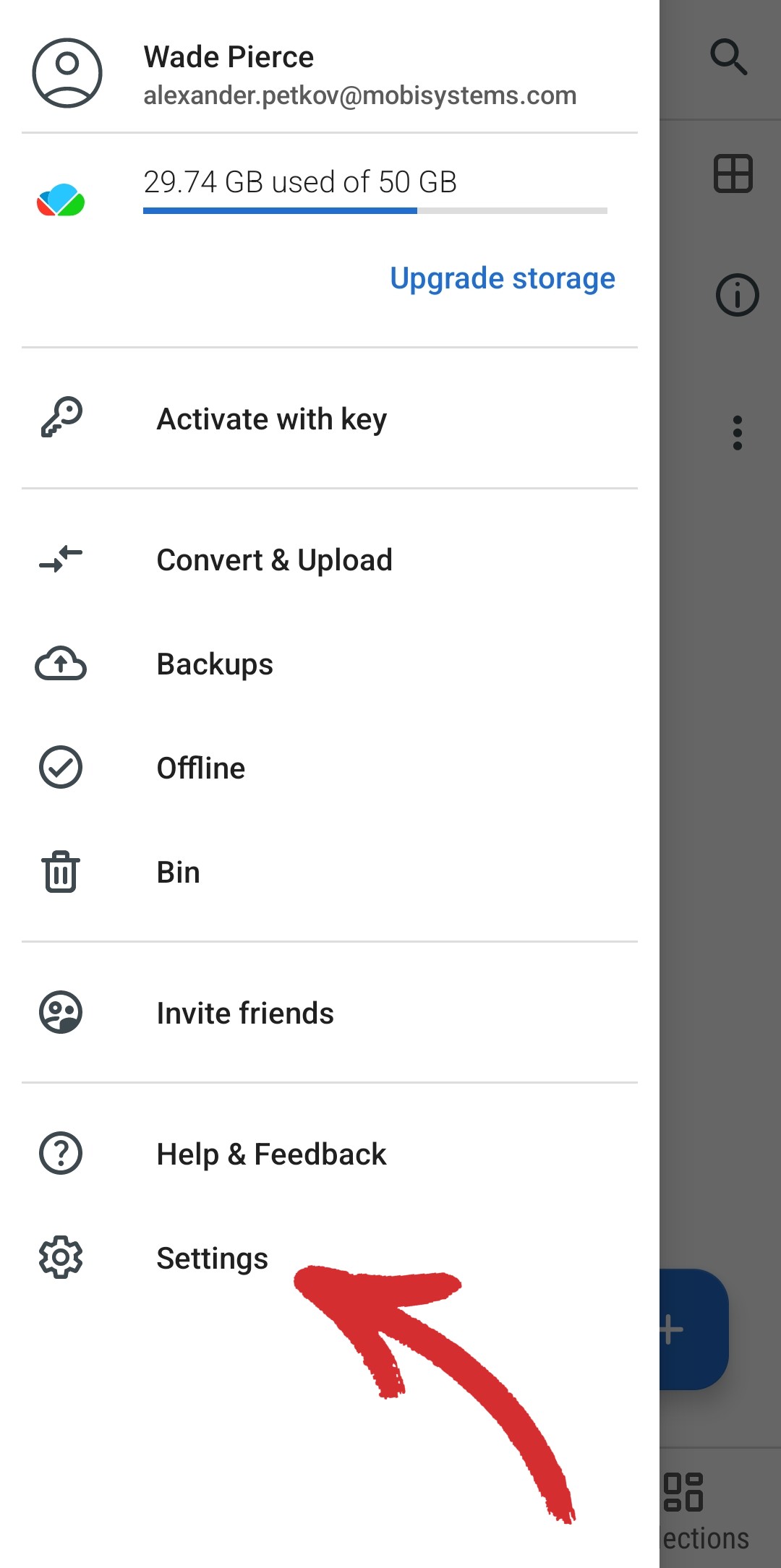
3. 利用可能なオプションから [バックアップ設定] をタップします。
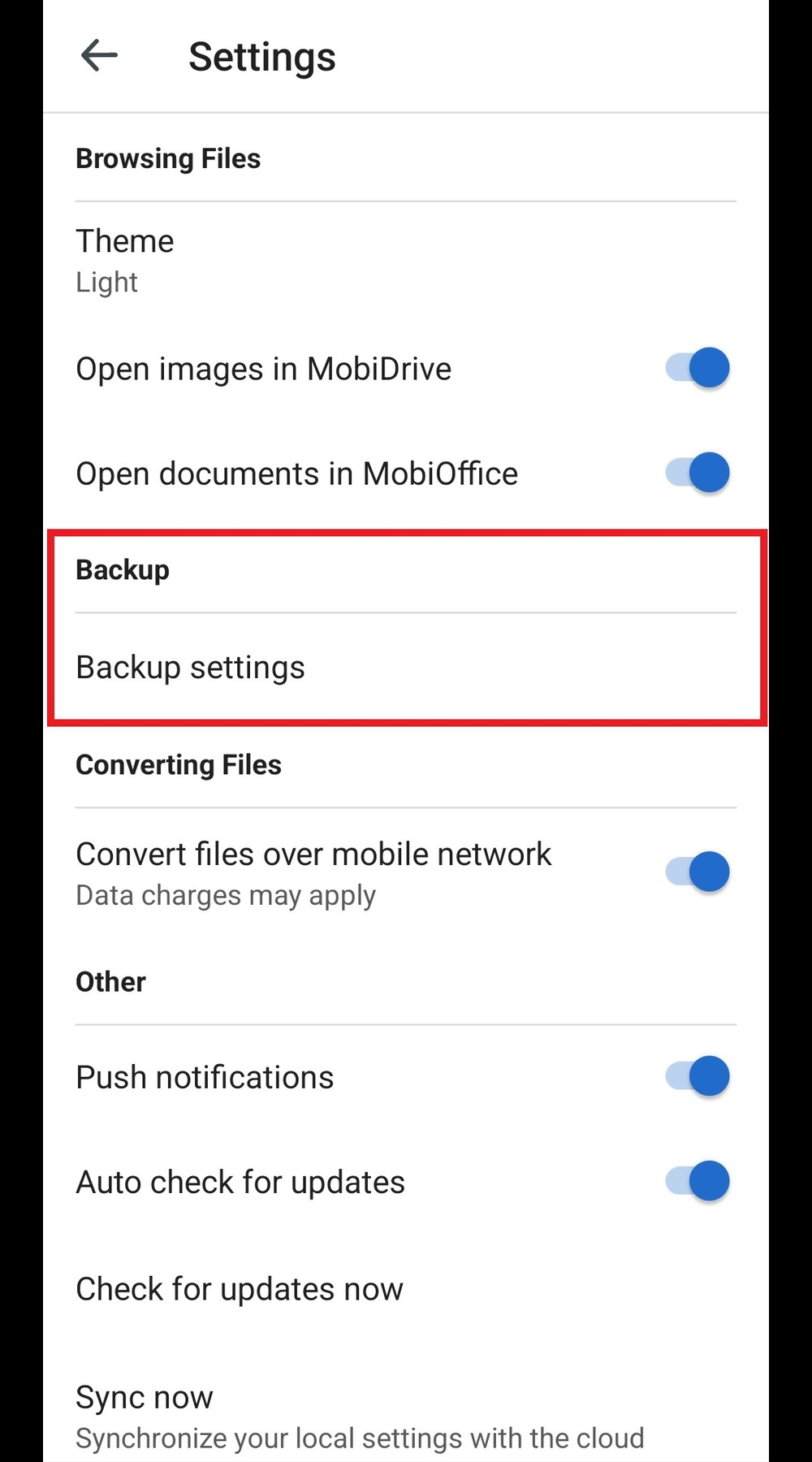
4. バックアップ機能を有効にし、写真、ビデオ、またはその両方をバックアップするかどうか、およびどのフォルダーを自動的にバックアップするかを選択します。
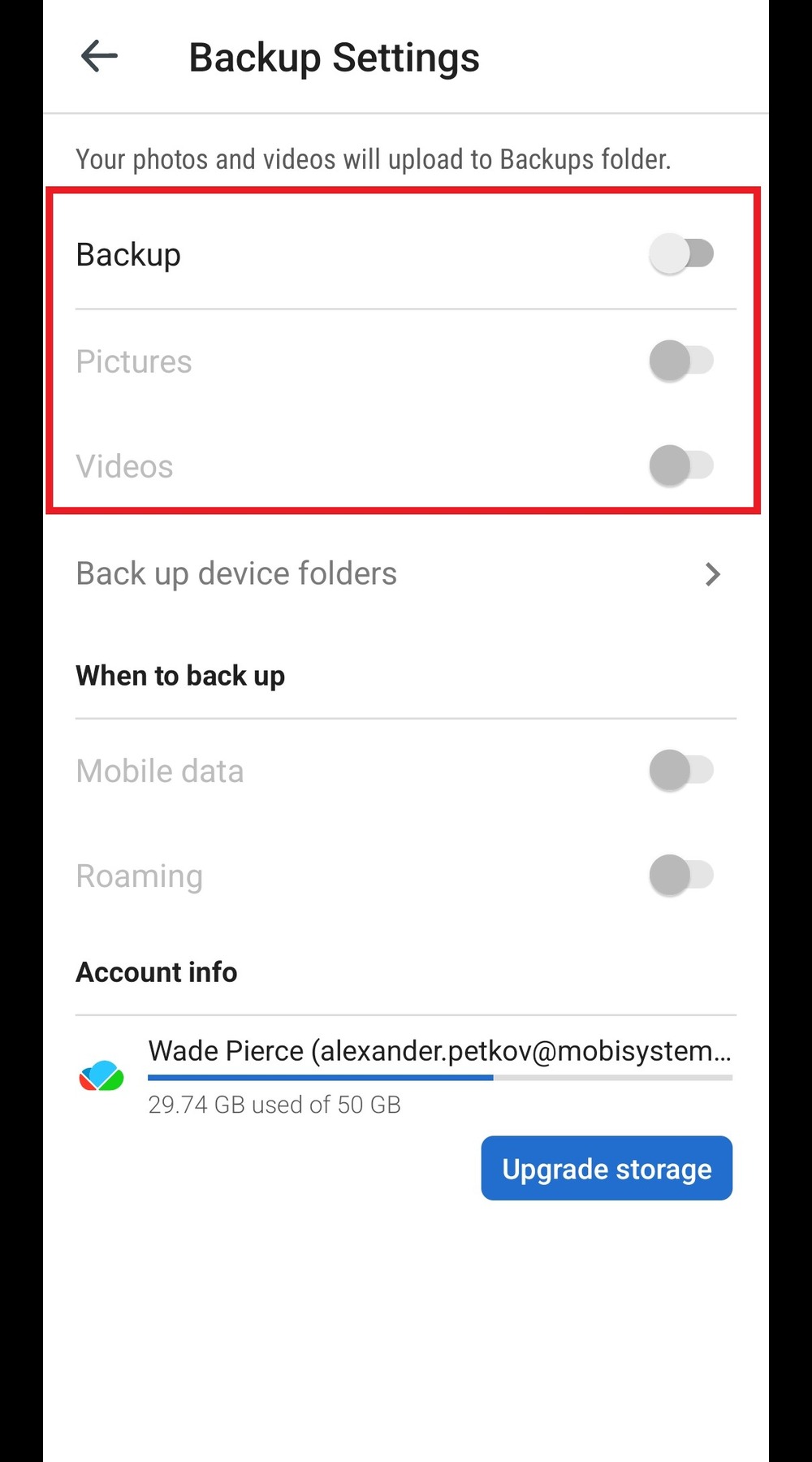
5. これで完了です。これで、MobiDrive は作成したすべてのファイルのクラウド コピーを保持するようになります。
iOS 用 MobiDrive でファイルをバックアップする方法
Apple Store からアプリをダウンロードしてインストールします。
アプリを実行し、 Backups フォルダーをタップして開きます。
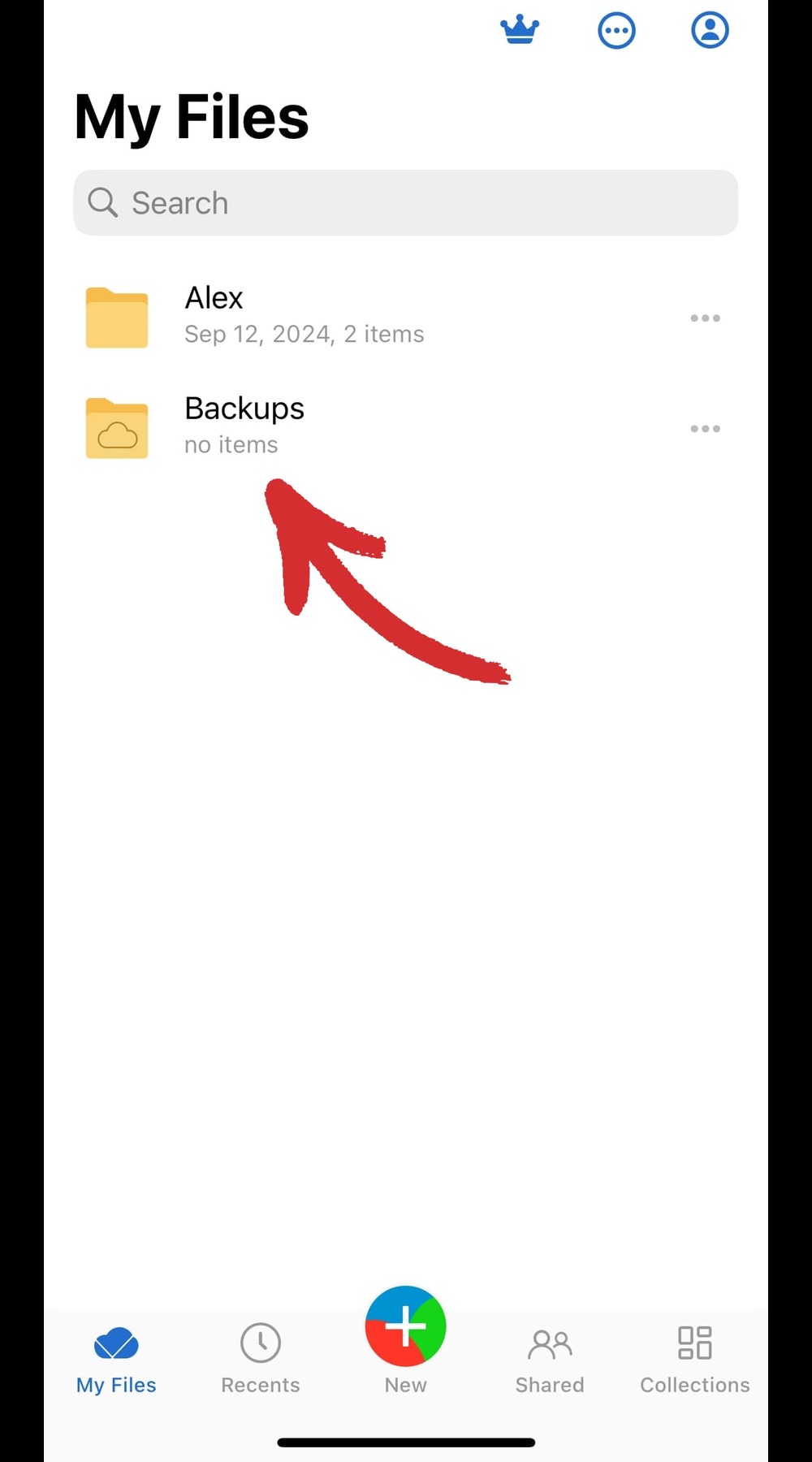
3. 自動ファイル同期を有効にするには、 バックアップオプションにチェックを入れます。
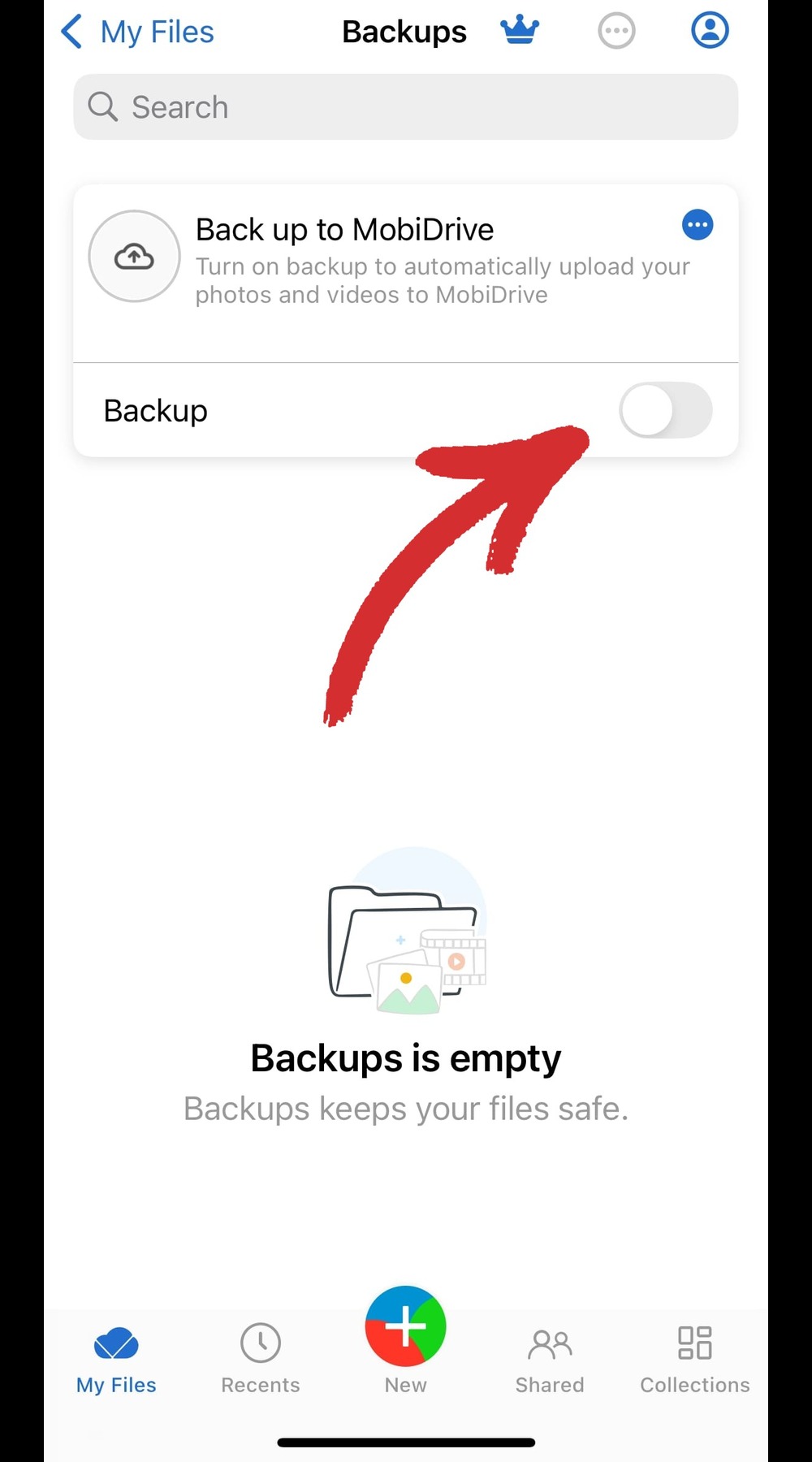
4. 写真、ビデオ、またはその両方をバックアップするかどうかを選択します。
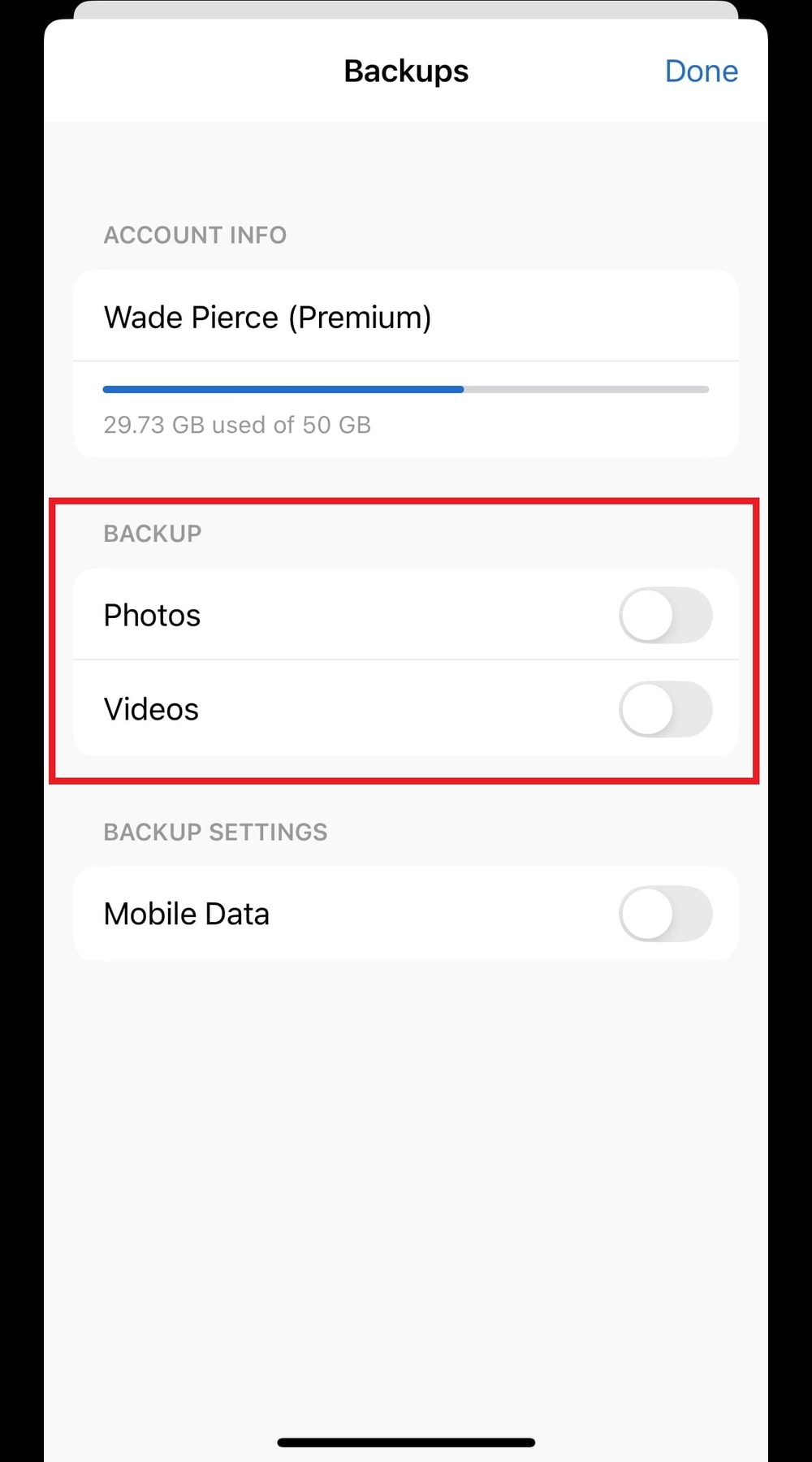
5. すべてのメディアが自動的に MobiDrive にアップロードされるので、一日を楽しんでください。
4. ファイルのバージョン履歴を確認する
ファイルを MobiDrive クラウドに同期すると、ファイル自体を保存するだけでなく、ファイルのバージョンも追跡されます。そのため、次回ファイルに変更を加えると、元のドキュメントのコピーが保存され、新しい変更に合わせて既存のバージョンが更新されます。
この方法では、ファイルの変更されたバージョンと以前のバージョンの両方を保持でき、いつでもダウンロードできます。
MobiDrive の Web バージョンから詳細なファイルのバージョン履歴にアクセスする方法は次のとおりです。
バージョンを表示するファイルを選択します。
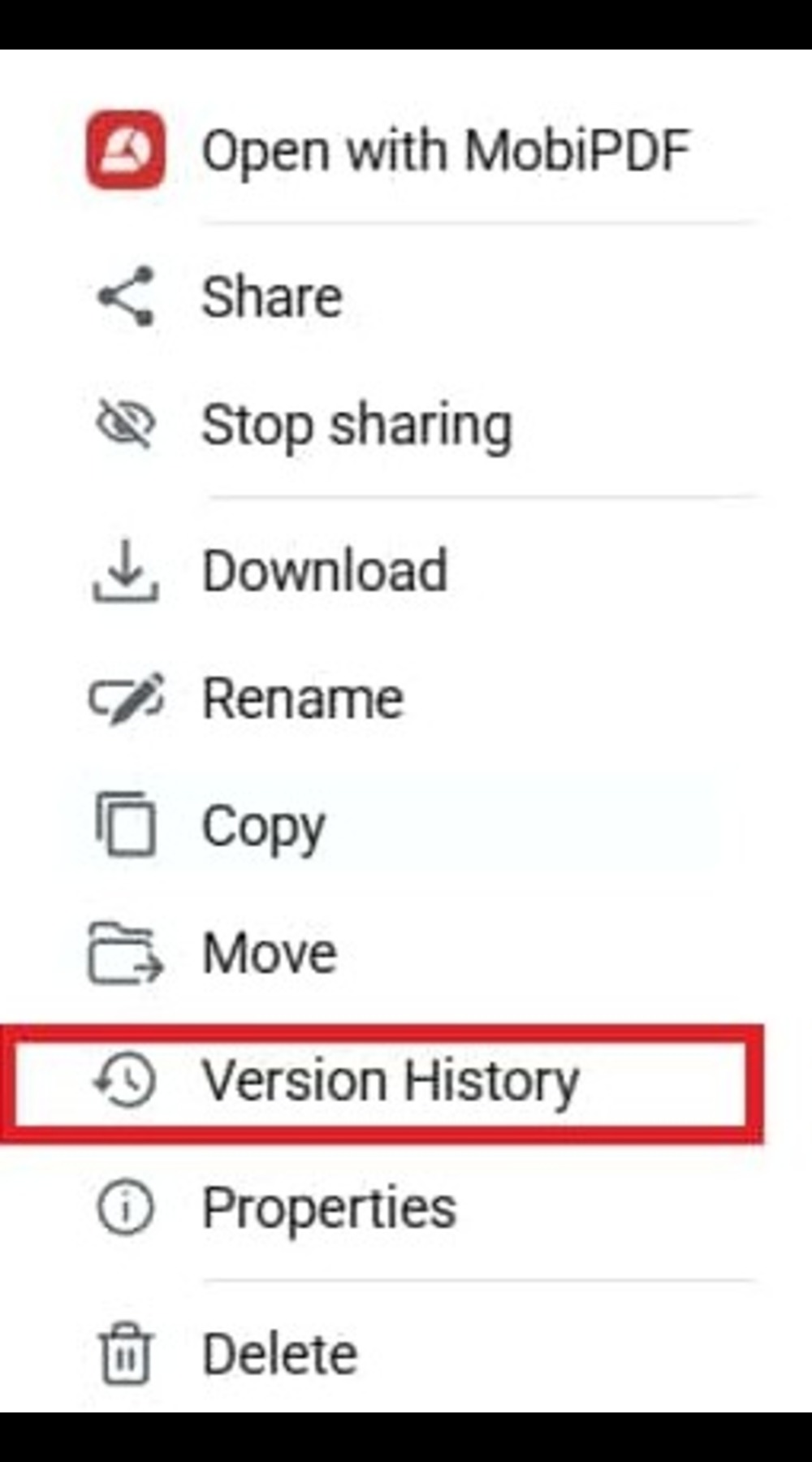
2. ファイルの履歴全体を詳細に示すバージョン パネルが開きます。
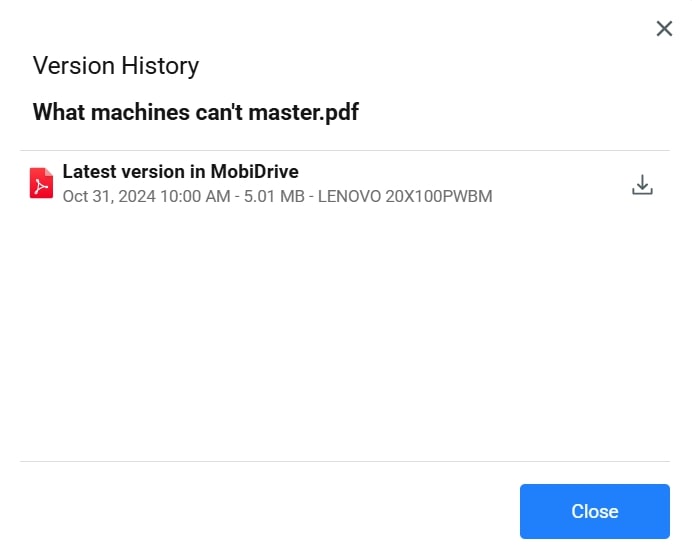
注意 : 表示されるバージョン履歴が 1 つだけの場合は、ファイルを最初に MobiDrive にアップロードしてから変更されていないことを意味します。
よくある質問
MobiDrive では、どのくらいのストレージ容量が無料で提供されますか?
MobiSystems でアカウントを作成すると、当社の使いやすいアプリで 20 GB のクラウド ストレージを無料で利用できます。必要に応じて、上位プランを購入するか、当社の他の製品 (MobiOffice または MobiPDF) のいずれかを入手してストレージ容量をアップグレードできますが、これは必須ではありません。
MobiDrive の使用を開始するにはどうすればよいですか?
これは、ワークフローに大きく依存します。どのデバイスでも機能するシンプルなソリューションをお探しの場合は、MobiSystems の Web バージョンから始めることをお勧めします。こちらは、 https://mobidrive.com/my-files にあります。
または、Windows 用のアプリ バージョンをダウンロードすることもできます。このバージョンでは、クラウドとローカル ストレージ間で大量のデータを同期できる便利さや、MobiDocs、MobiSheets、MobiSlides で新しいファイルをすばやく作成できる機能が提供されます。
最後に、Android または iOS アプリをインストールすることもできます。このアプリを使用すると、外出先でファイルを変換したり、ビデオや写真をクラウドに自動的にバックアップしたりできます。
どのプラットフォームがサポートされていますか?
現在、MobiDrive は Linux と macOS を除くほとんどの一般的なオペレーティング システムでサポートされていますが、これらのプラットフォームでもオンライン バージョンを使用できます。 MobiDrive は、以下で使用できます:
ブラウザ (Chrome、Edge、Firefox、Safari、Opera など)
64 ビット Windows デバイス
Android デバイス (Android 7.0 以降)
iOS デバイス (iOS 13.0 以降)
MobiDrive にメディアを保存できますか?
あらゆるサイズのあらゆるメディア タイプを保存できます。ここで注意すべき唯一の点は、MobiDrive がまだビデオとオーディオの再生をサポートしていないため、プレビューできるのは画像のみであるということです。利便性のために、アプリは各コンテンツ タイプにコンテキスト アイコンを追加するので、各フォルダーに保存されているものが一目で簡単にわかります。

ドキュメント、スプレッドシート、その他の作業ファイルについては、MobiDrive は、インストールされている場合、関連する MobiSystems アプリを自動的に開きます。または、ドキュメントを開くときに、MobiOffice Online で直接開くこともできます。
クラウド ソリューションはどの程度安全ですか?
最新の暗号化方法とテクノロジーを採用して、他のユーザーとデータを共有しない限り、ファイルを可能な限り安全に保ちます。さらに、アップロードしたファイルを確認したり、データを第三者に販売したりすることはありません。
MobiDrive のストレージをアップグレードできますか?
自由に利用できるストレージ容量が不足し始めた場合は、 ストレージのアップグレードボタンをクリックするか、公式の MobiDrive の料金ページにアクセスして、より上位のストレージ プランに簡単に移行できます。
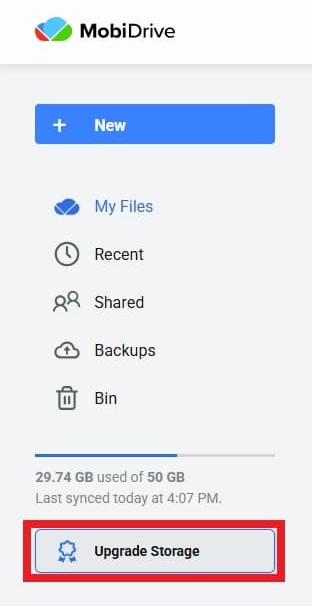
結論
ご覧のとおり、MobiDrive は単なるクラウド サービスではありません。MobiSystems スイート全体と緊密に統合されたエコシステムであり、20 GB の無料ストレージ、モバイル アプリ用の組み込みファイル変換、ファイルのバックアップと履歴の確認の簡単な方法などの追加の特典も提供します。
したがって、セキュリティ上の懸念からクラウド サービスを試したことがない場合、または Microsoft や Google のやり方にうんざりしている場合は、MobiDrive を試してみてはいかがでしょうか。生産性を次のレベルに引き上げるために必要なものになるかもしれません。