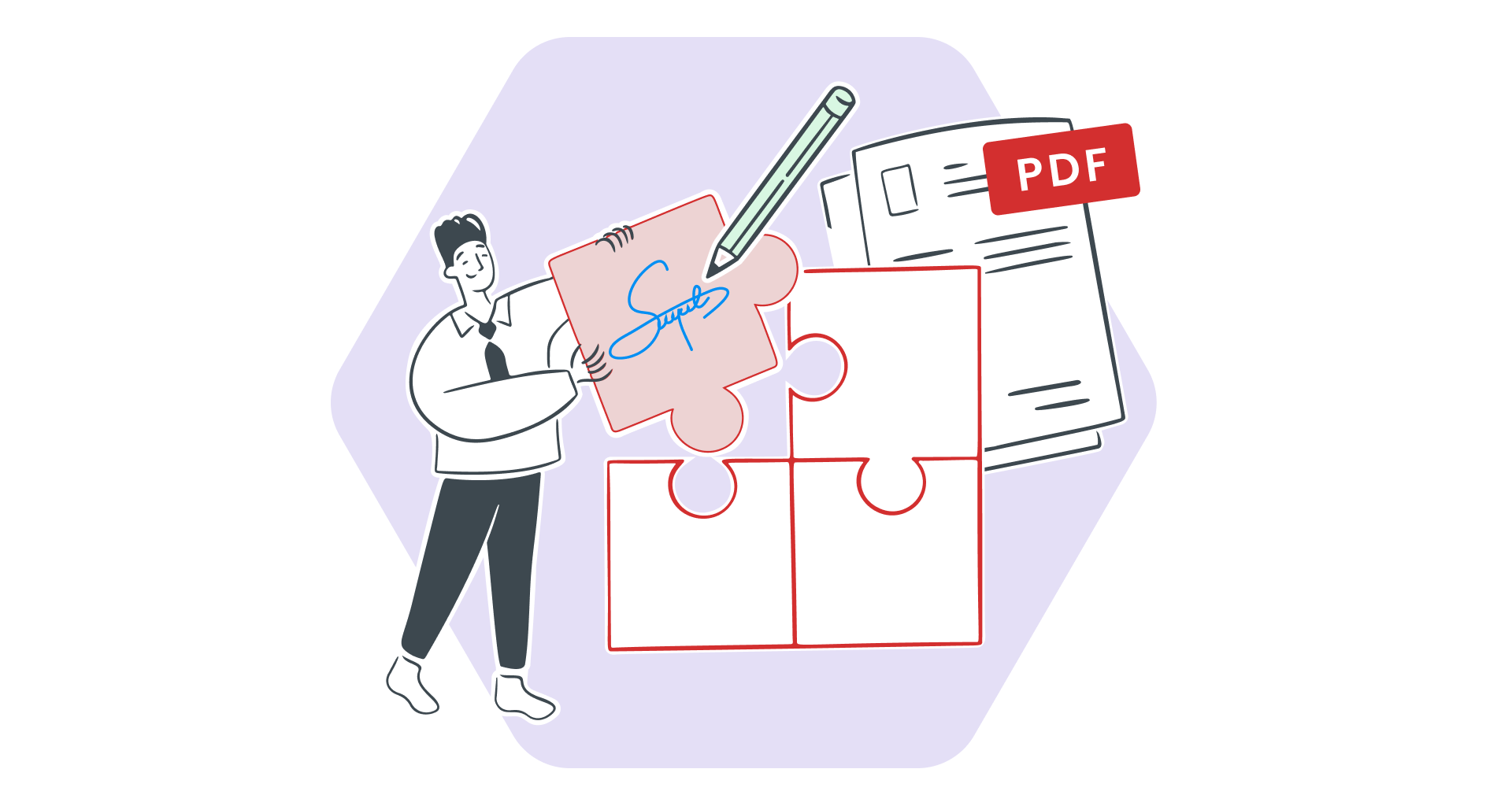Heb je ooit een gewone PDF moeten omzetten in een interactief formulier – voor een sollicitatie, evenementregistratie of contract?
Invulbare PDF's zijn de perfecte oplossing, waarmee je heel eenvoudig informatie kunt verzamelen.
Met een invulbaar formulier kunnen ontvangers rechtstreeks in tekstvakken typen, uit vervolgkeuzemenu's selecteren, selectievakjes aanvinken of zelfs digitale handtekeningen toevoegen.
En nog beter: invulbare PDF-formulieren werken naadloos in browsers zoals Chrome en Edge, waardoor ze voor vrijwel iedereen toegankelijk zijn.
In deze gids laten we je zien hoe je invulbare PDF-formulieren maakt – of je nu helemaal opnieuw begint of een bestaand document bewerkt .
U leert hoe u invulbare elementen toevoegt met behulp van bekende hulpmiddelen zoals Adobe Acrobat, Microsoft Word, Google Docs en online hulpmiddelen.
Hoe maakt u een invulbaar PDF-formulier?
Het toevoegen van bewerkbare formuliervelden aan PDF's is eenvoudiger dan u denkt en er zijn talloze hulpmiddelen waarmee u professioneel ogende, invulbare documenten kunt maken.
Of u nu de voorkeur geeft aan desktopsoftware, online hulpmiddelen of ingebouwde functies op uw computer, ontdek de beste methode voor u.
Een invulbaar PDF maken met Adobe Acrobat
Adobe Acrobat Pro DC is de marktleider voor het maken van invulbare PDF-formulieren. Een opvallende functie is de automatische detectie van formuliervelden, die automatisch tekstvelden identificeert en invoegt waar nodig.
1. Importeer uw PDF met de optie "Selecteer een bestand". Houd de functie "Formulierveld automatische detectie" ingeschakeld.
2. Adobe analyseert de PDF en voegt automatisch formuliervelden toe.
3. Pas velden aan of verwijder ze indien nodig.
Invulbare PDF's maken in Microsoft Word
Als u al bekend bent met Word, kunt u eenvoudige invulbare PDF-formulieren maken door tekstvakken en tijdelijke aanduidingen te gebruiken voordat u uw document converteert naar een PDF.
1. Open een nieuw Word-document en voeg uw tijdelijke aanduidingstekst toe voor elk formulierveld.
2. Voeg indien nodig extra opmaak, tekst of branding toe.
Sla het document op door 'Bestand' > 'Opslaan als' > 'PDF' te selecteren.
Google Docs gebruiken om invulbare PDF-documenten te maken
Google Docs biedt een eenvoudige, gratis manier om invulbare PDF-formulieren te maken door uw document om te zetten in een PDF-formaat.
1. Open een nieuw Google Doc en typ de inhoud van uw formulier.
2. Sla uw bestand op als PDF door naar "Bestand" > "Downloaden" > "PDF-document" te gaan.
Voeg invulbare formuliervelden toe met de Preview-app van Mac
Mac-gebruikers hebben de ingebouwde Preview-app: een handige optie voor eenvoudige invulbare velden.
1. Open uw PDF in Preview door met de rechtermuisknop te klikken en 'Openen met' > 'Preview' te selecteren.
2. Sla de PDF op door te klikken op "Bestand" > "Opslaan."
Hoe maak ik een bewerkbaar veld in een eerder gemaakte PDF?
Als u al een bestaand PDF-document hebt en het bewerkbaar wilt maken, kunt u een van de volgende effectieve hulpmiddelen gebruiken: Adobe Acrobat, MobiPDF of online bronnen.
Hieronder leggen we elke aanpak stap voor stap uit om u op weg te helpen.
Adobe Acrobat gebruiken
Adobe Acrobat Pro DC is de PDF-editor waarmee u eenvoudig bewerkbare velden aan een bestaande PDF kunt toevoegen, dankzij de krachtige tool "Formulier voorbereiden" en de functie "Automatisch detecteren".
Gebruik deze methode voor documenten zoals gescande contracten, Word-bestanden of zelfs Excel-sheets, die Acrobat automatisch kan analyseren om formuliervelden te maken.
1. Start Adobe Acrobat en open uw bestaande formulier of PDF-document.
2. Als dit niet het geval is, klikt u op "Formuliervelden automatisch detecteren" om deze functie in te schakelen.
3. Pas automatisch gedetecteerde velden aan door de grootte ervan te wijzigen of de naam ervan te wijzigen.
4. Voeg indien nodig nieuwe velden toe (bijv. tekstvakken of selectievakjes) via de werkbalk.
5. Klik met de rechtermuisknop op velden om eigenschappen zoals veldnaam, grootte en validatieregels te bewerken.
6. Klik op "Bestand" > "Opslaan als" en sla uw bijgewerkte, invulbare PDF op.
MobiPDF gebruiken
MobiPDF is een PDF-editor die meerdere manieren biedt om een bestaande PDF invulbaar te maken , wat tegemoetkomt aan gebruikers die flexibiliteit en eenvoud willen. U hebt drie opties om uw invulbare PDF-document te bewerken.
Een bestaand PDF-formulier bewerken
Open uw originele bestand of PDF in MobiPDF.
Gebruik de bewerkingshulpmiddelen om tekst aan te passen, lettertypen te wijzigen of velden toe te voegen, zoals tekstvakken en selectievakjes.
Sla uw formulier op als een invulbaar PDF-bestand wanneer u klaar bent.
Converteer een bestaand document naar een PDF
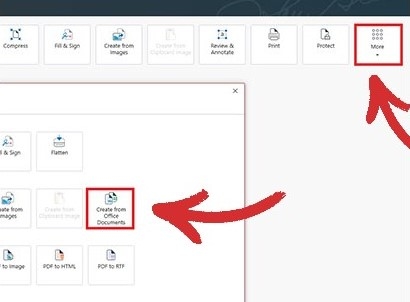
1. Kies een Word-, Excel- of ander bestand dat u naar een PDF wilt converteren.
2. MobiPDF behoudt de opmaak en maakt invulbare formulieren.
Als u op zoek bent naar een nog eenvoudigere manier om uw PDF's te converteren, bekijk dan onze online converter , die de klus in slechts enkele seconden klaart.
Scan papieren formulieren naar PDF's
1. Download de MobiPDF-app op uw Android- of iOS-apparaat.
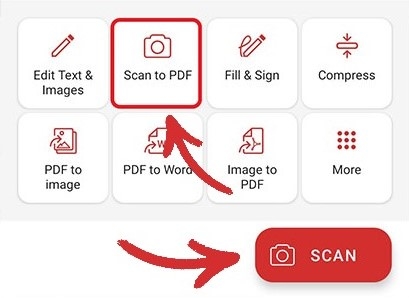
2. Sla het gescande document op als PDF.
Andere online tools gebruiken
Als u een snelle, softwarevrije oplossing wilt, kunnen online tools zoals SmallPDF, PDFgear of Jotform u helpen bij het maken en bewerken van uw invulbare PDF-formulier.
SmallPDF
SmallPDF is een eenvoudige, gebruiksvriendelijke PDF-editor waarmee u tekstvelden en invulbare elementen aan PDF's kunt toevoegen zonder software te downloaden.
1. Sleep uw PDF-documenten naar de SmallPDF Editor.
2. Klik op het document om invulbare tekstvelden toe te voegen waar nodig.
3. Pas de lettergrootte en plaatsing naar wens aan.
4. Gebruik de knop "eSign" om indien nodig een elektronische handtekening toe te voegen.
5. Klik op "Exporteren" om uw voltooide PDF te downloaden of te delen.
PDFgear
PDFgear is een andere uitstekende gratis online editor die flexibele opties biedt voor het bewerken van PDF's en het maken van formulieren.
1. Selecteer 'Tekstvak' in de bovenste menubalk en klik om het ergens op de PDF te plaatsen.
2. Pas indien nodig uw formuliervelden aan.
3. Als u tevreden bent, klikt u op 'Bestand downloaden' in de rechterbovenhoek om uw invulbare PDF op te slaan.
Jotform
Jotform onderscheidt zich als een uitgebreid platform voor het maken en beheren van professionele invulbare formulieren, met functies zoals automatische antwoorden en brandingopties.
1. Pas uw formulier aan door velden, paginanummers, logo's of merkelementen toe te voegen.
2. Automatiseer reacties door e-mailmeldingen in te stellen om voltooide PDF-documenten naar respondenten te sturen.
3. Sla uw formulier op als een invulbaar PDF-bestand of deel het rechtstreeks via e-mail vanaf het platform.
Meerdere formuliervelden maken
Door meerdere formuliervelden aan uw PDF toe te voegen, kunt u de functionaliteit aanzienlijk verbeteren en het een professionele uitstraling geven.
Met Adobe Acrobat kunt u eenvoudig verschillende veldtypen opnemen, zoals selectievakjes, vervolgkeuzemenu's en keuzerondjes, allemaal afgestemd op specifieke behoeften.
1. Start Adobe Acrobat en open het PDF-document dat u wilt bewerken.
2. Klik op 'Extra' > 'Formulier voorbereiden' in de werkbalk. Acrobat analyseert uw document en detecteert automatisch potentiële formuliervelden.
3. Selecteer in de werkbalk het type veld dat u wilt toevoegen:
Selectievakje : Ideaal voor meerkeuzevragen.
voor het selecteren van een of meer items.
gegevens.
4. Klik op het document waar u het veld wilt invoegen. Sleep om het correct te positioneren.
5. Gebruik de uitlijningshulpmiddelen om ervoor te zorgen dat de lay-out netjes en professioneel is.
6. Klik met de rechtermuisknop op een veld en kies Eigenschappen om de aanpassingsopties te openen.
7. Pas de instellingen aan op basis van het veldtype:
Selectievakje : Definieer de markeringstijl en standaardselectie.
Keuzemenu : Voeg items toe, schakel sorteren in en sta indien nodig aangepaste tekstinvoer toe.
Keuzerondje : Groepeer gerelateerde knoppen onder dezelfde naam om wederzijds exclusieve opties te maken.
Tekstveld : Stel uitlijning, tekenlimieten, invoer op meerdere regels en wachtwoordmaskering in.
8. Als u identieke velden in uw formulier nodig hebt (bijvoorbeeld voor selectievakjes of tekstvelden), klikt u met de rechtermuisknop op een veld en selecteert u Meerdere kopieën maken. Plaats de duplicaten voor consistentie.
9. Klik op Voorbeeld in de werkbalk om te controleren of alle velden naar behoren functioneren. Pas verkeerd geplaatste of onjuist geconfigureerde velden aan.
10. Als u tevreden bent, slaat u uw document op door te klikken op 'Bestand' > 'Opslaan als' en de PDF-indeling te kiezen.
PDF-formulieren efficiënt gebruiken
De tijd van het afdrukken, ondertekenen en scannen van formulieren is voorbij!
PDF-formulieren bieden een sneller, beter georganiseerd en veiliger alternatief voor traditionele, op papier gebaseerde workflows. Overschakelen naar een invulbaar PDF-formulier kan processen stroomlijnen, fysieke rommel verminderen en consistentie op alle apparaten garanderen.
Met een invulbaar PDF kunt u binnen enkele minuten documenten maken, bewerken en delen. Door digitale formulieren op te slaan, hebt u er eenvoudig toegang toe en kunt u ze snel delen, terwijl de opmaak op alle apparaten consistent blijft. Dit zorgt voor een professionele uitstraling en minimaliseert fouten door onleesbaar handschrift.
Uw invulbare PDF-formulier kan ook worden beveiligd met digitale handtekeningen , wachtwoorden, encryptie en redacties.
Hulpmiddelen zoals Adobe Acrobat en andere PDF-editors , zoals MobiPDF, stellen gebruikers in staat om documenten efficiënt te controleren, aan te vullen en te ondertekenen, ongeacht waar ze zijn.
Waar PDF-formulieren excelleren
Contracten en overeenkomsten: Elimineer papieren contracten door een invulbaar PDF-formulier te gebruiken dat klanten overal kunnen ondertekenen. Beide partijen ontvangen een identieke, beveiligde kopie van de ondertekende overeenkomst.
Sollicitaties: Stroomlijn werving met digitale sollicitatieformulieren om handmatige gegevensinvoer te verminderen en het wervingsproces te versnellen.
Enquêtes en vragenlijsten: Verspreid enquêtes om feedback van klanten te verzamelen of interne beoordelingen uit te voeren.
Evenementregistraties: Maak registratieformulieren met vervolgkeuzemenu's, selectievakjes en tekstvelden om informatie te verzamelen.
Gegevensverzameling en rapportage: Gebruik een invulbaar PDF-formulier voor onkostennota's of inventarislijsten, vooral wanneer u met externe teams werkt.
Formulieren voor de gezondheidszorg: In medische praktijken kunnen intakeformulieren van patiënten worden gedeeld als invulbare formulieren, zodat patiënten deze veilig kunnen invullen vóór een afspraak.
Vijf tips voor het optimaliseren van uw PDF-workflow
Maak gebruik van hulpmiddelen zoals Optical Character Recognition (OCR) om gescande documenten om te zetten in een bewerkbaar PDF-formulier om oude formulieren bij te werken of nieuwe formulieren te maken van papieren documenten.
Voeg vervolgkeuzelijsten, selectievakjes en keuzerondjes toe om uw PDF-bestanden intuïtief te maken. Sta aangepaste tekstinvoer toe voor enquêtes of registratieformulieren indien nodig.
Gebruik versleutelde e-mail of beveiligde cloudservices om gevoelige informatie te beschermen tijdens het delen van formulieren.
Zorg ervoor dat uw PDF-formulieren goed worden weergegeven en functioneren op Mac, pc en in verschillende browsers.
Combineer invulbare PDF's met hulpmiddelen voor documentbeheer om taken te automatiseren, zoals het verzamelen van reacties, het organiseren van bestanden en het verzenden van herinneringen.
Conclusie
Invulbare PDF's zijn een gamechanger voor het vereenvoudigen van workflows, het verbeteren van samenwerking en het behouden van professionaliteit in documentverwerking.
Of u nu een PDF-formulier helemaal opnieuw maakt of bestaande formulieren bewerkt, hulpmiddelen zoals Adobe Acrobat, Google Docs en opties zoals MobiPDF maken het proces naadloos.
Door functies zoals dropdownmenu's, selectievakjes en digitale handtekeningen te gebruiken, kunt u veilige, gebruiksvriendelijke formulieren maken die op alle apparaten werken.
Klaar om uw documentprocessen te stroomlijnen? Probeer MobiPDF vandaag nog en zie het verschil!
Veelgestelde vragen
Om tekstvelden bewerkbaar te maken voor anderen, moet u ervoor zorgen dat u invulbare formuliervelden invoegt (geen platte tekstvakken). Sla het invulbare PDF-document op in een formaat dat bewerkbare elementen ondersteunt en vermijd het gebruik van de optie "Afdrukken naar PDF", die het document plat maakt.