Die Konvertierung einer PDF-Datei in ein Word-Dokument kann in verschiedenen Situationen nützlich sein. Wie wir inzwischen alle wissen, werden PDF-Dateien häufig für die gemeinsame Nutzung von Dokumenten verwendet, da sie auf jedem Gerät oder Betriebssystem geöffnet werden können, ohne dass die Formatierung verloren geht. Allerdings kann die Bearbeitung einer PDF-Datei auch ziemlich schwierig sein, und in manchen Fällen ist sie sogar unmöglich. Durch die Konvertierung einer PDF-Datei in ein Word-Dokument erhalten Sie Zugang zu neuen Werkzeugen und können dateiinhalt ändern leichter ändern.
Wie können Sie also eine Konvertierung von PDF in Word durchführen, und warum und wann sollten Sie dies tun?
Welche Vorteile hat die Konvertierung einer PDF-Datei in Word?
Einer der größten Vorteile der Konvertierung Ihrer PDF-Datei in Word (DOC/DOCX) besteht darin, dass Sie die Datei in all den vielen Softwareprogrammen und Tools bearbeiten können, die derzeit die Dateiformate von Microsoft unterstützen. Eine dieser Anwendungen ist Microsoft Word für Windows, Android und iOS, aber es gibt auch viele verschiedene Nicht-Microsoft-Angebote, wie OfficeSuite oder das Open-Source-Programm LibreOffice.
Wenn Sie dieselbe Datei im Word-Format zur Verfügung haben, können Sie alle Vorteile nutzen, die sich aus der Verwendung einer speziell auf die Textverarbeitung zugeschnittenen Software ergeben. So haben Sie Zugriff auf Funktionen wie Textsuche, benutzerdefinierte und Rich-Text-Schriftarten und -Formatierung, verschiedene Texterkennungstechnologien, automatische Rechtschreibprüfungen und Autokorrekturfunktionen sowie alle anderen fortschrittlichen Funktionen, die bei vollständig textbasierten Dokumenten zum Tragen kommen, bei visuell reichhaltigeren Dateiformaten wie PDF jedoch nicht so sehr. Ganz zu schweigen davon, dass Word-Dokumente insgesamt leichter zu bearbeiten sind bearbeiten und ändern als PDFs, und die Nutzer haben auch Zugang zu mehr kostenloser Software, um dies zu tun. PDF-Dokumente hingegen sind schwerer zu ändern, und das ist gewollt - tatsächlich ist dies ein weithin bekanntes und geschätztes Merkmal des Formats, da es es sicherer macht.
Ein weiterer Vorteil von PDF zu Word konvertierung ist, dass häufig werden dabei einige der im PDF-Dokument enthaltenen Metainformationen entfernt, was zu einer wesentlich kleineren Datei führen kann. Bestimmte PDF-Dateien, die aus gescannten "Nur-Bild"-PDF-Dateien erstellt wurden, können sogar sowohl eine Bildebene als auch eine Textebene enthalten, die dieselben Informationen darstellen; in diesem Fall ist die Konvertierung der PDF-Datei in ein Word-Dokument ein klarer Vorteil, der keine wirklichen Nachteile hat.
Schließlich gibt es Stellen wie Banken oder Rechtsabteilungen, die verlangen, dass bestimmte Dokumente in einem Word-Format gespeichert werden. Durch die Konvertierung Ihrer PDF-Datei in Word wird sichergestellt, dass Sie keine Zeit damit verschwenden müssen, alles in der Datei abzutippen, und dennoch ein perfekt formatiertes und bearbeitbares Dokument zur Hand haben.
Konvertierung einer PDF-Datei in Word - Schritt-für-Schritt-Anleitung
Die Konvertierung Ihrer PDF-Datei in ein Word-Dokument war noch nie so einfach. Das Einzige, was Sie tun müssen, ist mobiPDF herunterladen und:
1. Starten Sie die App und rufen Sie den Startbildschirm. Um eine Datei zu öffnen, können Sie auf Öffnen klicken oder die Tasten STRG + O tastaturkürzel verwenden.
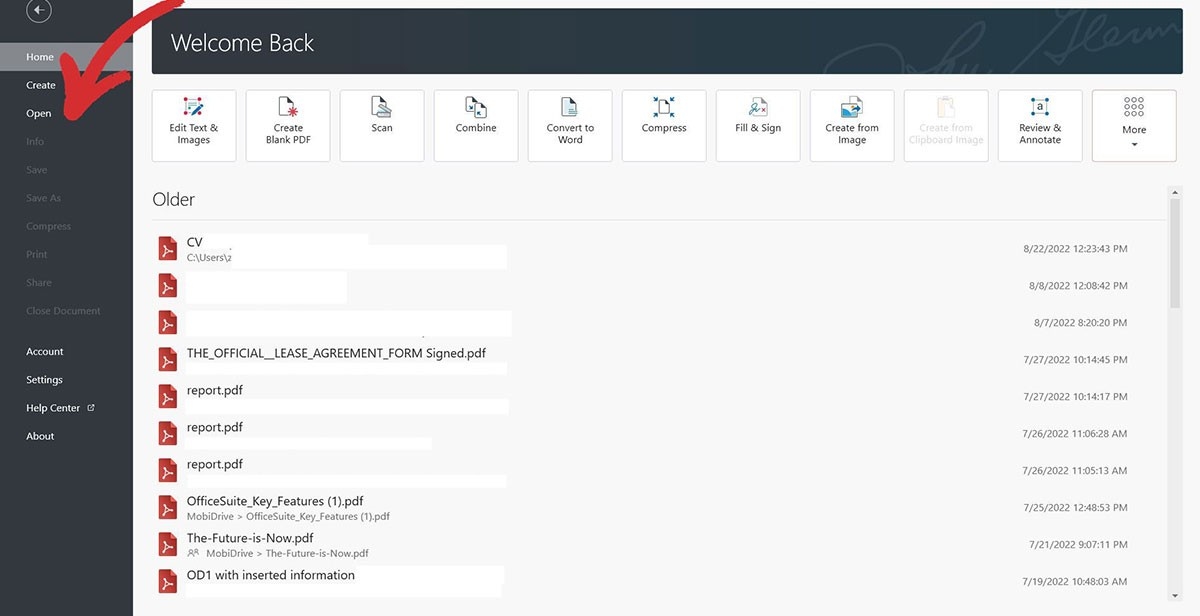
2. Wählen Sie Ihre PDF-Datei aus.
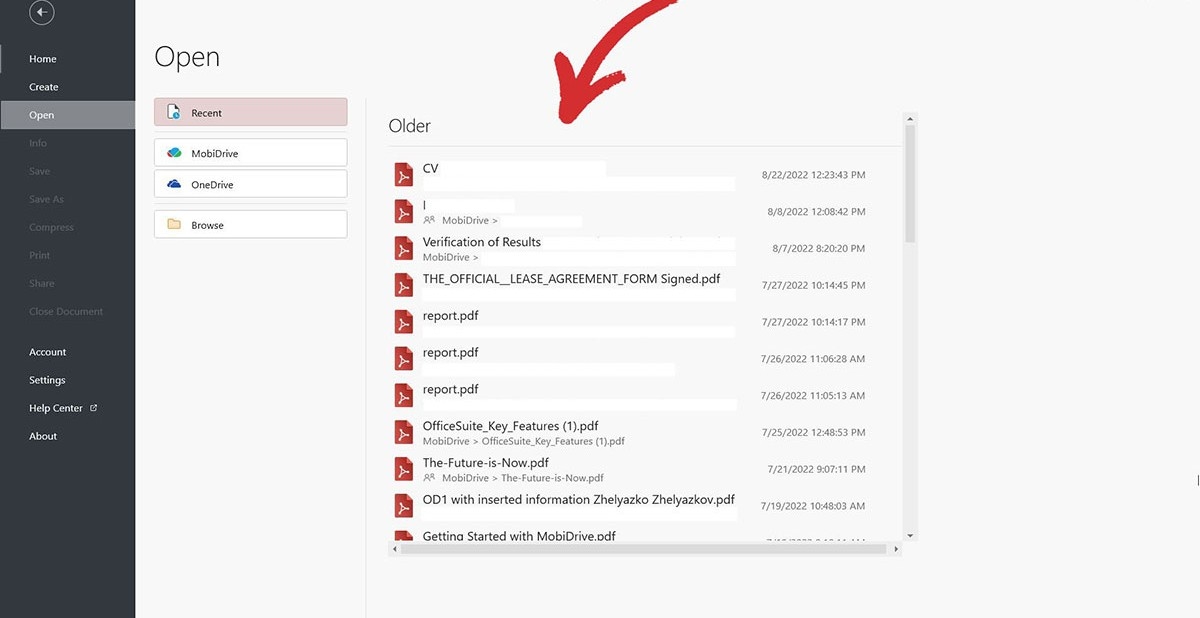
3. Klicken Sie auf Nach Word exportieren.
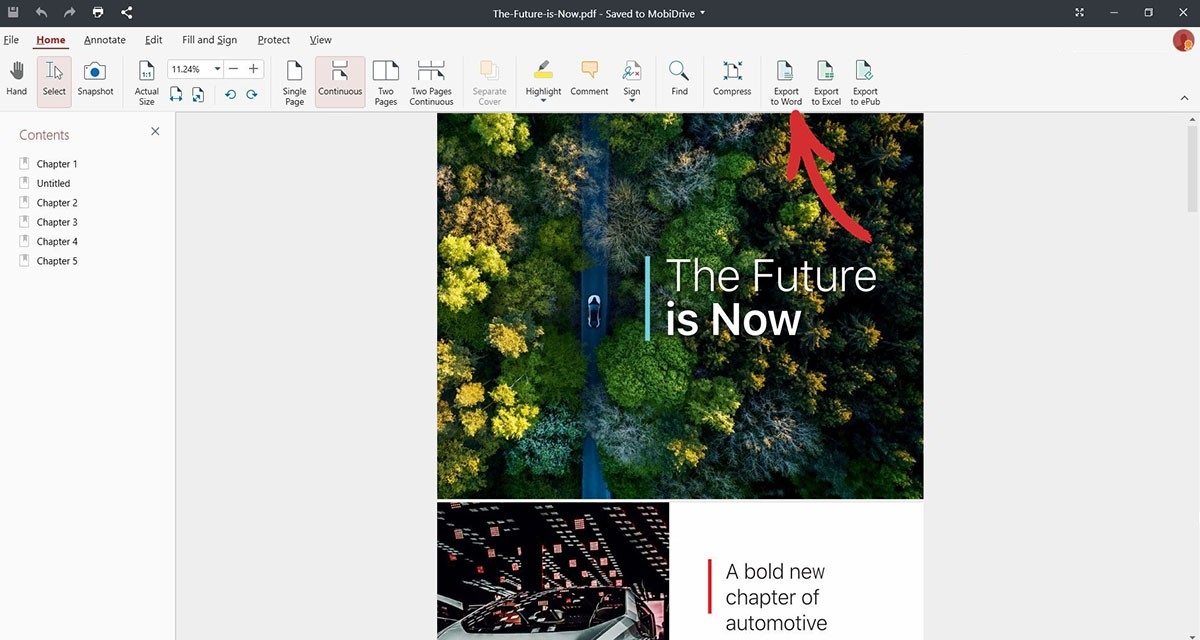
4. Wählen Sie die gesprochene Sprache des Textes in der PDF-Datei (Englisch, Deutsch, Französisch usw.) und bestätigen Sie Ihre Wahl durch Klicken auf Anwenden. Die Standardeinstellung ist Englisch. Sie können bis zu 3 Sprachen in der PDF-Datei auswählen, um genaue und konsistente Konvertierungsergebnisse zu gewährleisten.
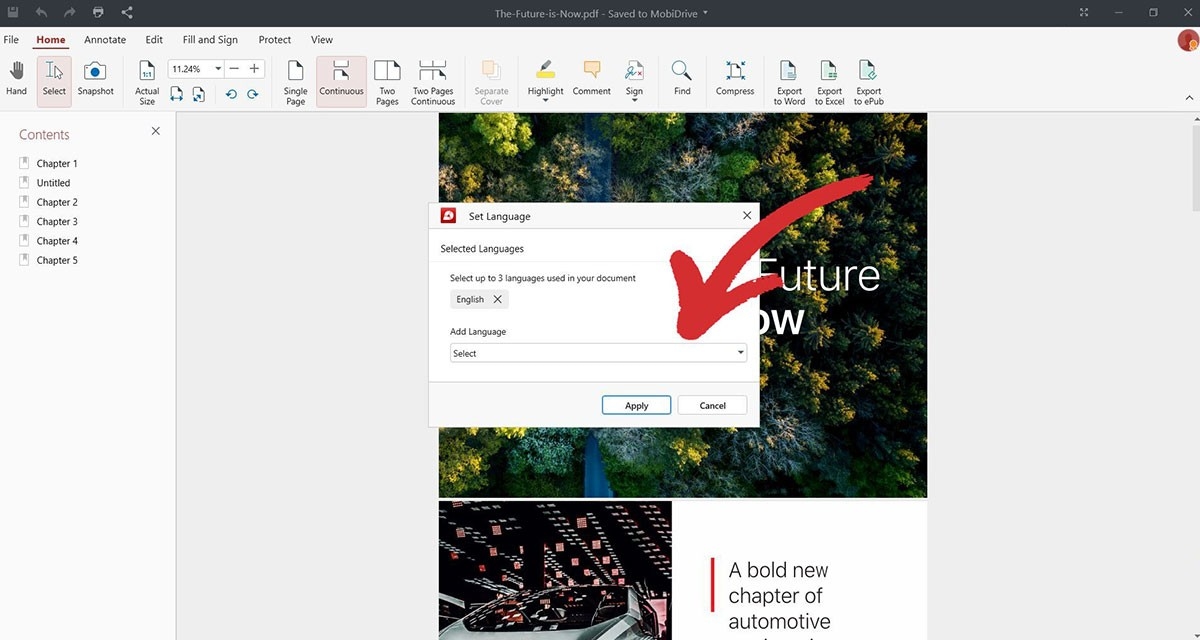
5. Nach ein paar Sekunden werden Sie aufgefordert, Ihre neue Word-Datei zu speichern.
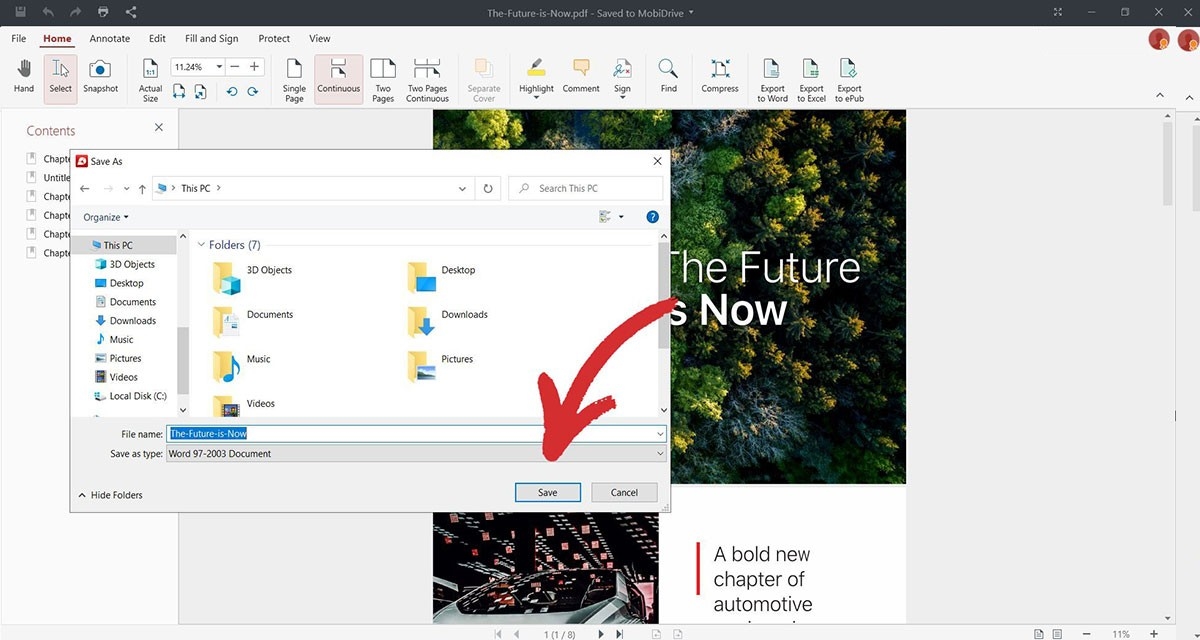
6. Das war's - viel Spaß mit Ihrer neu erstellten Word-Datei!
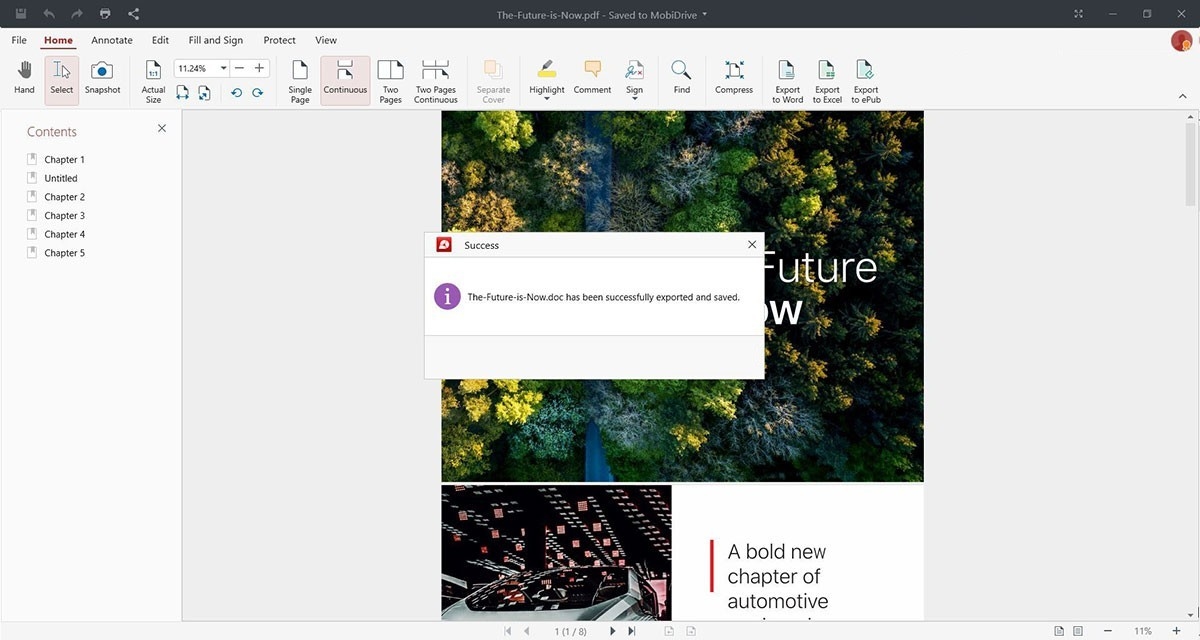
Warum PDF mit MobiPDF in Word konvertieren?
MobiPDF verwendet eine Kombination aus OCR (optische Zeichenerkennung) und traditionellen Konvertierungsmethoden um die Informationen aus der PDF-Datei zu extrahieren und sie in ein Word-Dokument zu konvertieren. Das Ergebnis ist eine Art "best of both worlds"-Ansatz, der bei fast allen Dateien wahre Wunder bewirkt.
PDF-Dateien werden häufig aus Bildern oder eingescannten Dokumenten erstellt, d. h. die darin enthaltenen Informationen sind im Wesentlichen ein Haufen farbiger Pixel, die aneinandergereiht sind. Für Maschinen ist es sehr schwer zu verstehen, was die Wörter und Ausdrücke in diesen Bildern bedeuten, da sie als statische, unlesbare Inhalte dargestellt sind. Natürlich ist die Konvertierung dieser Dokumente schwierig, und hier kommt OCR ins Spiel. Was OCR-Technologie liest das Dokument im Wesentlichen mit den Augen eines Menschen und extrahiert die Informationen, die im Bild "gefangen" sind, indem sie in maschinenverständlichen Text umgewandelt werden.
Gleichzeitig können PDFs auch eine "Textebene" enthalten, in der die Informationen in einer Weise gespeichert sind, die der von herkömmlichen textbasierten Dokumenten, einschließlich Word, sehr ähnlich ist. Diese Konvertierung ist in der Regel schneller und genauer und führt insgesamt zu besseren Ergebnissen, ist aber extrem dateispezifisch und hängt sowohl davon ab, welche Software zur Erstellung der PDF-Datei verwendet wurde, als auch davon, welchen Zweck die endgültige Word-Datei erfüllen soll.
Durch einen kombinierten Ansatz konvertiert MobiPDF die Datei in nur wenigen Sekunden und lässt Ihre Originaldatei intakt. Unsere Konvertierung funktioniert mit den meisten weltweit gesprochenen Sprachen, einschließlich Englisch, allen englischen Varianten und praktisch allen anderen wichtigen Sprachen. Die am häufigsten verwendeten PDF-Objekte, wie markierungenformulare, Text, bestimmte Schriftarten usw. werden in der Regel ebenfalls beibehalten und in ihre Word-Gegenstücke umgewandelt.
Zusätzliche Empfehlungen und Tipps
Im Folgenden finden Sie einige kurze Tipps, mit denen Sie immer wieder die besten Konvertierungsergebnisse erzielen können.
Versuchen Sie, hochauflösende Dateien zu erhalten, die für einen Menschen leicht zu lesen und zu verstehen sind. Wenn Sie eine Datei verwenden, die für Sie leicht zu lesen ist, ist es wahrscheinlich viel einfacher, sie in ein voll funktionsfähiges Word-Dokument zu konvertieren.
Entfernen Sie alle Grafiken, Bilder, Formen und andere Elemente, die Sie nicht benötigen, aus Ihrer PDF-Datei. Dinge wie das Logo eines Unternehmens oder ein riesiges, hochauflösendes Bild sehen in der PDF-Datei vielleicht toll aus, aber wenn Sie sie nicht brauchen, können Sie sie entfernen, um die Dateikonvertierung zu optimieren.
Beschränken Sie sich auf Text und versuchen Sie, schräge oder überlappende Objekte sowie exotische und ausgefallene Schriftarten oder Farben zu vermeiden. Auch hier gilt: Maschinen sind (noch) nicht so hoch entwickelt wie Menschen und können nicht zwischen den Zeilen lesen oder leicht erkennen, wie zwei Objekte miteinander interagieren. Außerdem können sich Schriftarten oder Farben in der PDF-Datei auf den Konvertierungsprozess auswirken und sind möglicherweise in der Software, mit der Sie die Word-Ausgabedatei verwenden möchten, nicht verfügbar. Deshalb ist es am besten, sich auf häufig verwendete Word-Funktionen zu beschränken und den Rest zu verwerfen, wenn möglich.
Sobald die Konvertierung abgeschlossen ist, überprüfen Sie die Metadaten Ihrer Originaldatei und vergleichen Sie sie mit der Ergebnisdatei. Wenn Sie etwas Wichtiges bewahren wollen, ist es sinnvoll, diese Daten zu überprüfen, um sicherzustellen, dass bei der Konvertierung keine Daten verloren gegangen sind.
Sichern Sie Ihr Eingabe-PDF vor der Konvertierung. MobiPDF behält die Eingabedatei in 100 % der Fälle bei und erzeugt einfach eine zweite Word-Datei. Das gilt jedoch nicht für jede Software, also lieber auf Nummer sicher gehen.
Testen Sie die PDF-zu-Word-Konvertierungsfunktion von MobiPDF kostenlos mit unserer 14-tägigen Testversion.
Sie suchen nicht nach Word-Konvertierungen?
Sehen Sie sich unsere Anleitungen zu den übrigen von MobiPDF unterstützten Dateikonvertierungsarten an:




