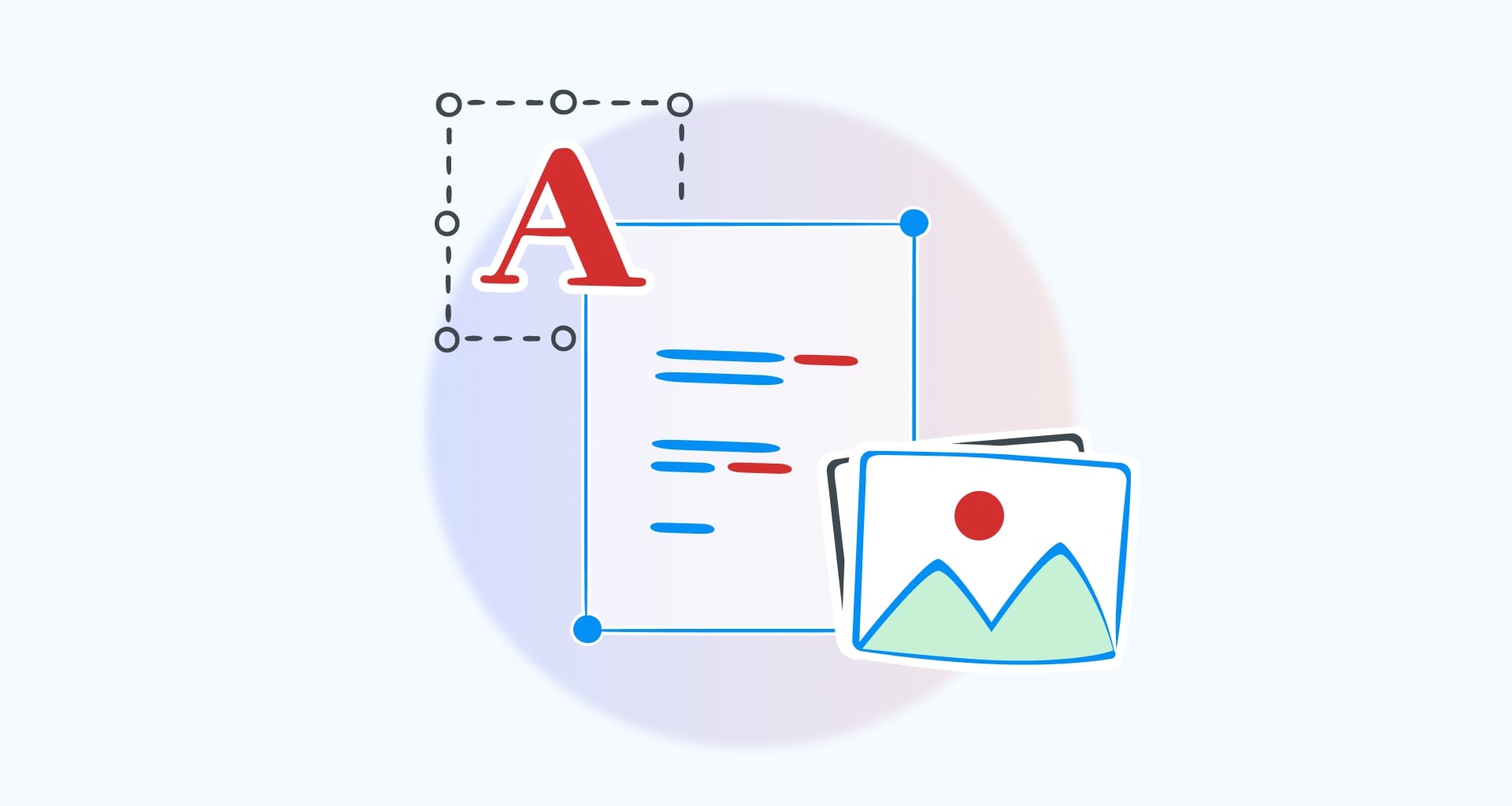Die Arbeit mit Bürosoftware ist nicht länger ein Ärgernis, denn die heutigen Bearbeitungswerkzeuge sind um Längen besser als die kryptischen Schnittstellen und Arbeitsabläufe der vergangenen Jahre. Tatsächlich hat sich die Technologie bei der Verwendung solcher Software zum Besseren gewandelt, insbesondere bei der Bearbeitung von PDF-Dokumenten.
Wenn Sie also jemals mit dem von Adobe erstellten Dateiformat interagieren müssen, ist ein PDF-Editor eines der besten Hilfsmittel, um Ihre Dateien zu bearbeiten, zu polieren und für jede Aufgabe vorzubereiten. Professionelle PDF-Bearbeitungssoftware ist so bekannt und verbreitet, dass es für fast jede Plattform und jedes Gerät auf dem Markt mehrere Softwarelösungen gibt.
Vor allem aber kann ein guter PDF-Editor Ihr bester Kumpel sein und Sie bei alltäglichen PDF-Aufgaben unterstützen. Ob Sie nun Text bearbeiten, ein PDF nach Wordkonvertieren oder PDFs signieren, Sie können auf alles, was Sie brauchen, mit einer einzigen Anwendung zugreifen. In diesem Artikel werfen wir einen Blick auf einige der hilfreichsten Dinge, die Sie mit einer leistungsfähigen PDF-Bearbeitungs-App erledigen können.
Hier ist ein kurzer Überblick über die Themen, die wir behandeln werden:
Warum einen PDF-Editor verwenden?
Welche Arten von PDF-Editoren gibt es?
Wie kann man PDFs unter Windows bearbeiten?
Wie kann man PDFs auf dem Mac bearbeiten?
Wie Sie PDFs auf Ihrem mobilen Gerät bearbeiten können
Wie kann man PDFs kostenlos online ändern?
Wie erstellt man eine neue PDF-Datei?
Häufig gestellte Fragen
Fangen wir an!
Warum einen PDF-Editor verwenden?
Wenn Sie einen Fehler in Ihrem PDF-Dokument entdecken, können Sie ihn nicht so einfach wie in Word oder einer ähnlichen Textverarbeitungssoftware korrigieren. Mit einer PDF-Bearbeitungssoftware jedoch ersparen Sie sich die lästige Konvertierung Ihrer Datei in ein anderes Format und können den PDF-Text direkt in der Anwendung ändernegal, ob Sie nur Tippfehler korrigieren oder größere Änderungen vornehmen wollen. Auf diese Weise können Sie PDF-Dokumente effizient bearbeiten, ohne zusätzliche Software installieren zu müssen, was den Arbeitsablauf und die Effizienz verbessert.
Wie bearbeiten Sie ein PDF-Dokument genau? Nachfolgend finden Sie einige Beispiele aus der Praxis, bei denen Sie einen PDF-Editor benötigen könnten:
Grammatikalische Fehler korrigieren
Hinzufügen, Bearbeiten und Entfernen von Texten
Hinzufügen von Kommentaren und Markierungen
Einfügen, Ändern und Löschen von Bildern
Neu anordnen oder pDF-Seiten extrahieren
Ausfüllen eines Formulars
Unterschreiben eines Dokuments
Bevor Sie jedoch direkt mit der Bearbeitung Ihrer Datei beginnen, sollten Sie sich einen Überblick über die verschiedenen verfügbaren PDF-Editor-Typen verschaffen, damit Sie denjenigen auswählen können, der Ihren Anforderungen, Ihrem Budget und Ihrem Betriebssystem am besten entspricht.
Welche Arten von PDF-Editoren gibt es?
Im Großen und Ganzen gibt es heute drei Hauptkategorien von Apps für die Bearbeitung von PDF-Dateien auf dem Markt. Dabei handelt es sich um Desktop-basierte Anwendungen, mobile Anwendungen und Website-basierte Tools, wobei alle drei Kategorien von den einfachsten Tools bis hin zu fortgeschrittenen Komplettlösungen reichen.
Desktop-Editorendiese Apps werden hauptsächlich für die Betriebssysteme Windows und macOS entwickelt und bieten neben der Möglichkeit, vollständig offline zu arbeiten, häufig auch eine Vielzahl von Bearbeitungsfunktionen.
Mobile Editoren: Diese Apps sind in der Regel für Android und iOS verfügbar und werden entweder als eigenständige Produkte oder als mobile Versionen etablierter Desktop-Editoren angeboten. Mobile PDF-Editoren ermöglichen Ihnen die meisten, wenn nicht sogar alle Funktionen eines regulären Desktop-Editors und verwandeln Ihr Handy in ein leistungsstarkes Dokumentenmanagement-Tool, das Sie sowohl zu Hause als auch unterwegs nutzen können.
Online-Editoren: Diese Anwendungen werden vollständig in Ihrem Browser ausgeführt und erfordern in der Regel die Erstellung eines Kontos. Die Nutzung ist oft kostenlos, ein online-PDF-Editor eine benutzerfreundliche Oberfläche und Zugänglichkeit, so dass Sie PDFs direkt in Ihrem Browser bearbeiten können, ohne zusätzliche Software zu benötigen.
Wie kann ich eine PDF-Datei unter Windows bearbeiten?
Es gibt mehrere Möglichkeiten, PDFs unter Windows 10 und 11 zu bearbeiten, je nachdem, wie komplex die Aufgabe ist, die Sie durchführen möchten. Sie können zum Beispiel den PDF-Inhalt ändern, indem Sie kommentare hinzufügen, Text und Anmerkungen hinzufügen oder alle Arten von erweiterten Bearbeitungen vornehmen. Schauen wir uns jeden Anwendungsfall einzeln an.
So bearbeiten Sie eine PDF-Datei in Word
Word ist auf vielen Windows-Rechnern vorinstalliert, daher ist es nur sinnvoll, es zu verwenden. Die Textverarbeitungssoftware ist zwar kein eigenständiger PDF-Editor, bietet aber eine vernünftige Lösung für die Bearbeitung von PDF-Dateien, die Sie möglicherweise haben. Hier erfahren Sie, wie Sie PDF-Dateien mit Word bearbeiten können:
1. Starten Sie Word auf Ihrem Computer.
2. Klicken Sie in der Seitenleiste auf der linken Seite auf Öffnen und navigieren Sie zu Ihrer PDF-Datei.
3. Die Software weist Sie darauf hin, dass die PDF-Datei in ein bearbeitbares Word-Dokument umgewandelt wird und dass möglicherweise nicht alle Formatierungen erhalten bleiben. Drücken Sie OK um fortzufahren.
4. Nehmen Sie die gewünschten Änderungen an Ihrer PDF-Datei vor, als ob Sie eine normale DOCX-Datei bearbeiten würden.
5. Wenn Sie Ihre Änderungen vorgenommen haben, klicken Sie auf Drucken und stellen Sie den Drucker als Microsoft Print to PDF.
Das war's! Wenn Sie alle Schritte korrekt ausgeführt haben, sollten Sie nun eine bearbeitete Version Ihrer ursprünglichen PDF-Datei haben. Beachten Sie jedoch, dass Word den ursprünglichen Inhalt und die Formatierung nicht immer vollständig beibehältüberprüfen Sie daher die exportierte Datei immer auf Fehler oder Auslassungen.
TIPP: Achten Sie bei der Bearbeitung von PDF-Dateien mit Word darauf, dass Sie nur mit kleinen Dokumenten arbeiten, da sonst ein Fehler bei der Seitengröße wie der unten gezeigte auftritt.
Wie man Text zu einer PDF-Datei hinzufügt
Eine der wichtigsten Funktionen eines PDF-Editors ist die Möglichkeit, mühelos neuen Text in PDF-Dateien einzufügen. Dies geht natürlich Hand in Hand mit der Textbearbeitung. Werkzeuge zur Bearbeitung von PDF-Text, wie z. B Foxit PDF-Editorsind sowohl in kostenlosen als auch in kostenpflichtigen Versionen erhältlich, wobei die grundlegenden Bearbeitungsfunktionen kostenlos zur Verfügung stehen und für fortgeschrittene Funktionen ein Pro-Abonnement erforderlich ist, das in einer kostenlosen Testversion getestet werden kann.
Die zweite wichtige Funktion ist, dass die PDF-Bearbeitungs-App immer die Formatierung Ihrer Originaldatei beibehält, so dass Sie viel schneller arbeiten können als mit Umgehungsmethoden wie Microsoft Word.
Im Folgenden finden Sie eine schrittweise Anleitung zum Hinzufügen, Bearbeiten oder Entfernen von Text mit dem Editor MobiPDF:
1. Starten Sie MobiPDF und klicken Sie auf Text bearbeiten & Bilder.
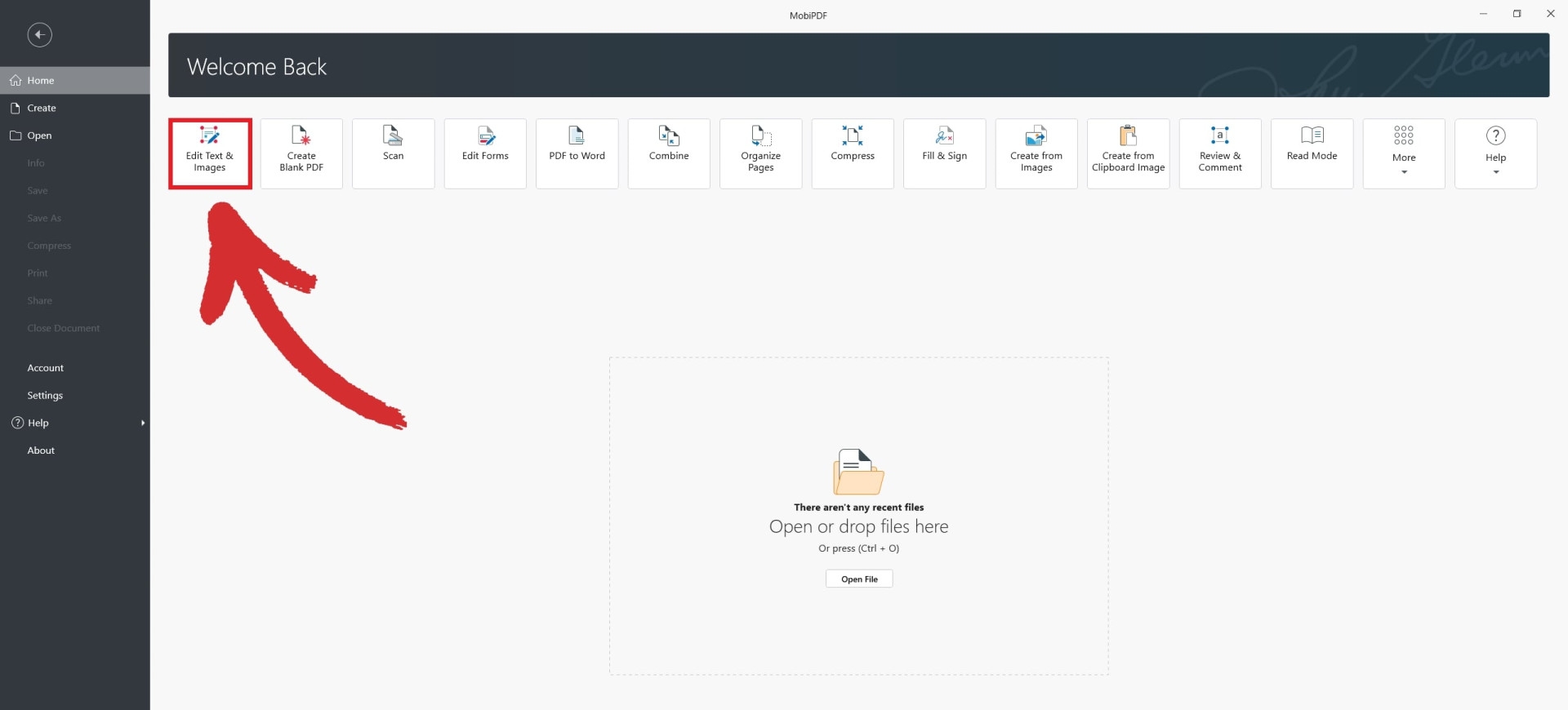
2. Navigieren Sie zu Ihrer PDF-Datei.
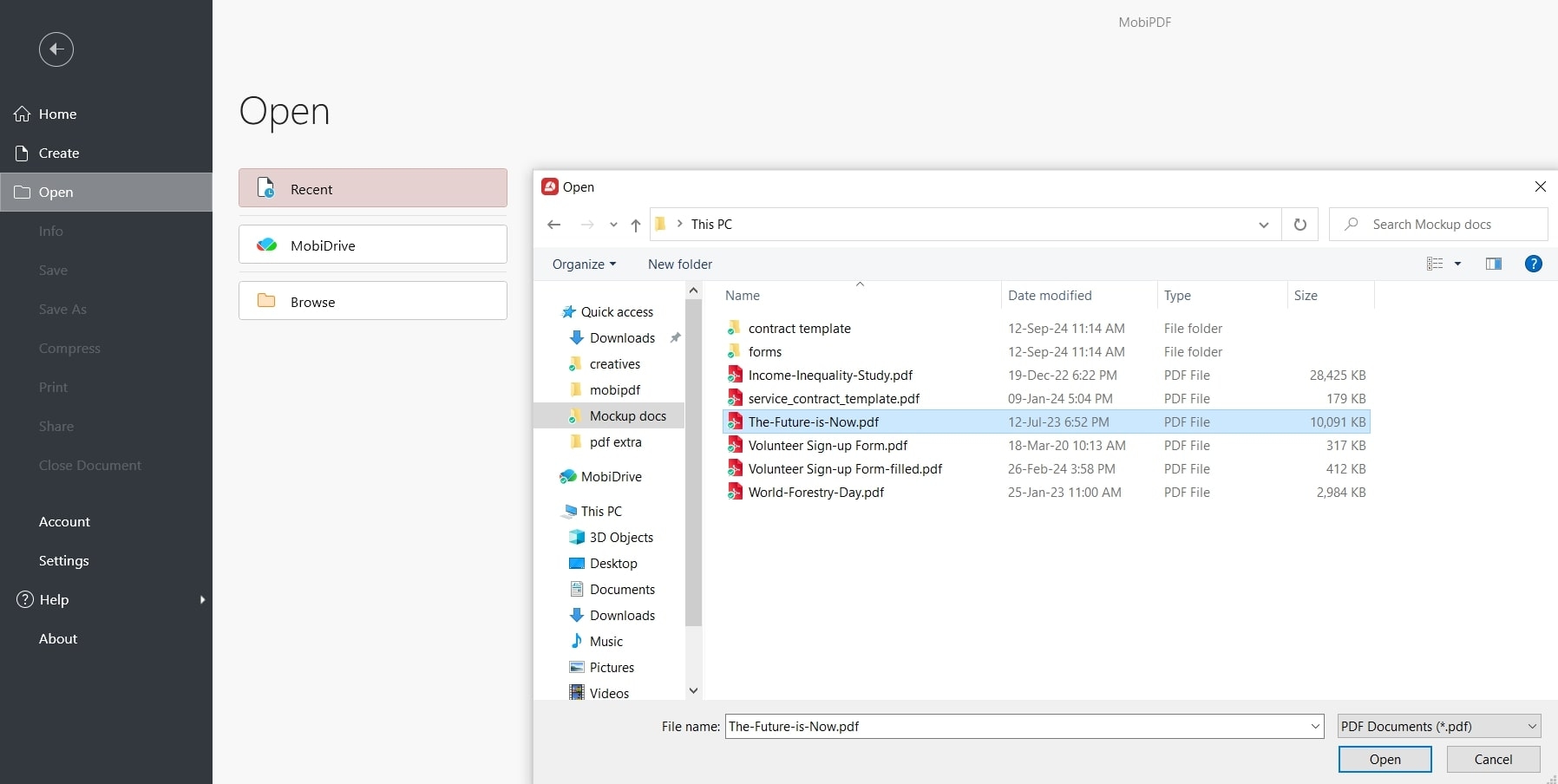
3. Klicken Sie auf das Feld Bearbeiten oben links auf Ihrem Bildschirm.
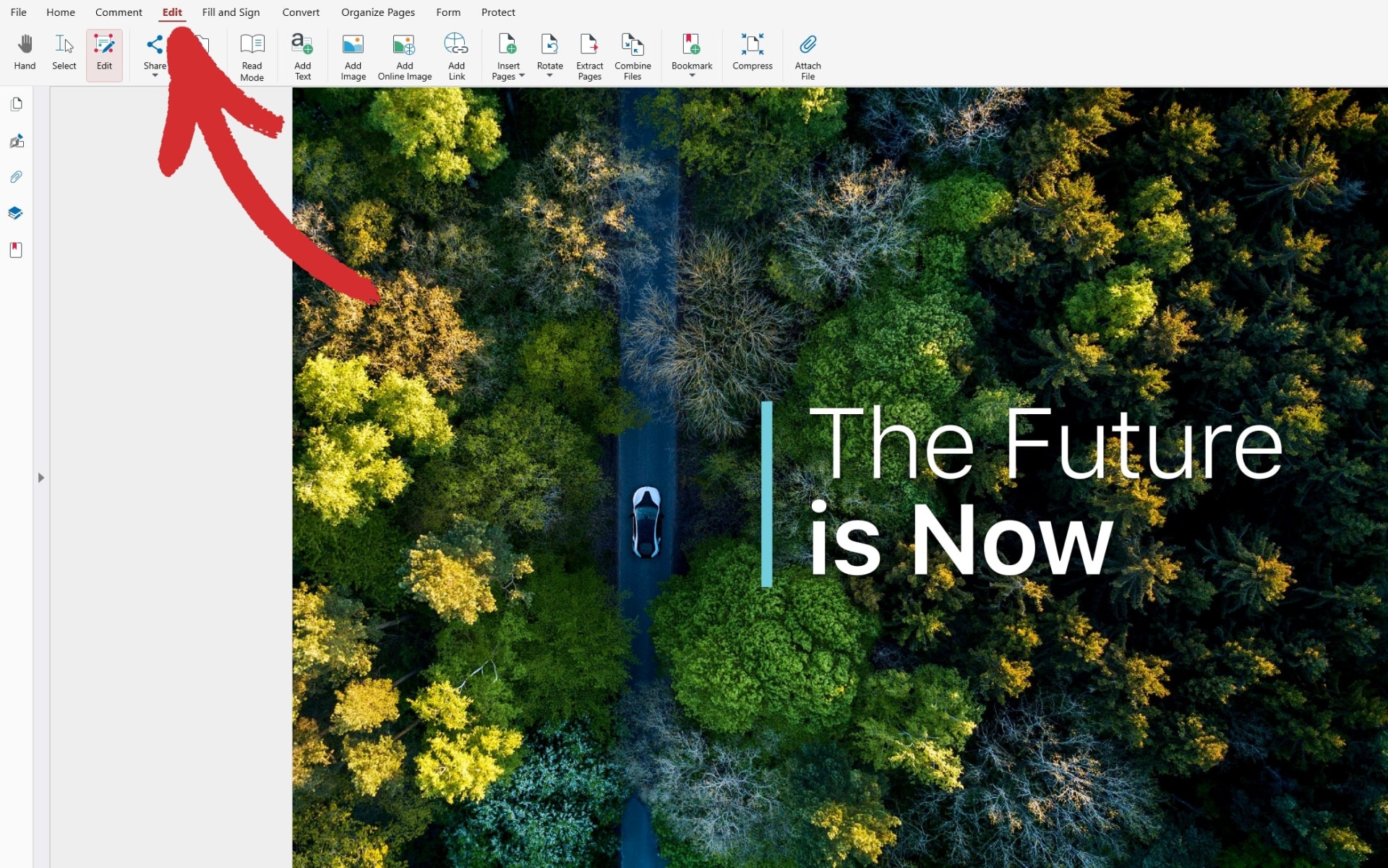
4. Sie haben nun Zugriff auf das Fenster Eigenschaften bereich. Wählen Sie einen beliebigen Text aus, um die gewünschten Änderungen vorzunehmen, z. B. benutzerdefinierte Schriftarten auszuwählen oder den Abstand zwischen den Sätzen zu ändern.
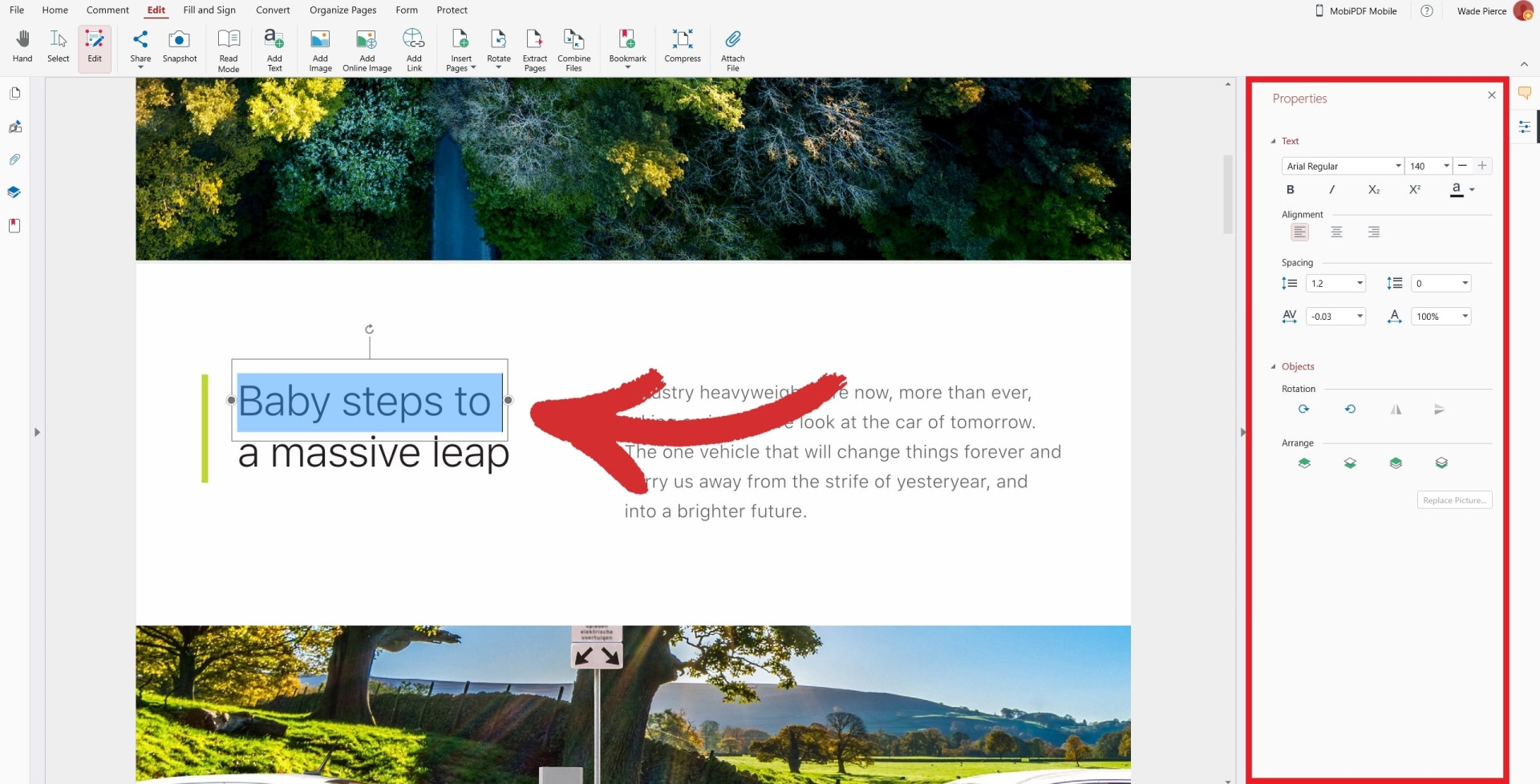
5. Um neuen Text hinzuzufügen, klicken Sie auf Text hinzufügen in der oberen Multifunktionsleiste und klicken Sie auf eine beliebige Stelle in Ihrer PDF-Datei. Dadurch wird ein bearbeitbares Textfeld eingefügt, das auch in der Größe angepasst werden kann.
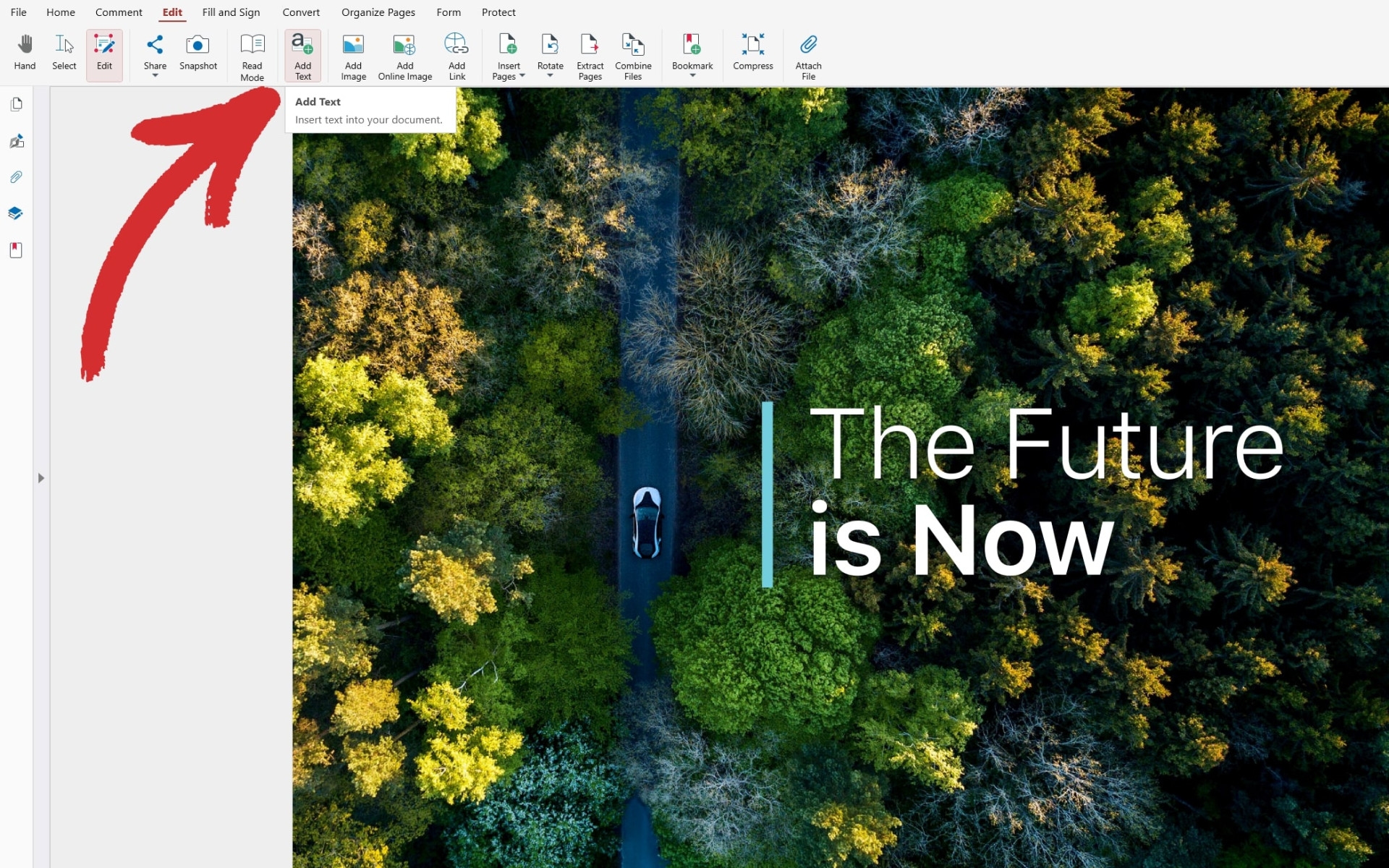
Wie man Bilder zu einer PDF-Datei hinzufügt
Genau wie die meisten PDF-Software bearbeitungsoptionen ist das Einfügen, Bearbeiten oder Löschen von jpg-Dateien nicht nur möglich, sondern auch unglaublich einfach. Sie können verschiedene Aktionen auf einzelnen PDF-Seiten durchführen, wie das Hinzufügen von Bildern und die Bearbeitung von Inhalten direkt auf der PDF-Seite. Hier sehen Sie, wie Sie seiten in einer PDF-Datei bearbeiten mit MobiPDF.
Starten Sie MobiPDF und klicken Sie auf Text bearbeiten & Bilder.
Navigieren Sie zu Ihrer PDF-Datei.
Klicken Sie auf die Schaltfläche Bearbeiten oben links auf dem Bildschirm.
Klicken Sie auf Bild hinzufügen.
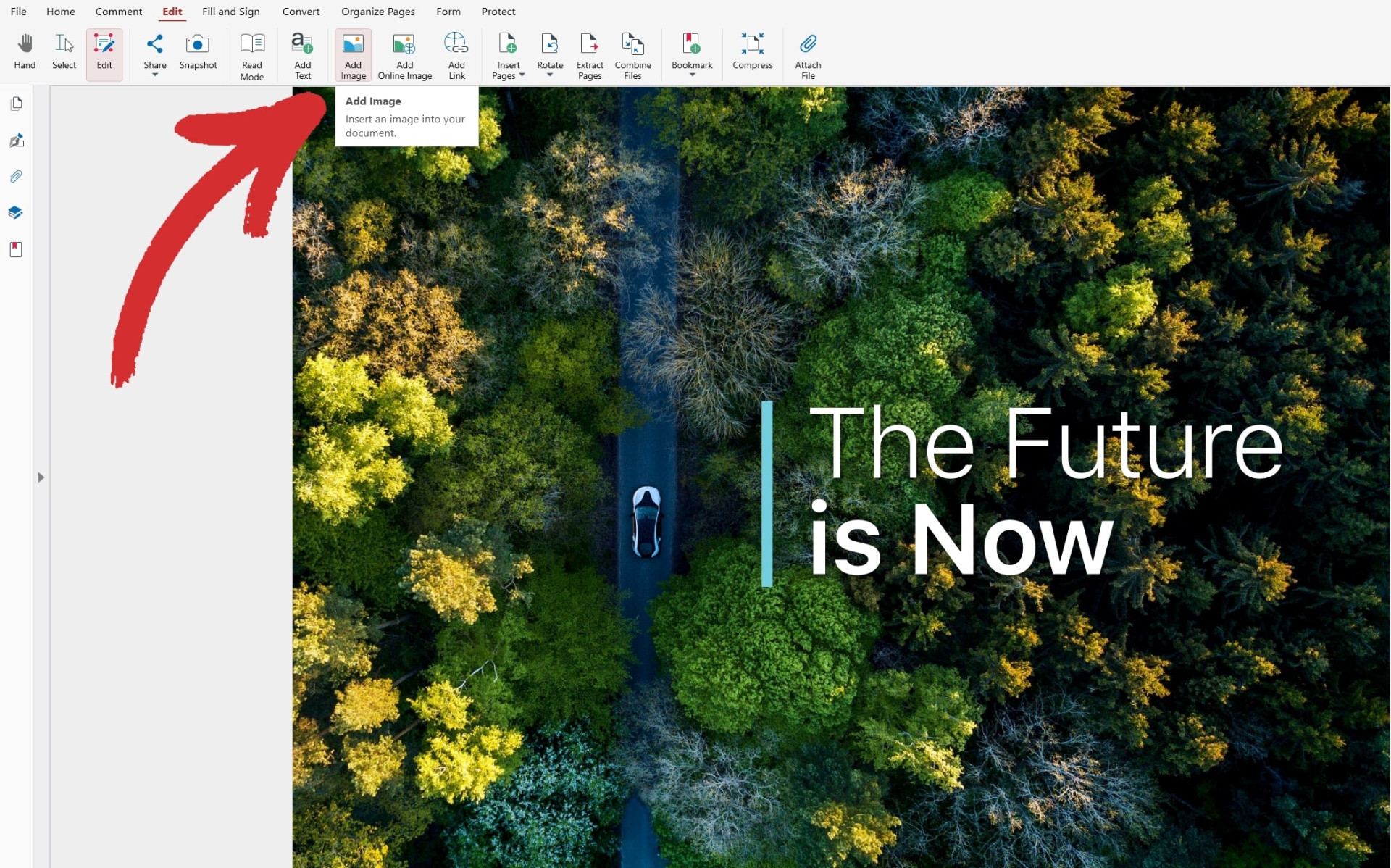
5. Wählen Sie Ihr Bild und klicken Sie auf Öffnen.
6. Wählen Sie Ihr Bild aus und ziehen Sie es an die gewünschte Stelle.
Mit MobiPDF, können Sie auch jedes Bild, das Sie online finden, schnell einfügen. Gehen Sie so vor:
Klicken Sie auf die Schaltfläche Bearbeiten registerkarte.
Klicken Sie auf Online Bild hinzufügen.
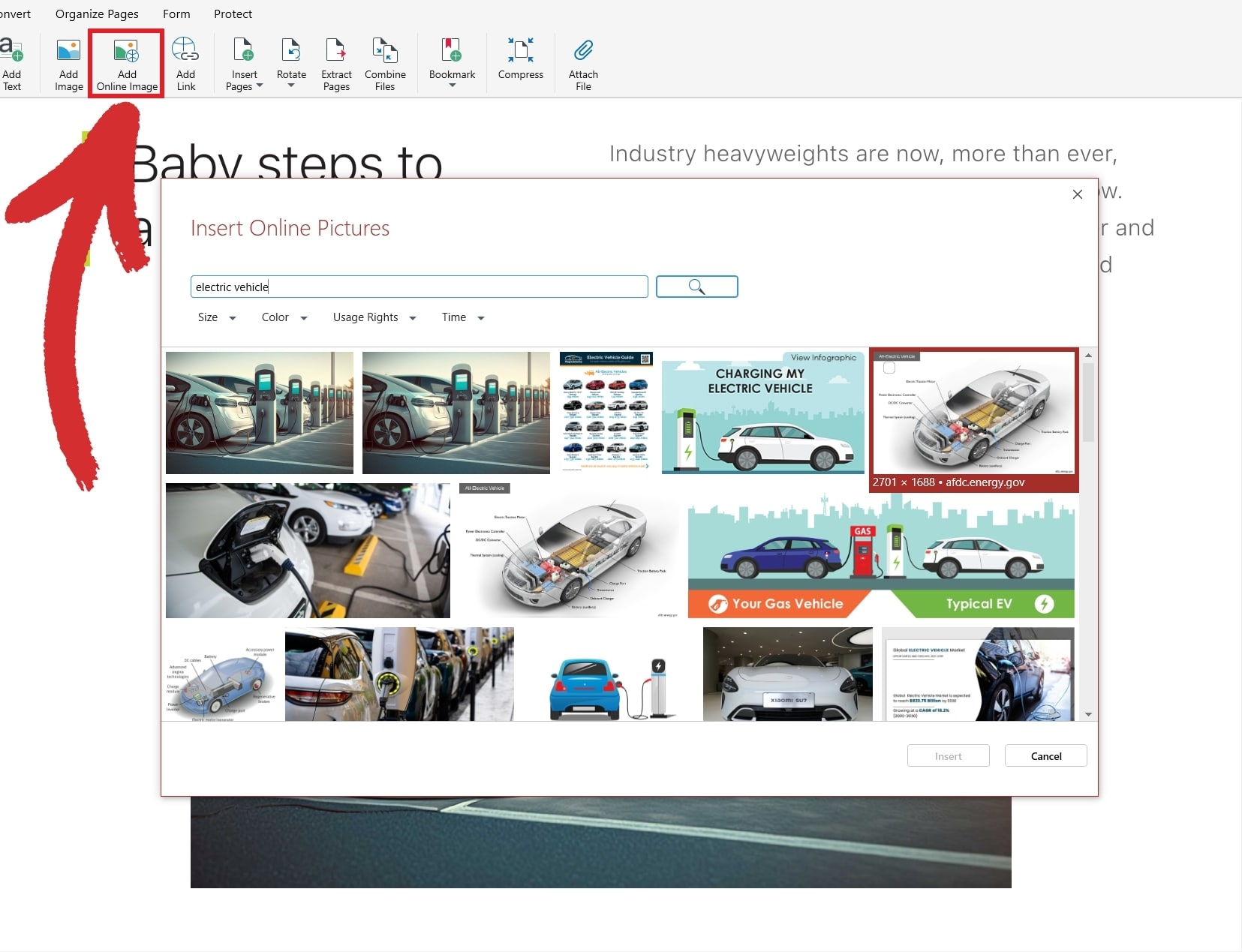
3. Geben Sie Ihre Suchanfrage in die Suchleiste ein.
4. Wählen Sie ein Bild aus und klicken Sie auf Einfügen um es zu Ihrer PDF-Datei hinzuzufügen.
Nachdem Sie Ihr Online-Bild eingefügt haben, können Sie es weiter bearbeiten, um die gewünschten Ergebnisse zu erzielen.
Klicken Sie mit der linken Maustaste auf Ihr Bild, um seine Einstellpunkte anzuzeigen.
Klicken Sie mit der linken Maustaste auf die Ränder Ihres Bildes und ziehen Sie es, um seine Größe zu ändern.
Klicken Sie mit der linken Maustaste auf Ihr Bild und ziehen Sie es, um es an einer beliebigen Stelle in Ihrer PDF-Datei neu zu positionieren.
So drehen Sie eine PDF-Seite und ändern ihre Größe
Das Drehen von PDF-Bildern ist eine grundlegende Aufgabe, die jede PDF-Anwendung mühelos ausführen können sollte. Um ein Bild zu drehen, müssen Sie in der Regel mit der linken Maustaste auf das Drehpfeilsymbol klicken und es gedrückt halten. Sie können auch auf einen der vordefinierten Randpunkte klicken und ihn ziehen, um Ihr Bild zu vergrößern oder zu verkleinern.
Hier sehen Sie, wie diese Funktionalität in MobiPDF aussieht.
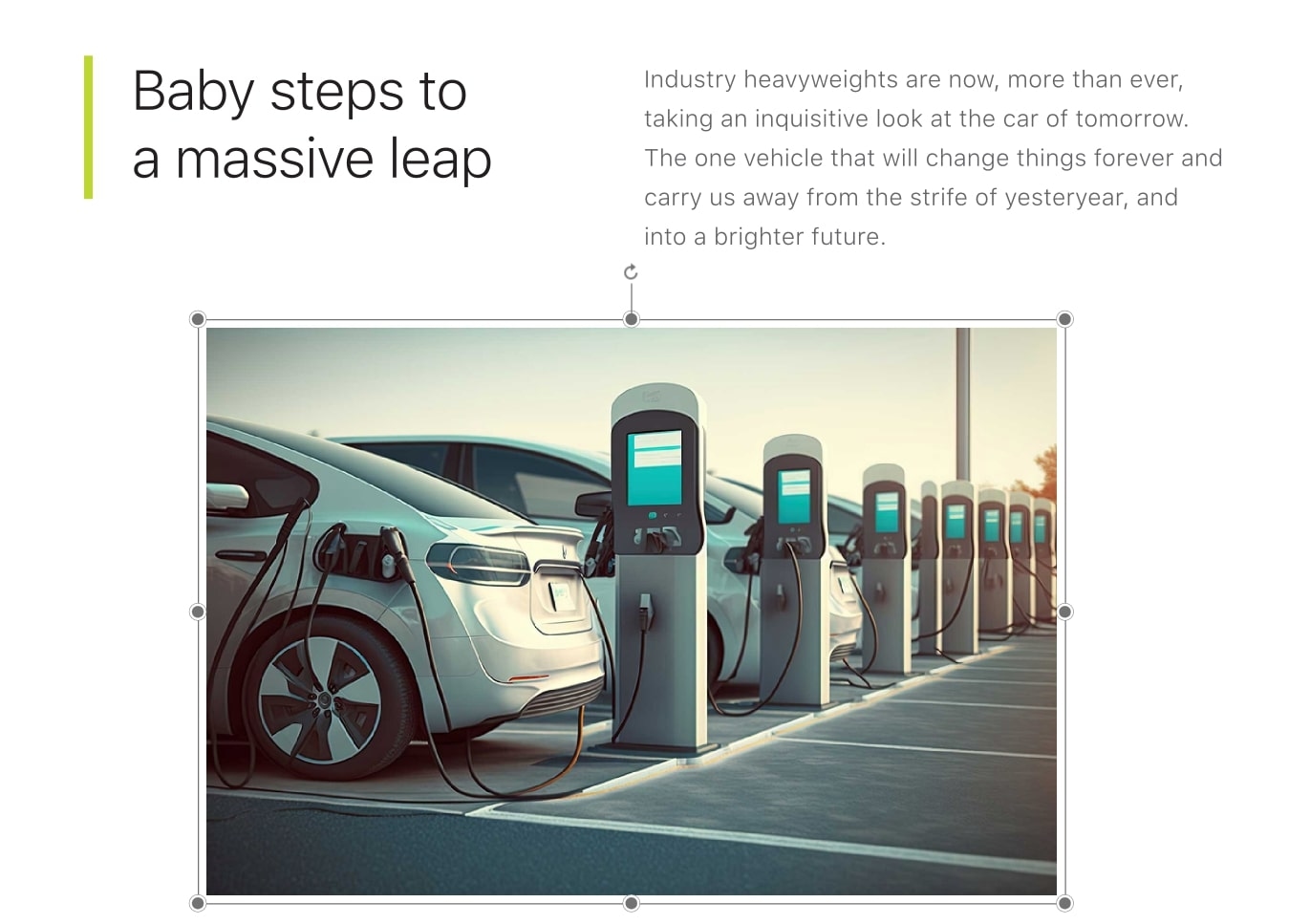
Erweiterte Optionen für die Bearbeitung von PDF-Bildern
In den meisten PDF-Editoren können Sie mit der rechten Maustaste auf Ihr Bild klicken, um ein Dropdown-Menü mit erweiterten Optionen anzuzeigen, z. B Ausschneiden, Kopieren, Bild austauschen, Anordnenund Löschen.
Hier ist ein Beispiel, wie dies in MobiPDF aussieht.
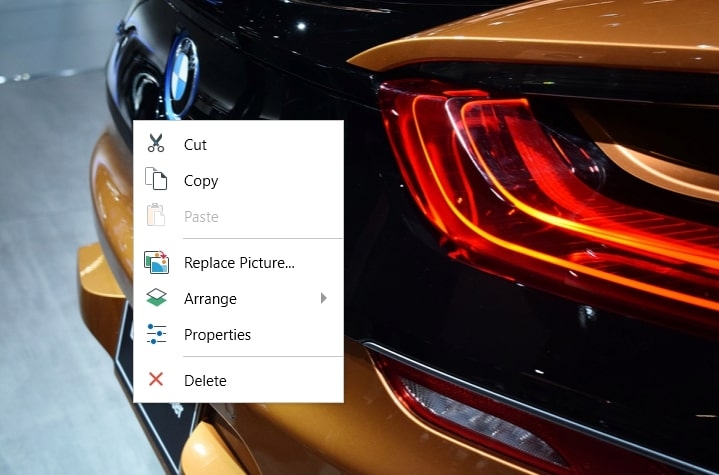
Bearbeiten einer PDF-Datei in Vorschau
Wenn Sie einen Mac verwenden, haben Sie bereits ein PDF-Tool namens Vorschau auf Ihrem Rechner installiert. Die Vorschau-App von Apple ist zwar nicht so umfangreich wie ein richtiger PDF-Editor, aber sie kann Ihnen helfen, grundlegende Arbeiten schnell und kostenlos zu erledigen. Im Folgenden erfahren Sie, wie Sie Vorschau nutzen können, um Ihren PDF-Dateien neuen Text hinzuzufügen.
1. Navigieren Sie zu dem Ort, an dem Sie Ihre PDF-Datei gespeichert haben.
2. Klicken Sie mit der rechten Maustaste auf Ihre PDF-Datei und wählen Sie Öffnen mit → Vorschau (Standard).
3. Klicken Sie auf das quadratische Symbol in der Symbolleiste oben links.
4. Wählen Sie aus, wo das leere Textfeld platziert werden soll.
5. Geben Sie Ihren Text in das Textfeld ein und klicken Sie auf eine beliebige Stelle außerhalb des Rahmens, um ihn in Ihrer PDF-Datei sichtbar zu machen.
6. Speichern Sie Ihre Datei, damit die Änderungen dauerhaft sind.
Neben dem Hinzufügen von Text zu einer PDF-Datei können Sie mit Vorschau auch andere Aufgaben wie das Hervorheben von Text, das Hinzufügen geometrischer Formen und das Einfügen von elektronischen Signaturen in PDFs erledigen. Die Software verfügt jedoch weder über Textbearbeitungsfunktionen noch über Konvertierungs- oder Sicherheitsfunktionen, wie sie in vielen PDF-Bearbeitungsprogrammen zu finden sind, weshalb sie für die meisten Anwender nicht die erste Wahl zur Bearbeitung von PDF-Dokumenten darstellt.
Wie kann ich eine PDF-Datei auf meinem Handy bearbeiten?
So bearbeiten Sie eine PDF-Datei unter Android
Früher war es fast unmöglich, Arbeiten auf einem mobilen Gerät zu erledigen. Mit dem Aufkommen der Technologie gibt es heute eine Vielzahl von Produktivitäts-Apps, die Ihnen helfen, auch unterwegs den Überblick über Ihre Aufgaben zu behalten. Natürlich gibt es bei Google Play auch viele PDF-Editoren, darunter MobiPDF.
Hier erfahren Sie, wie Sie PDF-Dateien schnell von Ihrem Gerät im Taschenformat bearbeiten können.
1. Laden Sie MobiPDF für Android von Google Play herunter und installieren Sie es.
2. Öffnen Sie die App und tippen Sie auf Text bearbeiten & Bilder.
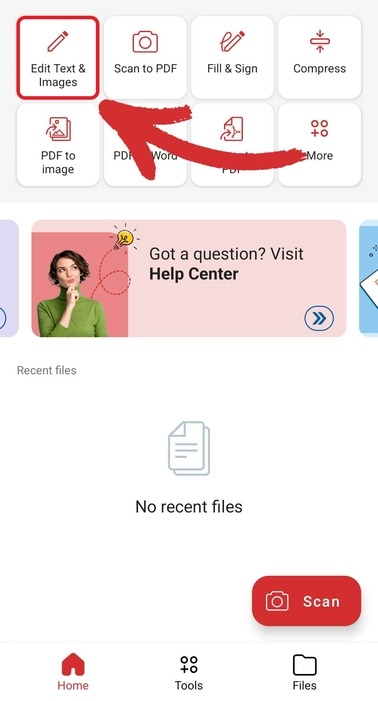
3. Suchen Sie Ihre PDF-Datei und wählen Sie sie aus.
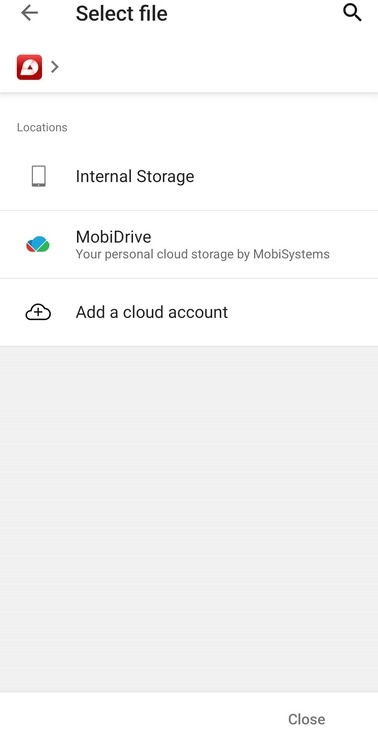
4. Tippen Sie auf das rote Bearbeiten schaltfläche.
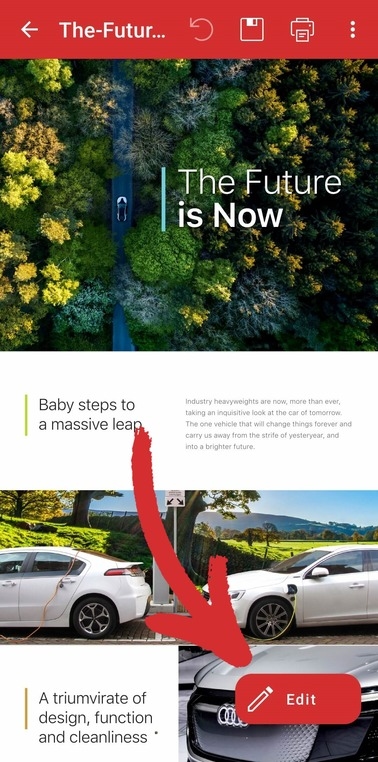
5. Tippen Sie in der Liste der verfügbaren Optionen auf Bearbeiten.
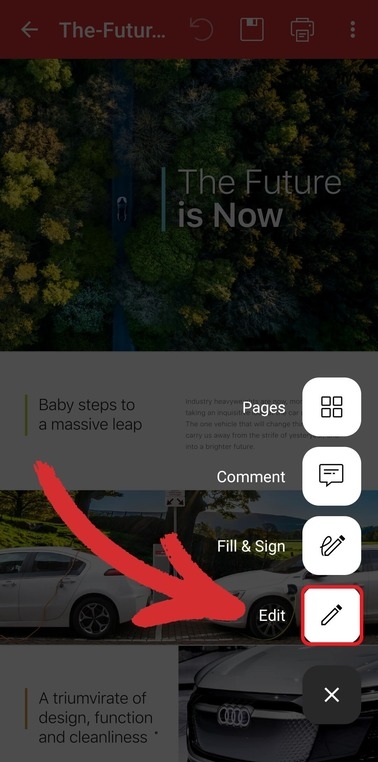
6. Tippen Sie auf einen beliebigen Text, um erweiterte Bearbeitungsoptionen zu aktivieren, z. B. den aktuellen Text zu ändern, Text auszuschneiden und einzufügen, ausgewählten Text zu löschen, ein Bild hinzuzufügen oder einen Link einzufügen.
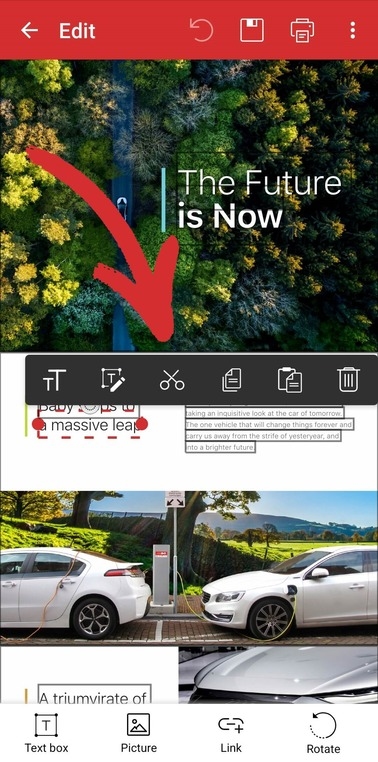
Wenn Sie Ihre Änderungen vorgenommen haben, speichern Sie das Dokument einfach, um sie dauerhaft zu übernehmen.
Bearbeiten von PDF-Dokumenten unter iOS
Dank der optimierten Benutzeroberfläche von Apple und der Richtlinien, die App-Entwickler zur Einhaltung bestimmter Richtlinien für die Benutzerfreundlichkeit verpflichten, ist das Bearbeiten und lesen von Dokumenten auf iOS noch unkomplizierter als auf Android. Glücklicherweise ist MobiPDF auch für alle iOS-Geräte verfügbar.
Hier finden Sie eine Schritt-für-Schritt-Anleitung, wie Sie PDF-Dateien auf iOS schnell bearbeiten können.
Laden Sie MobiPDF für iOS aus dem Apple Store herunter und installieren Sie es.
Tippen Sie auf Text bearbeiten & Bilder.
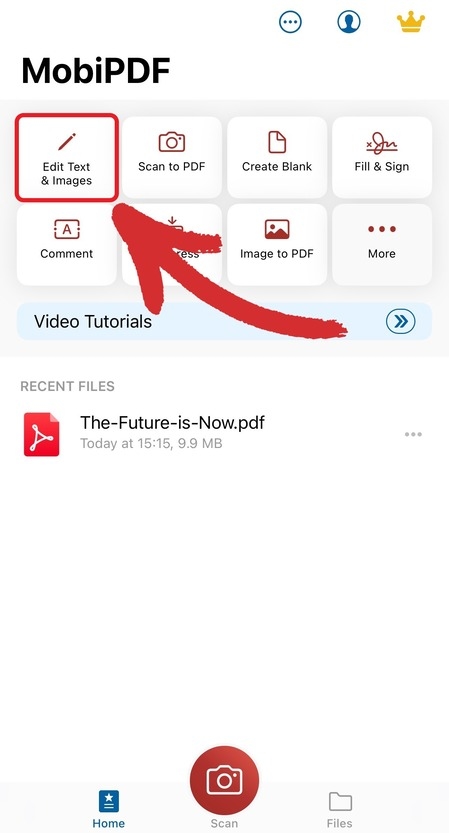
3. Wählen Sie aus, wo sich Ihre PDF-Datei befindet.
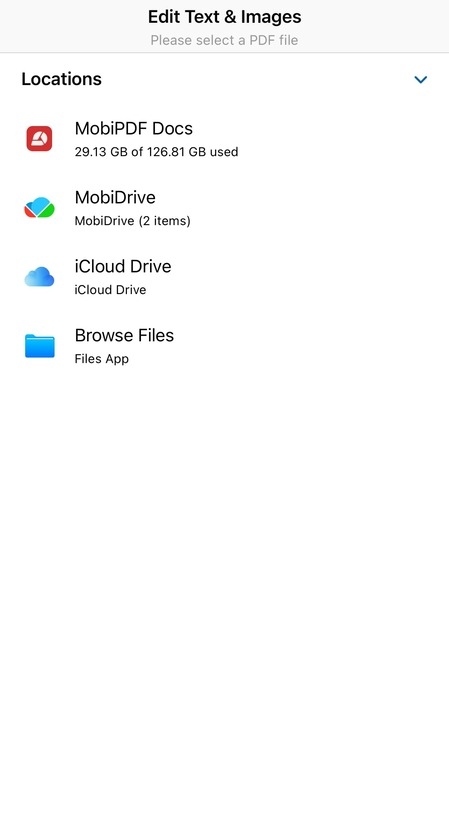
4. Wenn Sie sich im Dokument befinden, tippen Sie auf Text, Bildoder Grafik um eigene Inhalte einzufügen oder Text in einer PDF-Datei zu bearbeiten.
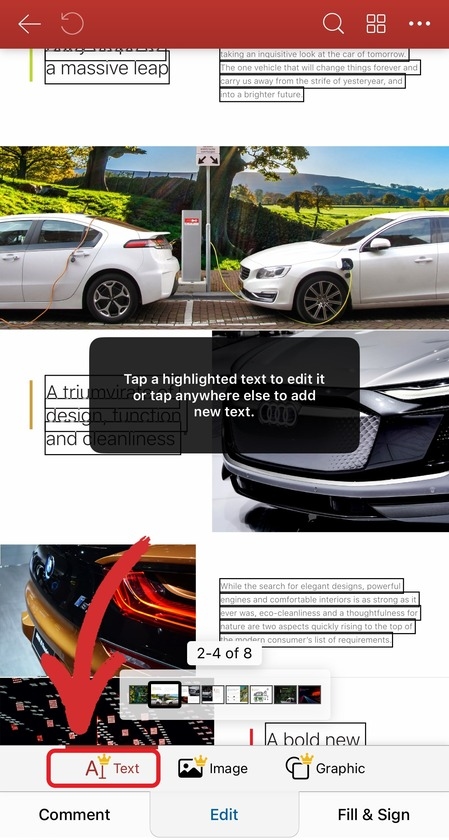
5. Speichern Sie die bearbeitete PDF-Datei, damit die Änderungen dauerhaft sind.
Wie man einen kostenlosen PDF-Editor online verwendet
Neben den etablierten Desktop- und mobilen Lösungen gibt es auch kostenlose Apps im Internet, die viele der gleichen Funktionen direkt in Ihrem Browser bieten. Ein beliebter Online-PDF-Editor ist Sejda PDF der ähnliche Arbeitsabläufe und Bearbeitungsmöglichkeiten bietet. Bei einer solchen App tauscht der Benutzer in der Regel die Bequemlichkeit gegen aggressivere finanzielle Praktiken ein, wie z. B. die Sperrung nützlicher Funktionen hinter einer Bezahlschranke oder die Möglichkeit, nur mit drei Dateien pro Tag zu arbeiten.
Dennoch ist ein kostenloser PDF-Editor nützlich, wenn Sie es eilig haben oder das Gerät einer anderen Person benutzen müssen, auf dem Ihre App nicht installiert ist. Um eine solche App zu verwenden, müssen Sie lediglich eine Webseite laden, Ihre Datei per Drag & Drop verschieben und aus den angebotenen Optionen wählen.
Wie kann man also eine PDF-Datei kostenlos online bearbeiten? Hier ist ein Beispiel für unser kostenloses Webtool, mit dem Sie PDFs in gängige Dateiformate konvertieren können.
1. Gehen Sie auf die seite konvertieren.
2. Laden Sie Ihr PDF online per Drag & Drop hoch oder klicken Sie auf Datei auswählen.
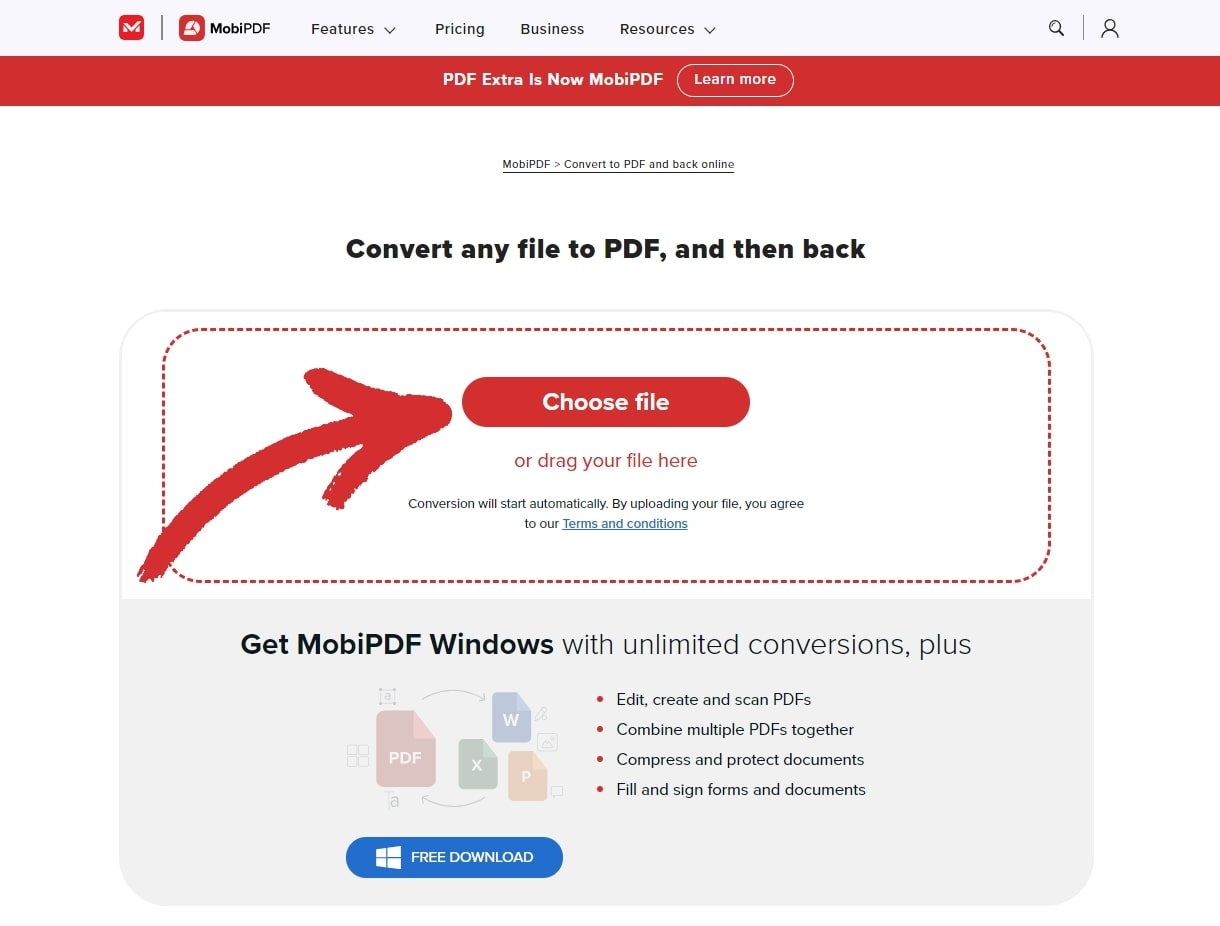
3. Wählen Sie das Format, in das Sie Ihre PDF-Datei exportieren möchten, in diesem Fall Word, JPG oder PowerPoint.
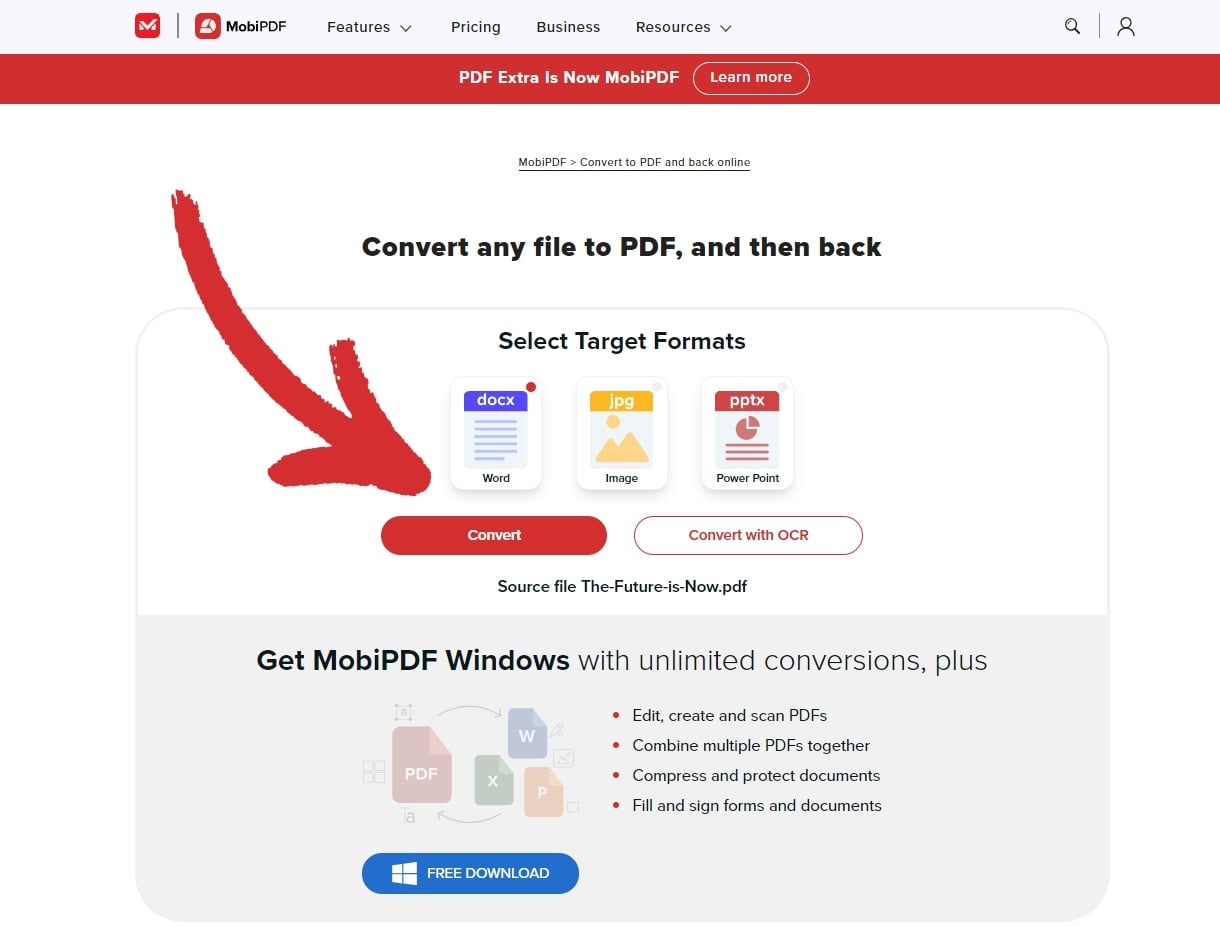
4. Klicken Sie auf Konvertieren und warten Sie, bis der Vorgang abgeschlossen ist.
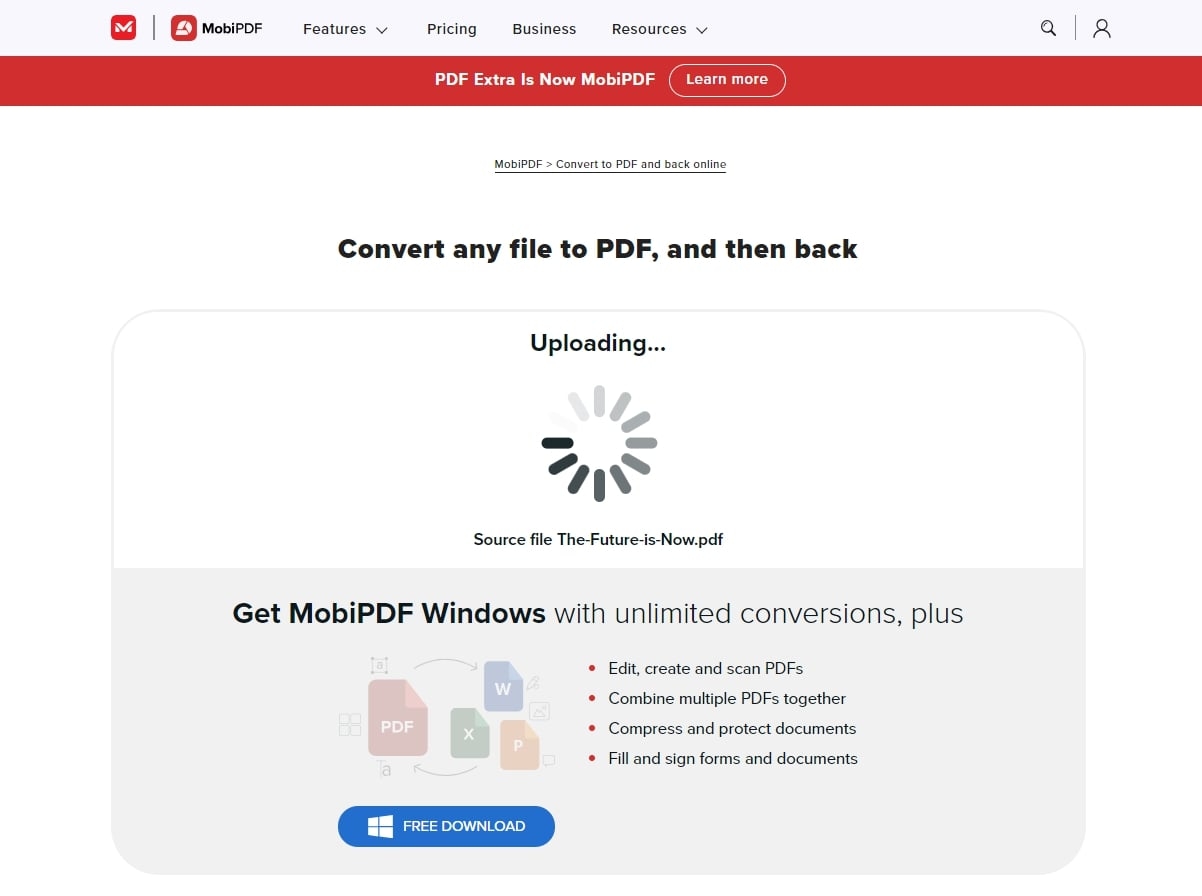
5. Klicken Sie auf Herunterladen Ihrer Datei um Ihre neu exportierte Datei zu erhalten.
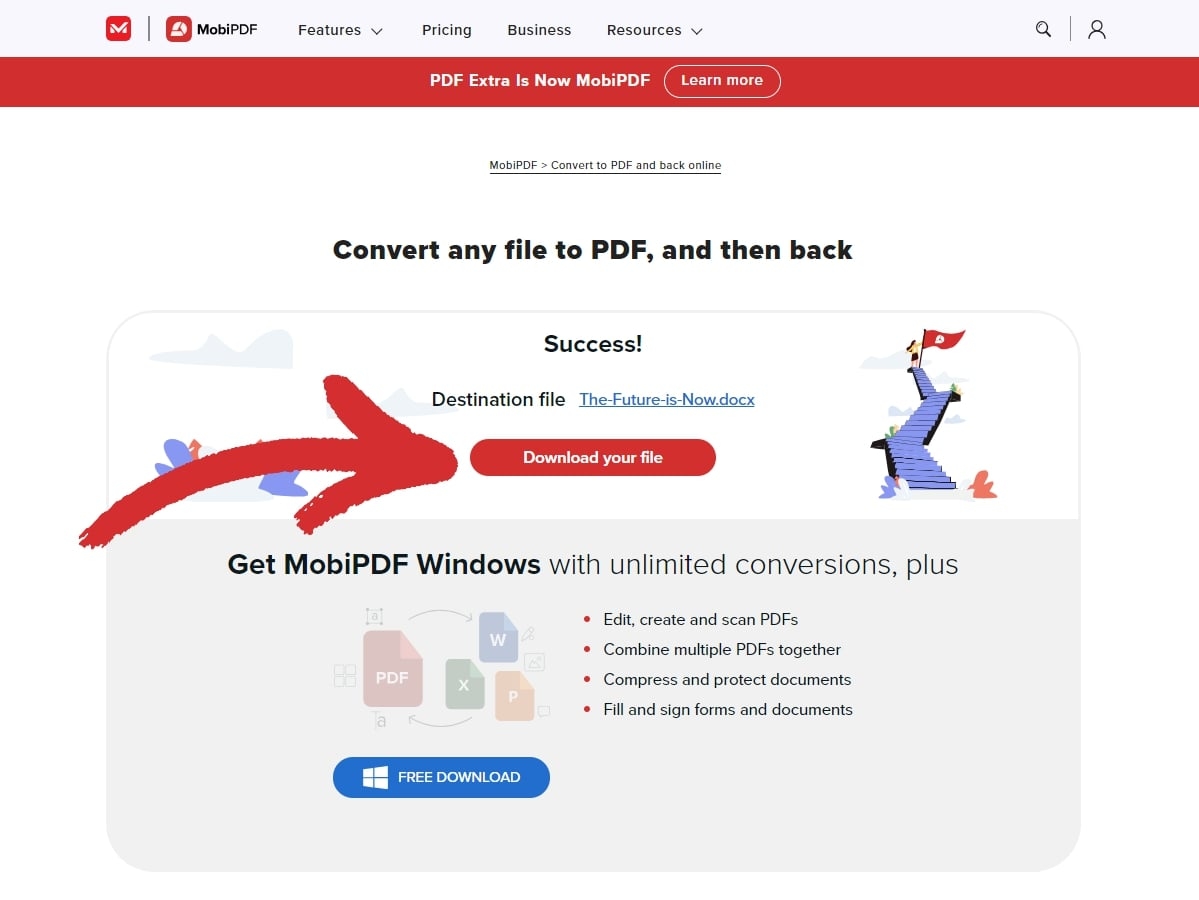
Wie erstellt man eine PDF-Datei von Grund auf? Vier Methoden
Manchmal reicht es nicht aus, einen vorhandenen Text in einer PDF-Datei zu bearbeiten, und Sie müssen ganz von vorne anfangen. Sehen wir uns einige der wichtigsten Möglichkeiten an, wie Sie schnell und einfach genau das tun können.
Erstellen einer PDF-Datei aus einem leeren Dokument
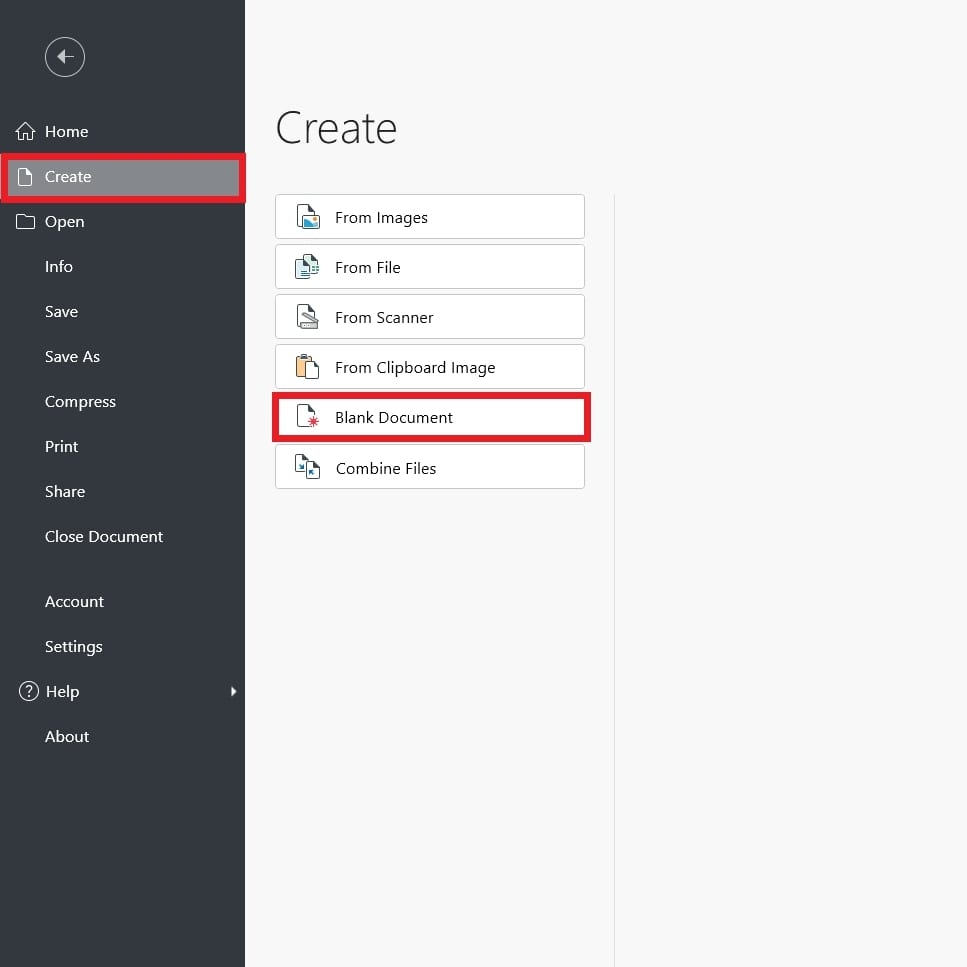
Die Erstellung einer neuen PDF-Datei mag entmutigend klingen, aber der Prozess ist eigentlich ganz einfach. Hier sind die Schritte mit MobiPDF:
Öffnen Sie die App.
Klicken Sie auf Erstellen → Leeres Dokument.
Es wird ein Eigenschaftsdialogfeld angezeigt, in dem Sie die Seitengröße und die Ausrichtung anpassen können.
Bestätigen Sie Ihre Wahl mit OK.
Erstellen einer PDF-Datei aus einem gescannten Dokument
Mit dieser Option können Sie ein PDF-Dokument mithilfe eines an Ihr Gerät angeschlossenen Scanners erstellen. Dazu gehen Sie wie folgt vor:
Öffnen Sie MobiPDF.
Klicken Sie auf Erstellen → Aus Scanner.
Wenn Sie noch keinen Scanner konfiguriert haben, werden Sie von der Anwendung aufgefordert, einen Scanner über die Schaltfläche Scanner hinzufügen schaltfläche hinzuzufügen.
Scannen Sie Ihr Dokument, um es in eine PDF-Datei zu digitalisieren.
Erstellen einer PDF-Datei aus einem Bild
Das Speichern von Bildern im PDF-Format ist eine gute Möglichkeit, ihre hohe Auflösung beizubehalten und gleichzeitig ihre Dateigröße zu verringern. Dies kann ganz einfach mit den folgenden Schritten geschehen:
Öffnen Sie MobiPDF.
Klicken Sie auf Erstellen → Aus Bild.
Wählen Sie ein Bild von Ihrem Gerät aus.
Klicken Sie auf Öffnen um es in MobiPDF einzufügen.
Speichern Sie Ihr Bild als PDF.
Erstellen einer PDF-Datei durch Kombinieren von Dateien
Das Zusammenführen ähnlicher Dateien ist eine gute Möglichkeit, Ihren digitalen Arbeitsbereich zu organisieren. So wird es gemacht:
Öffnen Sie die Anwendung.
Klicken Sie auf Erstellen → Aus Bild.
Wählen Sie die Dateien aus, die Sie zusammenführen möchten. Sie können die Reihenfolge der Dateien durch Ziehen und Ablegen ändern &.
Klicken Sie auf Kombinieren um Ihre Änderungen zu bestätigen.
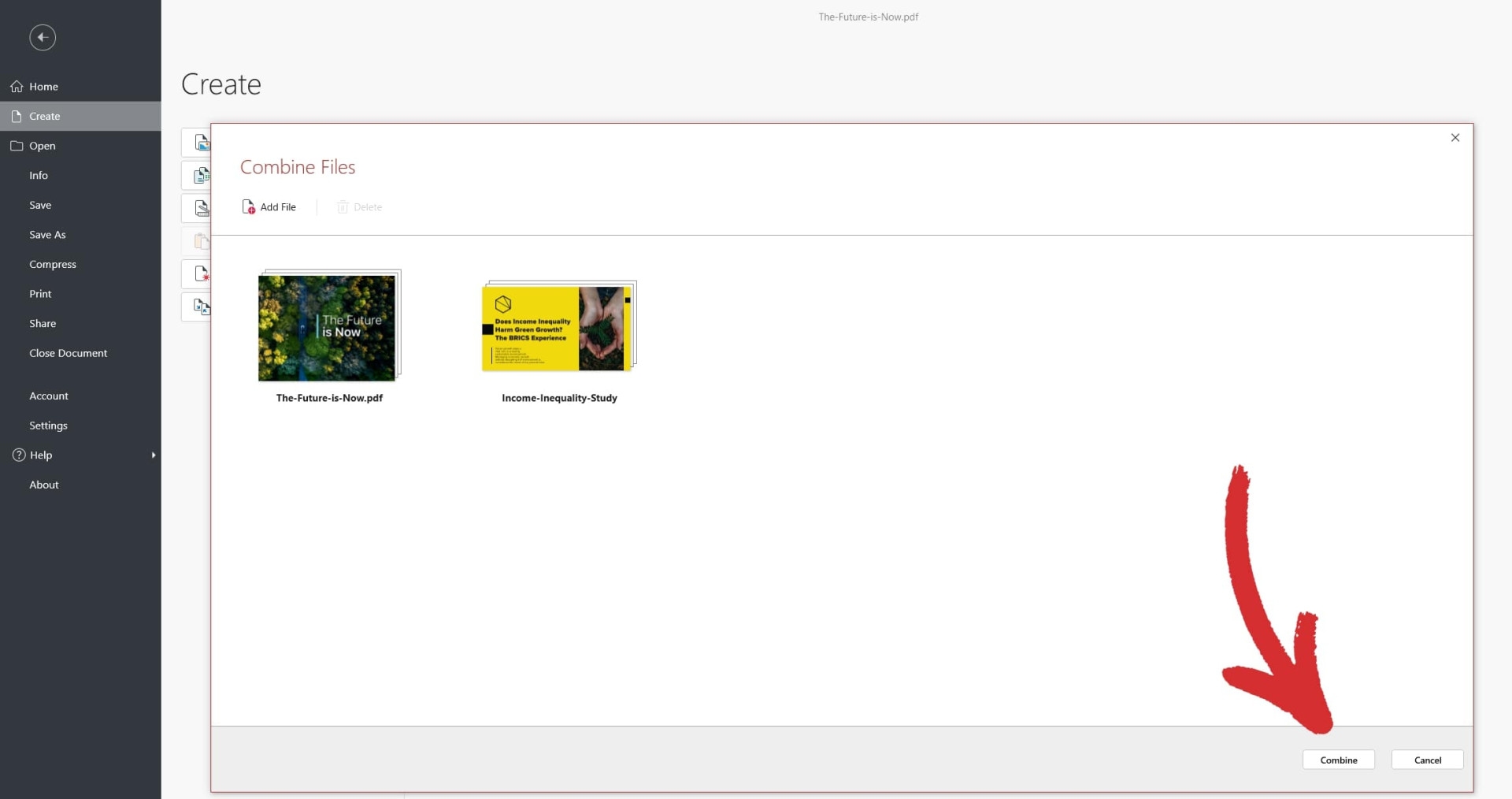
TIPP: Mit MobiPDF können Sie pDFs kombinieren und Bilder gleichzeitig kombinieren.
Häufig gestellte Fragen
Wie kann ich PDF-Formulare bearbeiten?
Um ein PDF-Formular zu bearbeiten benötigen Sie einen PDF-Editor, der interaktive Formularfelder unterstützt. Mit Software wie Adobe Acrobat, MobiPDF oder einem Online-PDF-Editor wie PDFescape können Sie PDF-Formulare einfach ausfüllen und bearbeiten. Wenn das Formular interaktiv ist, können Sie auch Dinge wie Kontrollkästchen oder Dropdown-Menüs hinzufügen.
Warum kann ich nicht in eine PDF-Datei tippen?
Das liegt daran, dass Ihr PDF wahrscheinlich keine ausfüllbaren Formularfelder hat. Wenn Sie einer nicht ausfüllbaren PDF-Datei Text hinzufügen müssen, können Sie dies nur tun, indem Sie entweder die PDF-Datei konvertieren in ein bearbeitbares Format konvertieren oder eine PDF-Bearbeitungsanwendung verwenden.
Wie kann ich eine gespeicherte oder heruntergeladene PDF-Datei bearbeiten?
Öffnen Sie sie einfach mit Ihrer bevorzugten PDF-Bearbeitungssoftware, um alle Aspekte Ihrer Datei zu ändern.
Wie kann ich eine PDF-Datei konvertieren, um sie zu bearbeiten?
Um eine PDF-Datei zu konvertieren, damit sie bearbeitet werden kann, können Sie Tools wie MobiPDF, Adobe Acrobat oder Online-Konverter wie Smallpdf verwenden, um Ihre Datei in Word, Excel, PowerPoint oder andere gängige Formate zu exportieren.
Wie kann ich eine PDF-Datei ohne Acrobat bearbeiten?
Die PDF-Bearbeitung mit Acrobat ist nicht die einzige Möglichkeit. Sie können eine PDF-Datei auch mit alternativer Software wie MobiPDF, Microsoft Word oder Online-Tools wie PDFescape oder Smallpdf bearbeiten. Für viele dieser Programme gibt es auch kostenlose Versionen mit grundlegenden Bearbeitungsfunktionen, die von Anfang an freigeschaltet sind.
Wie bearbeite ich eine Microsoft Edge-PDF-Datei?
Microsoft Edge verfügt über einen integrierten PDF-Viewer und -Editor, der grundlegende Bearbeitungen ermöglicht. So können Sie beispielsweise Text markieren, Notizen hinzufügen und direkt in der PDF-Datei zeichnen. Für fortgeschrittene Text- oder Bildbearbeitungsaufgaben ist er jedoch nicht geeignet, da jeder PDF-Editor hier wesentlich besser abschneidet.
Abschließende Überlegungen
Wie Sie aus den obigen Ausführungen ersehen können, können Sie mit einem guten PDF-Editor auf der Überholspur zu einem gut gestalteten und visuell ansprechenden PDF-Dokument gelangen. Darüber hinaus sind diese Werkzeuge ein hervorragender Ausgangspunkt, um die Erstellung von Dateien und die Bearbeitung von Bildern von Grund auf zu erlernen.
Neben den grundlegenden Bearbeitungen ermöglicht die Vielseitigkeit der PDF-Software viele weitere nützliche Funktionen wie das Ausfüllen von Formularen, elektronische Signaturen und integrierte Unterstützung für die Dateikonvertierung, was sie in der heutigen schnelllebigen Welt zu einem unverzichtbaren Werkzeug macht.
Da sich die PDF-Technologie ständig weiterentwickelt, können Sie nur gewinnen, wenn Sie sich mit diesen Werkzeugen vertraut machen, denn sie helfen Ihnen, sich weniger auf das "Wie" und mehr auf das "Was" Ihrer Arbeit zu konzentrieren. Schließlich ist Zeit viel zu kostbar, um sie mit ineffizienten Arbeitsabläufen zu vergeuden, also sollten Sie der Meute einen Schritt voraus sein.