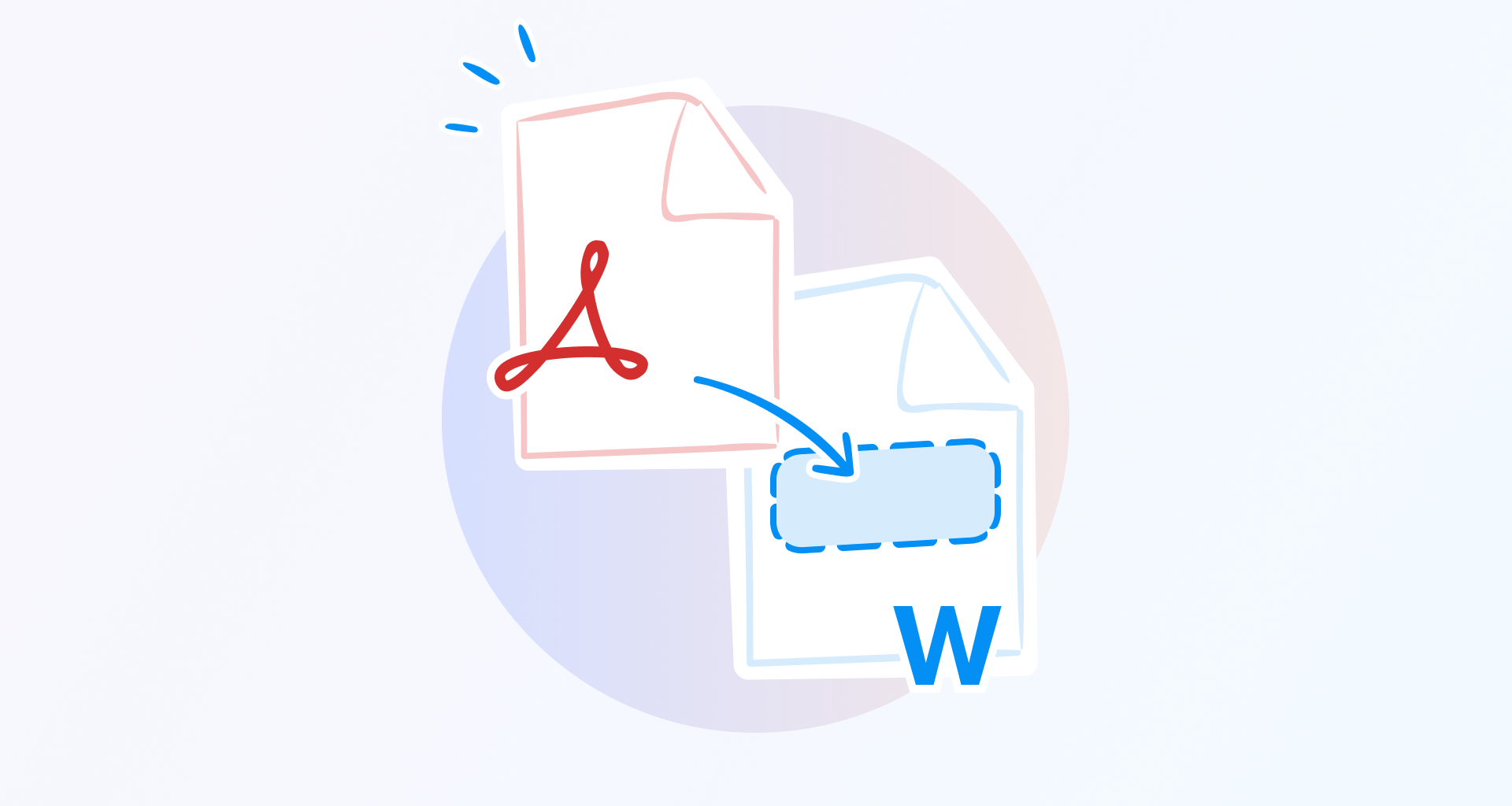Point of view: you’re working on a lengthy Microsoft Word document and need to include a quote and chart from last year’s revenue report, saved as a PDF. Or maybe you’re writing your dissertation and found the perfect graphic in an online PDF book you’d love to reference.
However, inserting PDF content into MS Word isn’t always straightforward. Whether collaborating on a project, reviewing materials, or presenting information, you want your PDF to fit seamlessly into your Word document – without losing formatting or clarity.
In this guide, you’ll learn how to insert a PDF into Word in just a few clicks. Plus, we’ll cover the benefits of embedding vs. linking, helping you decide whether to keep your PDF static or let it update dynamically with future changes.
Why insert a PDF document into Word?
Sometimes, simply attaching a PDF isn’t the most efficient way to work – especially when you need the content to be readable, accessible, and seamlessly integrated into your Word document.
Whether you're compiling research, preparing a report, or creating a polished presentation, inserting a PDF file directly into Word helps keep everything in one place while preserving the original formatting.
With all that out of the way, here are three key reasons why inserting a PDF into Word is a smart move.
1. Preserve document integrity
You want your content to look exactly as intended – without messy formatting issues, misaligned text, or broken layouts.
Inserting a PDF ensures that tables, images, and text remain consistent, just like in the original file. This will prevent unexpected formatting changes that can occur when copying and pasting content manually.
2. Enhance document presentation
Whether you’re referencing past research, incorporating data from an old report, or adding an excerpt from a book, inserting a PDF directly into a Word document ensures a clean, polished look while keeping all details intact.
This approach also ensures proper formatting, allowing you to maintain a visually structured and professional document.
3. Simplify document sharing
Instead of attaching separate PDFs or manually cropping sections, keeping everything in a single Word document makes sharing, reviewing, and presenting your work much easier.
With all content in one place, readers won’t have to open multiple files or search for missing attachments, streamlining collaboration and accessibility.
Methods to insert a PDF file into a Word document
Now here's the part you've been waiting for – we'll show you how to add a PDF to a Word document.
Whether you want to insert a PDF as an image, embed it as an object, or make it fully editable, Microsoft Word offers several ways to get the job done without using a dedicated Word converter.
Below, we’ll walk you through the best methods to insert a PDF into a Word document.
Inserting a PDF as an object
If you need to insert a PDF into your Word document while maintaining its original structure, embedding it as an object is a great option. This method allows you to insert an entire PDF into Word, showcasing either the first page or an icon that re-directs to the original file.
Here's how to insert PDF into Word as an object:
Open the Microsoft Word document where you want to add the PDF.
Click on the Insert tab.
Select Object (found in the Text group).
In the Object dialog box, click Create from File.
Browse for the PDF file you want to insert and click OK.
The entire PDF should now be embedded in your Word doc. You can then resize or reposition it like an image. If the PDF file appears as an icon rather than a preview, ensure you have a PDF reader (like Adobe Acrobat or MobiPDF) installed on your device.
Some Word versions may also require an external PDF editor to show the content properly.
Making an inserted PDF file editable in Word
If you want to insert a PDF into Word and be able to edit its content, follow these steps instead:
Click Insert, then the small arrow → next to Object.
Choose Text from File.
Select the PDF document you want to add.
Click OK.
This method converts the PDF into an editable Word document. Be aware that it may alter the formatting, especially if your PDF contains complex layouts, images, or columns.
Inserting a PDF as an image
Another way to insert a PDF into Word is to treat it as an image. This is ideal when you only need to showcase a single page or a section of the document without worrying about text formatting.
Here's how to insert PDF as an image in your Word document:
Open your Word document.
Click on the Insert tab.
Select Object, then choose From File.
Browse for your PDF file and click Insert.
The PDF page will now be inserted into Word as an image. Like any other image in Microsoft Word, you can:
Resize it to fit your layout.
Crop unnecessary parts.
Reposition it anywhere in the document.
Duplicate it if needed.
Since it is an image format, you won’t be able to edit the text or content. If you need an editable version, you may want to convert the PDF to a Word document before inserting it.
Converting a PDF before inserting it into Word
For those of you who want to insert a PDF into Word and edit it, converting the PDF file into an editable format first is the best solution.
Here's how to convert your PDF into Word:
Visit an online PDF converter like MobiPDF.
Upload the PDF file you want to convert.
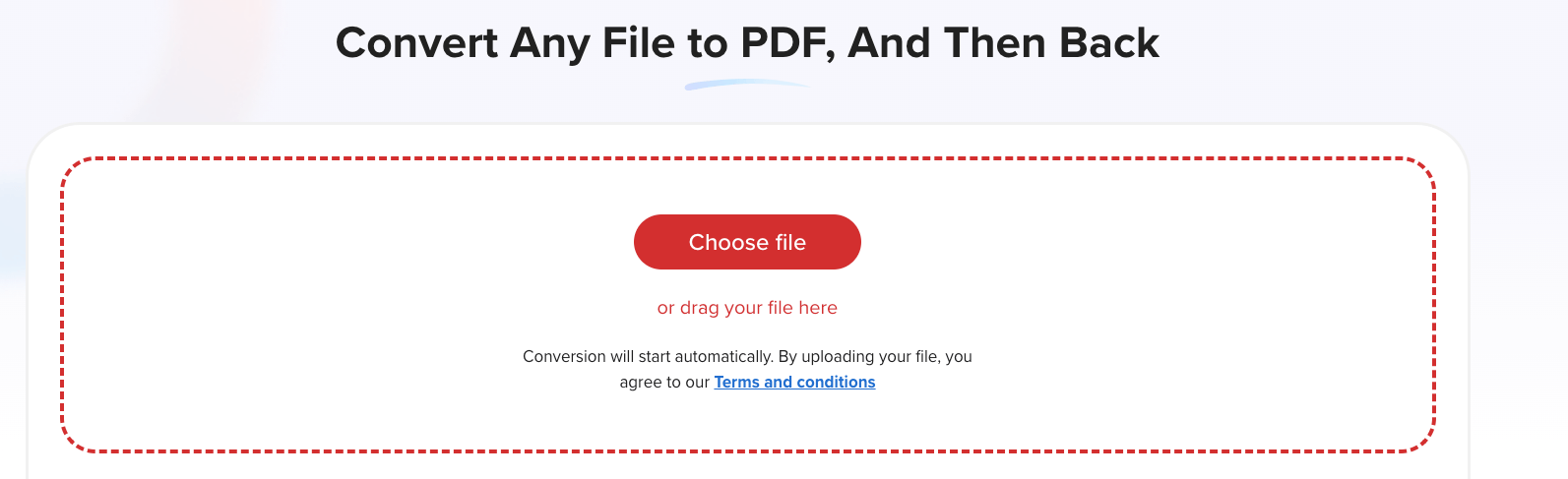
3. Select "Export to JPG/PNG" (if you want an image) or "Export to Word" (if you need an editable document).
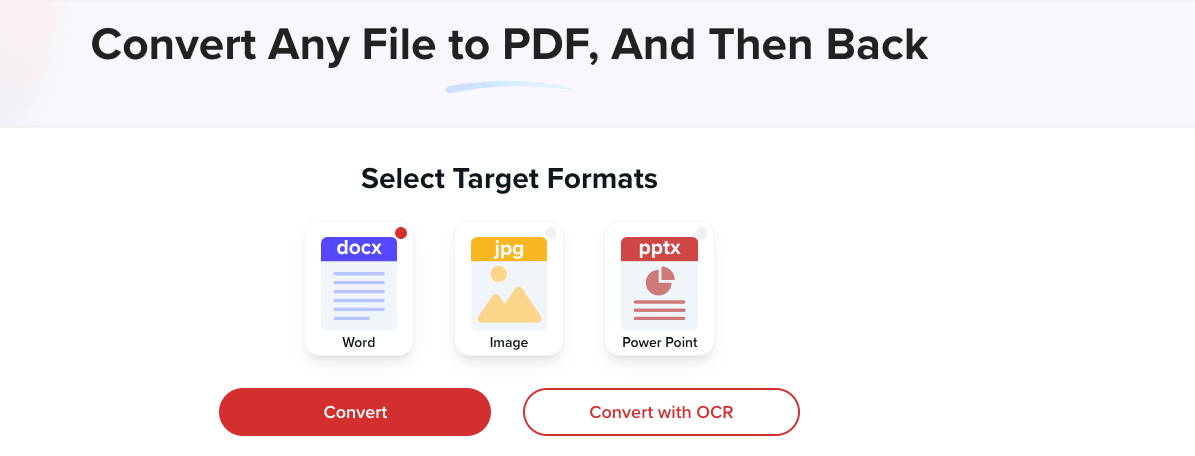
4. Download the new file once the conversion is complete.
Now that your PDF document is in a Word-compatible format, you can easily copy and paste the content into your Word doc or insert it as an image without losing quality.
Benefits of embedding PDF vs. linking
When adding a PDF file to a Word document, you can either embed it or link to it. Each method has its advantages, depending on how you plan to use the PDF.
Here’s a quick breakdown:
Need to display the full PDF but don’t need to edit it? Embed it as an object.
Want a quick and simple visual representation of the PDF? Insert it as an image.
Want the content to update automatically if the source file changes? Link to the PDF instead.
What is embedding?
This means inserting a copy of the PDF file directly into the Word document. The PDF becomes part of the Word file, meaning:
The original PDF can’t be changed – your copy remains the same.
The Word document contains the PDF even if the original is deleted or moved.
You have full control over the content in your document.
However, there’s a downside to embedding:
File size increases – embedding multiple PDFs can make your Word doc much larger.
You can’t update the PDF content without replacing it manually.
What is linking?
This means inserting a reference to the original PDF file instead of embedding it. The process creates a connection between the Word document and the PDF file stored elsewhere.
Saves space: since the Word file only contains a link, not the full PDF.
Automatically updates: if the original PDF is modified, the content updates in Word.
But consider these challenges:
If the PDF file is moved, deleted, or renamed, the link will break, and Word won’t be able to access it.
You don’t have control over changes made to the original PDF – if someone updates it, your content will reflect those changes.
You may be prompted to locate the missing PDF if it’s moved.
A good practice therefore is to keep your PDF stored in a subfolder within your Word project folder. This helps maintain consistency and prevents errors if you move the document to another location.
Which method should you use?
Choose to embed if you want the PDF to remain unchanged, regardless of what happens to the original DOCX files. This method is best for reports, contracts, or research documents that don’t need updating.
Choose linking if you expect updates to the original PDF and want the latest version to reflect in your Word file. This method is ideal for collaborative work or files frequently modified by others.
How to adjust the display of embedded PDFs
Once you’ve embedded PDF into Word, you might want to adjust how it appears on the page.
By default, Word inserts either the first page of the PDF as an image or an icon representing the file, but you can modify its size, position, and display format to fit your document better.
Resizing and repositioning an embedded PDF into Word
To resize the embedded PDF:
Click on the PDF object in your Word doc.
Drag the corner handles to increase or decrease the size while maintaining proportions.
Use the side handles if you only need to adjust the width or height.
To reposition the embedded PDF:
Click the PDF object to select it.
Drag it to the desired location within the Word document.
Use the Layout Options (click the small icon next to the object) to choose how text wraps around it.
Changing the display format of an embedded PDF into Word
If you want a cleaner look without displaying the first page, you can replace the PDF preview with a simple icon:
Right-click the embedded PDF and select Format Object.
Under the Properties tab, check Display as Icon.
Click Change Icon if you want a different symbol to represent the PDF.
If you want to adjust the object’s appearance:
Border styles: right-click the PDF → Format Object → adjust line styles for a cleaner look.
Background transparency: use Format Object → Fill to make the background transparent if needed.
Conclusion
Inserting a PDF into Word doesn’t have to be complicated – you can embed it, link it, or convert it, depending on your needs.
If you want a static, unchangeable copy, embedding the PDF file as an object or image works best.
If you need real-time updates, linking ensures you always have the latest version of your PDF into Word.
And for those who want a fully editable PDF, converting it before inserting is the way to go.
Need an easy way to convert and edit PDFs before adding them to Word? Try MobiDocs for a seamless experience!