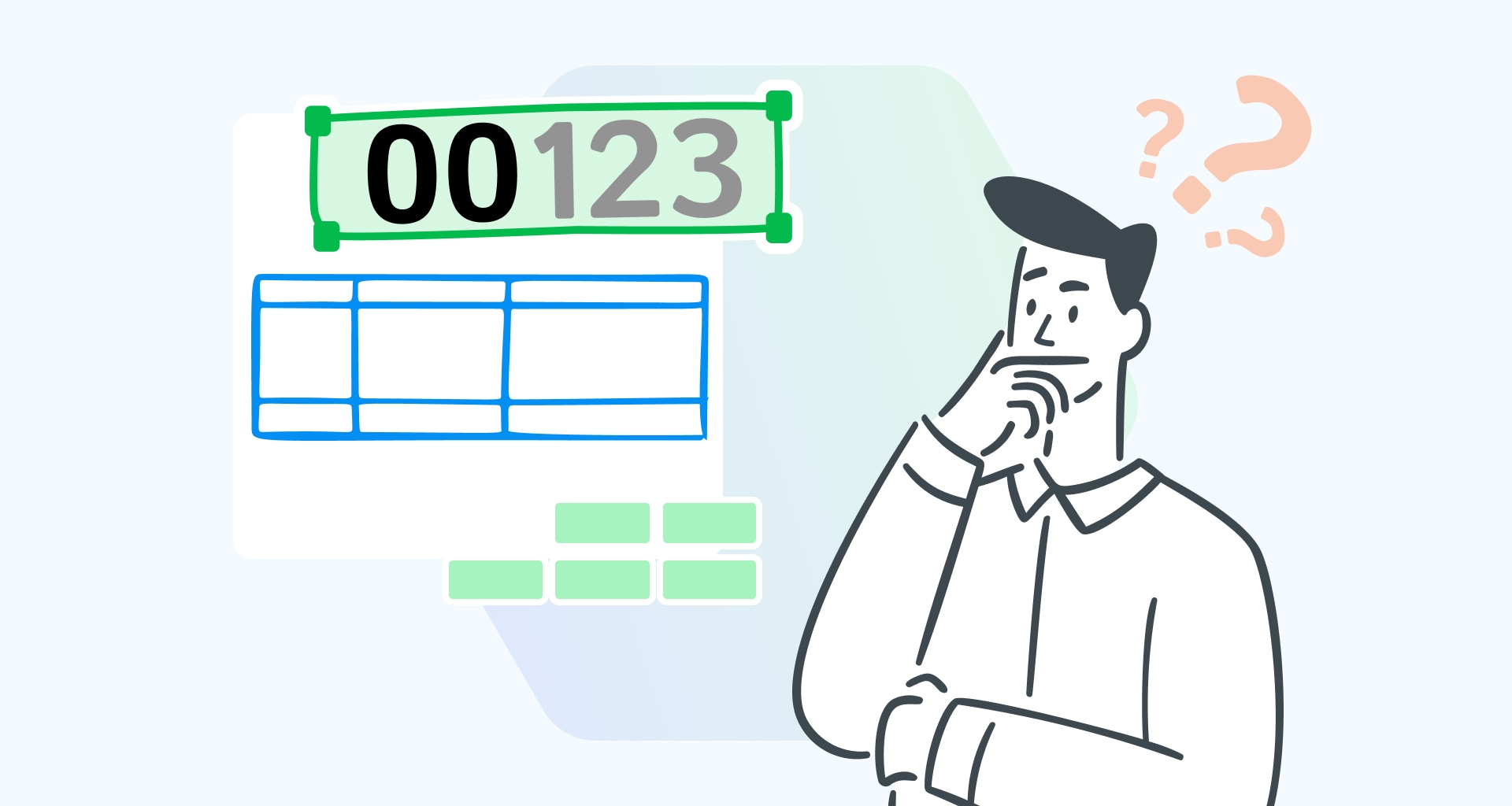You've just received a dataset to work on in Microsoft Excel. It’s filled with entries like postal codes, phone numbers, product codes, or employee IDs, many of which start with leading zeros (e.g., 00389) or contain large numbers like social security numbers or credit card numbers.
You type them into Excel, only to see the leading zeros vanish, and the larger numbers transform into scientific notation like 1.35E+25. Frustrating, right?
The "transformation" happens because Microsoft Excel automatically applies the General or Number format to your data, treating these entries as numeric values instead of preserving their original form.
But what if your task requires maintaining those leading zeros or large numbers intact for accurate records, visual consistency, or compliance purposes?
In this article, we’ll show you five ways to keep your leading zeros intact in Excel, so you can correctly format cells and your data without losing valuable information.
Why should you want to use leading zeros at all?
Leading zeros play a critical role in maintaining data consistency and readability, especially when working with numerical entries like ZIP codes, product codes, phone numbers, account numbers, or employee IDs. Leading zeros ensure that your data retains a uniform length, making it easier to sort, compare, and interpret values accurately.
For instance, imagine you've to import or export data between systems. Preserving your leading zeros can prevent errors and misalignments in fields like transaction IDs or postal codes. Your leading zeros are equally important in mixed datasets containing text and numbers, such as product serial numbers, where proper formatting ensures a clean, professional look.
Additionally, they’re essential for applications requiring data validation, such as ensuring all entries in a column meet a fixed-length requirement. Leading zeros also come in handy when managing data for forms or templates, ensuring that your exported or printed files appear correctly formatted.
Beyond aesthetics, leading zeros also help Microsoft Excel organize time-based data correctly, maintaining chronological order.
So, whether you’re managing records, generating reports, or simply presenting organized spreadsheets, leading zeros keep your data precise and polished.
How do you insert leading zeros through the Number category
The Number Category is ideal for datasets that don’t require extensive calculations but still need consistent formatting, such as employee IDs, postal codes, or phone numbers.
Using the Number Category is a quick and easy solution for smaller datasets, especially when working with a visual presentation or exporting data into formats that require text strings.
Five steps to insert leading zeros with the Number category
Open your Excel spreadsheet.
Launch Microsoft Excel and locate the spreadsheet containing your dataset. If you’re creating a new file, input your data first before proceeding.
Select the relevant cells.
Highlight the cells that require leading zeros.
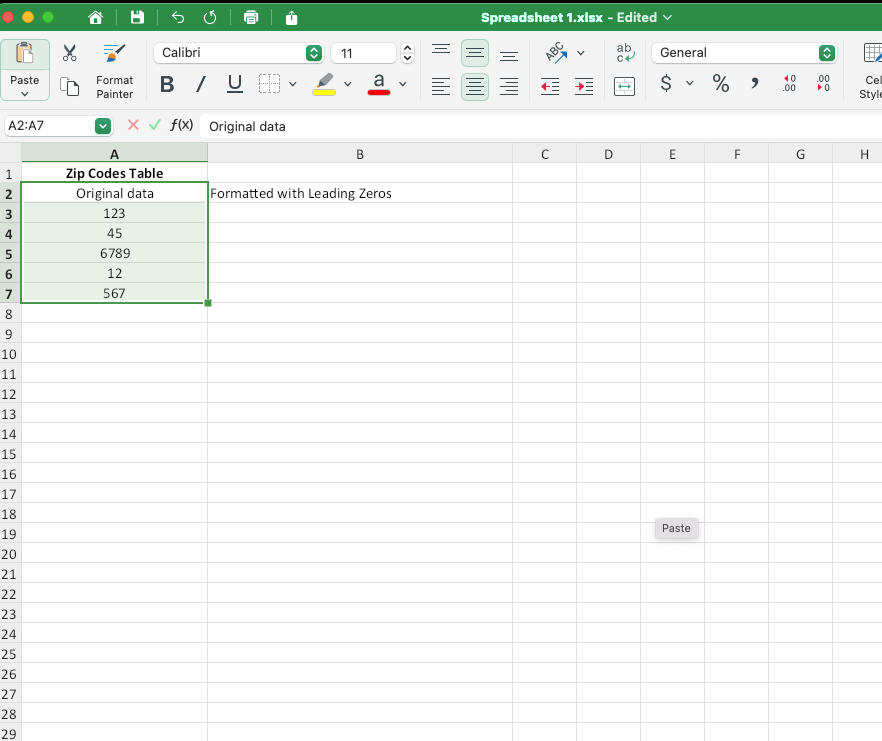
3. Change the cell format to text.
Navigate to the Home tab on the ribbon. In the Number group, click the drop-down menu in the Number Format box and select Text.
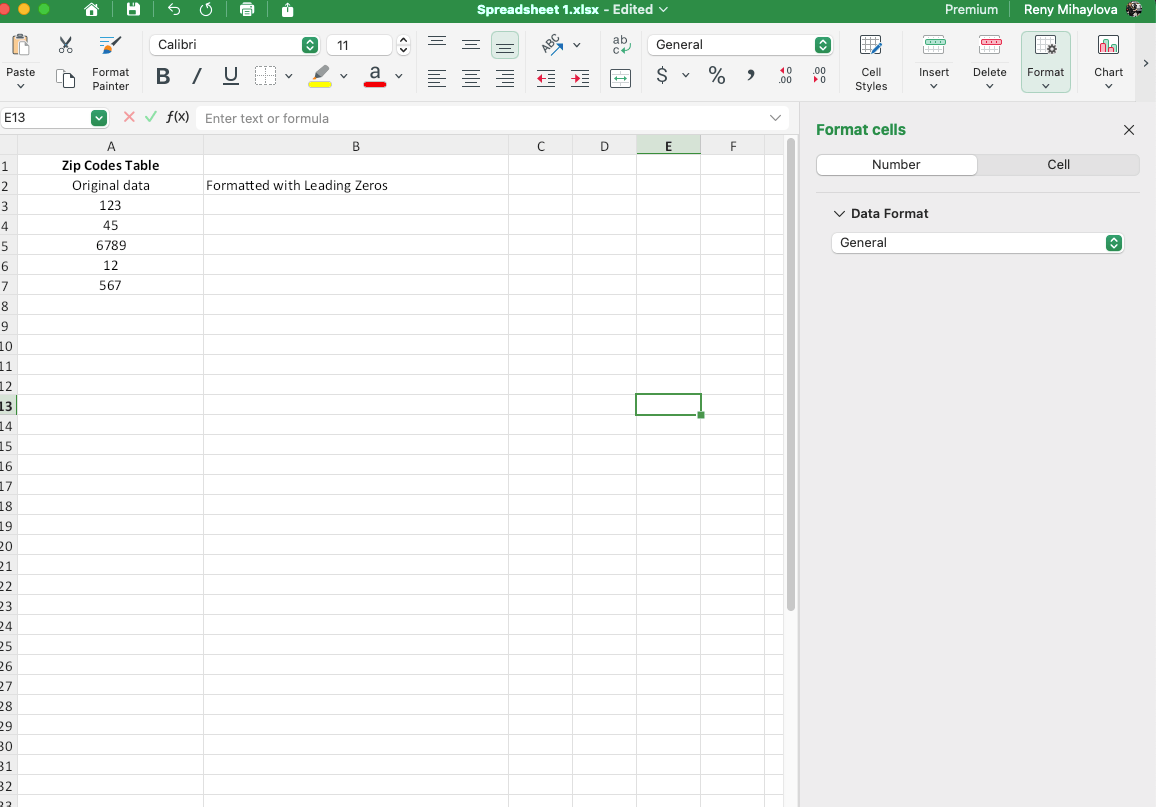
Changing the cell format tells Excel to treat the values as text, preserving leading zeros when you type them.
4. Manually add leading zeros.
Input your numbers into the selected cells.
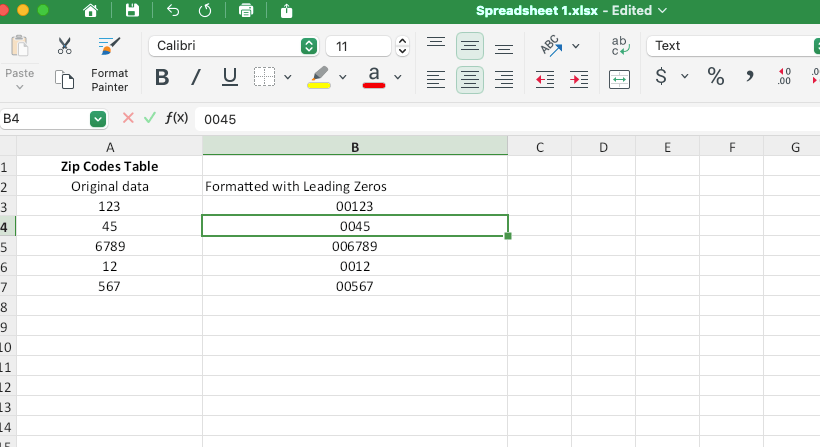
5. Handle error indicators.
Occasionally, Microsoft Excel may display a small green triangle in the top-left corner of each cell to indicate a potential issue, such as the common #VALUE! error.
Click the warning sign, then select Ignore Error to remove these indicators.
Alternative to the Number category and key considerations
Instead of changing the cell format, you can also prefix your number with an apostrophe (').
For example, typing '00123 will display the number with leading zeros while maintaining it as text. This is especially useful for quick edits without altering the format of multiple cells.
Finally, here are two considerations to keep in mind about the Number category:
Numbers formatted as text cannot be used in arithmetic calculations or certain formulas like SUM or COUNT.
The Number category is best used for small datasets where arithmetic operations are unnecessary. Use this technique for sequences where you need to format IDs for visual clarity.
How to add leading zeros with the TEXT function
The TEXT function is best for scenarios where you need to preserve numbers for operations but still want them displayed with leading zeros. TEXT is especially useful when formatting datasets for reporting, exporting, or visual uniformity.
Five steps to keep the leading zeros with TEXT
1. Open your Microsoft Excel spreadsheet.
Locate the spreadsheet where you want to apply this method.
2. Type numbers into the selected cells.
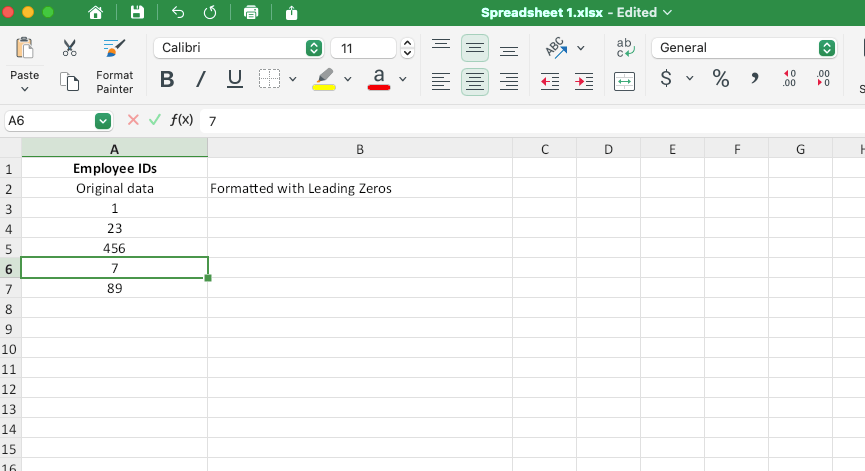
4. Apply the TEXT formula.
In an adjacent column (e.g., B2), enter the following formula: =TEXT(A2, "00000")
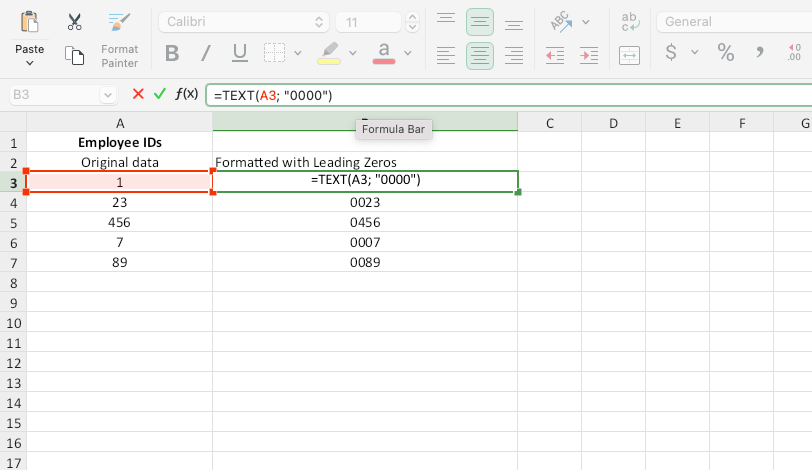
TEXT ensures that all numbers in column A are displayed as 5-digit strings with leading zeros.
4. Copy the formula across cells.
Drag the fill handle (a small square in the bottom-right corner of the cell) downward to apply the formula to additional rows.
Alternatively, use Ctrl + Enter to apply the formula to a selected range.
5. Preview and use the results.
The values in column B will display with leading zeros while retaining their original numeric properties.
Advanced applications and key considerations
TEXT can also be used to format specific data types:
Social Security Numbers: =TEXT(A2, "000-00-0000")
Phone Numbers: =TEXT(A2, "(000) 000-0000")
Keep in mind that the TEXT function maintains numbers for arithmetic and logical operations and allows customization for different formats. Its main limitation is that the results are treated as text, which may not be suitable for datasets requiring pure numeric operations.
How to add leading zeros to dates
Dates typically include leading zeros by default (e.g., 01/09/2025), but custom formatting might be necessary for unconventional date formats or when preparing datasets for import/export.
Five steps to format dates with leading zeros
1. Open your Excel spreadsheet.
Launch the file containing your dates or create a new dataset.
2. Select the relevant cells.
Highlight the column or range containing your date values.
3. Apply custom formatting.
Press Ctrl + 1 on Windows (or Cmd + 1 on Mac) to open the Format Cells dialog.
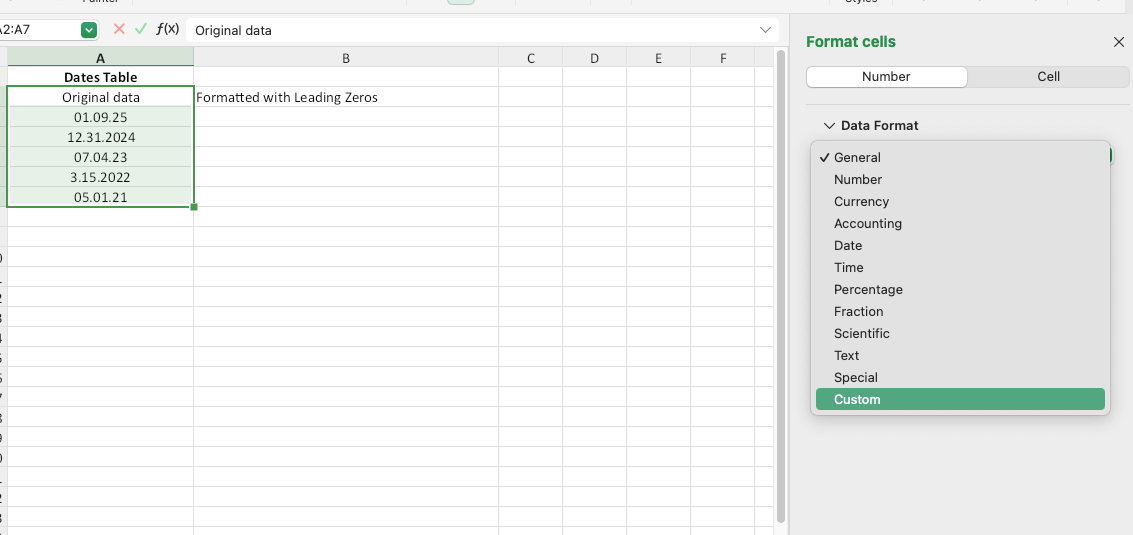
4. Enter a format code, such as "MM/DD/YYYY," in the "Type" box.
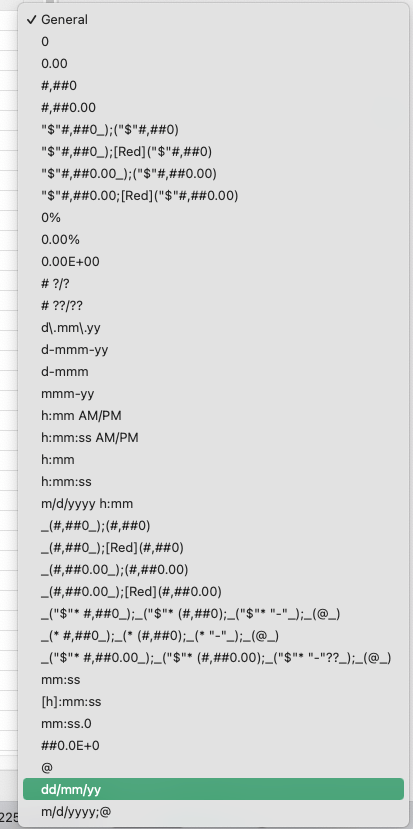
5. Click OK.
Excel will then reformat the dates with leading zeros where applicable.
Example use case
Adding leading zeros is particularly helpful when exporting data to systems that require specific date formats, ensuring consistency and avoiding import errors.
How to add leading zeros by using REPT and LEN functions
REPT and LEN are perfect for alphanumeric datasets or when the length of your data varies. They're a versatile option for creating uniform strings by dynamically padding numbers or text.
Four steps to insert leading zeros with "REPT" and "LEN"
1. Input your data.
In column A, enter the values you want to format (e.g., starting at A2).
2. Apply the formula.
In column B, enter the following formula:
=REPT("0", 6-LEN(A2))&A2
Replace 6 with the total string length you want.
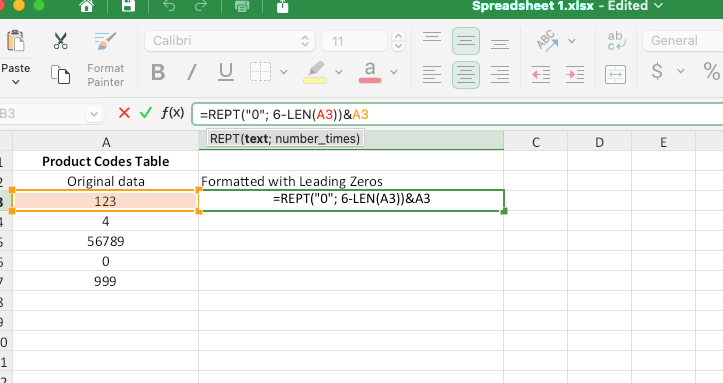
3. Copy the formula across rows.
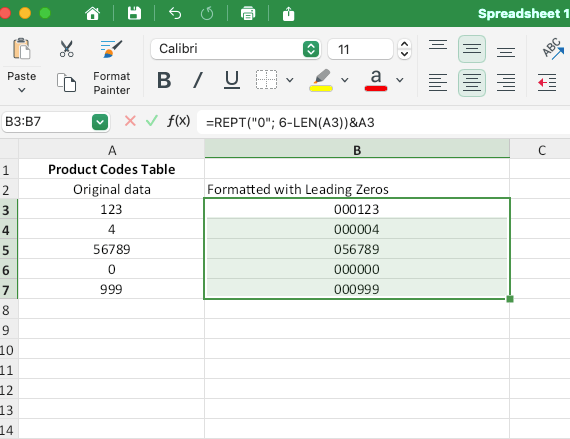
4. Review the results.
Each value will now have leading zeros, ensuring a consistent string length.
Advanced example and key considerations
To pad product codes (AB12 → 000AB12), modify the formula: =REPT("0", 8-LEN(A2))&A2
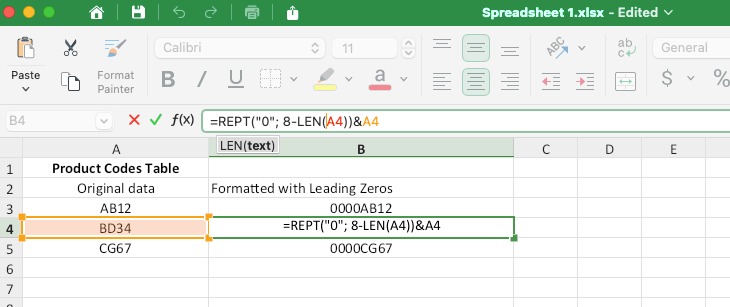
Adding leading zeros with "REPT" and "LEN" works for both numbers and text, as it is flexible for varying lengths and data types. The "REPT" and "LEN" limitations are that the results are text strings, which may not work with certain operations.
How to add leading zeros by using a custom function
Custom formulas are ideal for advanced users working with numeric datasets where results must remain as numbers. They allow for precise control over the spreadsheet formatting and are especially useful for recurring tasks.
Four steps to insert leading zeros with custom formulas
1. Select the relevant cells.
Highlight the range of cells you wish to format.
2. Open the format cells dialog.
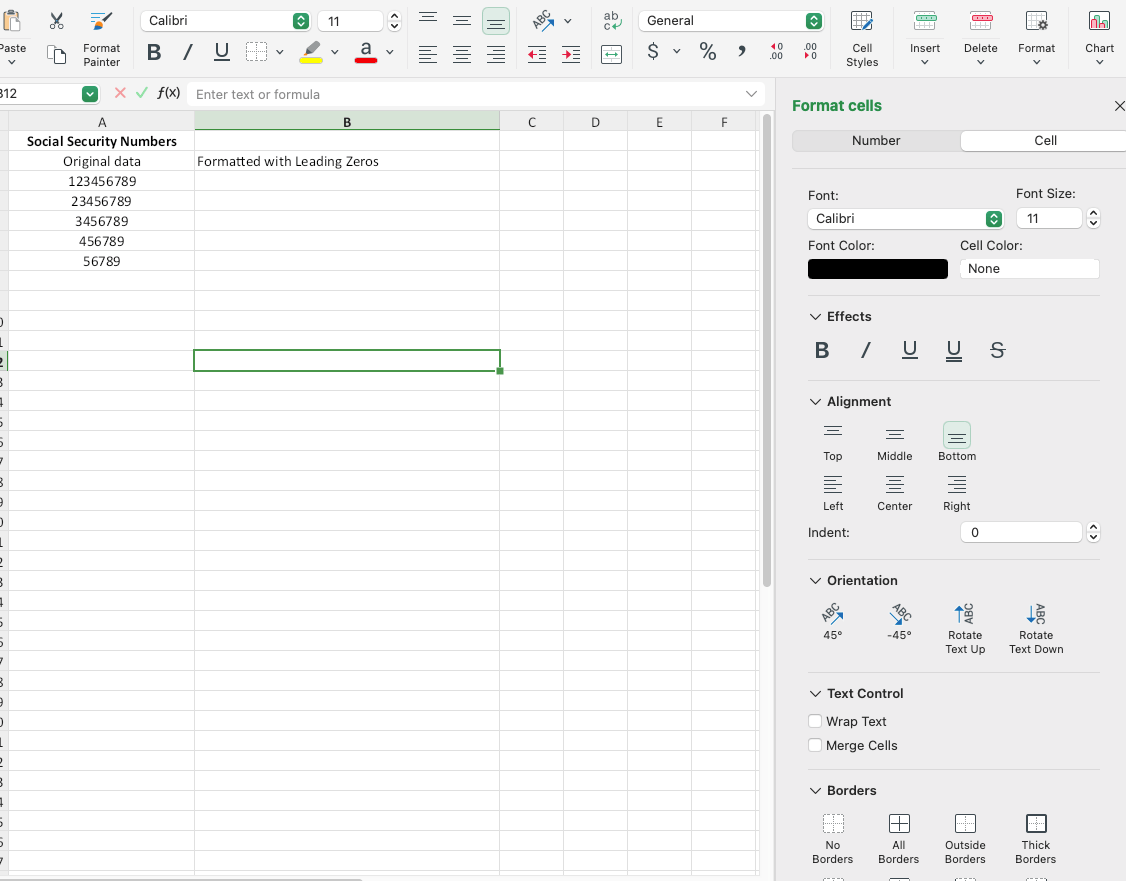
Select Custom under the Number tab.
3. Define your format code.
In the Type field, enter a format code, such as 00000. Adjust the number of zeros based on the required string length.
4. Click OK.
The selected cells will display numbers with leading zeros while retaining their numeric properties.
Example use case and a VBA custom function
Customization allows you to display 123 as 00123 for ZIP codes or employee IDs or format phone numbers with hyphens for better readability.
The benefits are that the results remain as numbers, compatible with formulas and calculations, thus enabling highly customized formatting options.
If you're a more advanced Excel user, you can also format your table with a VBA macro for automation to apply leading zeros programmatically. Here is the macro:
Function AddLeadingZeroes(cellValue As String, totalLength As Integer) As String AddLeadingZeroes = String(totalLength - Len(cellValue), "0") & cellValue End Function
Frequently Asked Questions
How do you add a fixed number of leading zeros in Excel?
To add a fixed number of leading zeros, you can use TEXT or apply a custom number format. Both ensure that all numbers have the same length, making your data consistent and easier to read.
If you want all numbers to be displayed as 5 digits (e.g., 00123), use the following TEXT formula in an adjacent column: =TEXT(A1, "00000")
Alternatively, use a custom format by opening the Format Cells dialog and selecting Custom (under the Number tab) and entering 00000 in the Type box.
For cases where you need exactly three leading zeros, such as formatting a 4-digit number into a 7-digit result (1234 → 0001234), follow the same steps but adjust to: =TEXT(A1, "0000000")
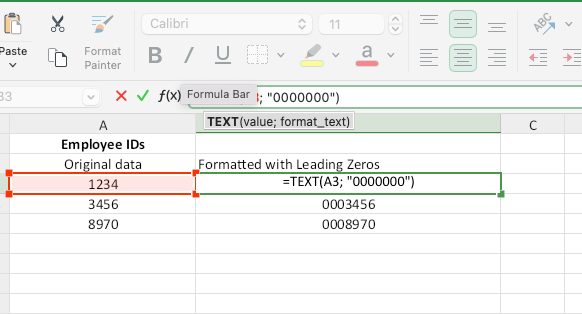
To summarize, use the TEXT function when the result needs to be stored as text, and a custom format when you want to preserve the numbers for further operations.
How can I keep leading zeros when exporting to a CSV file?
Excel often removes leading zeros when saving to a CSV file because it treats them as numbers. To prevent this, you need to format the data as text before exporting:
Select the cells or columns containing leading zeros.
Change the format to Text by going to Home → Number group → selecting Text from the drop-down.
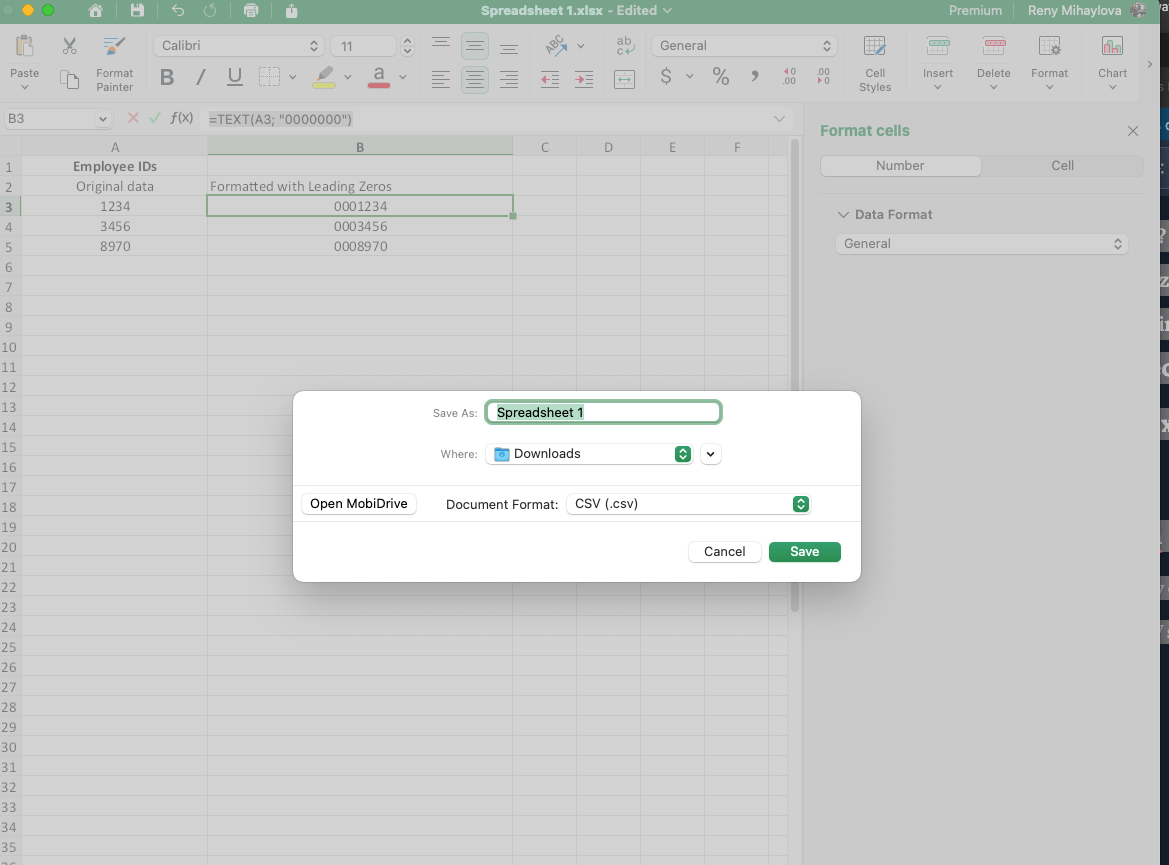
After exporting, open the CSV file in a text editor (e.g., Notepad) to verify that the leading zeros are preserved.
Alternatively, add an apostrophe (') before numbers with leading zeros (e.g., '00123`), so that Excel treats them as text, ensuring that the zeros remain intact in the CSV file.
What is the fastest way to add leading zeros in Excel?
The quickest way to add leading zeros depends on the size and type of your dataset:
For small datasets: Manually format the cells as Text and enter the numbers with leading zeros directly.
For large datasets: Use the TEXT function or a custom number format. For example, apply the formula: =TEXT(A1, "00000"). Or use the Custom formulas described above.
If you need to add zeros dynamically based on the length of existing values, use a combination of the REPT and LEN functions: =REPT("0", 6-LEN(A1))&A1
REPT and LEN ensure all entries have the desired length while being faster for large datasets.
Conclusion
Adding leading zeros in Microsoft Excel is essential for maintaining data consistency, formatting, and readability across various datasets, from postal codes to employee IDs.
With methods like the TEXT function, custom formats, and REPT & LEN formulas, you can ensure your data remains organized and functional.
Whether you're managing large datasets or preparing a report, Excel offers versatile solutions to meet your needs. However, if you’re looking for a simpler, more intuitive alternative, MobiSheets is worth exploring. Try MobiSheets now and take your data management to the next level!