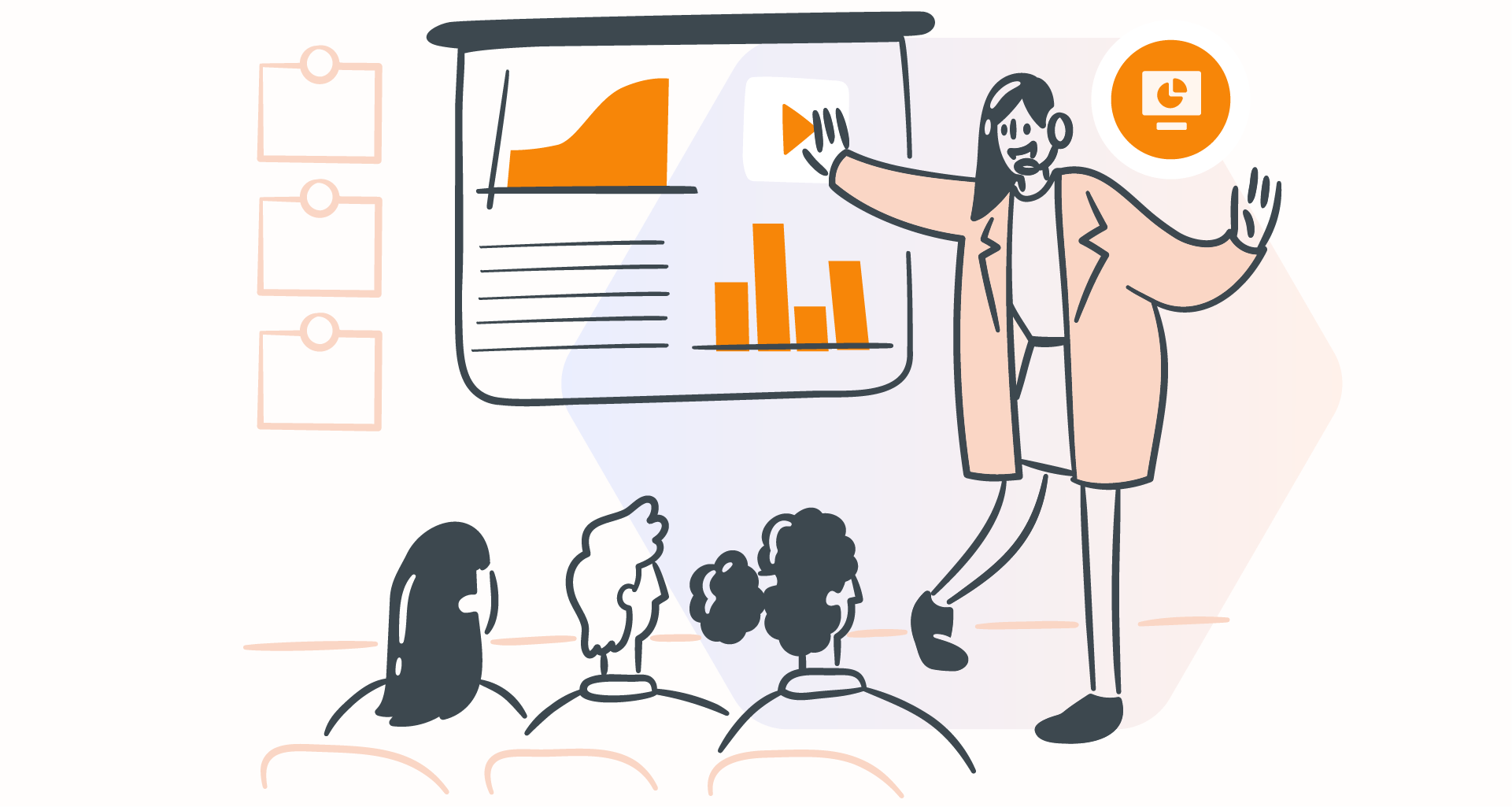Your PowerPoint presentation can be a powerful tool, supporting you in winning new clients, illustrating compelling research, or delivering an unforgettable keynote.
Whether you're preparing for an important presentation or looking for a pitch deck PowerPoint template to create a compelling investor pitch, having the right design elements and a clear narrative can make all the difference.
But what happens when your audience starts to doze off by the third slide? Faces glaze over, and your message gets lost.
Presentation decks that rely on clicking through endless slides have already lost the fight for everyone's short attention span.
In this guide, we’ll show you how to craft presentations like a pro: from mastering visual design to developing a memorable narrative that resonates with your viewers and keeps them engaged.
Must-haves for a Powerful PowerPoint Presentations
While public speaking might not come naturally to everyone your presentation can still captivate your audience. Wondering how?
Creating an effective PowerPoint isn’t just about splashing endless texts and various images in your presentation deck.
Each slide should serve as a blank canvas to help you tell a story – one that leaves a lasting impact.
Discover how to ensure you leave a lasting impression with all the right elements, i.e. clear visuals, concise text, and smart use of multimedia.
Custom slide sizes
Sometimes you've to present on a different-sized screen (i.e. at a larger venue or on an odd-sized display). Don't let this throw off your whole presentation!
Here's where custom slide sizes come in handy: ensuring your content looks its best on any screen.
Avoid last-minute headaches (and technical difficulties) with the right slide dimensions set from the start.
Let's walk through how to create custom-sized slides.
Write to engage
Great visuals need to be backed up by great copy!
A large portion of your PowerPoint content will rely on text to captivate your viewers. The key here is to keep your writing concise, impactful, and easy to understand.
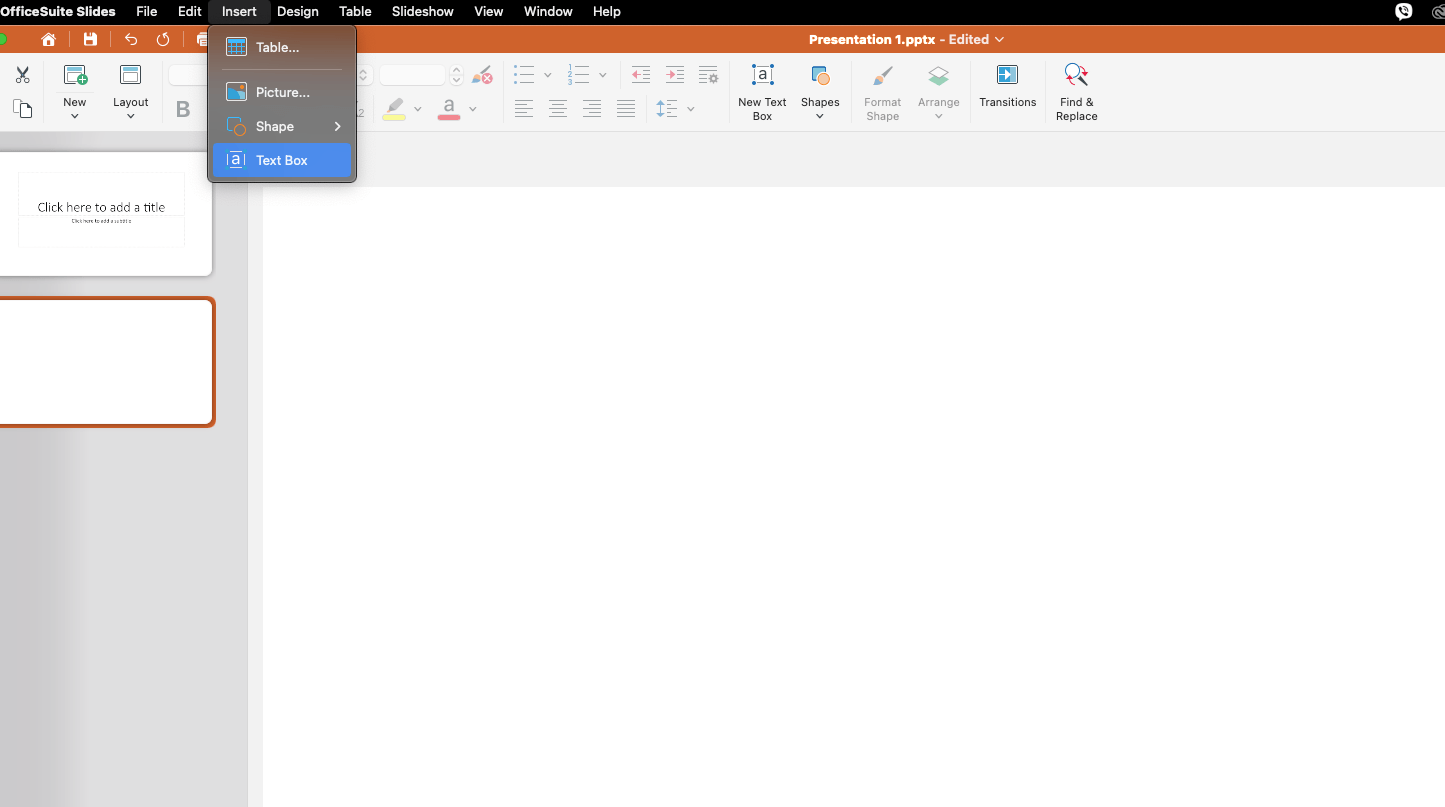
Less is more
When writing for a PowerPoint, remember that your goal is to have the audience listen to what you're saying, not read along with you.
Avoid cramming all your slides with long sentences in the text box, as your content may get cropped on projectors.
Instead, use concise and impactful language. Have slides that use bullet points or short phrases, and aim to keep each item to one line where possible.
On this note, which presentation looks better to you?


Stay friendly
Don’t forget to use a conversational tone!
Speak directly to your audience so your language is accessible and clear to everyone.
Custom shapes
Transform even the most boring presentation into something visually dynamic and engaging with custom shapes. Use them to illustrate complex ideas more clearly.
Present data
Create custom diagrams and flow charts to organize your content more effectively.
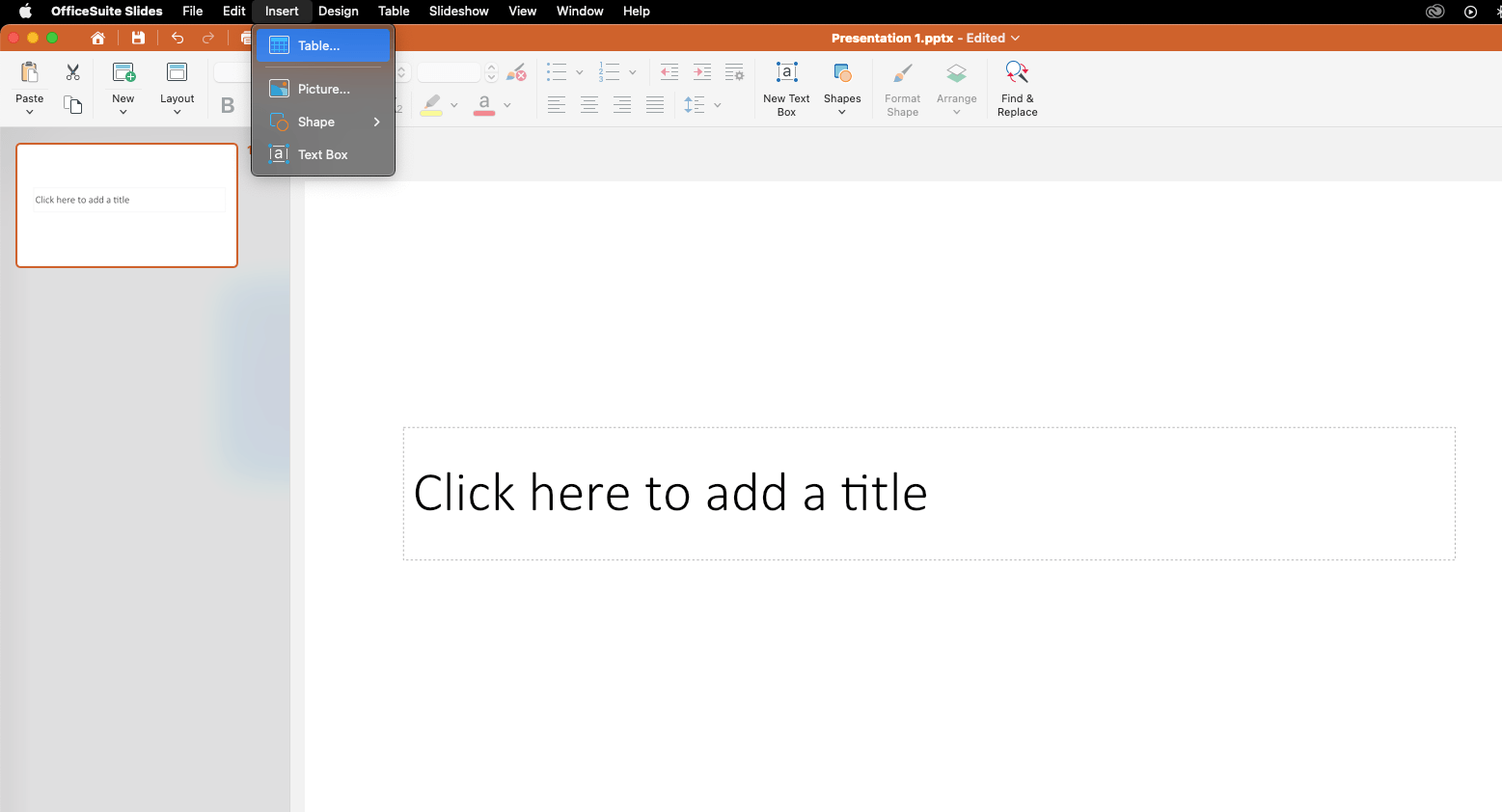
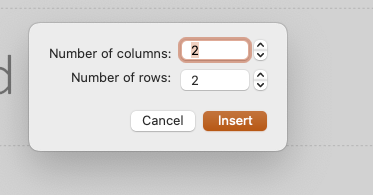
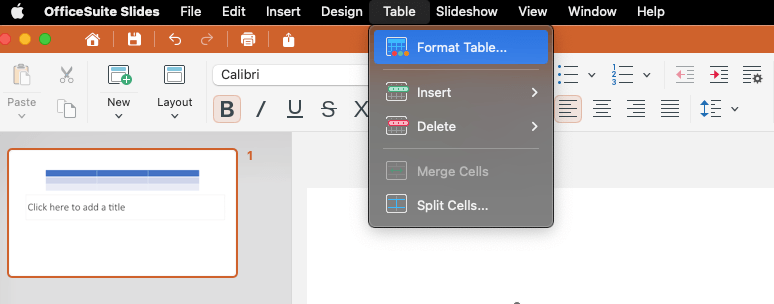
Showcase your main messages
Highlight key points with arrows or other custom shapes, instead of using solely white spaces or bullet points.
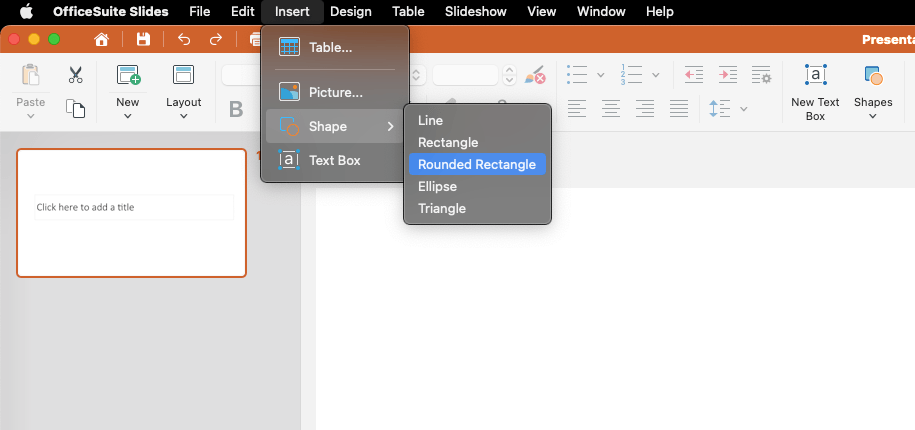
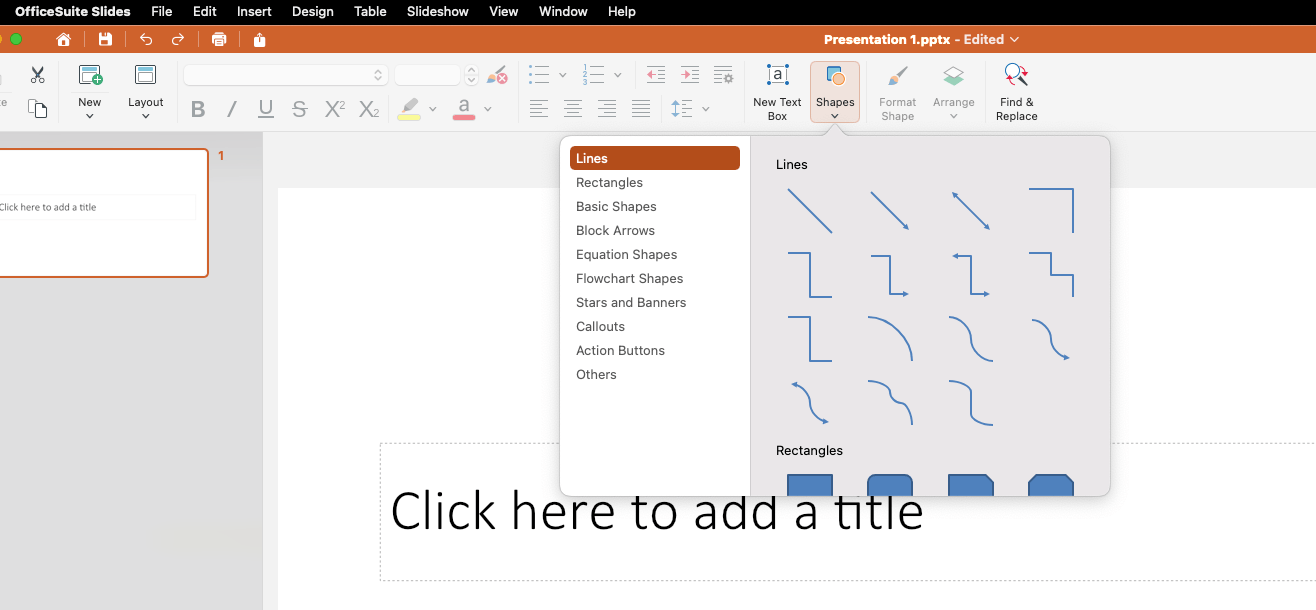
Customizing your photos
You can also crop your own images into custom shapes to enhance the visual appeal of your presentation.
Get creative and try out PowerPoint's merging, subtracting, and fragmenting tools to create even more custom shapes.
Keep it simple
Have you heard of KISS (Keep It Short and Simple)?
While all your slides should support your presentation, they shouldn't overwhelm your viewers or compete with your message.
Overloading your deck with dense text or too many visual elements can distract from your key message and make it harder for your audience to stay engaged. Your slide deck is there to guide the conversation, not to repeat everything you're saying.
Avoid overly complex data or visuals: Keep graphs, charts, and percentages as simple as possible so they can be quickly understood at a glance.
Limit the amount of text on each slide: You can even build anticipation by having one-word slides, or ones that pose questions or leave gaps in your narrative.
White space, or “negative space,” is your friend: Leave breathing room on your slides to keep the focus on the key points.
Use multimedia if suitable
Multimedia elements like images, videos, and audio clips can bring your presentation to life, ensuring your message resonates long after your slide show ends.
Interactive elements can help illustrate your points and make complex ideas easier to understand.
PowerPoint images
Images, for example, can add an emotional note to your message.
Choose high-quality, professional visuals: Opt for clean, simple images that relate to your content to reinforce a key point or provide a visual break.
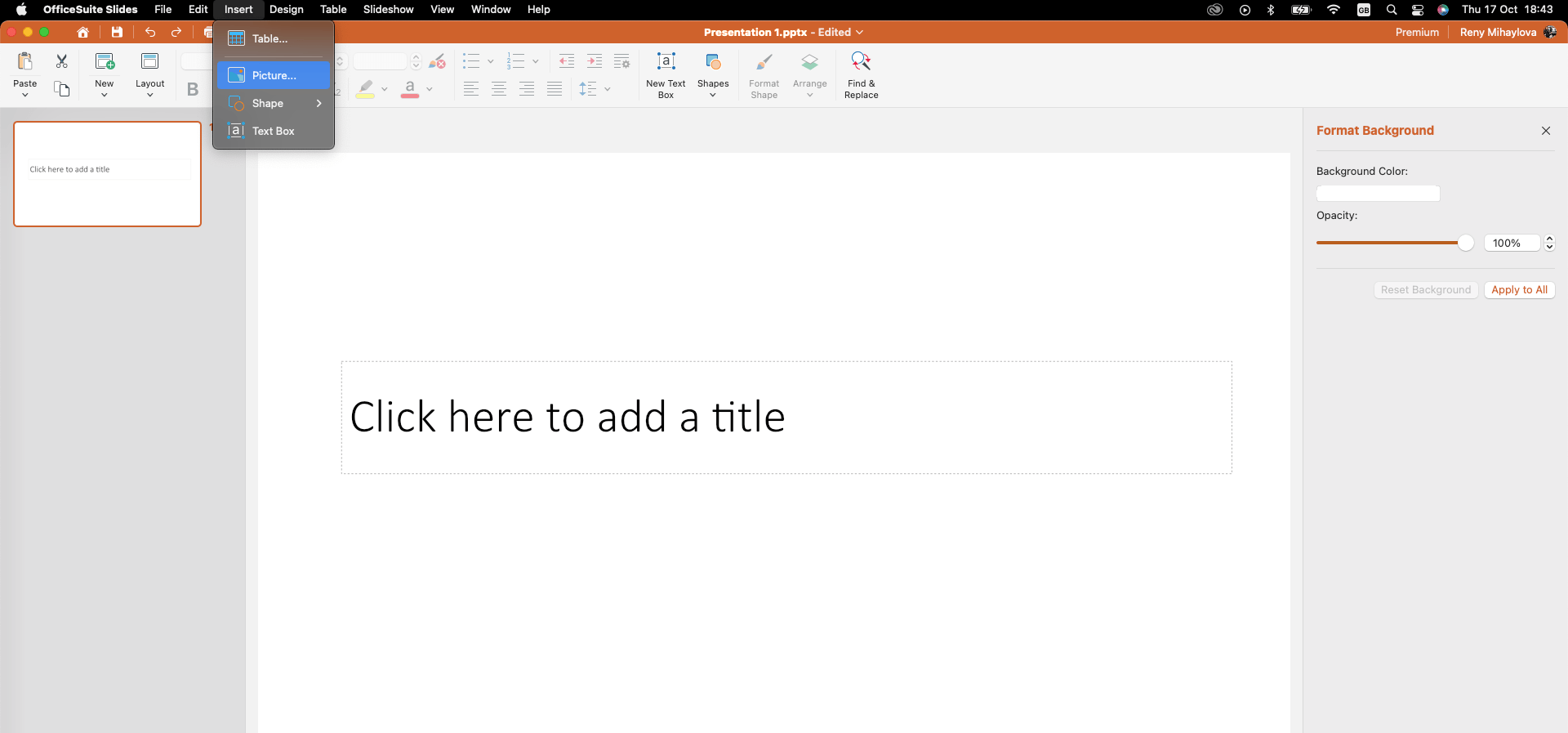
PowerPoint videos (and audio)
Video can be an equally effective tool, especially when explaining intricate processes or bringing data to life.
Embed your video into your presentation, instead of switching to a popular video streaming platform or player, to ensure viewers' focus is sustained, and you don't have to switch between windows.
The same principle applies to audio clips, which can be used to add depth, build up the mood, or reinforce your key messages.
When adding these types of multimedia to your presentation, maintain control over the playback and avoid setting your video to autoplay.
PowerPoint tables
When incorporating charts and graphs, simplicity is key. Clean fonts, bold colors, and an easy-to-understand layout ensure your viewers can quickly grasp your data without feeling overwhelmed.
Redraw your data directly in PowerPoint (rather than using clunky screenshots) to maintain the flow and style of your slide show.
Consider PowerPoint alternatives
While the PowerPoint program remains a popular choice, it can be an expensive one and it does lack some flexibility
Alternative presentation tools provide you with unique features, better collaboration, or cost-effective solutions tailored to your needs.
Take a look at three great options, that could substitute PowerPoint: MobiSlides, Google Slides, and Prezi.
MobiSlides
MobiSlides stands out with its perfect balance of ease, professional tools, and compatibility.
This presentation maker works effortlessly with PowerPoint, Keynote, and OpenOffice, allowing you to avoid file format issues when presenting.
With free cloud storage on MobiDrive, you can present from anywhere, using only your mobile device.
Use MobiSlides' Slide Master feature to customize multiple slides simultaneously, ensuring a cohesive and professional look.
MobiSlides offers professional transitions, presenter views, and slide timings to help you deliver your content confidently and professionally.
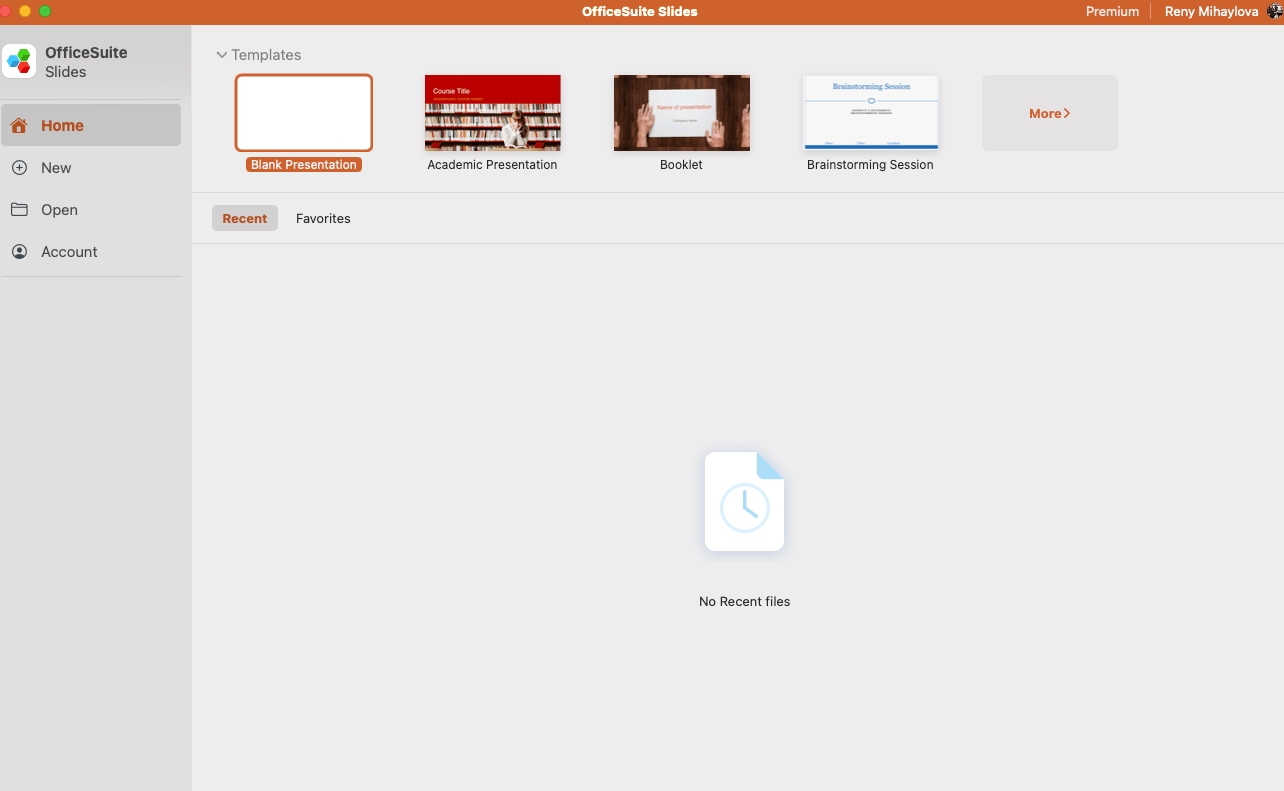
Google Slides
Google Slides allows you to work on your slide show with your team from anywhere (no internet connection needed): live editing and commenting.
The presentation maker allows you to access other Google tools, i.e. Docs and Sheets, making collaboration and data integration easy.
It also has built-in add-ons, like Pear Deck and Nearpod, making it a versatile tool for interactive presentations.
What's great about Google Slides is that all you need to start creating is a Google Account.
Prezi
Prezi places you in the center of your presentation, making it more engaging for virtual or in-person audiences.
Prezi’s open canvas allows you to present non-linearly, creating more engaging and visually appealing experiences.
Using this presentation maker, you can access millions of images, stickers, and icons from Unsplash and Giphy.
Meanwhile, Prezi AI speeds up the process of generating presentations by offering design suggestions, allowing you to focus more on creativity.
Create Presentations that get your message across
Mastering how you generate presentations can be easy, especially if you know the "secret sauce".
Transform your presentation from "just a couple of slides you've put together" to an entertaining (and educational) experience.
The 5-5-5 rule
Have you heard about the 5-5-5 rule? It's built up on the keep-it-simple theory: five words per line, five lines per slide, and no more than five text-heavy slides in a row.
Why, should you use the 5-5-5 rule?
Your viewers don't want to read a novel during your PowerPoint presentation – they want to absorb your message effortlessly.
Stick to the 5-5-5 rule, and you'll keep their attention right where it belongs: on you!


Get Your viewers' attention
To grab your audience's attention right from the start, it’s crucial to build your presentation around a clear, engaging message. Begin by asking yourself:
What’s the purpose of my presentation?
What do I want my viewers to remember or do afterward?
Once you’ve nailed down your objectives, structure your slide deck to reflect them, ensuring each slide contributes to your overall narrative.
The opening lines
Of course, one of the most difficult aspects of any presentation deck is the first slide. To craft an impactful opening, start with a strong hook, which can be a:
Surprising fact;
Thought-provoking question;
Personal anecdote that resonates with your audience.
Your opening slide should grab attention and set the tone so your viewers are invested in what comes next.
It's all about the visuals
The human brain processes visuals much faster than text, so incorporate images, animations, and infographics into your presentation deck.
Additionally, interactive elements like GIFs can add personality and humor while demonstrating processes or ideas in a quick, engaging way.
Practice makes perfect
No matter how visually appealing your PowerPoint presentation is, it won't have the desired impact if you're stressed out or unable to present it confidently.
Rehearse multiple times beforehand to become familiar with the content, ensure that you cover all key points, and maintain proper pacing.
Practicing can help you identify visual gaps and fine-tune your delivery, so your message flows smoothly.
Tailor to your audience
Understanding your viewers is key to crafting a relatable and impactful message. Research your viewers' needs, expectations, and pain points to adapt your PowerPoint presentation to speak their language.
For example, if you're presenting to a group of tech-savvy professionals, incorporating data visualizations and industry-specific jargon will engage them more effectively than generic content.
Tailoring your approach not only captures attention from the start but also shows that you've thought about their unique challenges.
Use consistent branding
Consistent branding throughout your presentation shows you're a professional and leaves a mark on your audience.
If applicable, use your company’s brand guidelines to apply the correct logos, fonts, and color schemes, ensuring a seamless connection to your company’s identity throughout the presentation.
Customizable templates
When choosing a slide template, aim for subtle designs that won't distract from your message but still provide enough contrast between the text and background.
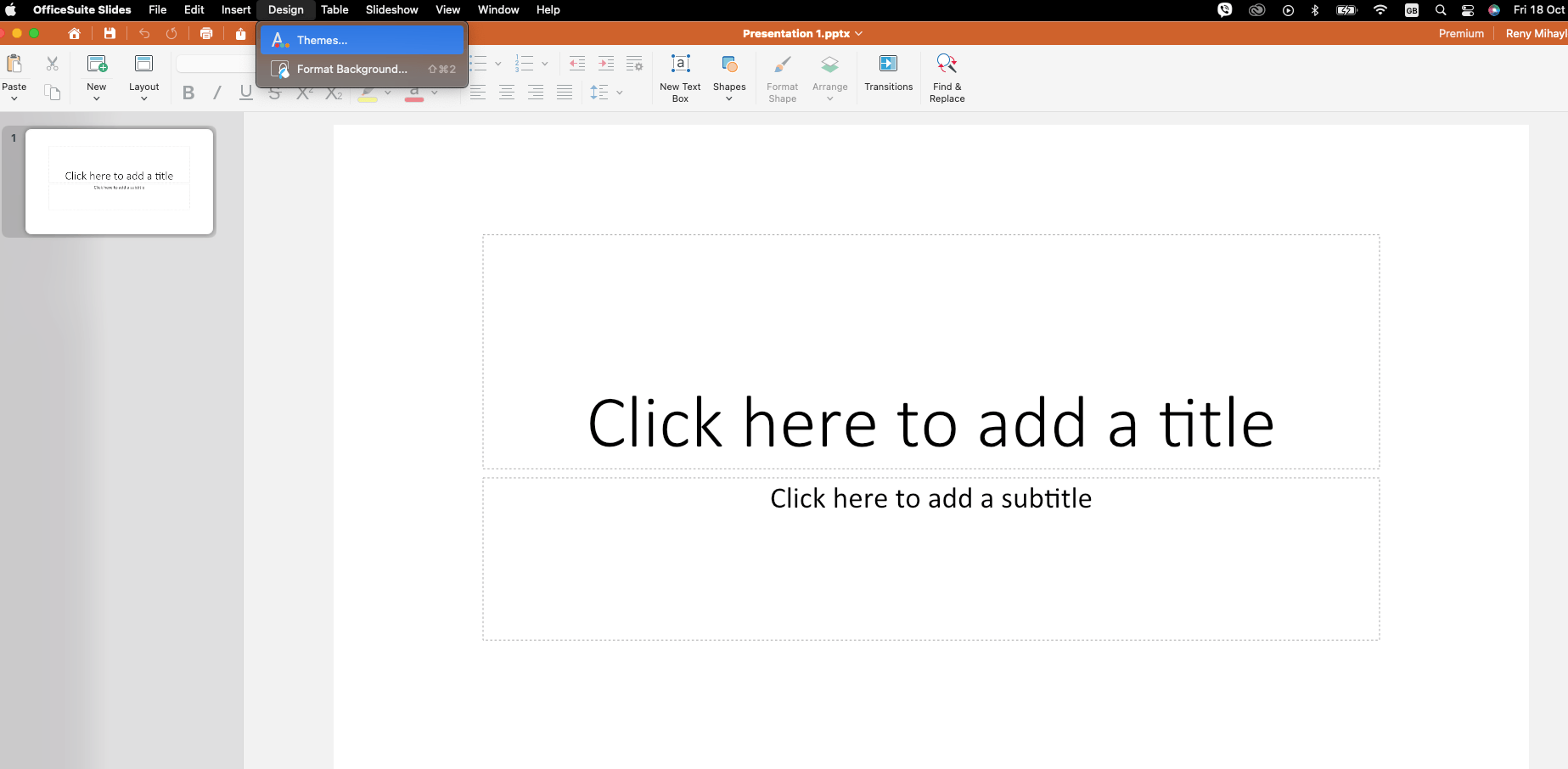
Slide design: color variations and typography
Follow a consistent color scheme and typography to keep your audience focused and unify your content.
Choose colors that contrast between text and background, prioritizing your content readability.
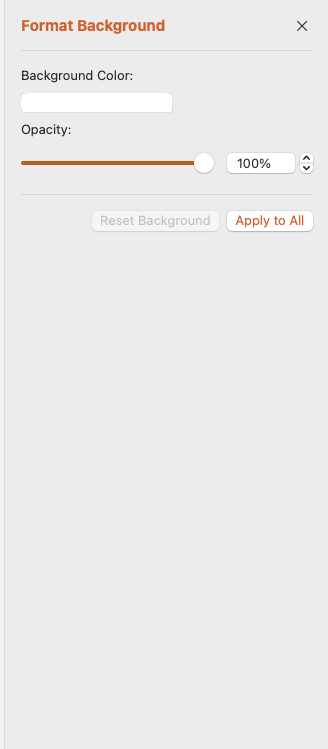
Next, select clear fonts that are easy to read and visually appealing, ensuring that your content remains the highlight, not the design itself.
Stick to 2-3 clean, readable typefaces. Assign distinct roles to each font, such as using one for headings and another for body text, to enhance clarity and visual flow.

Finally, ensure your fonts stay consistent, by editing PowerPoint's built-in themes and your master slide.
Incorporate storytelling
Storytelling allows you to connect with your audience on a deeper, more emotional level.
Start by building your presentation around a central story. This narrative should answer essential questions like the purpose of your presentation, what you want your audience to remember, and what actions you want them to take afterward.
Avoid filling your slide show with points that detract from the main story, thus leaving your audience free to wonder. Instead, align your PowerPoint with your core message.
Conclusion
Creating a powerful presentation deck requires thoughtful design, concise text, and a clear message to captivate your audience.
By incorporating storytelling, custom visuals, and following the 5-5-5 rule, you can make your presentation not only engaging but also memorable.
Remember, simplicity is key – let your slides support your message, not overwhelm it.
Need an extra helping hand to get your thoughts across? Why not try MobiSlides?