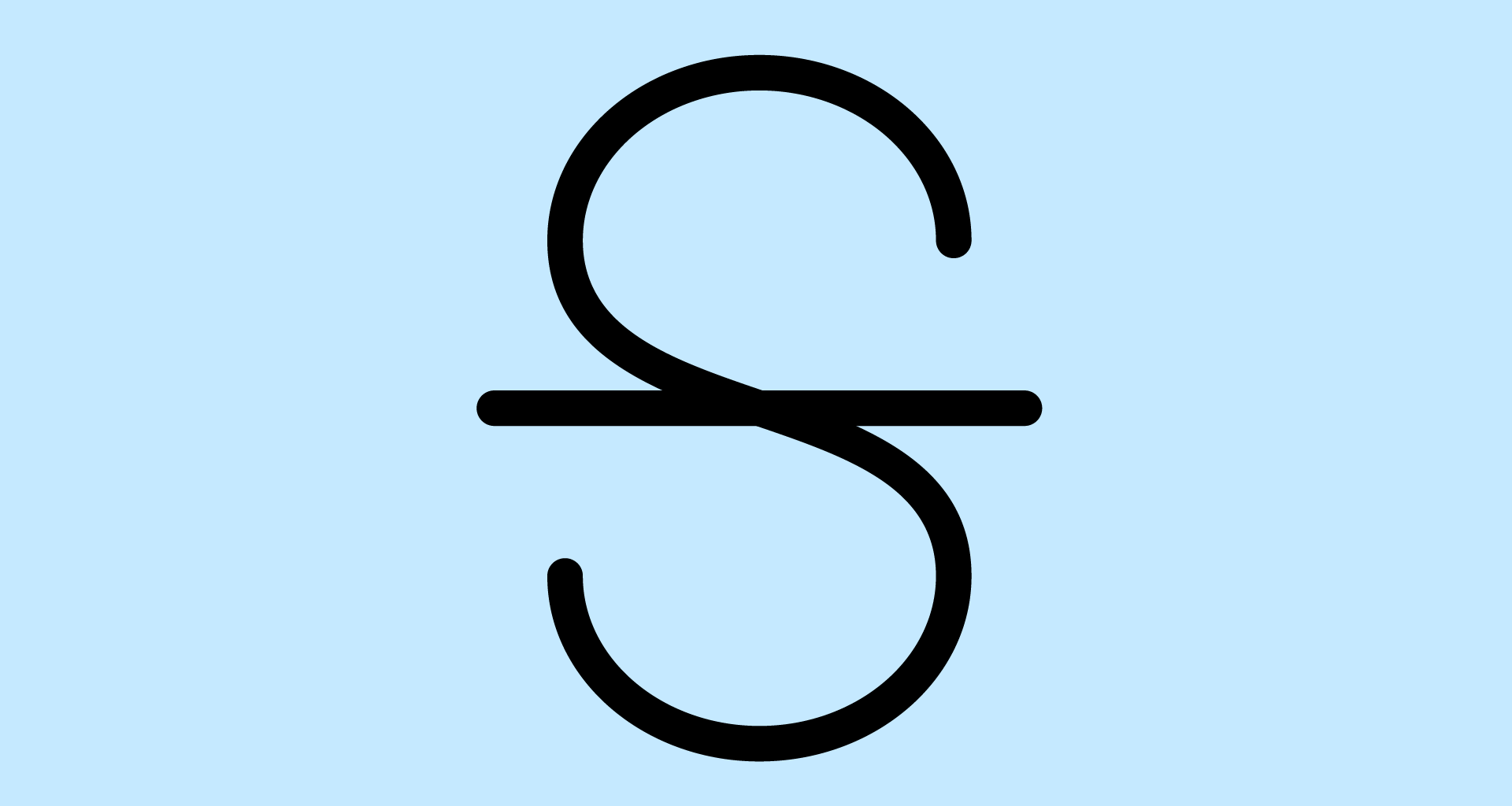MobiDocs is jam-packed with features that let users employ a wide range of formatting options to make their documents shine, and to be created with efficiency. And, one of those features is known as the strikethrough, which is great for emphasizing changes, revisions, or indicating deleted content.
To use strikethrough, all you need to do is click the icon found in the upper ribbon in your word processor (usually next to other formatting options such as bold, italic), or if possible, a keyboard shortcut may work, such as ctrl+u for Microsoft word, and some others. Let’s take a look at strikethrough shortcuts, and the ways in which they should, and shouldn’t be used.
1. What are strikethroughs?
Before we get into it, let’s look at strikethroughs, and strikethough shortcuts in general. Strikethrough is a formatting option that places a horizontal line through selected text, visually representing a crossing-out or deletion of the content.
In MobiDocs, users can easily apply a strikethrough to individual words, sentences, or entire paragraphs, and when using a shortcut, can do it super quickly.
2. When to use strikethroughs
Like any tool, strikethroughs have their place but do require the correct circumstances. Here’s when you might be using your strikethrough shortcut in your work or personal project.
Editing and revisions: Strikethroughs are really good during the editing and revision process or your work, especially when collaborating on a document with multiple team members, who can mark text for deletion using strikethrough shortcuts instead of deleting entirely. This allows other collaborators to see the proposed changes, and keeps everyone on the same page.
Tracking changes: When multiple people are working on a document simultaneously, strikethroughs help keep track, making it easy to distinguish between the original text and the suggested modifications. This in turns streamlines the review process and ensures a cohesive final document.
Documenting mistakes: Strikethroughs serve as a great too for highlighting errors or inaccuracies within a document, and rather than just deleting the wrong stuff, users can use a strikethrough shortcut on the problematic text, which keeps a clear record of the revisions made during proofreading.
Version comparison: When comparing different versions of a document, strikethroughs can show content that has been removed or changed, making sure that variations between drafts are easily seen, which in turns makes the whole reviewing process easier.
Highlighting obsolete information: Strikethroughs are valuable when updating information in a document. If certain details have become outdated or are no longer relevant, applying strikethroughs to the obsolete content helps readers focus on the most current and accurate information.
3. When should you not use strikethroughs
Final documents: While strikethroughs have their place during drafting and editing phases, it’s generally inappropriate to use them in the final version of a document, which is supposed to be presented as a polished, error-free piece of work. Using strikethroughs may end up actually creating confusion, detracting from the professionalism of the finished product.
Formal communications: In formal or official communications, such as business proposals, reports, or academic papers, using too many strikethroughs can be distracting and convey a lack of attention to detail. It’s always best to thoroughly review and edit documents before finalizing them to avoid unnecessary formatting.
Client-facing documents: When creating documents for clients or external stakeholders, it is crucial to present a polished and professional appearance. Strikethroughs may be perceived as unprofessional or give the impression of a document that is still in the editing phase.
Legal or official documents: In legal or official documents, precision and clarity are important, and using strikethrough shortcuts may lead to confusion or misinterpretation of the document’s content. We recommend that you use other means, such as tracked changes or comments to indicate revisions in such contexts.
4. Tips for better editing using strikethrough shortcuts
Efficiently using strikethroughs can make the entire editing process better – and here are some ways you can maximize them:
Keyboard shortcuts: Familiarize yourself with keyboard shortcuts to quickly apply and remove strikethrough formatting. In MobiDocs, you can use “Ctrl” + “U” + “to apply or remove a strikethrough.
Batch editing techniques: When dealing with multiple instances of revisions or deletions, consider using batch editing techniques. Highlight the relevant text, apply strikethrough formatting, and simultaneously review and edit other parts of your document.
Customizing quick access toolbar: Some word processors will let you customize your Quick Access Toolbar to include the strikethrough button for one-click access. This can already be found by default in MobiOffice, which you can see in the screenshot below.
Combine with track changes: Combine strikethroughs with Track Changes for a comprehensive editing experience. You can use strikethroughs to visually indicate deletions, while Track Changes can be used to keep a detailed record of all modifications, providing collaborators with a thorough overview of a document’s evolution.
Navigation pane: Use the navigation pane to quickly jump between sections of your document, which is particularly useful when reviewing and editing content marked with many strikethroughs.
Use styles for consistency: Establish a consistent style for strikethroughs throughout your document. This ensures a professional and polished appearance, especially when collaborating with others who may have different editing preferences.
5. Alternatives to strikethroughs
While strikethroughs are a powerful tool for indicating changes or revisions in a document, there are alternatives that may better suit specific situations. Here are some of those instances:
Tracked Changes is a powerful feature in MobiDocs that records every modification made to a piece of work. This includes insertions, deletions, and formatting changes. Each change is highlighted with a distinctive color, and users can accept or reject modifications individually. Tracked Changes are particularly useful in collaborative editing scenarios, ensuring transparency and accountability.
Comments provide a way for users to leave remarks or suggestions without directly altering the document’s content. Commented sections are easily identifiable, and the original text remains intact. Comments are valuable for offering explanations, asking questions, or providing feedback without changing the actual content of a document.
Changing font colors is a visually striking way to indicate changes in a document, where users can assign specific colors to represent different types of modifications, creating a clear visual distinction. This method allows for quick identification of changes, especially when reviewing or comparing versions of a document.
Underlining: Similar to strikethroughs, underlining can be used to emphasize changes. While strikethroughs indicate deletions, underlining draws attention to additions or modifications. This method is straightforward and can be applied to individual words or entire sentences.
Using bold or italic formatting can subtly draw attention to changes without altering the document’s structure. Bold text is often associated with emphasis, while italic text can suggest alternative wording or thoughts.
Tables or columns: Incorporating tables or columns can be an effective way to compare different versions of a document side by side. Each column can represent a version or contributor, making it easy to spot variations in content.
Revision history section: Some word processors include a dedicated section at the end of the document summarizing the revisions made can provide a quick overview of changes. This method allows for a comprehensive understanding without cluttering the main text.
6. Strikethrough shortcuts for the win
Just like any other feature you can find in MobiDocs, using strikethrough shortcuts in your work can make the collaborative process more streamlined. However, as useful as they are, you do need to make sure that you’re using them in the correct way. It’s all about finding the best way to work with others, so if they have their preferences, it’s always best to check with them first. Strikethroughs are awesome, so once you get used to using them in your work, it’ll be hard to go back!
7. Strikethrough FAQ at a glance
What are strikethroughs?
Strikethroughs are a text formatting option that draws a line through the selected text, like this. They are useful for indicating that some text has been deleted, edited, or marked as completed.
How do I use a strikethrough shortcut?
You can use a strikethrough shortcut depending on the program and device you are using. For example, in some software packages, you can use Ctrl+U to add ot remove one.
How can I access the toggle on the ribbon?
You can see the toggle on the ribbon by clicking on the Home tab and then clicking on the Strikethrough button in the Font group. If you’re using MobiDocs, you’ll see the toggle right there next to the Bold, Italics, and Underline buttons.
When should I use them?
You should use strikethroughs when you want to show that some text has been changed or completed, but you still want to keep the original text visible for reference or comparison. For example, you can use strikethroughs to track your progress on a to-do list, or to show the revisions you made on a document.
When should you not use them?
You should not use strikethroughs when you want to permanently delete or replace some text, or when you want to make your text clear and easy to read. For instance, don’t use them to correct spelling or grammar errors, or to add new information that is not related to the original text.
What are some alternatives to using strikethroughs?
Some alternatives to using strikethroughs are deleting or replacing the text, using comments or track changes, using different colors or fonts, or using other text effects such as underline, italic, or bold. The best alternative depends on the purpose and context of your text.