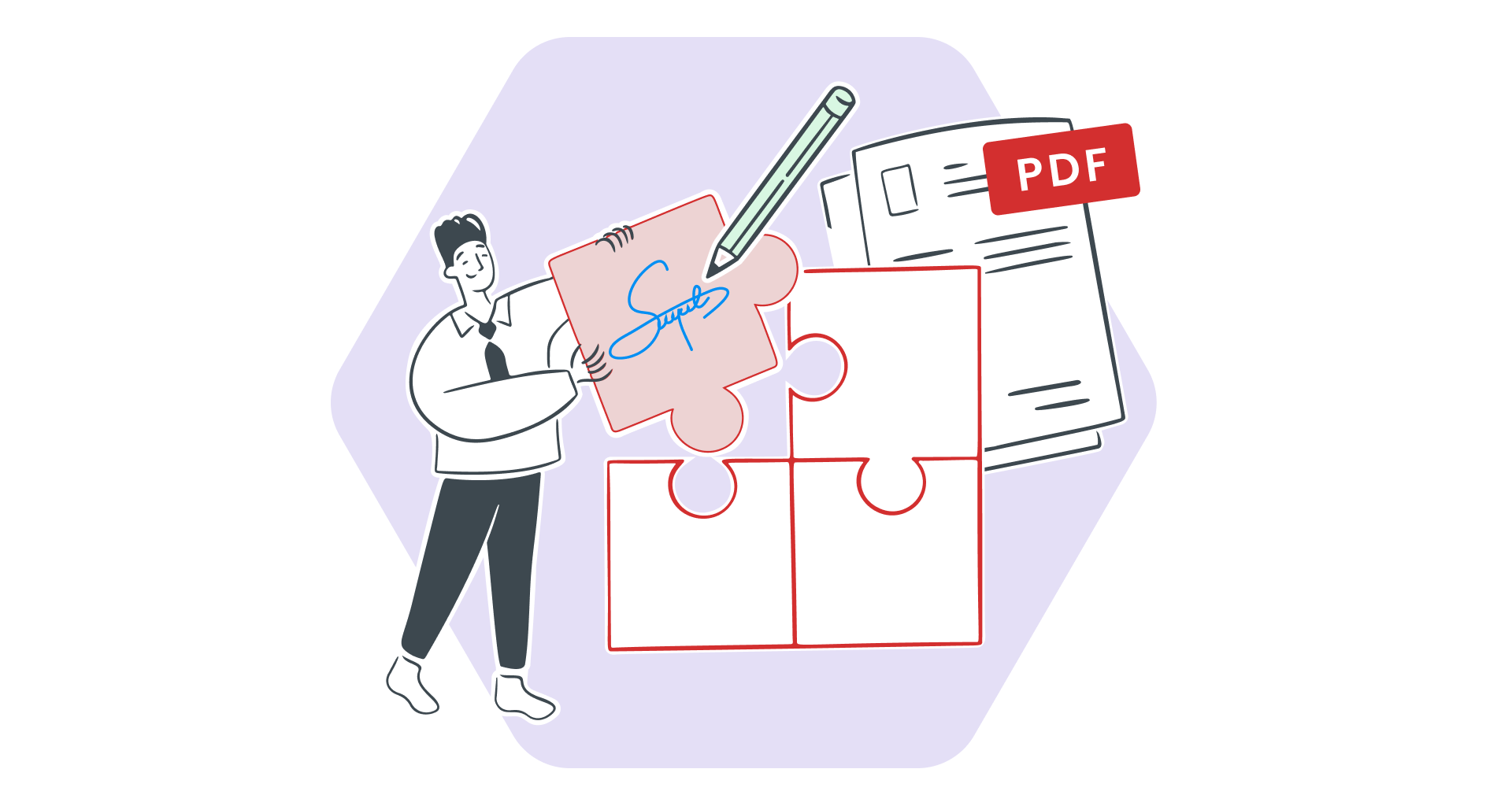¿Alguna vez ha necesitado convertir un PDF simple en un formulario interactivo, para una solicitud de empleo, registro de evento o contrato?
Los PDF rellenables son la solución perfecta, ya que facilitan la recopilación de información.
Un formulario rellenable permite a los destinatarios escribir directamente en cuadros de texto, seleccionar de menús desplegables, marcar casillas de verificación o incluso agregar firmas digitales.
Aún mejor, los formularios PDF rellenables funcionan a la perfección en navegadores como Chrome y Edge, lo que los hace accesibles para prácticamente cualquier persona.
En esta guía, le mostraremos cómo crear formularios PDF rellenables, ya sea comenzando desde cero o editando un documento existente .
Aprenderá a agregar elementos rellenables con herramientas conocidas como Adobe Acrobat, Microsoft Word, Google Docs y herramientas en línea.
¿Cómo crear un formulario PDF rellenable?
Agregar campos de formulario editables a archivos PDF es más fácil de lo que cree, y muchas herramientas lo ayudan a crear documentos rellenables de aspecto profesional.
Ya sea que prefiera software de escritorio, herramientas en línea o funciones integradas en su computadora, descubra el mejor método para usted.
Cómo crear un PDF rellenable con Adobe Acrobat
Adobe Acrobat Pro DC es el líder de la industria en la creación de formularios PDF rellenables. Una característica destacada es su detección automática de campos de formulario, que identifica e inserta automáticamente campos de texto donde corresponda.
1. Importa tu PDF usando la opción "Seleccionar un archivo". Mantén habilitada la función "Detección automática de campos de formulario".
2. Adobe analizará el PDF y agregará campos de formulario automáticamente.
3. Ajuste o elimine los campos según sea necesario.
Cómo crear archivos PDF rellenables en Microsoft Word
Si ya está familiarizado con Word, puede crear formularios PDF rellenables básicos aprovechando cuadros de texto y marcadores de posición antes de convertir su documento en un PDF.
1. Abra un nuevo documento de Word y agregue el texto del marcador de posición para cada campo del formulario.
2. Agrega formato, texto o marca adicionales según sea necesario.
Guarda el documento seleccionando "Archivo" > "Guardar como" > "PDF".
Uso de Google Docs para crear documentos PDF rellenables
Google Docs ofrece una forma sencilla y gratuita de crear formularios PDF rellenables convirtiendo tu documento a formato PDF.
1. Abre un nuevo Google Doc y escribe el contenido del formulario.
2. Guarde el archivo como PDF yendo a "Archivo" > "Descargar" > "Documento PDF".
Agregar campos de formulario rellenables con la aplicación Vista previa de Mac
Los usuarios de Mac tienen la aplicación Vista previa incorporada: una opción conveniente para campos rellenables básicos.
1. Abra su PDF en Vista previa haciendo clic derecho y seleccionando "Abrir con" > "Vista previa".
2. Guarde el PDF haciendo clic en "Archivo" > "Guardar".
¿Cómo crear un campo editable en un PDF creado previamente?
Si ya tiene un documento PDF existente y desea hacerlo editable, puede utilizar cualquiera de estas eficaces herramientas: Adobe Acrobat, MobiPDF o recursos en línea.
A continuación, desglosaremos cada enfoque paso a paso para ayudarlo a comenzar.
Uso de Adobe Acrobat
Adobe Acrobat Pro DC es el editor de PDF que facilita la adición de campos editables a un PDF existente, gracias a su potente herramienta "Preparar formulario" y la función "Detección automática".
Utilice este método para documentos como contratos escaneados, archivos de Word o incluso hojas de Excel, que Acrobat puede analizar automáticamente para crear campos de formulario.
1. Inicie Adobe Acrobat y abra su formulario o documento PDF existente.
2. Si no es así, haga clic en "Detectar automáticamente campos de formulario" para habilitar esta función.
3. Ajuste los campos detectados automáticamente redimensionándolos o cambiándoles el nombre.
4. Agregue nuevos campos (por ejemplo, cuadros de texto o casillas de verificación) desde la barra de herramientas según sea necesario.
5. Haga clic con el botón derecho en los campos para editar propiedades como el nombre del campo, el tamaño y las reglas de validación.
6. Haga clic en "Archivo" > "Guardar como" y guarde su PDF actualizado y rellenable.
Uso de MobiPDF
MobiPDF es un editor de PDF que ofrece múltiples formas de hacer que un PDF existente se pueda rellenar , atendiendo a los usuarios que desean flexibilidad y simplicidad. Tiene tres opciones para editar su documento PDF rellenable.
Editar un formulario PDF existente
Abra su archivo o PDF original en MobiPDF.
Use las herramientas de edición para ajustar el texto, cambiar las fuentes o agregar campos como cuadros de texto y casillas de verificación.
Guarde su formulario como un PDF rellenable cuando haya terminado.
Convertir un documento existente a PDF
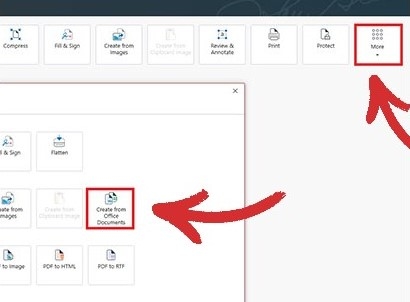
1. Elige un archivo de Word, Excel u otro que quieras convertir a PDF.
2. MobiPDF conservará el formato y creará formularios rellenables.
Si buscas una forma aún más sencilla de convertir tus archivos PDF, prueba nuestro convertidor en línea , que hace el trabajo en cuestión de segundos.
Escanee formularios en papel y conviértalos en archivos PDF
1. Descargue la aplicación MobiPDF en su dispositivo Android o iOS.
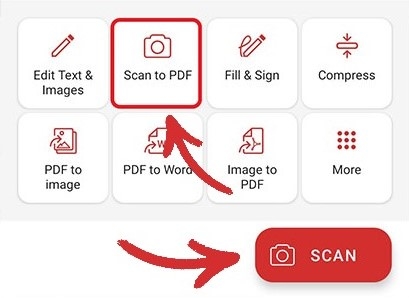
2. Guarde el documento escaneado como PDF.
Uso de otras herramientas en línea
Si desea una solución rápida y sin software, las herramientas en línea como SmallPDF, PDFgear o Jotform pueden ayudarlo a crear y editar su formulario PDF rellenable.
SmallPDF
SmallPDF es un editor de PDF simple y fácil de usar que le permite agregar campos de texto y elementos rellenables a los PDF sin descargar ningún software.
1. Arrastre y suelte sus documentos PDF en el Editor de SmallPDF.
2. Haga clic en el documento para agregar campos de texto rellenables donde sea necesario.
3. Ajuste el tamaño y la ubicación de la fuente como desee.
4. Use el botón "eSign" para agregar una firma electrónica si es necesario.
5. Haga clic en "Exportar" para descargar o compartir su PDF completado.
PDFgear
PDFgear es otro excelente editor gratuito en línea que ofrece opciones flexibles para editar archivos PDF y crear formularios.
1. En la barra de menú superior, seleccione "Cuadro de texto" y haga clic para colocarlo en cualquier parte del PDF.
2. Realice los ajustes necesarios en los campos del formulario.
3. Una vez que esté satisfecho, haga clic en "Descargar archivo" en la esquina superior derecha para guardar su PDF rellenable.
Jotform
Jotform se destaca como una plataforma integral para crear y administrar formularios rellenables profesionales, con funciones como respuestas automáticas y opciones de marca.
1. Personaliza tu formulario agregando campos, números de página, logotipos o elementos de marca.
2. Automatice las respuestas configurando notificaciones por correo electrónico para enviar documentos PDF completados a los encuestados.
3. Guarde su formulario como un PDF rellenable o compártalo por correo electrónico directamente desde la plataforma.
Cómo crear múltiples campos de formulario
Agregar múltiples campos de formulario a su PDF puede mejorar significativamente su funcionalidad y darle un toque profesional.
Adobe Acrobat facilita la incorporación de varios tipos de campos, como casillas de verificación, menús desplegables y botones de opción, todos diseñados para satisfacer necesidades específicas.
1. Inicie Adobe Acrobat y abra el documento PDF que desea editar.
2. Haga clic en "Herramientas" > "Preparar formulario" en la barra de herramientas. Acrobat analizará su documento y detectará automáticamente los posibles campos de formulario.
3. En la barra de herramientas, seleccione el tipo de campo que desea agregar:
Casilla de verificación : ideal para preguntas de opción múltiple.
Menú desplegable : permite a los usuarios seleccionar una opción de una lista.
Cuadro de lista : proporciona un cuadro desplazable para seleccionar uno o más elementos.
Botón de opción : permite a los usuarios seleccionar solo una opción de un grupo.
Campo de texto : se usa para ingresar texto, como nombres o direcciones.
Campo de contraseña : enmascara las entradas de texto para datos confidenciales.
4. Haga clic en el documento donde desea insertar el campo. Arrástrelo para posicionarlo correctamente.
5. Use las herramientas de alineación para asegurarse de que el diseño sea ordenado y profesional.
6. Haga clic derecho en un campo y elija Propiedades para abrir las opciones de personalización.
7. Ajuste la configuración según el tipo de campo:
Casilla de verificación : define el estilo del marcador y la selección predeterminada.
Menú desplegable : agrega elementos, habilita la clasificación y permite la entrada de texto personalizado si es necesario.
Botón de opción : agrupa los botones relacionados bajo el mismo nombre para crear opciones mutuamente excluyentes.
Campo de texto : establece la alineación, los límites de caracteres, la entrada de varias líneas y el enmascaramiento de contraseña.
8. Si necesita campos idénticos en todo el formulario (por ejemplo, para casillas de verificación o campos de texto), haga clic derecho en un campo y seleccione Crear varias copias. Coloque los duplicados para que haya coherencia.
9. Haga clic en Vista previa en la barra de herramientas para asegurarse de que todos los campos funcionen como se espera. Ajuste los campos mal ubicados o configurados incorrectamente.
10. Una vez que esté satisfecho, guarde el documento haciendo clic en "Archivo" > "Guardar como" y eligiendo el formato PDF.
Cómo usar formularios PDF de manera eficiente
¡Atrás quedaron los días de imprimir, firmar y escanear formularios!
Los formularios PDF ofrecen una alternativa más rápida, más organizada y más segura a los flujos de trabajo tradicionales basados en papel. Cambiar a un formulario PDF rellenable puede agilizar los procesos, reducir el desorden físico y garantizar la coherencia en todos los dispositivos.
Con un PDF rellenable , puede crear, editar y compartir documentos en minutos. El almacenamiento de formularios digitales permite un acceso fácil y una compartición rápida, manteniendo al mismo tiempo un formato uniforme en todos los dispositivos. Esto garantiza su apariencia profesional y minimiza los errores causados por la escritura ilegible.
Su formulario PDF rellenable también se puede proteger con firmas digitales , contraseñas, cifrado y redacciones.
Herramientas como Adobe Acrobat y otros editores de PDF , como MobiPDF, permiten a los usuarios revisar, completar y firmar documentos de manera eficiente, independientemente de dónde se encuentren.
Dónde se destacan los formularios PDF
Contratos y acuerdos: Elimine los contratos en papel utilizando un formulario PDF rellenable que los clientes pueden firmar desde cualquier lugar. Ambas partes reciben una copia idéntica y segura del acuerdo firmado.
Solicitudes de empleo: Agilice el reclutamiento con formularios de solicitud digitales para reducir la entrada manual de datos y acelerar el proceso de contratación.
Encuestas y cuestionarios: Distribuya encuestas para recopilar comentarios
Cree formularios de registro con menús desplegables, casillas de verificación y campos de texto para recopilar información.
Recopilación de datos e informes: Utilice un formulario PDF rellenable para informes de gastos u hojas de inventario, especialmente cuando trabaje con equipos remotos.
Formularios de atención médica: En las prácticas médicas, los formularios de admisión de pacientes se pueden compartir como formularios rellenables, lo que permite a los pacientes completarlos de forma segura antes de las citas.
Cinco consejos para optimizar el flujo de trabajo de PDF
Aproveche herramientas como Reconocimiento óptico de caracteres (OCR) para convertir documentos escaneados en un formulario PDF editable para actualizar formularios antiguos o crear nuevos a partir de documentos en papel.
Agregue menús desplegables, casillas de verificación y botones de opción para que sus archivos PDF sean intuitivos. Permita la entrada de texto personalizado para encuestas o formularios de registro cuando sea necesario.
Utilice correo electrónico cifrado o servicios de nube seguros para proteger la información confidencial durante el uso compartido de formularios.
Asegúrese de que sus formularios PDF se muestren y funcionen correctamente en Mac, PC y en todos los navegadores.
Combine archivos PDF rellenables con herramientas de gestión de documentos para automatizar tareas como recopilar respuestas, organizar archivos y enviar recordatorios.
Conclusión
Los archivos PDF rellenables son un elemento innovador que simplifica los flujos de trabajo, mejora la colaboración y mantiene la profesionalidad en el manejo de documentos.
Ya sea que esté creando un formulario PDF desde cero o editando los existentes, herramientas como Adobe Acrobat, Google Docs y opciones como MobiPDF hacen que el proceso sea perfecto.
Al aprovechar funciones como menús desplegables, casillas de verificación y firmas digitales, puede crear formularios seguros y fáciles de usar que funcionan en todos los dispositivos.
¿Está listo para optimizar sus procesos de documentos? Pruebe MobiPDF hoy y vea la diferencia.
Preguntas frecuentes
Para que los campos de texto sean editables para otros usuarios, asegúrese de insertar campos de formulario que se puedan completar (no cuadros de texto sin formato). Guarde el documento PDF que se pueda completar en un formato que admita elementos editables y evite usar la opción "Imprimir en PDF", que aplana el documento.