Come inserire un PDF in Word
17 apr 2025
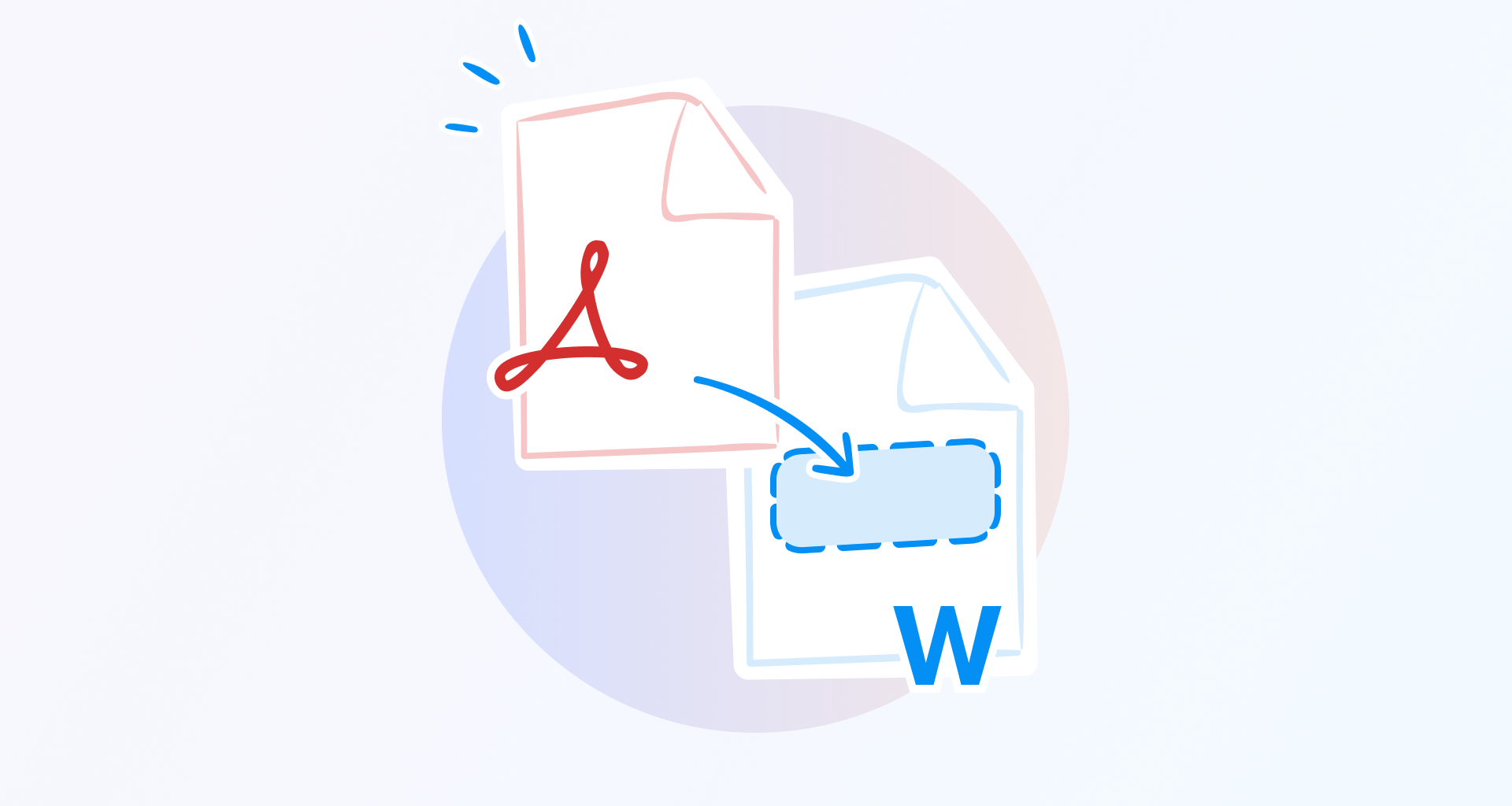
Un punto di vista: state lavorando a un lungo documento di Microsoft Word e dovete inserire una citazione e un grafico dalla relazione sulle entrate dell'anno scorso, salvata in formato PDF. O forse state scrivendo la vostra tesi di laurea e avete trovato il grafico perfetto in un libro online in formato PDF a cui vorreste fare riferimento.
Tuttavia, l'inserimento di contenuti PDF in MS Word non è sempre semplice. Se state collaborando a un progetto, rivedendo materiali o presentando informazioni, volete che il vostro PDF si inserisca perfettamente nel vostro documento Word, senza perdere formattazione o chiarezza.
In questa guida scoprirete come inserire un PDF in Word in pochi clic. Inoltre, esamineremo i vantaggi dell'incorporazione rispetto al collegamento, aiutandovi a decidere se mantenere il PDF statico o lasciarlo aggiornare dinamicamente con le modifiche future.
Perché inserire un documento PDF in Word?
A volte, semplicemente allegare un PDF non è il modo più efficiente di lavorare, soprattutto quando è necessario che il contenuto sia leggibile, accessibile e perfettamente integrato nel documento Word.
Se state compilando una ricerca, preparando una relazione o creando una presentazione raffinata, inserire un file PDF direttamente in Word aiuta a tenere tutto in un unico posto, preservando la formattazione originale.
A questo punto, ecco i tre motivi principali per cui inserire un PDF in Word è una mossa intelligente.
1. Preservare l'integrità del documento
Volete che i vostri contenuti appaiano esattamente come sono stati concepiti, senza problemi di formattazione, testo disallineato o layout interrotti.
L'inserimento di un PDF garantisce che tabelle, immagini e testo rimangano coerenti, proprio come nel file originale. In questo modo si evitano le modifiche impreviste alla formattazione che possono verificarsi quando si copia e incolla manualmente il contenuto.
2. Migliorare la presentazione dei documenti
Se state facendo riferimento a ricerche passate, incorporando dati da un vecchio rapporto o aggiungendo un estratto da un libro, l'inserimento di un PDF direttamente in un documento Word garantisce un aspetto pulito e curato, mantenendo intatti tutti i dettagli.
Questo approccio garantisce anche una formattazione corretta, consentendo di mantenere un documento visivamente strutturato e professionale.
3. Semplificare la condivisione dei documenti
Invece di allegare PDF separati o ritagliare manualmente le sezioni, mantenere tutto in un unico documento Word rende più semplice la condivisione, la revisione e la presentazione del lavoro presentazione del lavoro molto più semplice.
Con tutti i contenuti in un unico posto, i lettori non dovranno aprire più file o cercare gli allegati mancanti, semplificando la collaborazione e l'accessibilità.
Metodi per inserire un file PDF in un documento Word
Ecco la parte che stavate aspettando: vi mostreremo come aggiungere un PDF a un documento Word.
Che si voglia inserire un PDF come immagine, incorporarlo come oggetto o renderlo completamente modificabile, Microsoft Word offre diversi modi per svolgere il lavoro senza utilizzare un convertitore Word dedicato Convertitore Word.
Di seguito vi illustreremo i metodi migliori per inserire un PDF in un documento Word.
Inserire un PDF come oggetto
Se avete bisogno di inserire un PDF nel vostro documento Word mantenendo la sua struttura originale, l'incorporazione come oggetto è un'ottima opzione. Questo metodo consente di inserire un intero PDF in Word, mostrando la prima pagina o un'icona che rimanda al file originale.
Ecco come inserire un PDF in Word come oggetto:
Aprite il documento Microsoft Word in cui volete aggiungere il PDF.
Fare clic sul pulsante Inserisci scheda Inserisci.
Selezionare Oggetto (nel gruppo Testo).
Nella finestra di dialogo Oggetto, fare clic su Crea da file.
Cercare il file PDF da inserire e fare clic su OK.
L'intero PDF dovrebbe essere incorporato nel documento di Word. È possibile ridimensionarlo o riposizionarlo come un'immagine. Se il file PDF viene visualizzato come un'icona anziché come un'anteprima, assicurarsi di disporre di un lettore PDF Lettore PDF (come Adobe Acrobat o MobiPDF) installato sul dispositivo.
Alcune versioni di Word possono richiedere un Editor PDF esterno per visualizzare correttamente il contenuto.
Rendere modificabile un file PDF inserito in Word
Se si desidera inserire un PDF in Word e poterne modificare il contenuto, procedere come segue:
Fare clic su Inserisciquindi la piccola freccia → accanto a Oggetto.
Scegliere Testo da file.
Selezionare il documento PDF da aggiungere.
Fare clic su OK.
Questo metodo converte il PDF in un documento Word modificabile. Tenete presente che potrebbe alterare la formattazione, soprattutto se il PDF contiene layout complessi, immagini o colonne.
Inserire un PDF come immagine
Un altro modo per inserire un PDF in Word è trattarlo come un'immagine. Questa soluzione è ideale quando è necessario mostrare solo una singola pagina o una sezione del documento senza preoccuparsi della formattazione del testo.
Ecco come inserire un PDF come immagine in un documento Word:
Aprite il vostro documento Word.
Fare clic sul pulsante Inserisci scheda Inserisci.
Selezionare Oggetto, quindi scegliere Da file.
Cercare il file PDF e fare clic su Inserisci.
La pagina PDF verrà inserita in Word come immagine. Come qualsiasi altra immagine in Microsoft Word, è possibile:
Ridimensionarla per adattarla al layout.
Ritagliare le parti non necessarie.
Riposizionarla in qualsiasi punto del documento.
Duplicarla, se necessario.
Trattandosi di un formato immagine, non è possibile modificare il testo o il contenuto. Se avete bisogno di una versione modificabile, potete convertire il PDF in un documento Word prima di inserirlo.
Conversione di un PDF prima di inserirlo in Word
Per coloro che desiderano inserire un PDF in Word e modificarlo, la soluzione migliore è convertire prima il file PDF in un formato modificabile.
Ecco come convertire il PDF in Word:
Visitare un convertitore PDF online come MobiPDF.
Caricate il file PDF che volete convertire.
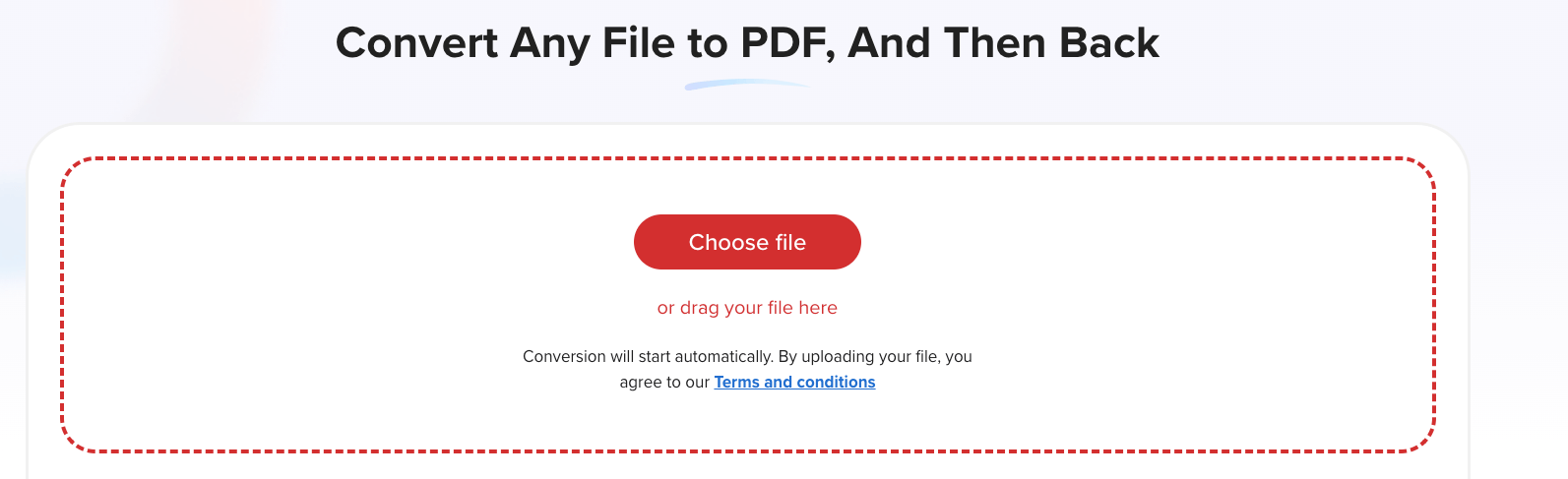
3. Selezionare "Esporta in JPG/PNG" (se si desidera un'immagine) o "Esporta in Word" (se si desidera un documento modificabile).
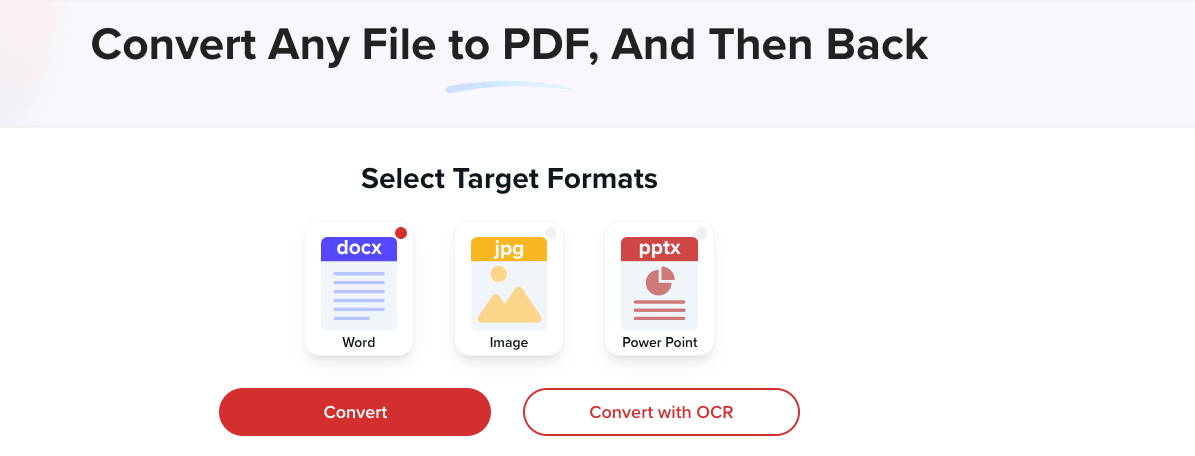
4. Una volta completata la conversione, scaricare il nuovo file.
Ora che il documento PDF è in un formato compatibile con Word, è possibile copiare e incollare facilmente il contenuto nel documento Word o inserirlo come immagine senza perdere qualità.
Vantaggi dell'incorporazione di un PDF rispetto al collegamento
Quando si aggiunge un file PDF a un documento Word, è possibile incorporarlo o collegarlo. Ogni metodo ha i suoi vantaggi, a seconda di come si intende utilizzare il PDF.
Ecco una breve descrizione:
Avete bisogno di visualizzare l'intero PDF ma non avete bisogno di modificarlo? Incorporatelo come oggetto.
Volete una rappresentazione visiva rapida e semplice del PDF? Inseritelo come immagine.
Volete che il contenuto si aggiorni automaticamente se il file di origine viene modificato? Collegatevi al PDF.
Cosa significa incorporare?
Significa inserire una copia del file PDF direttamente nel documento Word. Il PDF diventa parte del file Word:
Il PDF originale non può essere modificato - la vostra copia rimane la stessa.
Il documento Word contiene il PDF anche se l'originale viene cancellato o spostato.
L'utente ha il pieno controllo sul contenuto del documento.
Tuttavia, l'incorporazione ha degli svantaggi:
Le dimensioni del file aumentano - L'incorporazione di più PDF può rendere il documento Word molto più grande.
Non è possibile aggiornare il contenuto del PDF senza sostituirlo manualmente.
Che cos'è il collegamento?
Si tratta di inserire un riferimento al file PDF originale invece di incorporarlo. Il processo crea un collegamento tra il documento Word e il file PDF memorizzato altrove.
Risparmio di spaziopoiché il file Word contiene solo un collegamento, non l'intero PDF.
Aggiorna automaticamentese il PDF originale viene modificato, il contenuto si aggiorna in Word.
Ma considerate queste sfide:
Se il file PDF viene spostato, eliminato o rinominato, il collegamento si interrompe e Word non è in grado di accedervi.
Non avete il controllo sulle modifiche apportate al PDF originale: se qualcuno lo aggiorna, il vostro contenuto rifletterà tali modifiche.
Se il PDF mancante è stato spostato, potrebbe essere richiesto di individuarlo.
Una buona pratica è quindi quella di conservare il PDF in una sottocartella all'interno della cartella di progetto di Word. Ciò consente di mantenere la coerenza e di evitare errori se si sposta il documento in un'altra posizione.
Quale metodo utilizzare?
Scegliete di incorporare se volete che il PDF rimanga invariato, indipendentemente da ciò che accade ai file DOCX originali. Questo metodo è ideale per relazioni, contratti o documenti di ricerca che non necessitano di aggiornamenti.
Scegliere il collegamento se si prevedono aggiornamenti del PDF originale e si desidera che la versione più recente venga riportata nel file Word. Questo metodo è ideale per i lavori in collaborazione o per i file modificati frequentemente da altri.
Come regolare la visualizzazione dei PDF incorporati
Una volta incorporato un PDF in Word, si potrebbe voler regolare la sua visualizzazione sulla pagina.
Per impostazione predefinita, Word inserisce la prima pagina del PDF come immagine o icona che rappresenta il file, ma è possibile modificarne le dimensioni, la posizione e il formato di visualizzazione per adattarlo meglio al documento.
Ridimensionare e riposizionare un PDF incorporato in Word
Per ridimensionare il PDF incorporato:
Fare clic sull'oggetto PDF nel documento Word.
Trascinare le maniglie d'angolo per aumentare o diminuire le dimensioni mantenendo le proporzioni.
Utilizzare le maniglie laterali se è necessario regolare solo la larghezza o l'altezza.
Per riposizionare il PDF incorporato:
Fare clic sull'oggetto PDF per selezionarlo.
Trascinarlo nella posizione desiderata all'interno del documento Word.
Utilizzare le Opzioni di layout (fare clic sull'icona piccola accanto all'oggetto) per scegliere il modo in cui il testo si avvolge attorno ad esso.
Modifica del formato di visualizzazione di un PDF incorporato in Word
Se si desidera un aspetto più pulito senza visualizzare la prima pagina, è possibile sostituire l'anteprima del PDF con una semplice icona:
Fare clic con il tasto destro del mouse sul PDF incorporato e selezionare Formato oggetto.
Sotto la voce Proprietà selezionare Visualizza come icona.
Fare clic su Cambia icona se si desidera un simbolo diverso per rappresentare il PDF.
Se si desidera regolare l'aspetto dell'oggetto:
Stili di bordo: fare clic con il tasto destro del mouse sul PDF → Formatta oggetto → regolare gli stili di linea per ottenere un aspetto più pulito.
Trasparenza dello sfondo: utilizzare Oggetto Formato → Riempimento per rendere lo sfondo trasparente, se necessario.
Conclusione
Inserire un PDF in Word non deve essere complicato: è possibile incorporarlo, collegarlo o convertirlo, a seconda delle esigenze.
Se si desidera una copia statica e immutabile, è preferibile incorporare il file PDF come oggetto o immagine.
Se avete bisogno di aggiornamenti in tempo reale, il collegamento vi garantisce di avere sempre l'ultima versione del PDF in Word.
E per coloro che desiderano un PDF completamente modificabile la conversione prima dell'inserimento è la soluzione migliore.
Avete bisogno di un modo semplice per convertire e modificare i PDF prima di aggiungerli a Word? Provate MobiDocs per un'esperienza senza soluzione di continuità!
Di giorno, Reny è una copywriter dedicata; di notte, è un'avida lettrice di libri. Con oltre quattro anni di esperienza nel campo del copywriting, ha indossato molti cappelli, creando contenuti per settori come il software di produttività, la finanza di progetto, la sicurezza informatica, l'architettura e la crescita professionale. L'obiettivo della vita di Reny è semplice: creare contenuti che parlino al suo pubblico e che aiutino a risolvere le loro sfide, grandi o piccole, in modo che possano risparmiare tempo ed essere la versione migliore di se stessi.


