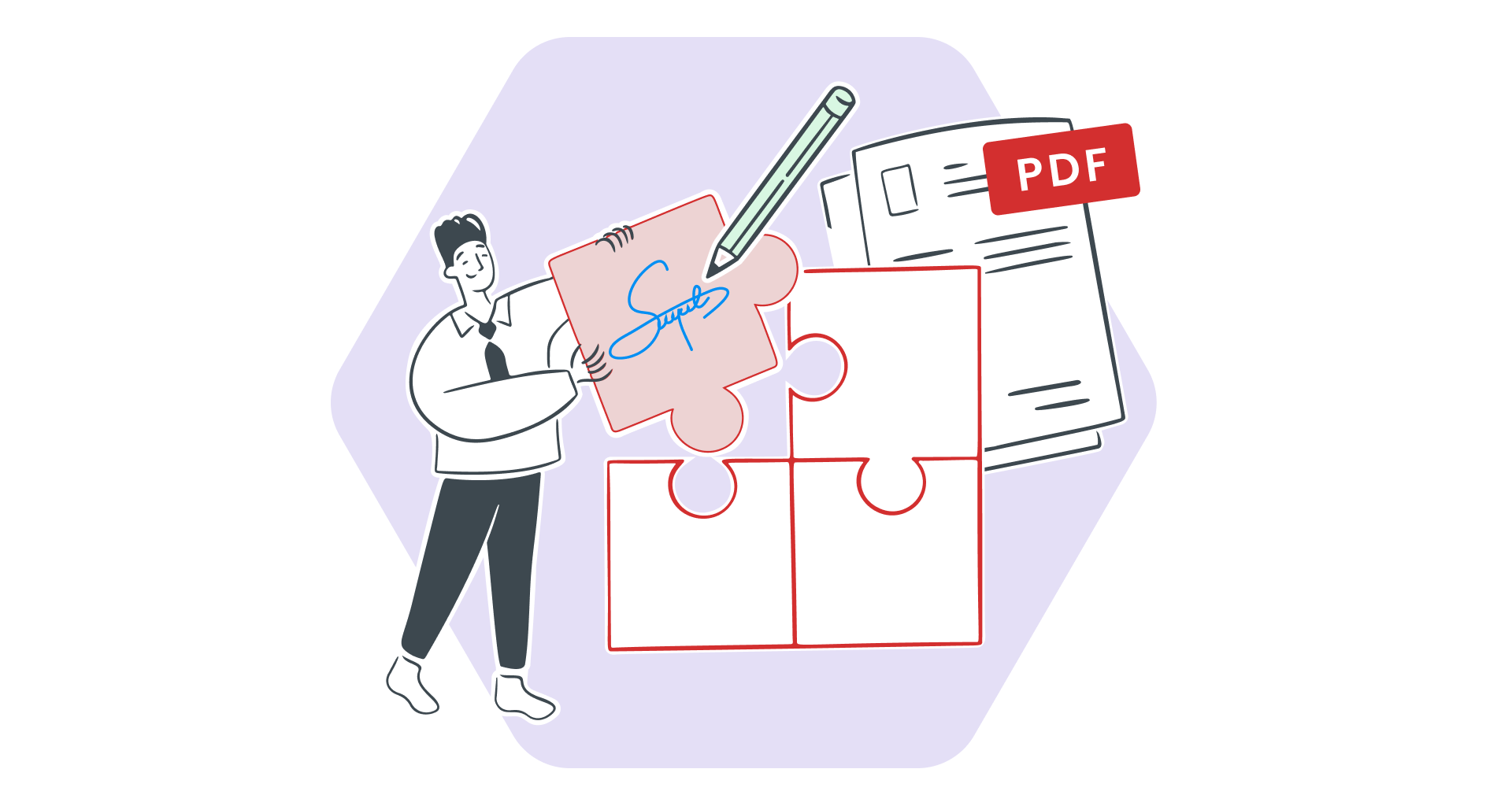求人応募、イベント登録、契約書など、プレーンな PDF をインタラクティブなフォームに変換する必要があることはありませんか?
記入可能な PDF は、情報収集を簡単にする完璧なソリューションです。
記入可能なフォームを使用すると、受信者はテキスト ボックスに直接入力したり、ドロップダウン メニューから選択したり、チェックボックスをオンにしたり、デジタル署名を追加したりできます。
さらに、記入可能な PDF フォームは Chrome や Edge などのブラウザー間でシームレスに動作するため、事実上誰でもアクセスできます。
このガイドでは、記入可能な PDF フォームを作成する方法を説明します。ゼロから作成する場合も、 既存のドキュメントを編集する場合もあります。
Adobe Acrobat、Microsoft Word、Google Docs、オンライン ツールなどの使い慣れたツールを使用して、入力可能な要素を追加する方法を学びます。
入力可能な PDF フォームを作成するには?
PDF に編集可能なフォーム フィールドを追加するのは思ったより簡単で、プロ並みの入力可能なドキュメントを作成するのに役立つツールがたくさんあります。
デスクトップ ソフトウェア、オンライン ツール、コンピューターの組み込み機能のどれを好むかにかかわらず、最適な方法を見つけてください。
Adobe Acrobat で入力可能な PDF を作成する
Adobe Acrobat Pro DC は、入力可能な PDF フォームを作成するための業界リーダーです。際立った機能の 1 つは、適切な場所にテキスト フィールドを自動的に識別して挿入するフォーム フィールド自動検出です。
1. 「ファイルを選択」オプションを使用して PDF をインポートします。「フォーム フィールドの自動検出」機能を有効にしておきます。
2. Adobe が PDF を分析し、フォーム フィールドを自動的に追加します。
3. 必要に応じてフィールドを調整または削除します。
Microsoft Word で入力可能な PDF を作成する
すでに Word に慣れている場合は、ドキュメントを PDF に変換する前に、テキスト ボックスとプレースホルダーを利用して基本的な入力可能な PDF フォームを作成できます。
1. 新しい Word ドキュメントを開き、各フォーム フィールドにプレースホルダー テキストを追加します。
2. 必要に応じて、書式設定、テキスト、またはブランドを追加します。
[ファイル] >保存> > [PDF] を選択してドキュメントを保存します。
Google ドキュメントを使用して入力可能な PDF ドキュメントを作成する
Google ドキュメントでは、ドキュメントを PDF 形式に変換することで、入力可能な PDF フォームを簡単かつ無料で作成できます。
1. 新しい Google ドキュメントを開き、フォームの内容を入力します。
2. 「ファイル」 > 「ダウンロード> 「PDF ドキュメント」の順に選択して、ファイルを PDF として保存します。
Mac のプレビュー アプリで入力可能なフォーム フィールドを追加する
Mac ユーザーには、基本的な入力可能なフィールド用の便利なオプションであるプレビュー アプリが組み込まれています。
1. 右クリックして [ > ] を選択し、プレビューで PDF を開きます。
2. 「ファイル」 > 」をクリックして PDF を保存します。
以前に作成した PDF に編集可能なフィールドを作成するには?
既存の PDF ドキュメントがあり、それを編集可能にしたい場合は、Adobe Acrobat、MobiPDF、またはオンライン リソースなどの効果的なツールを使用できます。
以下では、開始できるように各アプローチを段階的に説明します。
Adobe Acrobat の使用
Adobe Acrobat Pro DC は、強力な「フォームの準備」ツールと「自動検出」機能により、既存の PDF に編集可能なフィールドを簡単に追加できる PDF エディターです。
この方法は、スキャンされた契約書、Word ファイル、Excel シートなどのドキュメントに使用でき、Acrobat が自動的に分析してフォーム フィールドを作成します。
1. Adobe Acrobat を起動し、既存のフォームまたは PDF ドキュメントを開きます。
2. 有効になっていない場合は、「フォーム フィールドの自動検出」をクリックしてこの機能を有効にします。
3. 自動的に検出されたフィールドのサイズや名前を変更して調整します。
4. 必要に応じて、ツールバーから新しいフィールド (テキスト ボックスやチェック ボックスなど) を追加します。
5. フィールドを右クリックして、フィールド名、サイズ、検証ルールなどのプロパティを編集します。
6. 「ファイル」>「 >保存」をクリックし、更新された入力可能な PDF を保存します。
MobiPDF の使用
MobiPDF は、柔軟性とシンプルさを求めるユーザーのニーズに応える、 既存の PDF を入力可能にする複数の方法を提供する PDF エディターです。入力可能な PDF ドキュメントを編集するには、3 つのオプションがあります。
既存の PDF フォームを編集する
元のファイルまたは PDF を MobiPDF で開きます。
編集ツールを使用して、テキストを調整したり、フォントを変更したり、テキスト ボックスやチェックボックスなどのフィールドを追加したりできます。
完了したら、フォームを入力可能な PDF として保存します。
既存のドキュメントを PDF に変換します
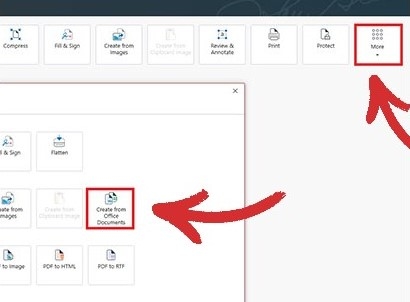
1. PDF に変換する Word、Excel、またはその他のファイルを選択します。
2. MobiPDF は書式設定を保持し、入力可能なフォームを作成します。
PDF をさらに簡単に変換する方法をお探しの場合は、わずか数秒で変換を完了できるオンライン コンバーターをご覧ください。
紙のフォームをスキャンして PDF に変換します
1. Android または iOS デバイスに MobiPDF アプリをダウンロードします 。
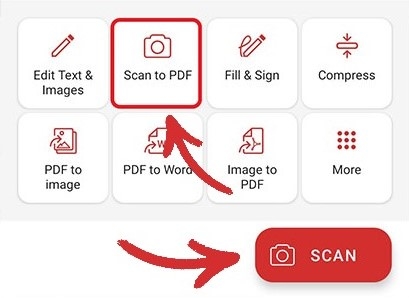
2. スキャンした文書を PDF として保存します。
その他のオンライン ツールの使用
迅速でソフトウェアを使わないソリューションが必要な場合は、SmallPDF、PDFgear、Jotform などのオンライン ツールを使用して、入力可能な PDF フォームを作成および編集できます。
SmallPDF
SmallPDF は、ソフトウェアをダウンロードせずに PDF にテキスト フィールドや入力可能な要素を追加できる、シンプルで使いやすい PDF エディターです。
1. PDF 文書を SmallPDF エディターにドラッグ アンド ドロップします。
2. ドキュメントをクリックして、必要な場所に入力可能なテキスト フィールドを追加します。
3. 必要に応じてフォント サイズと配置を調整します。
4. 必要に応じて、[eSign] ボタンを使用して電子署名を追加します。
5. [エクスポート] をクリックして、完成した PDF をダウンロードまたは共有します。
PDFgear
PDFgear は、PDF の編集とフォームの作成のための柔軟なオプションを提供する、もう 1 つの優れた無料オンライン エディターです。
1. 上部のメニュー バーから [テキスト ボックス] を選択し、クリックして PDF 上の任意の場所に配置します。
2. 必要に応じてフォーム フィールドを調整します。
3. 満足したら、右上隅の [ファイルのダウンロード] をクリックして、入力可能な PDF を保存します。
Jotform
Jotform は、自動応答やブランディング オプションなどの機能を備えた、プロフェッショナルな入力可能なフォームを作成および管理するための包括的なプラットフォームとして際立っています。
1. フィールド、ページ番号、ロゴ、またはブランド要素を追加してフォームをカスタマイズします。
2. 回答者に完了した PDF ドキュメントを送信する電子メール通知を設定することで、応答を自動化します。
3. フォームを入力可能な PDF として保存するか、プラットフォームから直接電子メールで共有します。
複数のフォーム フィールドを作成する方法
PDF に複数のフォーム フィールドを追加すると、その機能が大幅に強化され、プロフェッショナルな印象を与えることができます。
Adobe Acrobat を使用すると、チェックボックス、ドロップダウン メニュー、ラジオ ボタンなど、特定のニーズに合わせてカスタマイズされたさまざまな種類のフィールドを簡単に組み込むことができます。
1. Adobe Acrobat を起動し、編集する PDF ドキュメントを開きます。
2. ツールバーから [ツール] > [フォームの準備] をクリックします。Acrobat はドキュメントを分析し、潜在的なフォーム フィールドを自動的に検出します。
3. ツールバーから、追加するフィールドの種類を選択します。
チェックボックス : 複数選択の質問に最適です。
ドロップダウン メニュー : ユーザーがリストからオプションを選択できるようにします。
リスト ボックス : 1 つ以上の項目を選択するためのスクロール可能なボックスを提供します。
ラジオ ボタン : ユーザーがグループから 1 つのオプションのみを選択できるようにします。
テキスト フィールド : 名前や住所などのテキストを入力するために使用されます。
パスワード フィールド : 機密データのテキスト入力をマスクします。
4. フィールドを挿入するドキュメントをクリックします。 ドラッグして正しい位置に配置しします。
5. 配置ツールを使用して、レイアウトがきちんと整っていることを確認します。
6. フィールドを右クリックし、[プロパティ] を選択してカスタマイズ オプションを開きます。
7. フィールドの種類に基づいて設定を調整します。
チェックボックス : マーカー スタイルと既定の選択を定義します。
ドロップダウン メニュー : 必要に応じて項目を追加し、並べ替えを有効にし、カスタム テキスト入力を許可します。
ラジオ ボタン : 関連するボタンを同じ名前でグループ化して、相互に排他的なオプションを作成します。
テキスト フィールド : 配置、文字数制限、複数行入力、パスワード マスキングを設定します。
8. フォーム全体で同一のフィールドが必要な場合 (チェックボックスやテキスト フィールドなど)、フィールドを右クリックして [複数のコピーを作成] を選択します。一貫性を保つために重複するフィールドを配置します。
9. ツールバーの [プレビュー] をクリックして、すべてのフィールドが意図したとおりに機能することを確認します。配置が間違っているフィールドや設定が間違っているフィールドがあれば調整します。
10. 満足したら、[ファイル] >付けて保存] をクリックし、PDF 形式を選択してドキュメントを保存します。
PDF フォームを効率的に使用する方法
フォームを印刷、署名、スキャンする時代は終わりました。
PDF フォームは、従来の紙ベースのワークフローに代わる、より高速で整理された安全な方法です。記入可能な PDF フォームに切り替えると、プロセスを効率化し、物理的な乱雑さを減らし、デバイス間で一貫性を確保できます。
記入可能な PDF を使用すると、数分でドキュメントを作成、編集、共有できます。デジタル フォームを保存すると、すべてのデバイス間で一貫した書式を維持しながら、簡単にアクセスしてすばやく共有できます。これにより、プロフェッショナルな外観が確保され、判読できない手書きによるエラーが最小限に抑えられます。
記入可能な PDF フォームは、 デジタル署名 、パスワード、暗号化、および墨消しで保護することもできます。
Adobe Acrobat などのツールや、MobiPDF などの他の PDF エディターを使用すると、ユーザーはどこにいても、ドキュメントを効率的に確認、記入、および署名できます。
PDF フォームが優れている点
契約書と合意: クライアントがどこからでも署名できる記入可能な PDF フォームを使用することで、紙の契約書をなくすことができます。 両当事者は、署名済みの合意書の同一の安全なコピーを受け取ります。
求人応募: デジタル応募フォームを使用して採用を合理化し、手作業によるデータ入力を減らして採用プロセスを迅速化します。
調査とアンケート: 顧客からのフィードバックを収集したり、社内評価を実施したりするためにアンケートを配布します。
イベント登録: 情報を収集するために、ドロップダウン、チェックボックス、テキストフィールドを含む登録フォームを作成します。
データ収集とレポート: 特にリモート チームで作業する場合は、経費報告書や在庫シートに記入可能な PDF フォームを使用します。
ヘルスケア フォーム: 医療現場では、患者の受付フォームを記入可能なフォームとして共有できるため、患者は予約前にフォームを安全に記入できます。
PDF ワークフローを最適化するための 5 つのヒント
光学式文字認識 (OCR) などのツールを活用して、スキャンしたドキュメントを編集可能な PDF フォームに変換し、古いフォームを更新したり、紙のドキュメントから新しいフォームを作成したりします。
ドロップダウン、チェックボックス、ラジオボタンを追加して、PDF ファイルを直感的に操作できるようにします。必要に応じて、アンケートや登録フォームにカスタムテキストを入力できるようにします。
フォームの共有中に機密情報を保護するために、暗号化された電子メールまたは安全なクラウド サービスを使用します。
PDF フォームが Mac、PC、およびさまざまなブラウザーで適切に表示され、機能することを確認します。
記入可能な PDF をドキュメント管理ツールと組み合わせて、回答の収集、ファイルの整理、リマインダーの送信などのタスクを自動化します。
結論
記入可能な PDF は、ワークフローを簡素化し、コラボレーションを強化し、ドキュメント処理における専門性を維持するための画期的なツールです。
PDF フォームを最初から作成する場合でも、既存のフォームを編集する場合でも、Adobe Acrobat、Google Docs などのツールや、MobiPDF などのオプションを使用すると、プロセスがシームレスになります。
ドロップダウン メニュー、チェックボックス、デジタル署名などの機能を活用することで、デバイス間で機能する安全で使いやすいフォームを作成できます。
ドキュメント プロセスを合理化する準備はできましたか? 今すぐ MobiPDF を試して、違いを確認してください。
よくある質問
テキスト フィールドを他のユーザーが編集できるようにするには、入力可能なフォーム フィールド (プレーン テキスト ボックスではない) を挿入していることを確認してください。入力可能な PDF ドキュメントは、編集可能な要素をサポートする形式で保存し、ドキュメントをフラット化する [PDF に印刷] オプションは使用しないでください。