エクセルで先頭にゼロを付ける方法
2025/04/09
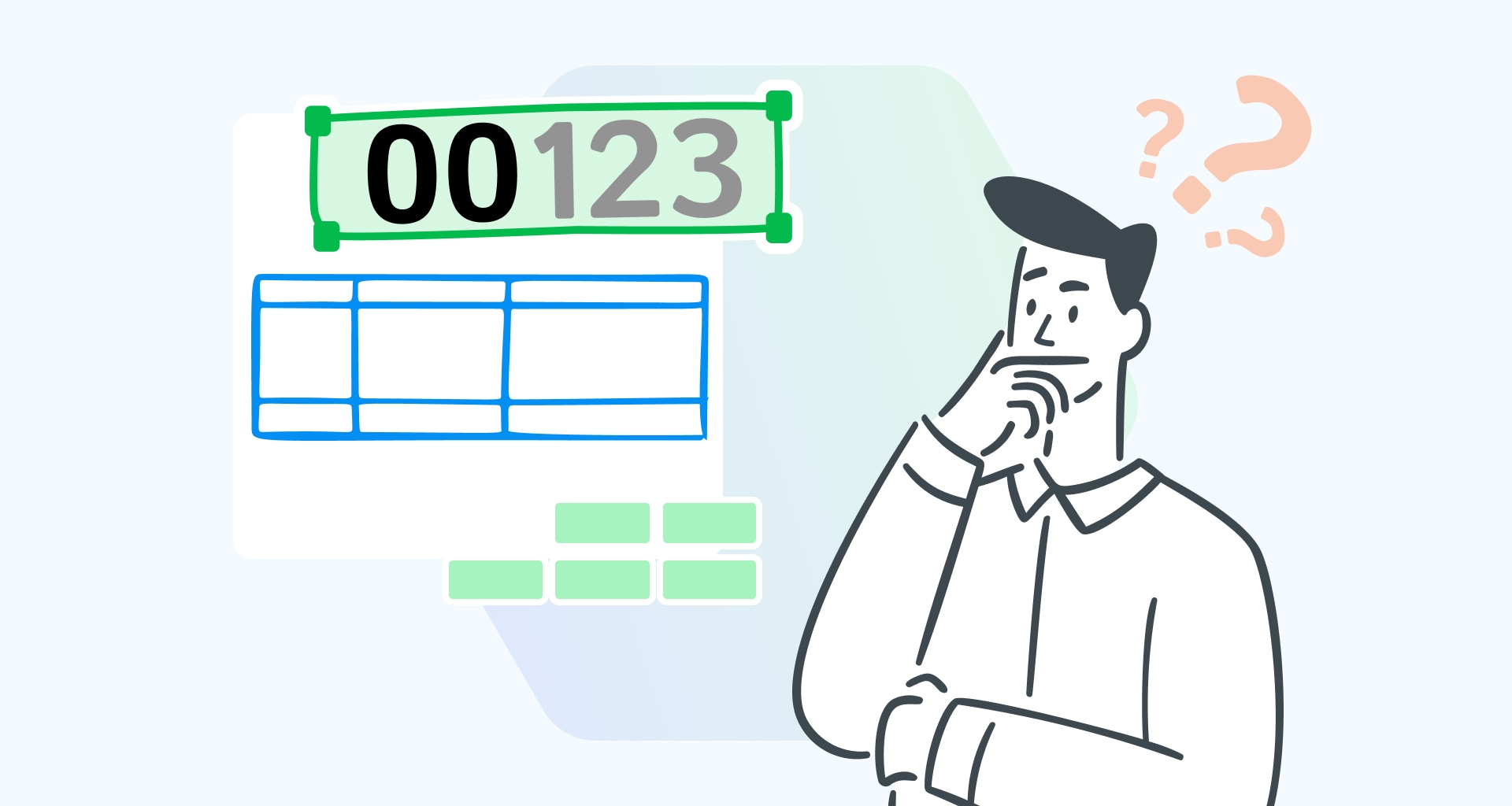
Microsoft Excelで作業するデータセットを受け取った。郵便番号、電話番号、商品コード、従業員IDなどの項目で埋め尽くされており、その多くは先頭がゼロ(例えば00389)で始まっていたり、社会保障番号やクレジットカード番号のような大きな数字を含んでいたりする。
それらをエクセルに入力すると、先頭のゼロが消え、大きな数字が1.35E+25のような科学表記に変わるのを見るだけだ。イライラするだろう?
このような「変換」が起こるのは、マイクロソフト・エクセルが自動的に「一般」または「数値」形式をデータに適用し、これらの入力を元の形式を維持する代わりに数値として扱うからです。
しかし、正確な記録、視覚的な一貫性、コンプライアンス(法令遵守)の目的のために、先頭のゼロや大きな数字をそのまま維持する必要がある場合はどうでしょうか?
この記事では、貴重な情報を失うことなくセルとデータを正しくフォーマットできるように、Excelで先頭のゼロをそのまま維持する5つの方法をご紹介します。
なぜ先頭ゼロを使う必要があるのでしょうか?
特に郵便番号、商品コード、電話番号、口座番号、従業員IDのような数値項目を扱う場合、先頭のゼロはデータの一貫性と可読性を維持する上で重要な役割を果たします。先頭のゼロは、データの長さを一定に保ち、ソート、比較、値の正確な解釈を容易にします。
例えば データのインポートまたはエクスポートシステム間でデータをインポートまたはエクスポートするとします。先頭のゼロを保持することで、取引IDや郵便番号などのフィールドでのエラーやずれを防ぐことができます。先行ゼロは、製品のシリアル番号のように、テキストと数字が混在するデータセットでも同様に重要です。
さらに、列内のすべてのエントリが固定長の要件を満たしていることを確認するような、データバリデーションが必要なアプリケーションにも不可欠です。先頭のゼロは、次のようなデータ管理にも便利です。 フォームやテンプレートエクスポートまたは印刷されたファイルが正しくフォーマットされていることを確認します。
美しさだけでなく、先頭のゼロは、Microsoft Excelが時間ベースのデータを正しく整理し、時系列を維持するのにも役立ちます。
そのため、記録の管理、レポートの作成、または単に整理されたスプレッドシートの提示のいずれにおいても、先頭のゼロはデータを正確かつ洗練された状態に保ちます。
数値カテゴリで先頭ゼロを挿入する方法
数値カテゴリは、大規模な計算を必要としないデータセットに最適です。 一貫した書式設定従業員ID、郵便番号、電話番号などに最適です。
特に、ビジュアルプレゼンテーションで作業する場合や、テキスト文字列を必要とする形式にデータをエクスポートする場合は、数値カテゴリを使用することで、小規模なデータセットを迅速かつ簡単に解決できます。
数字カテゴリを使って先頭ゼロを挿入する5つのステップ
Excelスプレッドシートを開く.
Microsoft Excelを起動し、データセットを含むスプレッドシートを探します。新しいファイルを作成する場合は、先に進む前にデータを入力してください。
関連するセルを選択する.
先頭のゼロが必要なセルをハイライトする。
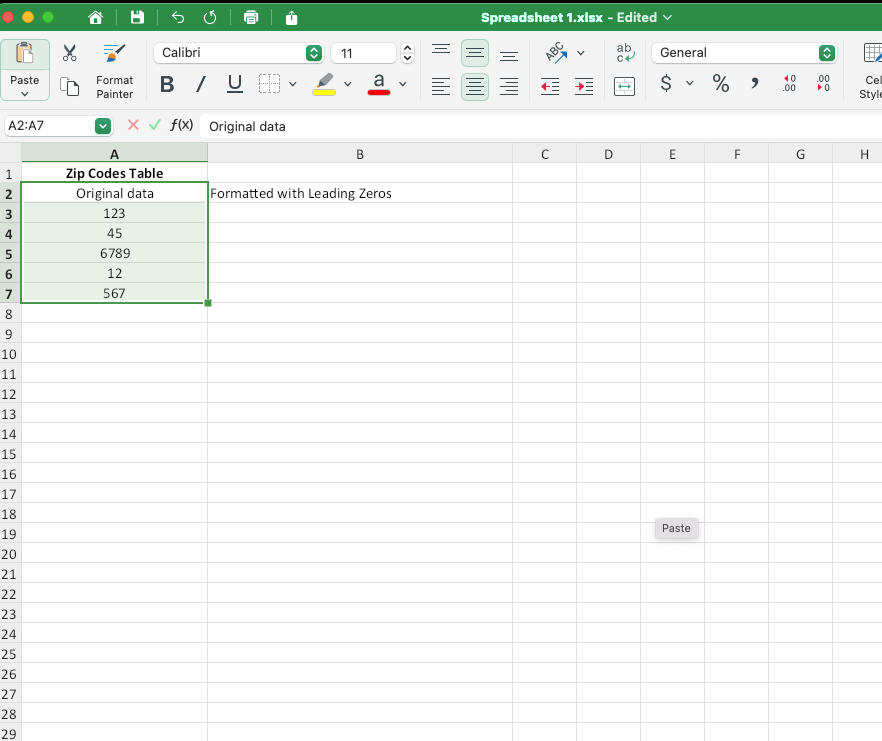
3.セルの書式をテキストに変更する.
をテキストに変更する。 ホーム・タブに移動する。リボン上の 番号グループで、[数値の書式] ボックスのドロップダウンメニューをクリックし、[テキスト] を選択します。 テキスト.
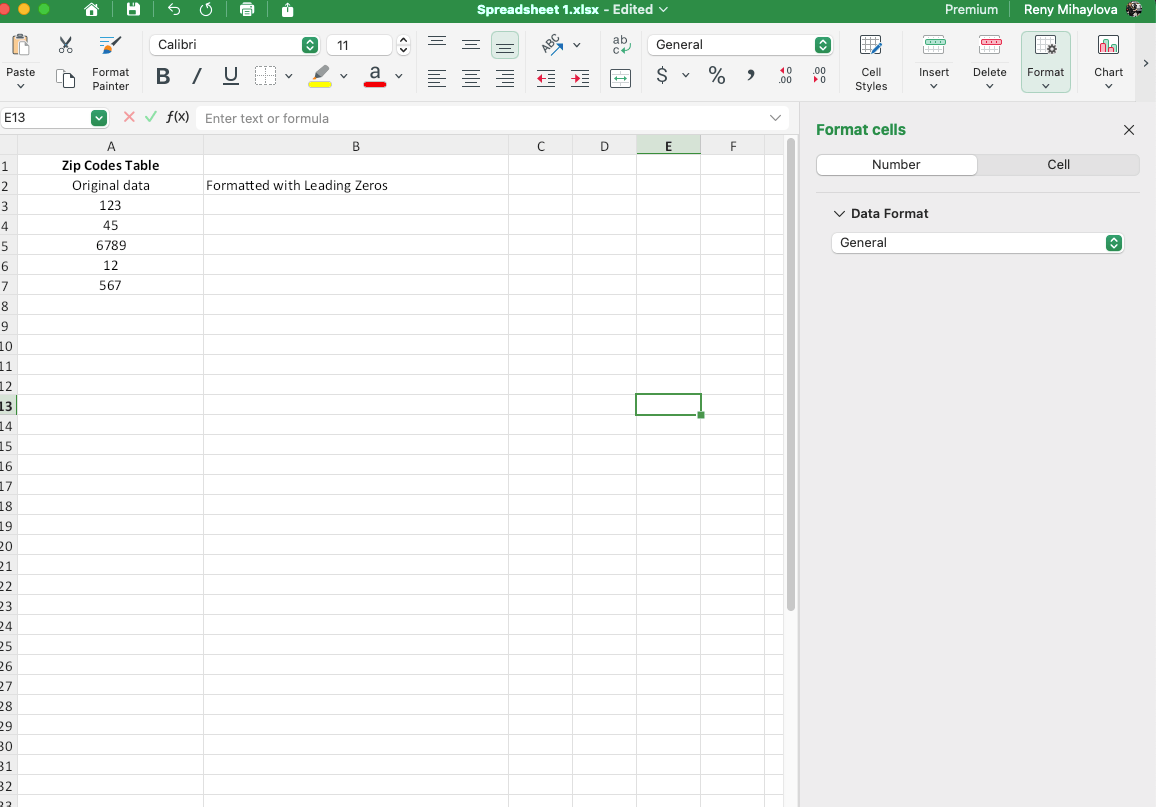
セルの書式を変更すると、Excelは値をテキストとして扱い、入力時に先頭のゼロを保持するようになります。
4.先頭のゼロを手動で追加する.
選択したセルに数値を入力します。
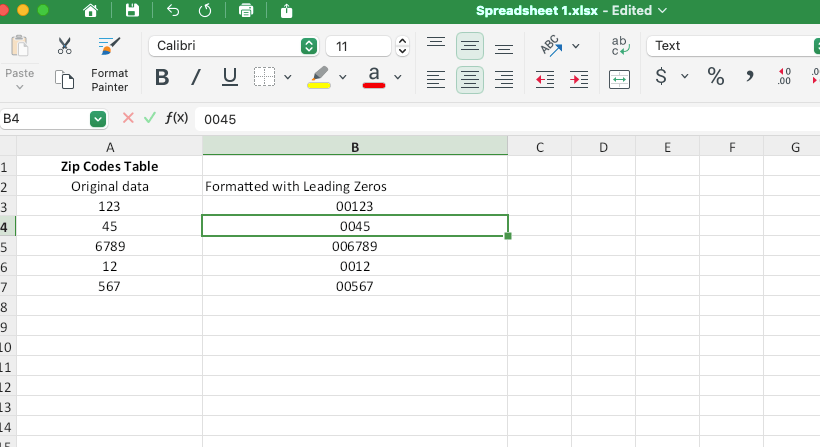
5.エラー表示.
時折、Microsoft Excelは各セルの左上隅に小さな緑色の三角形を表示し、潜在的な問題を示すことがあります。 #エラー.
警告マークをクリックし エラーを無視をクリックして、これらのインジケータを削除します。
Numberカテゴリの代替と主な考慮事項
セルの書式を変更する代わりに、数字の前にアポストロフィ(')を付けることもできます。
例えば、「00123」と入力すると、数字をテキストとして維持したまま、先頭にゼロを付けて表示します。これは、複数のセルの書式を変更せずに素早く編集する場合に特に便利です。
最後に、「数値」カテゴリーに関する注意点を2つ挙げておきます:
テキストとしてフォーマットされた数値は、算術計算やSUMやCOUNTのような特定の数式では使用できません。
数値」カテゴリは、算術演算が不要な小規模なデータセットに使用するのが最適です。このテクニックは、視覚的にわかりやすくするためにIDをフォーマットする必要があるシーケンスに使用します。
TEXT関数で先頭にゼロを追加する方法
TEXT関数は、演算のために数値を保持する必要があるが、先頭にゼロを付けて表示したい場合に最適です。TEXT関数は、レポートやエクスポートのためにデータセットをフォーマットするときや、視覚的に統一したいときに特に便利です。
TEXTで先頭のゼロを維持する5つのステップ
1.Microsoft Excelのスプレッドシートを開く.
この方法を適用したいスプレッドシートを探します。
2.選択したセルに数字を入力する。.
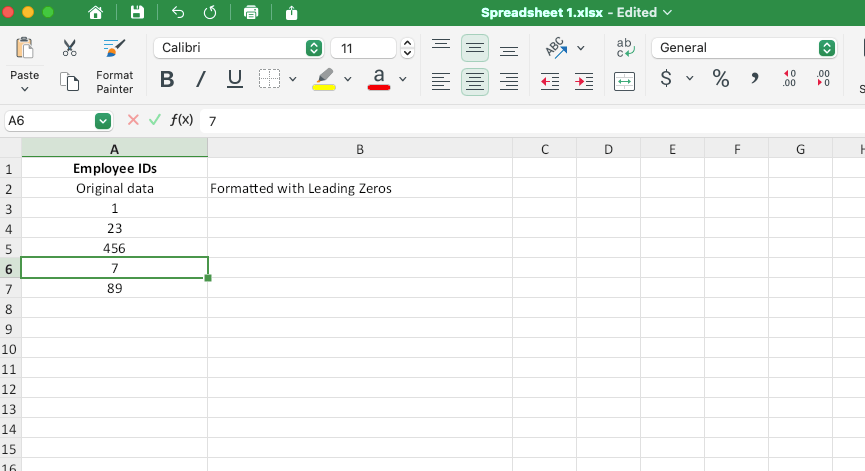
4.TEXT式を適用する.
隣の列(例:B2)に、次の数式を入力する: =TEXT(A2, "00000")
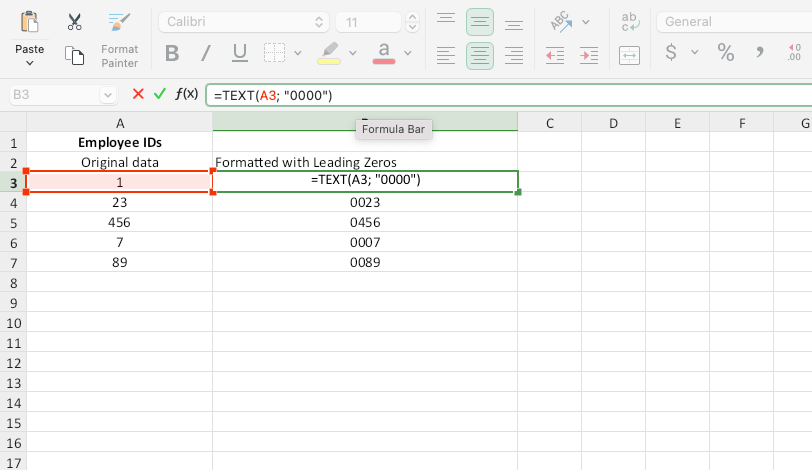
TEXTは、A列のすべての数字が、先頭のゼロを含む5桁の文字列として表示されることを保証する。
4.セル間で数式をコピーする.
塗りつぶしハンドル(セルの右下隅にある小さな四角)を下方向にドラッグして、数式を追加の行に適用します。
あるいは Ctrl + Enterを使用して、選択した範囲に数式を適用することもできます。
5.結果をプレビューして使用する.
B列の値は、元の数値プロパティを保持したまま、先頭のゼロで表示されます。
高度なアプリケーションと主な考慮事項
TEXTは、特定のデータ型をフォーマットするために使用することもできます:
社会保障番号: 社会保障番号: =text(a2, "000-00-0000")
電話番号: =text(a2, "(000) 000-0000")
TEXT関数は、算術演算と論理演算のための数値を保持し、異なるフォーマット用にカスタマイズできることに留意してください。TEXT関数の主な制限は、結果がテキストとして扱われることであり、純粋な数値演算を必要とするデータセットには適さないかもしれない。
日付に先頭のゼロを追加する方法
日付には通常、デフォルトで先頭のゼロが含まれています(例:01/09/2025)が、型にはまった日付フォーマットや、インポート/エクスポート用のデータセットを準備する際には、カスタムフォーマットが必要になるかもしれません。
先頭のゼロで日付をフォーマットする5つのステップ
1.エクセルのスプレッドシートを開く.
日付を含むファイルを起動するか、新しいデータセットを作成する。
2.関連するセルを選択する.
日付の値を含む列または範囲を強調表示します。
3.カスタム書式を適用する.
を押す。 Ctrl + 1 を押します(または Cmd + 1Macの場合)を押して、セルの書式設定ダイアログを開きます。
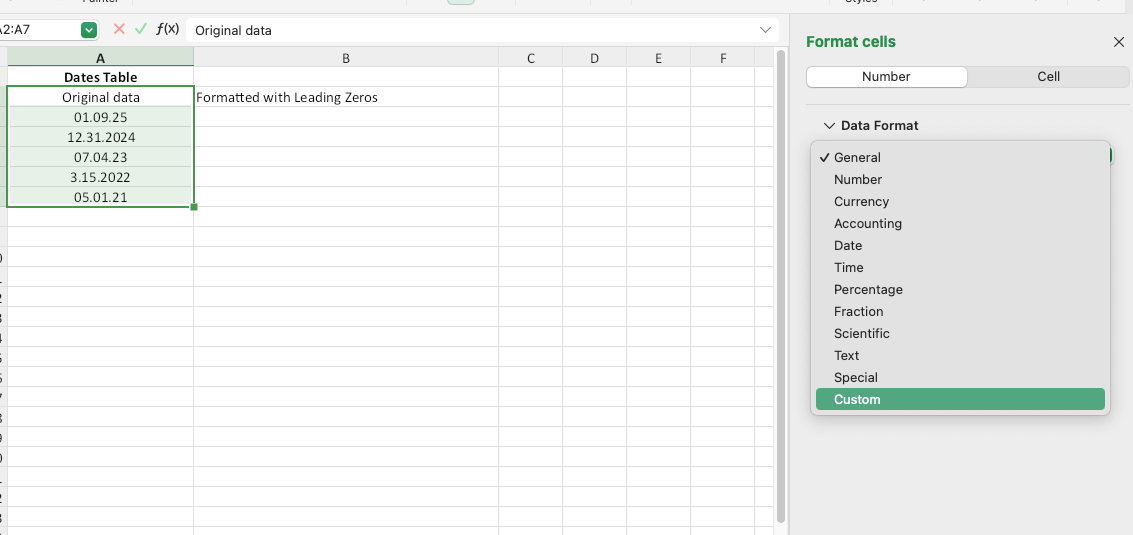
4.Type "ボックスに "MM/DD/YYYY "などのフォーマットコードを入力します。.
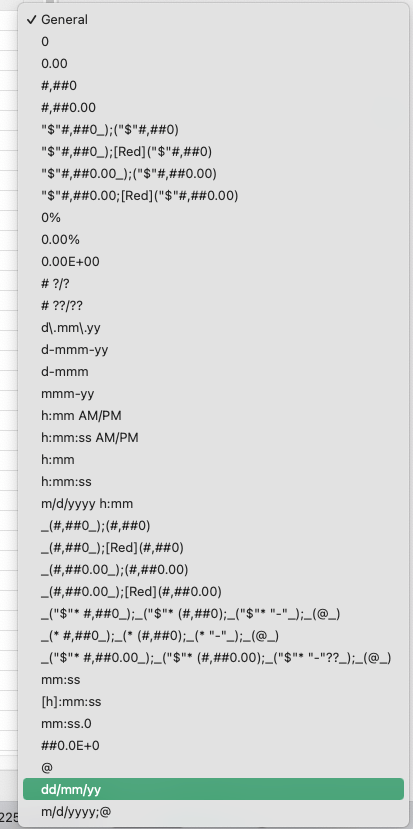
5.クリック OK.
エクセルが日付を再フォーマットします。
使用例
先頭のゼロを追加することは、特定の日付形式を必要とするシステムにデータをエクスポートする場合に特に役立ち、一貫性を確保し、インポートエラーを回避します。
REPT関数とLEN関数を使用して先頭ゼロを追加する方法
REPTとLENは、英数字のデータセットやデータの長さが異なる場合に最適です。数値やテキストを動的にパディングすることで、均一な文字列を作成するための汎用的なオプションです。
REPT "と "LEN "を使って先行ゼロを挿入する4つのステップ
1.データを入力する.
A列に、フォーマットしたい値を入力する(例えば、A2から始まる)。
2.数式を適用する.
B列に、以下の数式を入力する:
=rept("0", 6-len(a2))&a2
6を、希望する文字列の長さの合計に置き換える。
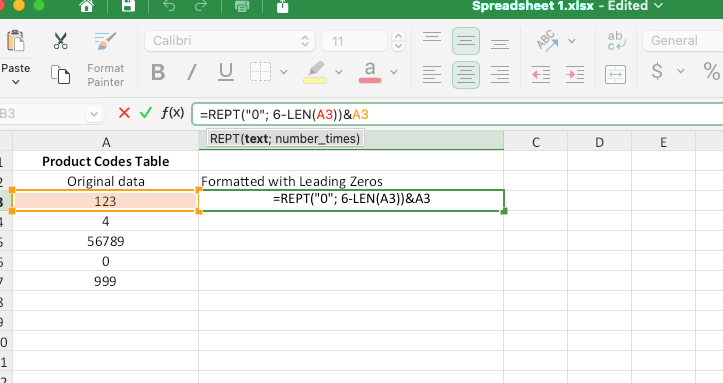
3.行をまたいで数式をコピーする.
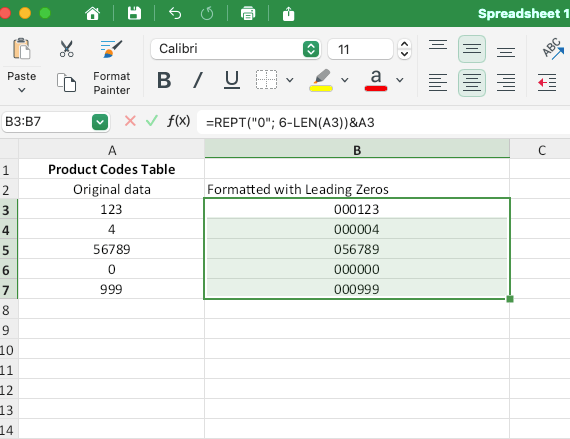
4.結果を見直す.
各値の先頭にゼロが付き、文字列の長さが一定になります。
高度な例と主な考慮事項
製品コード (AB12 → 000AB12) をパディングするには、式を変更します: =REPT("0", 8-LEN(A2))&A2
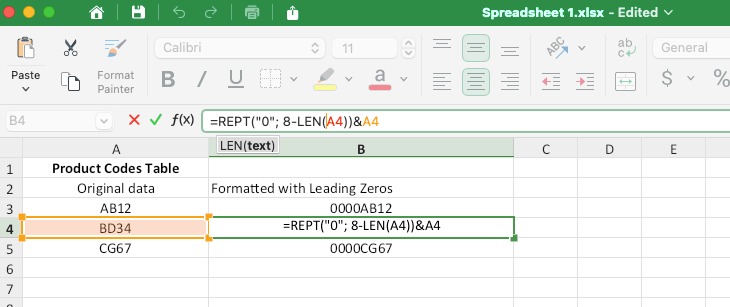
REPT "と "LEN "による先行ゼロの追加は、長さやデータ型が変わっても柔軟に対応できるため、数値とテキストの両方で機能する。REPT "と "LEN "の制限は、結果がテキスト文字列であることで、特定の操作では機能しないことがあります。
カスタム関数を使用して先行ゼロを追加する方法
カスタム数式は、結果を数値のままにしておく必要がある数値データセットを扱う上級ユーザーに最適です。スプレッドシートの書式設定を正確に制御でき、繰り返し行う作業に特に便利です。
カスタム数式で先頭のゼロを挿入する4つのステップ
1.関連するセルを選択します.
書式設定したいセル範囲をハイライトする。
2.セルの書式設定ダイアログを開く.
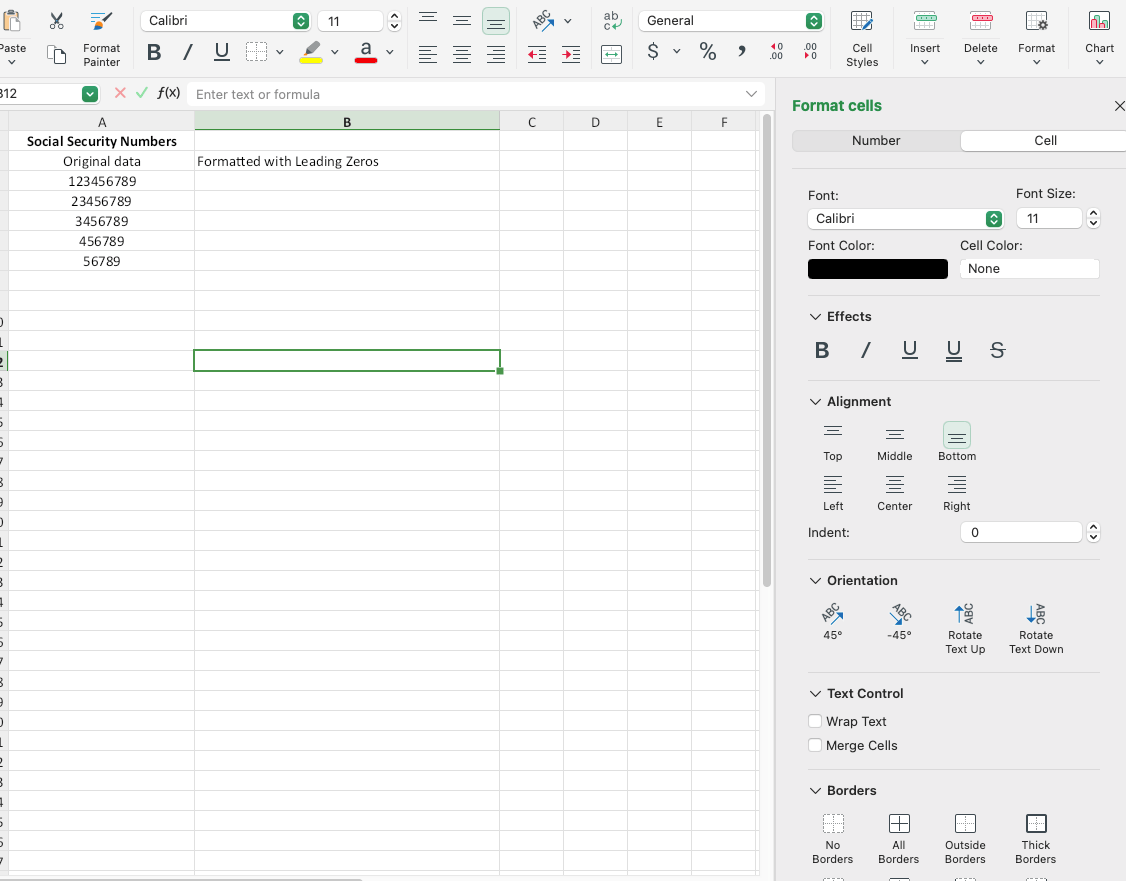
選択 カスタム を選択します。 番号 タブを選択する。
3.フォーマットコードを定義する.
で タイプフィールドに、00000のようなフォーマットコードを入力します。必要な文字列の長さに応じて、ゼロの数を調整します。
4.をクリックします。 をクリックします。.
選択されたセルは、数値のプロパティを保持したまま、先頭のゼロで数値を表示します。
使用例とVBAカスタム関数
カスタマイズにより、郵便番号や従業員IDの123を00123と表示したり、読みやすくするためにハイフンで電話番号をフォーマットしたりすることができます。
その利点は、数式や計算と互換性のある数値として結果が残るため、高度にカスタマイズされた書式オプションが可能になることです。
さらに上級のExcelユーザーであれば、VBAマクロを使って表をフォーマットし、先頭のゼロをプログラムで適用することもできます。以下がそのマクロです:
Function AddLeadingZeroes(cellValue As String, totalLength As Integer) As String AddLeadingZeroes = String(totalLength - Len(cellValue), "0")& cellValue End Function
よくある質問
Excelで固定数の先頭ゼロを追加するには?
固定数の先頭ゼロを追加するには、TEXTを使用するか、カスタム数値フォーマットを適用します。どちらもすべての数値が同じ長さになるため、データに一貫性が生まれ、読みやすくなります。
すべての数字を5桁で表示したい場合(例:00123)、隣の列に次のTEXT式を使用します: =text(a1, "00000")
また、カスタム書式を使用するには セルの書式設定ダイアログを開き カスタム (を選択する。 番号 を選択し タイプ と入力します。
が必要な場合は が必要な場合例えば、4桁の数字を7桁の結果(1234 → 0001234)に書式設定するような場合、同じステップに従いますが、次のように調整します: =TEXT(A1, "0000000")
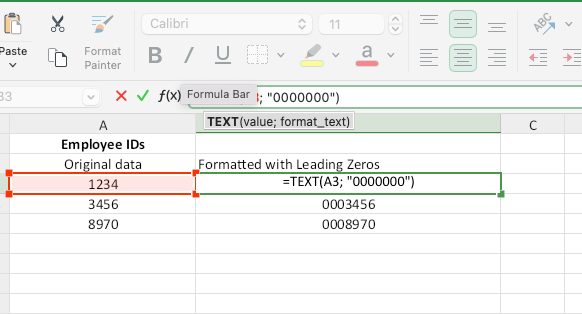
要約すると、結果をテキストとして保存する必要がある場合はTEXT関数を使用し、それ以降の操作のために数値を保持したい場合はカスタムフォーマットを使用します。
CSVファイルにエクスポートする際、先頭のゼロを保持するにはどうすればよいですか?
エクセルはCSVファイルに保存する際、先頭のゼロを数字として扱うため、しばしば削除してしまいます。これを防ぐには、エクスポートする前にデータをテキストとしてフォーマットする必要があります:
先頭のゼロを含むセルまたは列を選択します。
先頭のゼロを含むセルまたは列を選択します。 ホーム → 数値グループ→ 選択 テキスト を選択します。
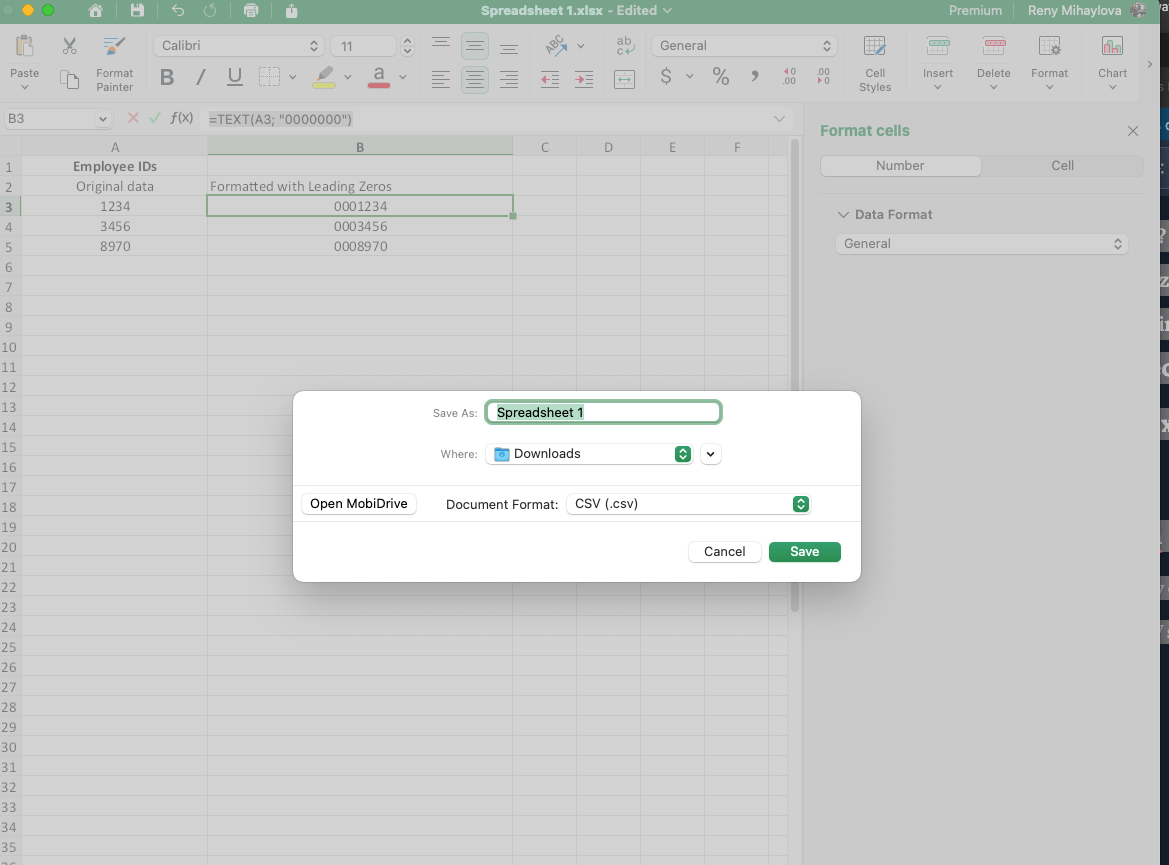
エクスポート後、CSVファイルをテキストエディタ(メモ帳など)で開き、先頭のゼロが保持されていることを確認してください。
あるいは、先頭のゼロを含む数字(例:'00123`)の前にアポストロフィ(')を追加すると、Excelはそれらをテキストとして扱い、CSVファイルにゼロがそのまま残るようにします。
エクセルで先頭のゼロを追加する最も速い方法は何ですか?
先頭のゼロを追加する最速の方法は、データセットのサイズと種類によって異なります:
小さなデータセットの場合:小さなデータセットの場合:手動でセルをテキストとしてフォーマットし、先頭のゼロを直接入力します。
大きなデータセットの場合TEXT関数または独自の数値書式を使用する。例えば、=TEXT(A1, "00000")という数式を適用します。または、上記のカスタム数式を使用します。
既存の値の長さに基づいて動的にゼロを追加する必要がある場合は、REPT 関数と LEN 関数を組み合わせて使用します。=REPT("0", 6-LEN(A1))&A1
REPTとLENは、すべてのエントリーが希望する長さになるようにする一方で、大規模なデータセットではより高速になる。
結論
Microsoft Excelで先頭のゼロを追加することは、郵便番号から従業員IDまで、さまざまなデータセットでデータの一貫性、書式、可読性を維持するために不可欠です。
TEXT関数、カスタム書式、REPT& LEN数式などの方法を使えば、データの整理整頓と機能性を維持することができます。
大規模なデータセットを管理する場合でも、レポートを作成する場合でも、Excelはあなたのニーズを満たす多彩なソリューションを提供します。しかし、よりシンプルで直感的な選択肢をお探しなら、MobiSheetsをご利用ください、 モビシートは試す価値があります。今すぐMobiSheetsを試して、データ管理を次のレベルに引き上げましょう!
昼はコピーライター、夜は読書家。コピーライターとして4年以上の経験を持ち、生産性ソフトウェア、プロジェクトファイナンス、サイバーセキュリティ、建築、専門的成長など、さまざまな業界のコンテンツを手がけてきた。レニーの人生の目標はシンプルで、オーディエンスに語りかけ、大小にかかわらず彼らの課題解決に役立つコンテンツを作ること。


