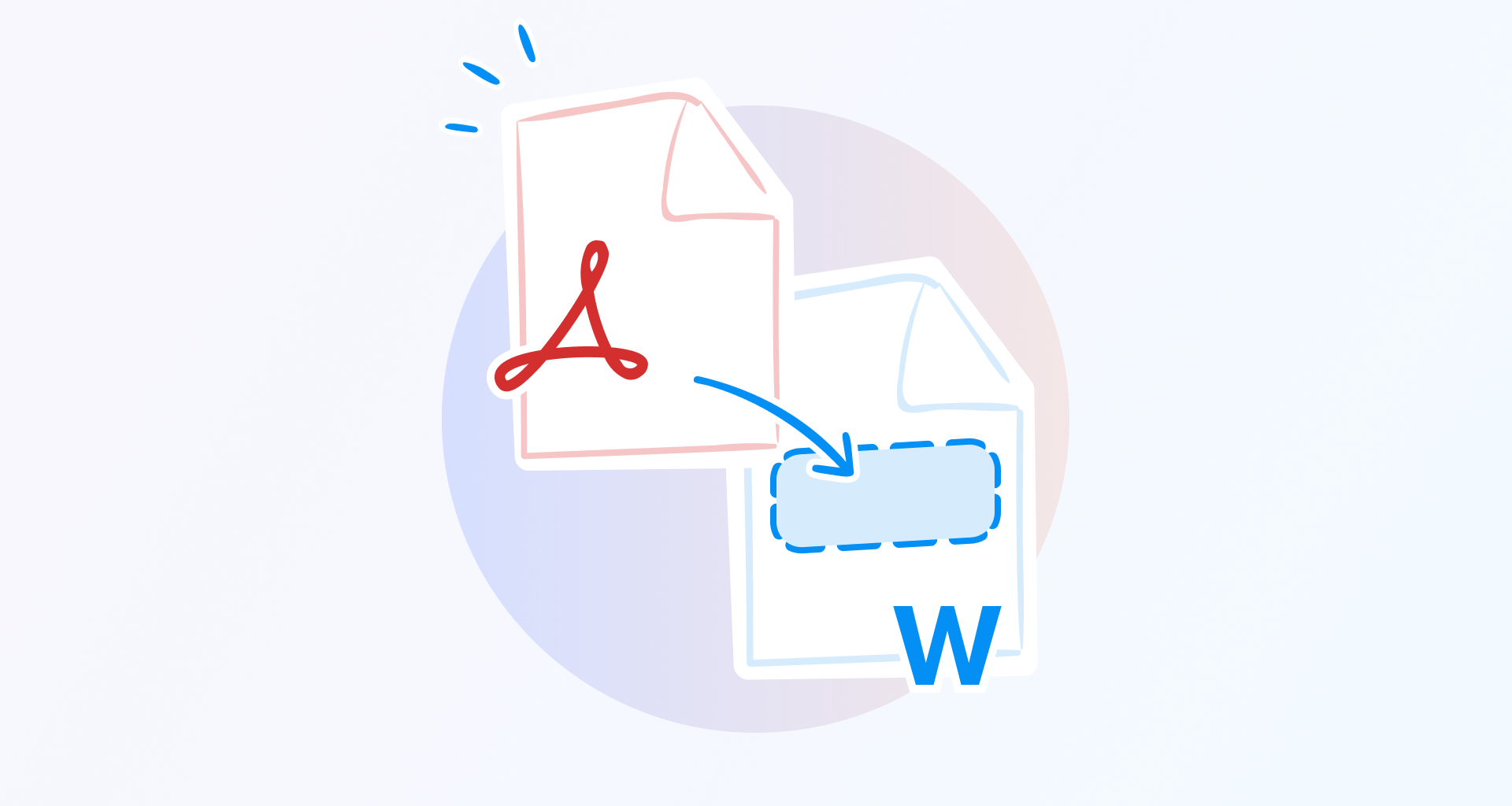視点:あなたは長文のMicrosoft Word文書を作成中で、PDFとして保存された昨年の収益報告書からの引用と図表を含める必要がある。あるいは、論文を書いていて、完璧なグラフィックを見つけたかもしれません。 完璧なグラフィックを見つけたとします。
しかし、PDFコンテンツをMS Wordに挿入するのは、必ずしも簡単ではありません。プロジェクトでの共同作業でも、資料のレビューでも、情報のプレゼンテーションでも、書式やわかりやすさを損なうことなく、PDFをWord文書にシームレスに挿入したいものです。
このガイドでは、わずか数クリックでPDFをWordに挿入する方法をご紹介します。さらに、PDFを静的なままにするか、将来の変更に合わせて動的に更新するかを決定するのに役立つ、埋め込みとリンクの利点についても説明します。
なぜPDF文書をWordに挿入するのですか?
単に PDFを添付する特に、コンテンツを読みやすく、アクセスしやすく、Word文書にシームレスに統合する必要がある場合です。
調査結果をまとめたり、報告書を作成したり、洗練されたプレゼンテーションを作成する場合でも、PDFファイルをWordに直接挿入することで、元の書式を保持したまま、すべてを一箇所にまとめることができます。
それでは、PDFをWordに挿入するのが賢い方法である3つの主な理由を説明します。
1.文書の完全性を維持
コンテンツは、乱雑な書式設定、ずれたテキスト、レイアウトの崩れなどなく、意図したとおりに表示したいものです。
PDFを挿入すると、表、画像、テキストが元のファイルと同じように一貫性を保ちます。これにより、コンテンツを手作業でコピー&ペーストしたときに発生する、予期しない書式の変更を防ぐことができます。
2.ドキュメントのプレゼンテーションを強化
過去の研究を参照する場合でも、古いレポートからデータを取り込む場合でも、書籍からの抜粋を追加する場合でも、PDFをWord文書に直接挿入することで、すべての詳細をそのままに、クリーンで洗練された外観を実現できます。
このアプローチでは、適切な書式設定も保証されるため、視覚的に構造化されたプロフェッショナルな文書を維持することができます。
3.文書共有を簡素化
別々のPDFを添付したり、手作業でセクションを切り取ったりする代わりに、すべてを1つのWord文書にまとめることで、共有、レビュー、プレゼンテーションが簡単になります。 プレゼンテーションがより簡単になります。
すべてのコンテンツが1つの場所にあるため、読者は複数のファイルを開いたり、見つからない添付ファイルを探したりする必要がなく、コラボレーションとアクセシビリティが合理化されます。
PDFファイルをWord文書に挿入する方法
お待ちかね、Word文書にPDFを追加する方法です。
PDFを画像として挿入したい場合、オブジェクトとして埋め込みたい場合、完全に編集可能にしたい場合など、Microsoft Wordには、専用ソフトを使わずにPDFを挿入する方法がいくつかあります。 Wordコンバータ.
以下では、PDFをWord文書に挿入するための最良の方法を説明します。
PDFをオブジェクトとして挿入する
元の構造を維持したままPDFをWord文書に挿入する必要がある場合は、オブジェクトとして埋め込むのが最適です。この方法では、PDF全体をWordに挿入し、最初のページまたは元のファイルに再ダイレクトするアイコンを表示することができます。
PDFをオブジェクトとしてWordに挿入する方法は以下の通りです:
PDFを追加したいMicrosoft Word文書を開きます。
をクリックします。 挿入 タブをクリックします。
を選択します。 オブジェクト (を選択します。)
オブジェクト]ダイアログボックスで ファイルから作成.
挿入したいPDFファイルを参照し をクリックします。.
これでPDF全体がWord文書に埋め込まれます。画像のようにサイズを変更したり、位置を変えたりすることができます。PDFファイルがプレビューではなくアイコンとして表示される場合は PDFリーダー(Adobe AcrobatやMobiPDFなど)がインストールされていることを確認してください。
Wordのバージョンによっては、外部の PDFエディタが必要な場合もあります。
挿入したPDFファイルをWordで編集可能にする
PDFをWordに挿入し、その内容を編集できるようにしたい場合は、代わりに以下の手順に従ってください:
をクリックします。 挿入をクリックし、次に オブジェクト.
を選択する。 ファイルからテキスト.
追加するPDF文書を選択します。
をクリックします。 OK.
この方法は、PDFを編集可能なWord文書に変換します。特にPDFに複雑なレイアウトや画像、列が含まれている場合は、書式が変更される可能性がありますのでご注意ください。
PDFを画像として挿入する
PDFをWordに挿入するもう一つの方法は、PDFを画像として扱うことです。これは、テキストの書式を気にすることなく、1ページまたは文書の一部だけを表示する必要がある場合に最適です。
PDFを画像としてWord文書に挿入する方法は次のとおりです:
Word文書を開きます。
Word文書を開きます。 挿入 タブをクリックします。
を選択します。 オブジェクトを選択し ファイルから.
PDFファイルを参照し 挿入.
PDFページが画像としてWordに挿入されます。Microsoft Wordの他の画像と同様に、以下のことができます:
レイアウトに合わせてサイズを変更する。
不要な部分を切り抜く。
文書内の任意の場所に配置し直す。
必要に応じて複製する。
画像形式なので、テキストやコンテンツを編集することはできません。編集可能なバージョンが必要な場合は、挿入する前にPDFをWord文書に変換するとよいでしょう。
Wordに挿入する前にPDFを変換する
PDFをWordに挿入して編集したい場合は、まずPDFファイルを編集可能な形式に変換するのが最適です。
PDFをWordに変換する方法は次のとおりです:
オンライン オンラインPDF変換ツールをご覧ください。
変換したいPDFファイルをアップロードします。
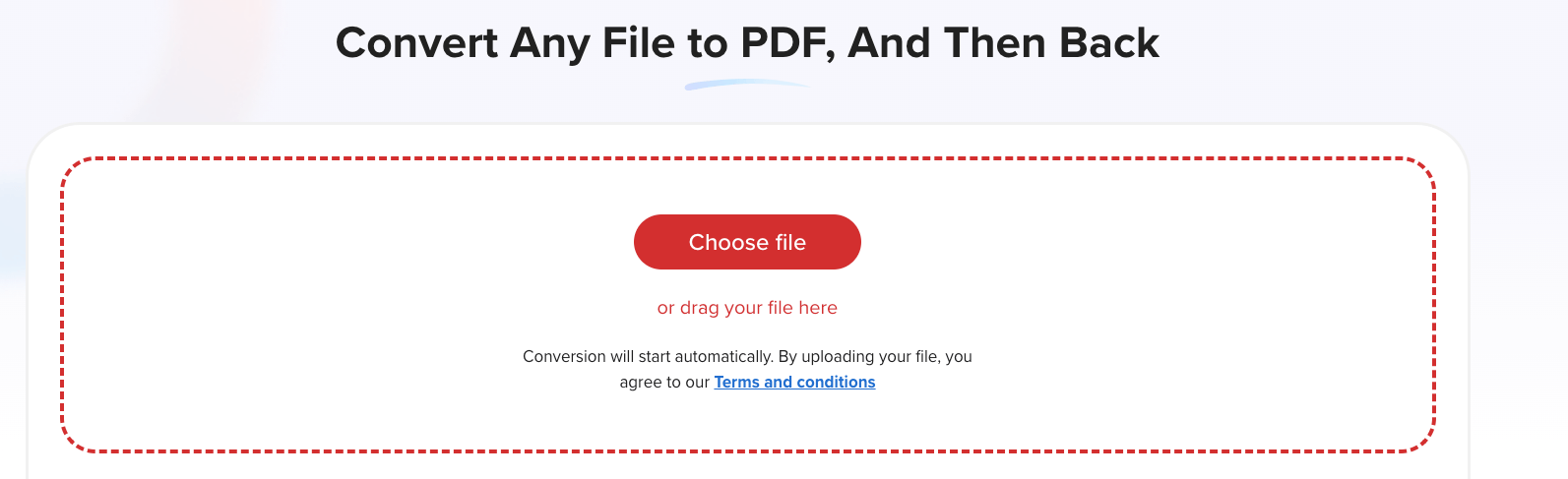
3.JPG/PNGにエクスポート"(画像が必要な場合)または "Wordにエクスポート"(編集可能な文書が必要な場合)を選択します。
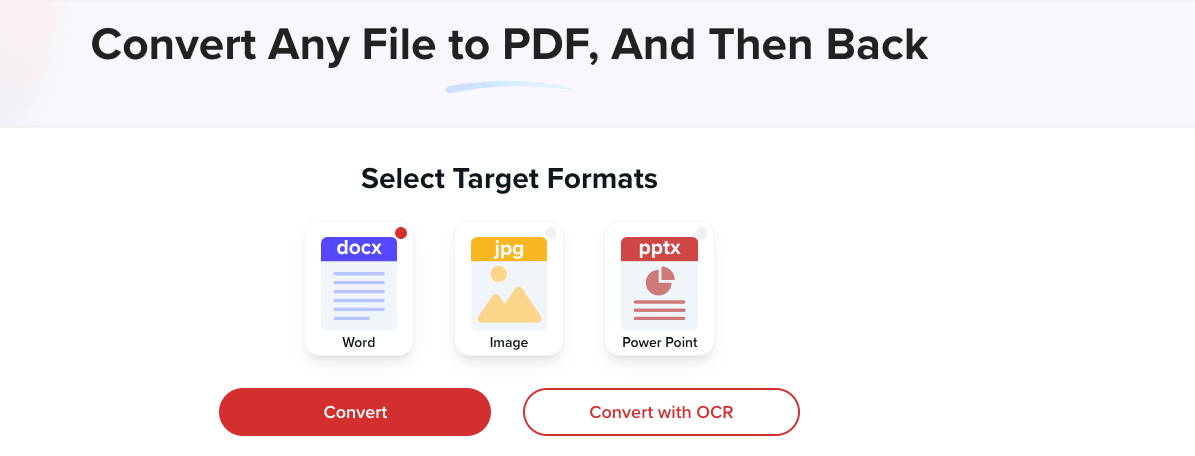
4.変換が完了したら、新しいファイルをダウンロードします。
PDF文書がWordと互換性のある形式になったので、品質を損なうことなく、コンテンツをWord文書にコピー&ペーストしたり、画像として挿入したりすることが簡単にできます。
PDF埋め込みとリンクのメリット
Word文書にPDFファイルを追加する場合、PDFを埋め込む方法とリンクする方法があります。PDFをどのように使うかによって、それぞれの方法に利点があります。
以下に簡単な内訳を示します:
PDF全体を表示する必要があるが、編集する必要はない場合。オブジェクトとして埋め込みます。
PDFを素早くシンプルに視覚的に表示したい場合は?画像として挿入します。
ソースファイルが変更された場合、コンテンツが自動的に更新されるようにしたいですか?代わりにPDFにリンクします。
埋め込みとは何ですか?
これは、PDFファイルのコピーをWord文書に直接挿入することを意味します。PDFはWordファイルの一部になります:
つまり、元のPDFを変更することはできません。
元のPDFが削除されたり移動されたりしても、Word文書にはPDFが含まれます。
あなたは文書内のコンテンツを完全にコントロールすることができます。
しかし、埋め込みにはデメリットもあります:
ファイルサイズの増加- 複数のPDFを埋め込むと、Word文書のファイルサイズが大きくなります。
PDFの内容を手動で置き換えることなく更新することはできません。
リンクとは何ですか?
これは、埋め込む代わりに元のPDFファイルへの参照を挿入することを意味します。このプロセスは、Word文書と別の場所に保存されているPDFファイルとの間の接続を作成します。
スペースの節約Wordファイルにはリンクのみが含まれ、完全なPDFは含まれません。
自動的に更新元のPDFが変更されると、Wordのコンテンツも更新されます。
しかし、これらの課題を考えてみましょう:
PDFファイルが移動、削除、リネームされた場合、リンクは切れ、Wordはアクセスできなくなります。
元のPDFに加えられた変更をコントロールできない。誰かがPDFを更新すれば、コンテンツにもその変更が反映される。
PDFが移動された場合は、移動されたPDFを探すように指示されるかもしれません。
そのため、PDFはWordのプロジェクトフォルダ内のサブフォルダに保存しておくのがよい方法です。こうすることで、一貫性を維持し、ドキュメントを別の場所に移動した場合のエラーを防ぐことができます。
どの方法を使うべきですか?
元のDOCXファイルがどうなろうと、PDFを変更せずに残しておきたい場合は、埋め込みを選択します。この方法は、更新の必要がないレポート、契約書、研究文書に最適です。
元のPDFの更新が予想され、最新バージョンをWordファイルに反映させたい場合は、リンクを選択します。この方法は、共同作業や他の人が頻繁に変更するファイルに最適です。
埋め込みPDFの表示を調整する方法
PDFをWordに埋め込んだら、ページ上での表示方法を調整したくなるかもしれません。
デフォルトでは、WordはPDFの最初のページを画像として挿入するか、ファイルを表すアイコンを挿入しますが、文書に合わせてサイズ、位置、表示形式を変更することができます。
埋め込みPDFのサイズ変更と位置変更
埋め込まれたPDFのサイズを変更するには:
Word文書内のPDFオブジェクトをクリックします。
コーナーハンドルをドラッグして、比率を維持したままサイズを拡大または縮小します。
幅または高さのみを調整する必要がある場合は、サイドハンドルを使用します。
埋め込みPDFの位置を変更するには:
PDFオブジェクトをクリックして選択します。
PDF オブジェクトを Word 文書内の必要な場所にドラッグします。
レイアウトオプションの レイアウトオプション(オブジェクトの横にある小さなアイコンをクリック) を使って、テキストの折り返し方法を選択します。
Wordに埋め込んだPDFの表示形式を変更する
最初のページを表示せずにすっきりと見せたい場合は、PDFプレビューをシンプルなアイコンに置き換えることができます:
埋め込みPDFを右クリックして オブジェクトの書式設定.
埋め込みPDFを右クリックし プロパティ タブで アイコンとして表示.
をクリックします。 アイコンの変更をクリックします。
オブジェクトの外観を調整したい場合:
枠線のスタイルPDFを右クリックし オブジェクトの書式設定→ 線のスタイルを調整し、見た目をすっきりさせます。
背景の透明度:を使います。 オブジェクトの書式設定→ 塗りつぶし を使って背景を透明にします。
まとめ
PDFをWordに挿入するのは複雑なことではありません。ニーズに応じて、PDFを埋め込んだり、リンクしたり、変換したりすることができます。
静的で変更できないコピーが必要な場合は、PDFファイルをオブジェクトや画像として埋め込むのが最適です。
リアルタイムの更新が必要な場合は、リンクすることで、常に最新バージョンのPDFをWordに取り込むことができます。
完全に編集可能な 編集可能なPDF挿入する前に変換することをお勧めします。
PDFをWordに追加する前に変換・編集する簡単な方法が必要ですか?お試しください MobiDocsをお試しください!