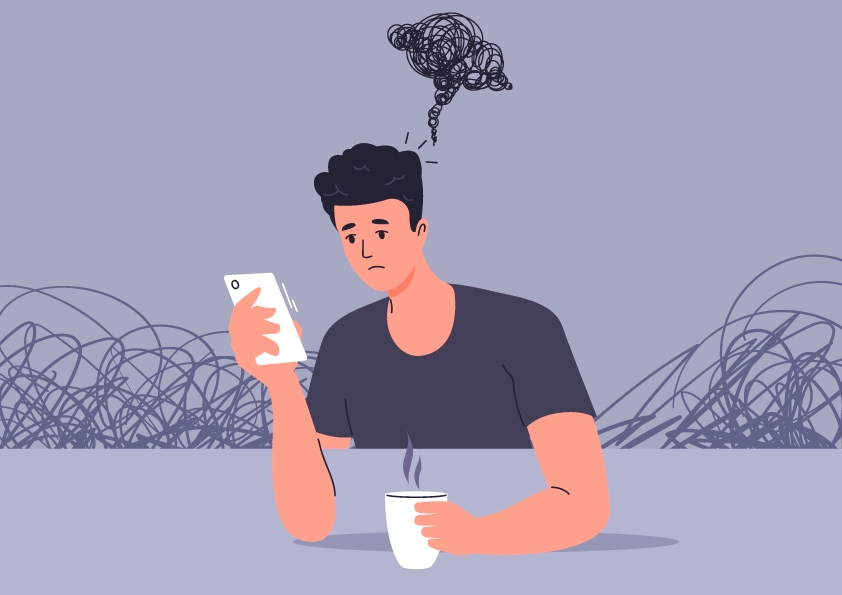モバイル デバイス ソフトウェアについては、誰もが好みを持っています。これを「iOS と Android の競争」と呼べるかどうかは、携帯電話で PDF を読む場合を含め、現在では両者の支持者の間で友好的な比較になっています。
では、iPhone で PDF を読むことはできますか?
はい、できます! Apple デバイスでは PDF を使ってさまざまなことができますが、まずは今最も関心のある PDF の読み取りから始めましょう。
Apple の Books アプリで PDF を読む
PDF を少しだけ読む必要がある場合は、 iPhone の Books アプリが便利です 。インターフェイスは非常にシンプルで、必要なものをすぐに見つけることができます。このソフトウェアは、メール、メッセージ、またはデバイスで動作するその他のアプリ経由で受信した PDF コンテンツを読み取って保存するようにも設定されているため、ワークフローは非常にシームレスです。
iCloud Drive を設定すると、Apple Books ライブラリ内で iPhone で PDF を読むオプションを含む、あらゆる種類のドキュメントを管理することもできます。そのため、iPhone、iPad、iPod、Mac のいずれを使用していても、プロセスは同様に簡単です。
上記の方法で PDF ドキュメントを受信した場合:
ドキュメントを開いて、 共有アイコンをタップします。
スワイプして Books アプリ アイコンを見つけてタップします (アプリが表示されない場合は、 その他をタップして探します)。
PDF が自動的に開き、 Books に保存されます。
これで、ライブラリ ディレクトリの Books にファイルが表示されます。
このプロセスは、iPhone で PDF を単に探して読みたいときに、 に没頭しやすくなるため、Safari を使用するよりも望ましいです。ここでの読書とは、気を散らすものがない純粋な読書モードを意味します。読書といえば、画面の左上隅に読書モード アイコンがあります (Web サイトを開いた後)。2 文字の記号が開始点を示し、それをタップすると、いくつかのオプションが提供されます。これらの 1 つはリーダー ビューで、 気を散らすものがなく、目の前のテキストだけを体験できます。
サードパーティ アプリで PDF を読む
iPhone で PDF を読むための組み込みツールがいくつかありますが、何らかの理由でそれが役に立たない場合があります。自分のニーズにより適した新しい iPhone PDF リーダー アプリを探している場合、選択肢は非常に豊富で、ほとんどのオプションは単にドキュメントを表示する以上の機能を提供します。結局のところ、PDF を開くだけでなく、いつ PDF を操作する必要があるかはわかりませんよね?
当然ながら、最近の多くのユーザーは、もう少しコストパフォーマンスの高い PDF ソフトウェア、つまり iPhone 用の一般的な PDF リーダーの強化版を求める傾向があります。 そのようなアプリの 1 つが MobiPDF で、PDF ドキュメントにまったく新しい次元をもたらします 。このアプリがあれば、iPhone で文書を読むだけでなく、編集、 注釈 、変換、記入、署名、さらには文書の保護もできるようになります。
しかし、前述したように、世の中には広大な海があり、探索されるのを待っている PDF リーダー アプリは数多くあります。その中には、単純なリーダーもあれば、PDF の徹底的な編集など、さまざまな機能を提供するものもあります。選択を容易にするために、有能な PDF ソフトウェアを手に入れて、他に何ができるかを見てみましょう。
PDF の作成と変換の方法
iPhone で PDF を読むためのさらに優れた方法を探している場合、常に新しいものを追加できます。仕事でこのファイル形式を使用する場合、特定の方法で PDF を編集したり、新しいドキュメントを最初から作成したりする必要がほぼ確実に生じます。これは、今日では文書コンテンツとビジュアル コンテンツの両方に当てはまります。幸いなことに、MobiPDF を使用すると、これらすべてを iPhone からいつでもどこでも実行できます。また、外出先で携帯電話や Web ブラウザーから PDF を Microsoft Office 形式に自由に変換したり、元に戻したりすることもできます (そうです、無料の Web ツールもあります)。
でも、あまり話がそれないように、iPhone から簡単に PDF を作成および変換する方法を説明します。
iPhone で PDF を作成する
MobiPDF を使用すると、新しい PDF を簡単に作成できます。手順は次のとおりです。
1. iPhone でアプリを起動します。
2. 空白を作成をタップして、新しい PDF ファイルを生成します。
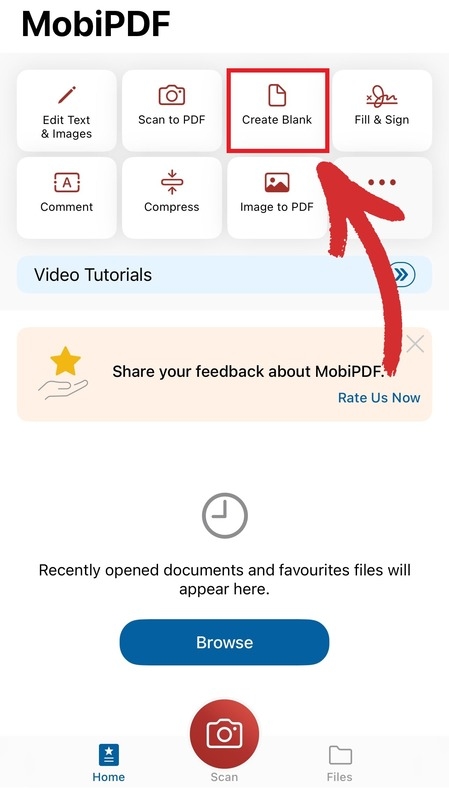
3. 空白の PDF を好みに合わせて変更します。たとえば、 テキスト ボックスをタップしてカスタム テキストを追加したり、自由に入力したりします。
4. コメントをタップして、メモや、ハイライト、下線、取り消し線、自由描画、画像などのその他のマークアップ要素を追加します。
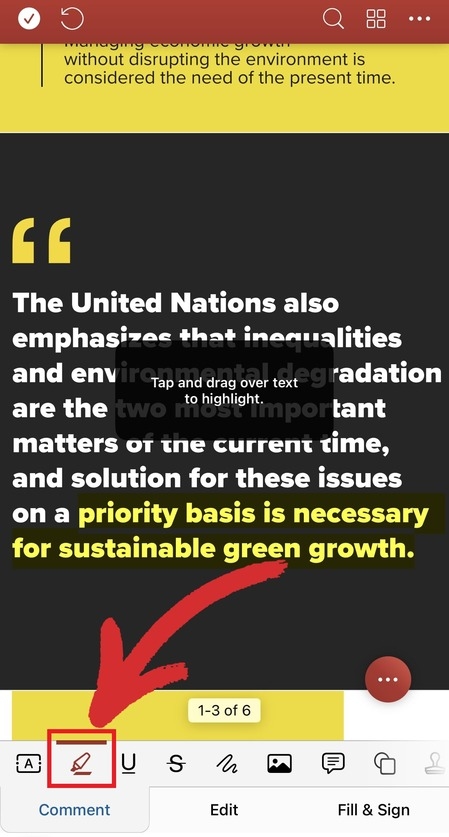
iPhone でスキャンして PDF にする
iPhone で PDF を最初から作成する方法は他にもあります。これを行う最も簡単でインタラクティブな方法の 1 つは、携帯電話のカメラを使用して写真を撮影 (スキャン) し、それを PDF に変換することです。すべて、いくつかの簡単な手順で完了します。
1. アプリを開き、 スキャン ボタンをタップします。
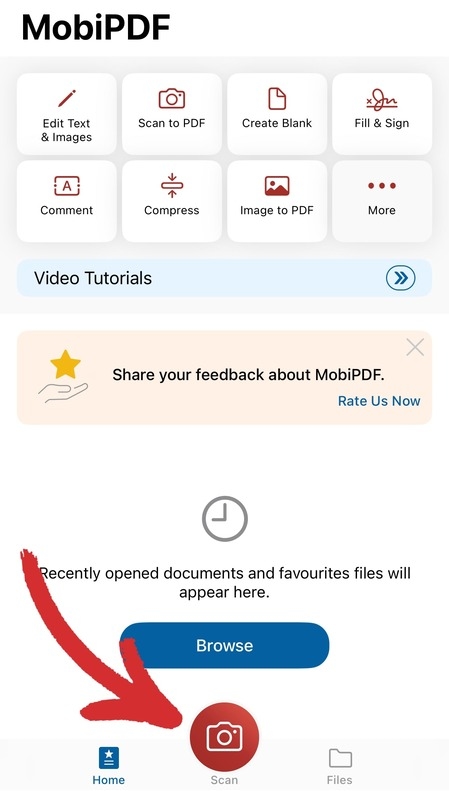
2. MobiPDF が iPhone カメラにアクセスできるようにします。
3. PDF に変換するドキュメントまたはその他のコンテンツの写真を撮影します。
4. 必要に応じて調整します。
5. 変更を確認するには、 保存ボタンをタップします。
6. ドキュメントに適切な名前を付けます。
7. 保存をタップして、新しいスキャンされた PDF を作成します。
iPhone で PDF を変換する
PDF 作成機能の他に、iPhone 向けの最高の PDF アプリを選択する際には、 を他の形式に変換する機能 も考慮できます。その逆も可能です。MobiPDF には、PDF を最も一般的なファイル形式 (Word、Excel、PowerPoint など) に変換したり、その逆を行ったりするオプションがあります。たとえば、MobiPDF を使用すると、次の変換が簡単に行えます。
Word から PDF へ
Excel から PDF へ
PPT から PDF へ
PDF から Word へ
PDF から Excel へ
PDF から ePub へ
これらすべての変換を実行するプロセスは、アプリ内で他の操作を行うのと同じくらいシームレスです。
1. MobiPDF を開きます。
2. その他をタップします。
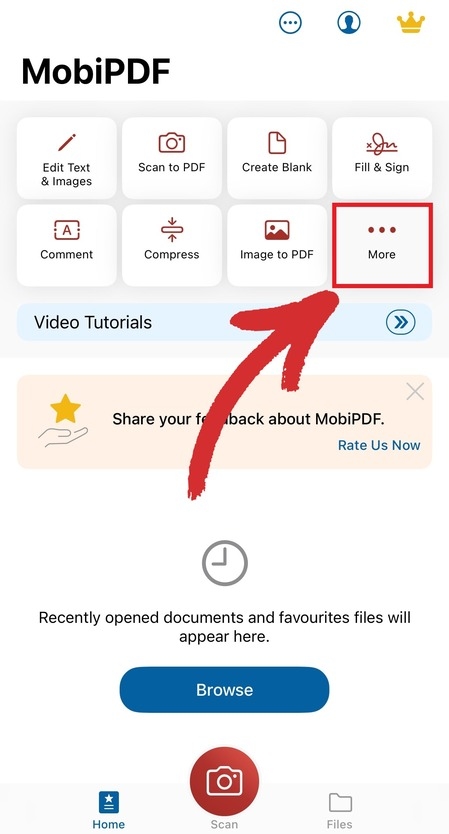
3. 変換の下で希望のオプションを見つけます。
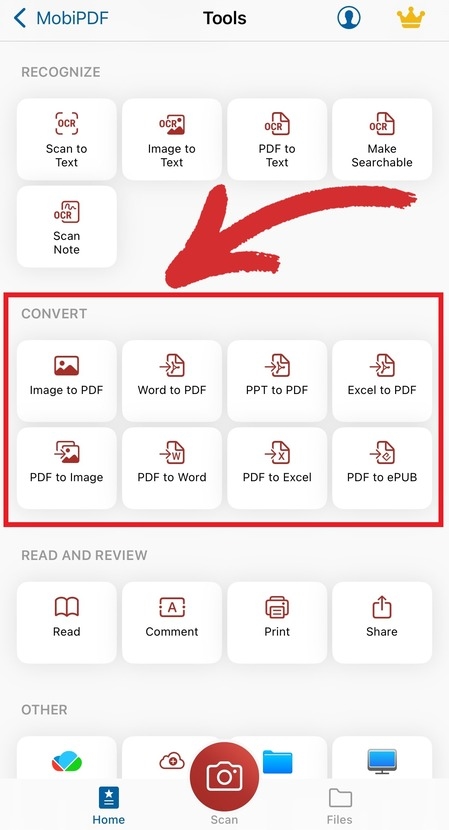
4. 変換するファイルに移動します。
5. 変換結果を向上させるために、ドキュメント内に存在する言語を最大 3 つ選択します。
6. 次へ → 変換をタップします。
7. これで完了です。
MobiPDF で読書体験をカスタマイズする
読書は楽しいものですが、iPhone での PDF の読書は、ニーズや好みに応じて変更することもできます。MobiPDF には、仕事をしているときでも、お気に入りの小説を読んでいるときでも、読書体験を向上させるさまざまなオプションが用意されています。
たとえば、 夜遅くに本を読む場合は、夜間モードを有効にして不要な目の疲れを防ぐことができます。 もう 1 つの便利な機能は、さまざまな表示モードを切り替えることです。MobiPDF でこれがどのように機能するかを見てみましょう。
1. MobiPDF でファイルを開きます。
2. 画面の右下にある表示設定アイコンをタップします。
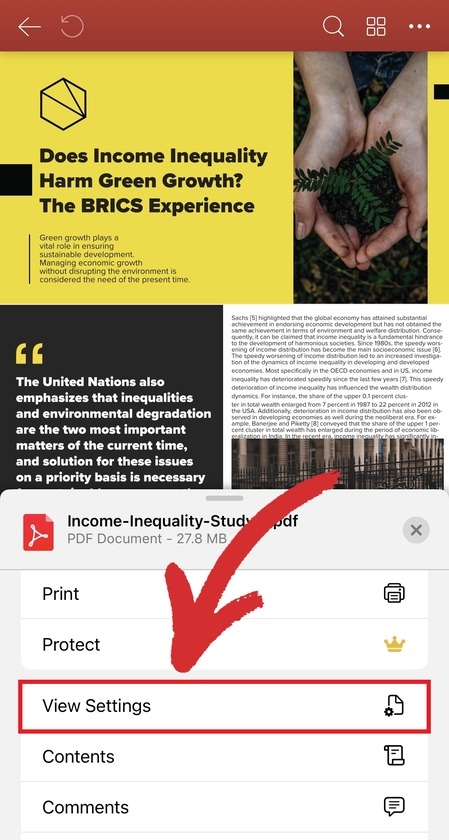
3. 次のオプションから選択します:
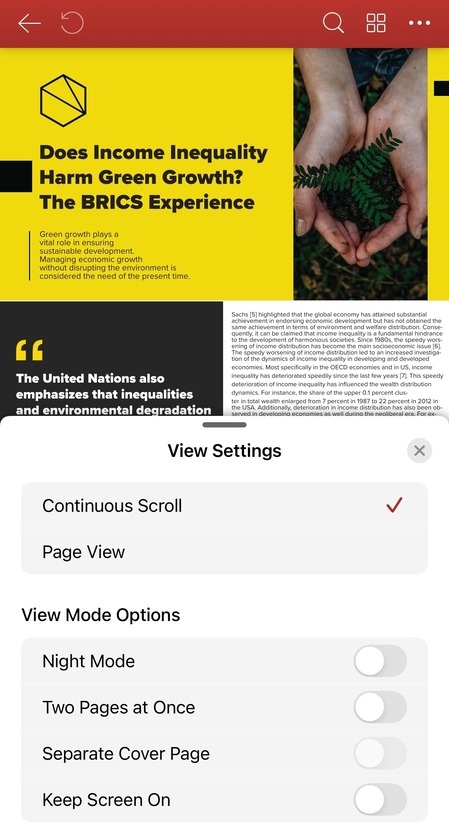
- ドキュメントの閲覧方法を設定するために、 連続スクロールとページ表示を切り替えます。
- 目に優しい暗いアプリ テーマに切り替えるには、 夜間モードボタンを切り替えます。
- 画面を分割して 2 ページを同時に表示するには、 2 ページを一度にオプションをタップします。
- 画面が暗くなったりオフになったりしないようにするには、 画面をオンのままにするを有効にします。
まとめ
最近では、PDF は避けられないものなので、PDF を扱うための優れたソフトウェアを入手したほうがよいでしょう。しかし、iPhone にはすぐに使える優れた PDF 表示ソリューションが付属していますが、編集、変換、または PDF に署名する必要がある場合、MobiPDF のようなより高度な機能が必要になります。MobiPDF は、必要なときにいつでも役立つ万能の iPhone PDF リーダー アプリです。柔軟な変換およびマークアップ オプションを追加すれば、手頃な価格でフル機能の PDF パッケージを手に入れることができます。
しかし、空約束はしないでください。ぜひ MobiPDF を自分で試してみてはいかがでしょうか。