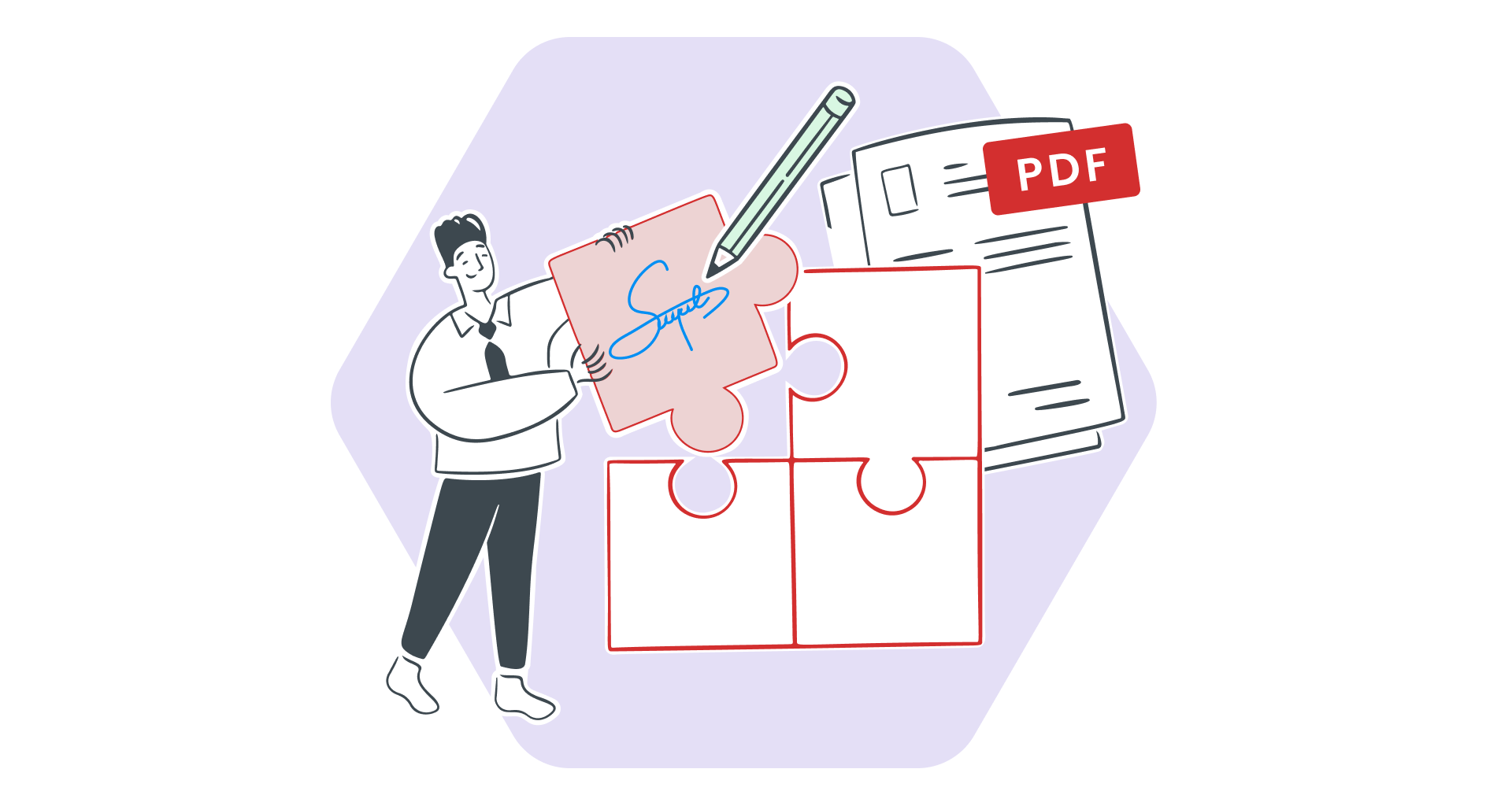Você já precisou transformar um PDF simples em um formulário interativo – para uma candidatura a emprego, inscrição em evento ou contrato?
PDFs preenchíveis são a solução perfeita, tornando a coleta de informações muito fácil.
Um formulário preenchível permite que os destinatários digitem diretamente em caixas de texto, selecionem em menus suspensos, marquem caixas de seleção ou até mesmo adicionem assinaturas digitais.
Melhor ainda, formulários PDF preenchíveis funcionam perfeitamente em navegadores como Chrome e Edge, tornando-os acessíveis a praticamente qualquer pessoa.
Neste guia, mostraremos como criar formulários PDF preenchíveis – seja começando do zero ou editando um documento existente .
Você aprenderá a adicionar elementos preenchíveis usando ferramentas conhecidas como Adobe Acrobat, Microsoft Word, Google Docs e ferramentas online.
Como criar um formulário PDF preenchível?
Adicionar campos de formulário editáveis a PDFs é mais fácil do que você imagina, e muitas ferramentas ajudam a criar documentos preenchíveis com aparência profissional.
Quer você prefira software de desktop, ferramentas online ou recursos integrados em seu computador, descubra o melhor método para você.
Criando um PDF preenchível com o Adobe Acrobat
O Adobe Acrobat Pro DC é líder do setor na criação de formulários PDF preenchíveis. Um recurso de destaque é a Detecção Automática de Campo de Formulário, que identifica e insere automaticamente campos de texto quando apropriado.
1. Importe seu PDF usando a opção "Selecionar um arquivo". Mantenha o recurso "Detecção automática de campos de formulário" habilitado.
2. A Adobe analisará o PDF e adicionará campos de formulário automaticamente.
3. Ajuste ou exclua campos conforme necessário.
Criando PDFs preenchíveis no Microsoft Word
Se você já conhece o Word, pode criar formulários PDF preenchíveis básicos aproveitando caixas de texto e espaços reservados antes de converter seu documento em PDF.
1. Abra um novo documento do Word e adicione seu texto de espaço reservado para cada campo do formulário.
2. Adicione formatação, texto ou marca adicionais conforme necessário.
Salve o documento selecionando "Arquivo" > "Salvar como" > "PDF".
Usando o Google Docs para criar documentos PDF preenchíveis
O Google Docs oferece uma maneira simples e gratuita de criar formulários PDF preenchíveis convertendo seu documento em um formato PDF.
1. Abra um novo Google Docs e digite o conteúdo do formulário.
2. Salve seu arquivo como PDF acessando "Arquivo" > "Download" > "Documento PDF".
Adicione campos de formulário preenchíveis com o aplicativo Preview do Mac
Usuários de Mac têm o aplicativo Preview integrado: uma opção conveniente para campos preenchíveis básicos.
1. Abra seu PDF no Preview clicando com o botão direito e selecionando "Abrir com" > "Visualizar".
2. Salve o PDF clicando em "Arquivo" > "Salvar".
Como criar um campo editável em um PDF criado anteriormente?
Se você já tem um documento PDF existente e deseja torná-lo editável, pode usar qualquer uma destas ferramentas eficazes: Adobe Acrobat, MobiPDF ou recursos online.
Abaixo, detalharemos cada abordagem passo a passo para ajudar você a começar.
Usando o Adobe Acrobat
O Adobe Acrobat Pro DC é o editor de PDF que simplifica a adição de campos editáveis a um PDF existente, graças à sua poderosa ferramenta "Preparar formulário" e ao recurso "Detecção automática".
Use este método para documentos como contratos digitalizados, arquivos do Word ou até mesmo planilhas do Excel, que o Acrobat pode analisar automaticamente para criar campos de formulário.
1. Inicie o Adobe Acrobat e abra seu formulário ou documento PDF existente.
2. Caso contrário, clique em "Detectar campos de formulário automaticamente" para habilitar esse recurso.
3. Ajuste os campos detectados automaticamente redimensionando-os ou renomeando-os.
4. Adicione novos campos (por exemplo, caixas de texto ou caixas de seleção) na barra de ferramentas, conforme necessário.
5. Clique com o botão direito do mouse nos campos para editar propriedades como nome do campo, tamanho e regras de validação.
6. Clique em "Arquivo" > "Salvar como" e salve seu PDF atualizado e preenchível.
Usando o MobiPDF
O MobiPDF é um editor de PDF que oferece várias maneiras de tornar um PDF existente preenchível , atendendo a usuários que desejam flexibilidade e simplicidade. Você tem três opções para editar seu documento PDF preenchível.
Editar um formulário PDF existente
Abra seu arquivo original ou PDF no MobiPDF.
Use as ferramentas de edição para ajustar o texto, alterar fontes ou adicionar campos como caixas de texto e caixas de seleção.
Salve seu formulário como um PDF preenchível quando terminar.
Converta um documento existente em um PDF
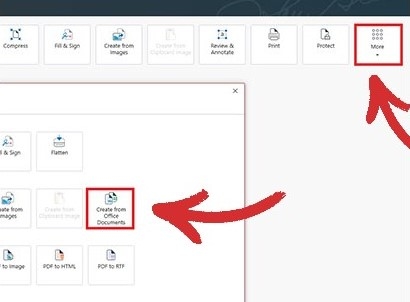
1. Escolha um arquivo do Word, Excel ou outro que você gostaria de converter para PDF.
2. O MobiPDF preservará a formatação e criará formulários preenchíveis.
Se você está procurando uma maneira ainda mais simples de converter seus PDFs, confira nosso conversor online , que faz o trabalho em poucos segundos.
Digitalize formulários em papel para PDFs
1. Baixe o aplicativo MobiPDF no seu dispositivo Android ou iOS.
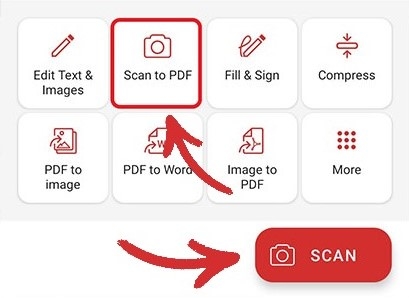
2. Salve o documento digitalizado como PDF.
Usando outras ferramentas on-line
Se você deseja uma solução rápida e sem software, ferramentas on-line como SmallPDF, PDFgear ou Jotform podem ajudá-lo a criar e editar seu formulário PDF preenchível.
SmallPDF
O SmallPDF é um editor de PDF simples e fácil de usar que permite adicionar campos de texto e elementos preenchíveis a PDFs sem baixar nenhum software.
1. Arraste e solte seus documentos PDF no Editor SmallPDF.
2. Clique no documento para adicionar campos de texto preenchíveis onde necessário.
3. Ajuste o tamanho e o posicionamento da fonte conforme desejado.
4. Use o botão "eSign" para adicionar uma assinatura eletrônica, se necessário.
5. Clique em "Exportar" para baixar ou compartilhar seu PDF concluído.
PDFgear
O PDFgear é outro excelente editor on-line gratuito que oferece opções flexíveis para editar PDFs e criar formulários.
1. Na barra de menu superior, selecione "Caixa de texto" e clique para colocá-la em qualquer lugar do PDF.
2. Faça ajustes nos campos do formulário conforme necessário.
3. Quando estiver satisfeito, clique em "Baixar arquivo" no canto superior direito para salvar seu PDF preenchível.
Jotform
O Jotform se destaca como uma plataforma abrangente para criar e gerenciar formulários preenchíveis profissionais, com recursos como respostas automatizadas e opções de marca.
1. Personalize seu formulário adicionando campos, números de página, logotipos ou elementos de marca.
2. Automatize respostas configurando notificações por e-mail para enviar documentos PDF preenchidos aos respondentes.
3. Salve seu formulário como um PDF preenchível ou compartilhe-o por e-mail diretamente da plataforma.
Como criar vários campos de formulário
Adicionar vários campos de formulário ao seu PDF pode melhorar significativamente sua funcionalidade e dar a ele um toque profissional.
O Adobe Acrobat facilita a incorporação de vários tipos de campos, como caixas de seleção, menus suspensos e botões de opção, todos personalizados para atender a necessidades específicas.
1. Inicie o Adobe Acrobat e abra o documento PDF que deseja editar.
2. Clique em "Ferramentas" > "Preparar formulário" na barra de ferramentas. O Acrobat analisará seu documento e detectará automaticamente possíveis campos de formulário.
3. Na barra de ferramentas, selecione o tipo de campo que deseja adicionar:
Caixa de seleção : ideal para perguntas de múltipla escolha.
Menu suspenso : permite que os usuários selecionem uma opção de uma lista.
Caixa de listagem : fornece uma caixa rolável para selecionar um ou mais itens.
Botão de opção : permite que os usuários selecionem apenas uma opção de um grupo.
Campo de texto : usado para inserir texto, como nomes ou endereços.
Campo de senha : mascara entradas de texto para dados confidenciais.
4. Clique no documento onde deseja inserir o campo. Arraste para posicioná-lo corretamente.
5. Use as ferramentas de alinhamento para garantir que o layout esteja limpo e profissional.
6. Clique com o botão direito em um campo e escolha Propriedades para abrir as opções de personalização.
7. Ajuste as configurações com base no tipo de campo:
Caixa de seleção : Defina o estilo do marcador e a seleção padrão.
Menu suspenso : Adicione itens, habilite a classificação e permita a entrada de texto personalizado, se necessário.
Botão de opção : Agrupe botões relacionados sob o mesmo nome para criar opções mutuamente exclusivas.
Campo de texto : Defina alinhamento, limites de caracteres, entrada de várias linhas e mascaramento de senha.
8. Se você precisar de campos idênticos em seu formulário (por exemplo, para caixas de seleção ou campos de texto), clique com o botão direito em um campo e selecione Criar várias cópias. Posicione as duplicatas para consistência.
9. Clique em Visualizar na barra de ferramentas para garantir que todos os campos funcionem conforme o esperado. Ajuste quaisquer campos mal posicionados ou configurados incorretamente.
10. Quando estiver satisfeito, salve seu documento clicando em "Arquivo" > "Salvar como" e escolhendo o formato PDF.
Como usar formulários PDF de forma eficiente
Já se foram os dias de imprimir, assinar e digitalizar formulários!
Os formulários PDF oferecem uma alternativa mais rápida, organizada e segura aos fluxos de trabalho tradicionais baseados em papel. Mudar para um formulário PDF preenchível pode agilizar processos, reduzir a desordem física e garantir consistência em todos os dispositivos.
Com um PDF preenchível , você pode criar, editar e compartilhar documentos em minutos. Armazenar formulários digitais permite acesso fácil e compartilhamento rápido, mantendo a formatação consistente em todos os dispositivos. Isso garante sua aparência profissional e minimiza erros causados por caligrafia ilegível.
Seu formulário PDF preenchível também pode ser protegido com assinaturas digitais , senhas, criptografia e redações.
Ferramentas como o Adobe Acrobat e outros editores de PDF , como o MobiPDF, permitem que os usuários revisem, preencham e assinem documentos de forma eficiente, independentemente de onde estejam.
Onde os formulários PDF se destacam
Contratos e acordos: Elimine contratos em papel usando um formulário PDF preenchível que os clientes podem assinar de qualquer lugar. Ambas as partes recebem uma cópia idêntica e segura do acordo assinado.
Candidaturas a empregos: Simplifique o recrutamento com formulários de candidatura digitais para reduzir a entrada manual de dados e acelerar o processo de contratação.
Pesquisas e questionários: Distribua pesquisas para coletar feedback do cliente ou conduzir avaliações internas.
Registros de eventos: Crie formulários de registro com menus suspensos, caixas de seleção e campos de texto para coletar informações.
Coleta e relatórios de dados: Use um formulário PDF preenchível para relatórios de despesas ou planilhas de inventário, especialmente ao trabalhar com equipes remotas.
Formulários de assistência médica: Em consultórios médicos, os formulários de admissão de pacientes podem ser compartilhados como formulários preenchíveis, permitindo que os pacientes os preencham com segurança antes das consultas.
Cinco dicas para otimizar seu fluxo de trabalho em PDF
Aproveite ferramentas como Reconhecimento Óptico de Caracteres (OCR) para converter documentos digitalizados em um formulário PDF editável para atualizar formulários antigos ou criar novos a partir de documentos em papel.
Adicione menus suspensos, caixas de seleção e botões de opção para tornar seus arquivos PDF intuitivos. Permita a entrada de texto personalizado para pesquisas ou formulários de registro quando necessário.
Use e-mail criptografado ou serviços de nuvem seguros para proteger informações confidenciais durante o compartilhamento de formulários.
Garanta que seus formulários PDF sejam exibidos e funcionem corretamente em Mac, PC e em todos os navegadores.
Combine PDFs preenchíveis com ferramentas de gerenciamento de documentos para automatizar tarefas como coletar respostas, organizar arquivos e enviar lembretes.
Conclusão
Os PDFs preenchíveis são uma virada de jogo para simplificar fluxos de trabalho, melhorar a colaboração e manter o profissionalismo no manuseio de documentos.
Quer você esteja criando um formulário PDF do zero ou editando os existentes, ferramentas como Adobe Acrobat, Google Docs e opções como MobiPDF tornam o processo perfeito.
Ao aproveitar recursos como menus suspensos, caixas de seleção e assinaturas digitais, você pode criar formulários seguros e fáceis de usar que funcionam em todos os dispositivos.
Pronto para otimizar seus processos de documentos? Experimente o MobiPDF hoje mesmo e veja a diferença!
Perguntas frequentes
Para tornar os campos de texto editáveis para outros, certifique-se de inserir campos de formulário preenchíveis (não caixas de texto simples). Salve o documento PDF preenchível em um formato que suporte elementos editáveis e evite usar a opção “Imprimir para PDF”, que achata o documento.