Como adicionar zeros à esquerda no Excel
9 de abr. de 2025
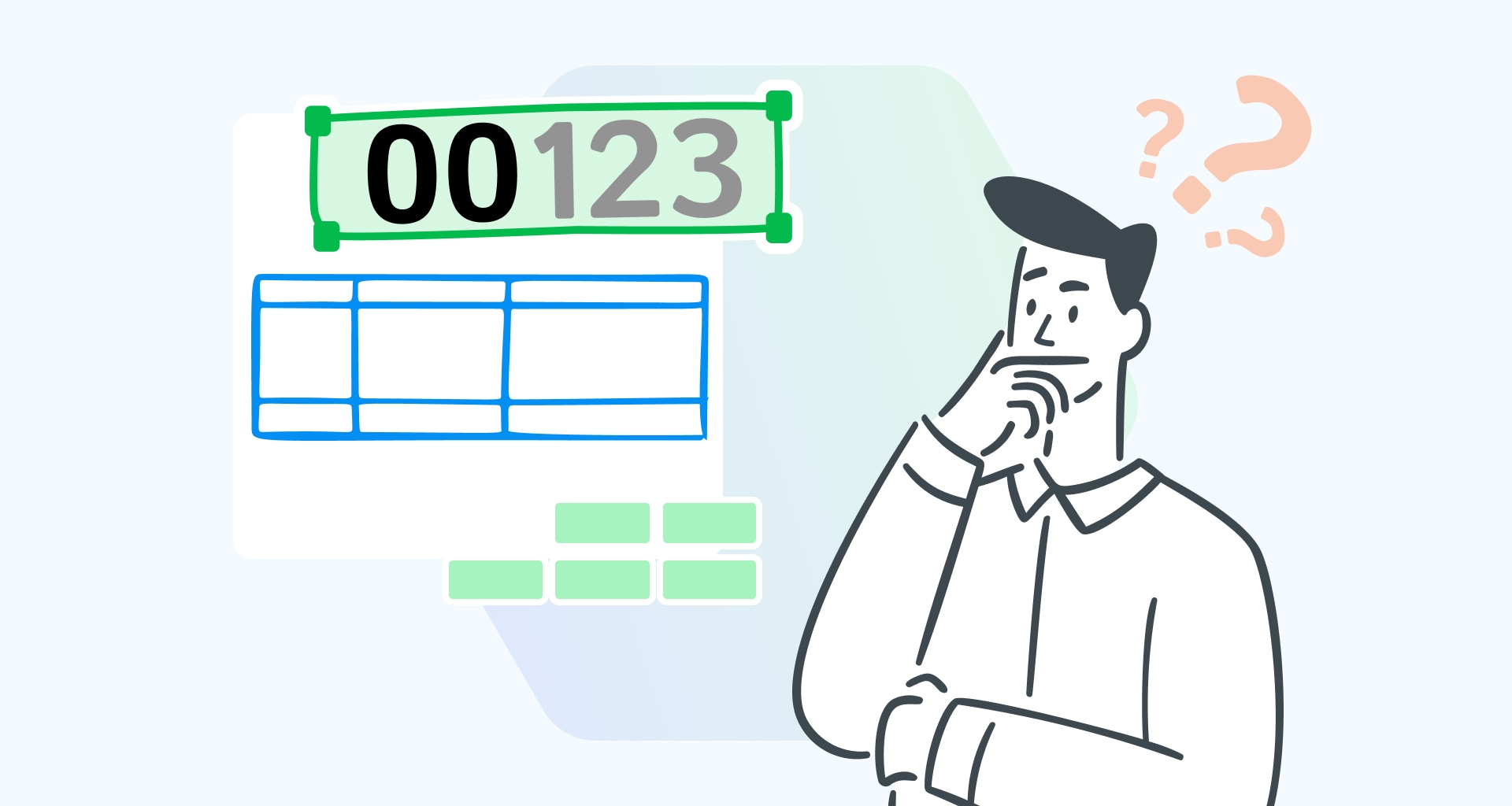
Você acabou de receber um conjunto de dados para trabalhar no Microsoft Excel. Ele está repleto de entradas como códigos postais, números de telefone, códigos de produtos ou IDs de funcionários, muitos dos quais começam com zeros à esquerda (por exemplo, 00389) ou contêm números grandes, como números de previdência social ou números de cartão de crédito.
Você os digita no Excel e vê os zeros à esquerda desaparecerem e os números maiores se transformarem em notação científica, como 1,35E+25. Frustrante, não é?
A "transformação" ocorre porque o Microsoft Excel aplica automaticamente o formato Geral ou Número aos seus dados, tratando essas entradas como valores numéricos em vez de preservar sua forma original.
Mas e se a sua tarefa exigir manter esses zeros à esquerda ou números grandes intactos para registros precisos, consistência visual ou fins de conformidade?
Neste artigo, mostraremos cinco maneiras de manter os zeros à esquerda intactos no Excel, para que você possa formatar corretamente as células e os dados sem perder informações valiosas.
Por que você deve usar zeros à esquerda?
Os zeros à esquerda desempenham um papel fundamental na manutenção da consistência e da legibilidade dos dados, especialmente quando se trabalha com entradas numéricas como CEPs, códigos de produtos, números de telefone, números de contas ou IDs de funcionários. Os zeros à esquerda garantem que seus dados mantenham um comprimento uniforme, facilitando a classificação, a comparação e a interpretação dos valores com precisão.
Por exemplo, imagine que você tenha que importar ou exportar dados entre sistemas. A preservação dos zeros à esquerda pode evitar erros e desalinhamentos em campos como IDs de transações ou códigos postais. Os zeros à esquerda são igualmente importantes em conjuntos de dados mistos que contêm texto e números, como números de série de produtos, em que a formatação adequada garante uma aparência limpa e profissional.
Além disso, eles são essenciais para aplicativos que exigem validação de dados, como garantir que todas as entradas em uma coluna atendam a um requisito de comprimento fixo. Os zeros à esquerda também são úteis ao gerenciar dados para formulários ou modelosgarantindo que os arquivos exportados ou impressos apareçam corretamente formatados.
Além da estética, os zeros à esquerda também ajudam o Microsoft Excel a organizar corretamente os dados baseados em tempo, mantendo a ordem cronológica.
Portanto, quer esteja gerenciando registros, gerando relatórios ou simplesmente apresentando planilhas organizadas, os zeros à esquerda mantêm os dados precisos e refinados.
Como inserir zeros à esquerda por meio da categoria Número
A categoria Número é ideal para conjuntos de dados que não requerem cálculos extensos, mas que ainda precisam de formatação consistentecomo IDs de funcionários, códigos postais ou números de telefone.
O uso da categoria Número é uma solução rápida e fácil para conjuntos de dados menores, especialmente ao trabalhar com uma apresentação visual ou exportar dados para formatos que exigem cadeias de texto.
Cinco etapas para inserir zeros à esquerda com a categoria Número
Abra sua planilha do Excel.
Inicie o Microsoft Excel e localize a planilha que contém o conjunto de dados. Se estiver criando um novo arquivo, insira os dados primeiro antes de continuar.
Selecione as células relevantes.
Destaque as células que precisam de zeros à esquerda.
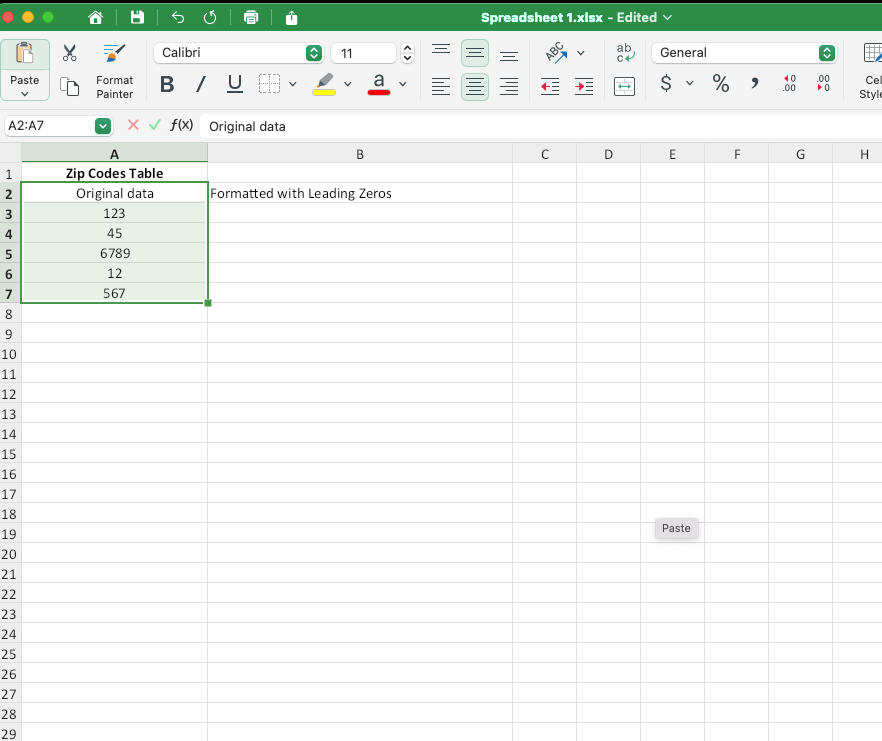
3. Alterar o formato da célula para texto.
Navegue até a guia Guia Home na faixa de opções. No grupo Grupo de númerosclique no menu suspenso na caixa Formato de número e selecione Texto.
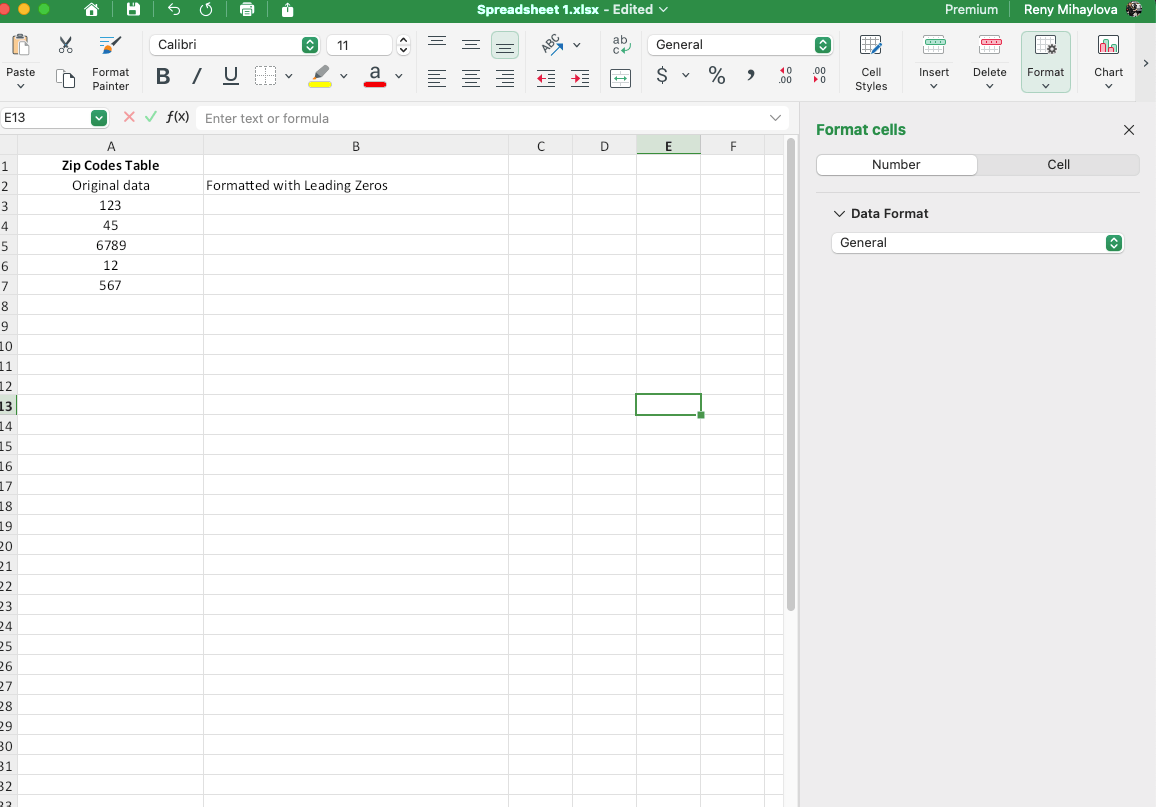
A alteração do formato da célula informa ao Excel para tratar os valores como texto, preservando os zeros à esquerda quando você os digita.
4. Adicionar manualmente os zeros à esquerda.
Insira seus números nas células selecionadas.
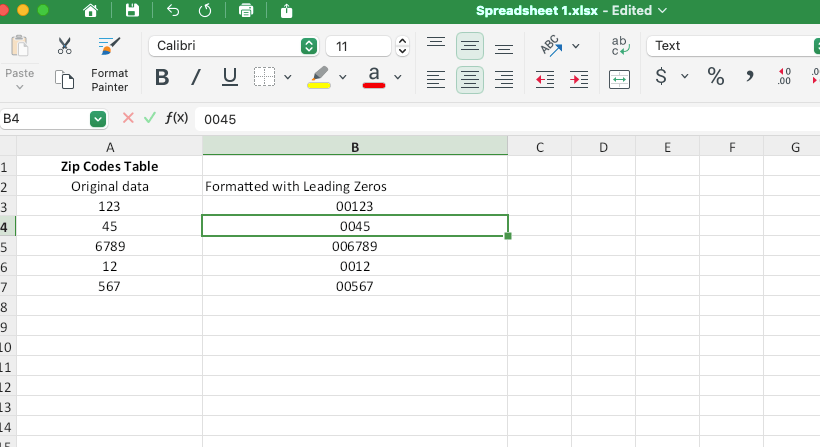
5. Manusear indicadores de erro.
Ocasionalmente, o Microsoft Excel pode exibir um pequeno triângulo verde no canto superior esquerdo de cada célula para indicar um possível problema, como o erro comum erro #VALOR!.
Clique no sinal de aviso e selecione Ignorar erro para remover esses indicadores.
Alternativa para a categoria Número e principais considerações
Em vez de alterar o formato da célula, você também pode prefixar o número com um apóstrofo (').
Por exemplo, digitar '00123 exibirá o número com zeros à esquerda e o manterá como texto. Isso é especialmente útil para edições rápidas sem alterar o formato de várias células.
Por fim, há duas considerações que devem ser levadas em conta sobre a categoria Número:
Os números formatados como texto não podem ser usados em cálculos aritméticos ou em determinadas fórmulas, como SUM ou COUNT.
A categoria Número é melhor usada para pequenos conjuntos de dados em que as operações aritméticas são desnecessárias. Use essa técnica para sequências em que você precisa formatar IDs para maior clareza visual.
Como adicionar zeros à esquerda com a função TEXT
A função TEXT é melhor para cenários em que você precisa preservar números para operações, mas ainda deseja que eles sejam exibidos com zeros à esquerda. TEXT é especialmente útil na formatação de conjuntos de dados para relatórios, exportação ou uniformidade visual.
Cinco etapas para manter os zeros à esquerda com TEXT
1. Abra sua planilha do Microsoft Excel.
Localize a planilha em que deseja aplicar esse método.
2. Digite números nas células selecionadas.
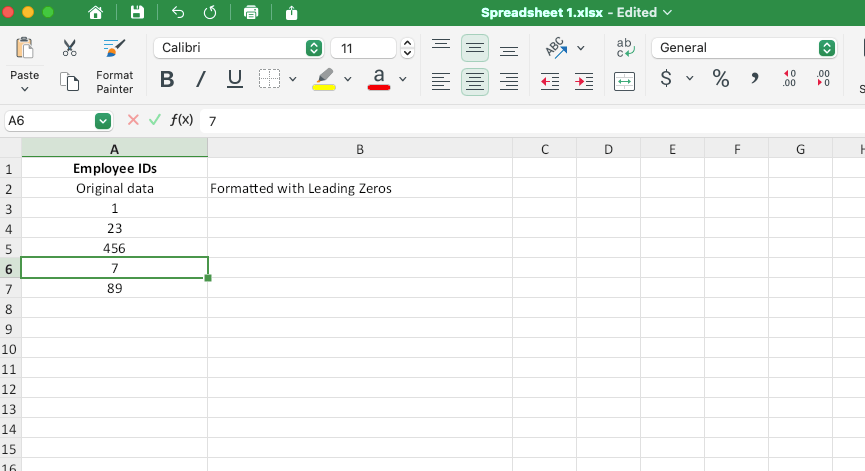
4. Aplicar a fórmula TEXT.
Em uma coluna adjacente (por exemplo, B2), insira a seguinte fórmula: =TEXT(A2, "00000")
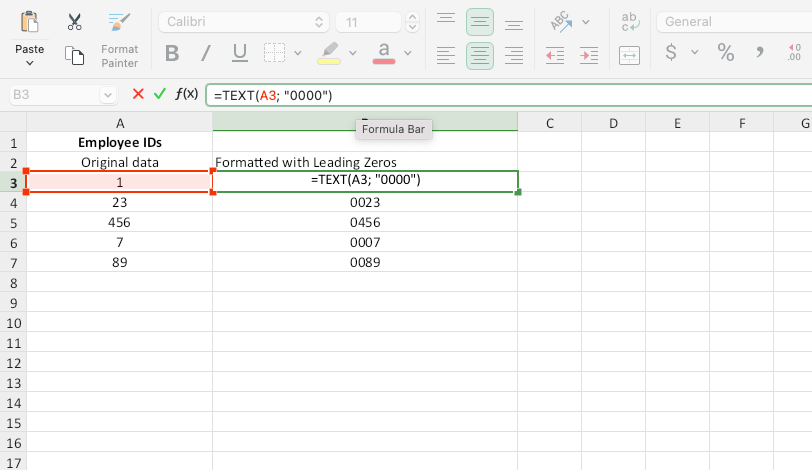
TEXT garante que todos os números da coluna A sejam exibidos como cadeias de 5 dígitos com zeros à esquerda.
4. Copie a fórmula entre as células.
Arraste a alça de preenchimento (um pequeno quadrado no canto inferior direito da célula) para baixo para aplicar a fórmula a linhas adicionais.
Como alternativa, use Ctrl + Enter para aplicar a fórmula a um intervalo selecionado.
5. Visualizar e usar os resultados.
Os valores na coluna B serão exibidos com zeros à esquerda, mantendo suas propriedades numéricas originais.
Aplicativos avançados e considerações importantes
O TEXT também pode ser usado para formatar tipos de dados específicos:
Números do Seguro Social: =TEXT(A2, "000-00-0000")
Números de telefone: =TEXT(A2, "(000) 000-0000")
Lembre-se de que a função TEXT mantém os números para operações aritméticas e lógicas e permite a personalização para diferentes formatos. Sua principal limitação é que os resultados são tratados como texto, o que pode não ser adequado para conjuntos de dados que exigem operações numéricas puras.
Como adicionar zeros à esquerda às datas
Normalmente, as datas incluem zeros à esquerda por padrão (por exemplo, 01/09/2025), mas a formatação personalizada pode ser necessária para formatos de data não convencionais ou ao preparar conjuntos de dados para importação/exportação.
Cinco etapas para formatar datas com zeros à esquerda
1. Abra sua planilha do Excel.
Abra o arquivo que contém suas datas ou crie um novo conjunto de dados.
2. Selecione as células relevantes.
Destaque a coluna ou o intervalo que contém os valores das datas.
3. Aplique a formatação personalizada.
Pressione Ctrl + 1 no Windows (ou Cmd + 1 no Mac) para abrir a caixa de diálogo Formatar células.
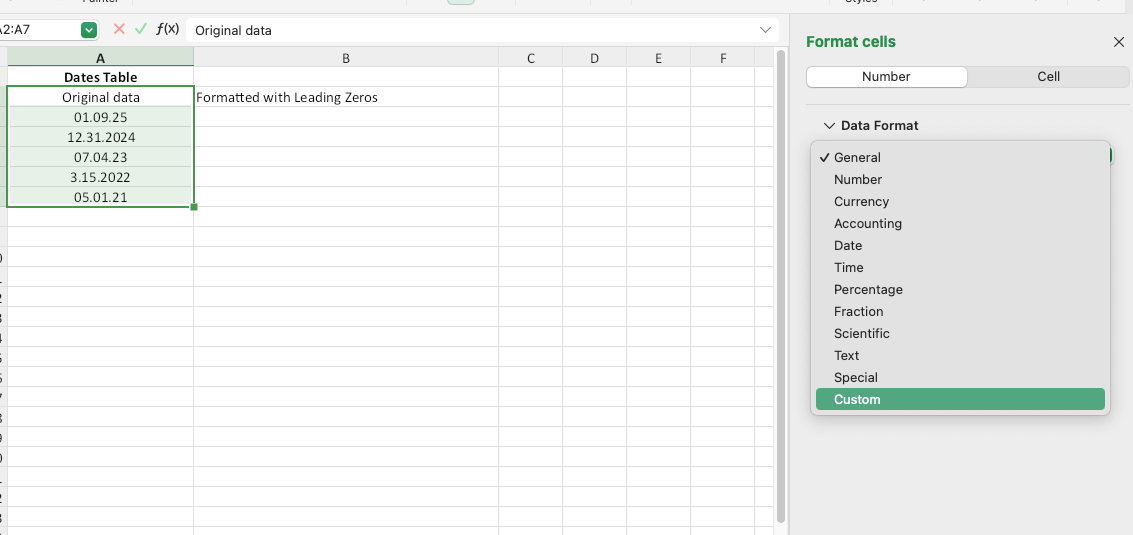
4. Digite um código de formato, como "MM/DD/YYYY", na caixa "Type" (Tipo).
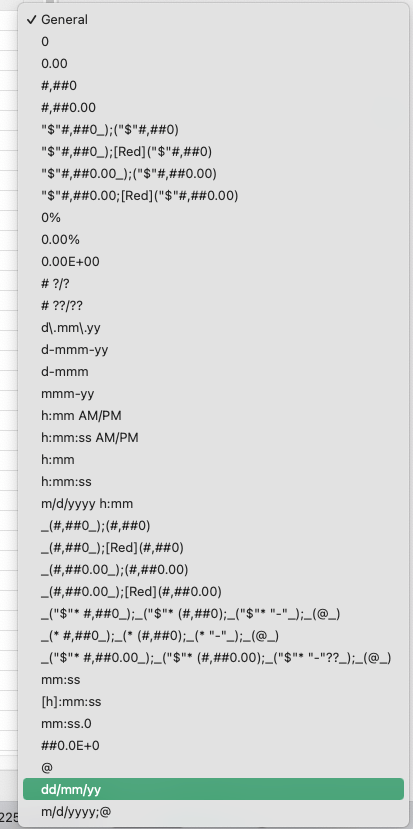
5. Clique em CLIQUE EM OK.
Em seguida, o Excel reformatará as datas com zeros à esquerda, quando aplicável.
Exemplo de caso de uso
A adição de zeros à esquerda é particularmente útil ao exportar dados para sistemas que exigem formatos de data específicos, garantindo a consistência e evitando erros de importação.
Como adicionar zeros à esquerda usando as funções REPT e LEN
REPT e LEN são perfeitas para conjuntos de dados alfanuméricos ou quando o comprimento dos dados varia. Elas são uma opção versátil para a criação de cadeias de caracteres uniformes, preenchendo dinamicamente números ou texto.
Quatro etapas para inserir zeros à esquerda com "REPT" e "LEN"
1. Insira seus dados.
Na coluna A, insira os valores que deseja formatar (por exemplo, começando em A2).
2. Aplique a fórmula.
Na coluna B, digite a seguinte fórmula:
=REPT("0", 6-LEN(A2))&A2
Substitua 6 pelo comprimento total da cadeia que você deseja.
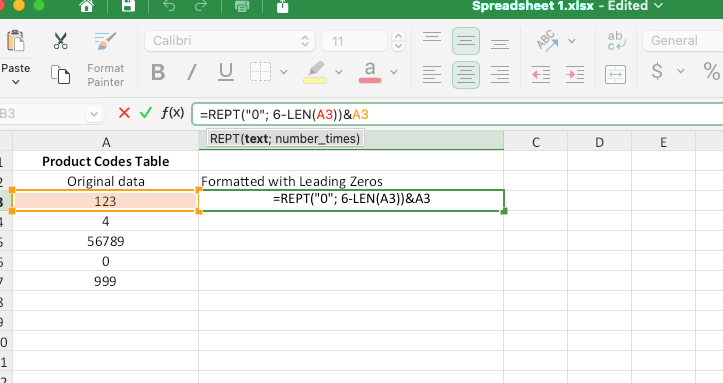
3. Copie a fórmula entre as linhas.
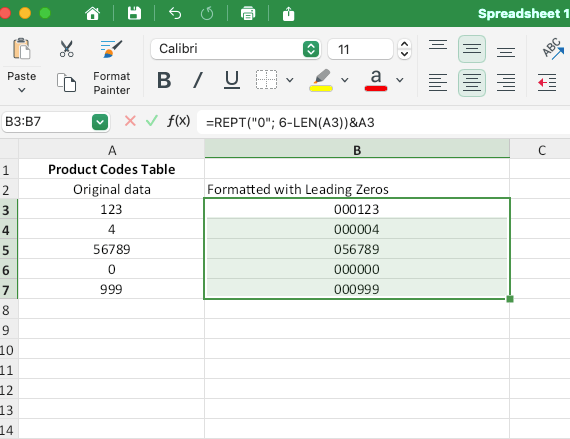
4. Analise os resultados.
Cada valor agora terá zeros à esquerda, garantindo um comprimento de cadeia consistente.
Exemplo avançado e principais considerações
Para preencher códigos de produtos (AB12 → 000AB12), modifique a fórmula: =REPT("0", 8-LEN(A2))&A2
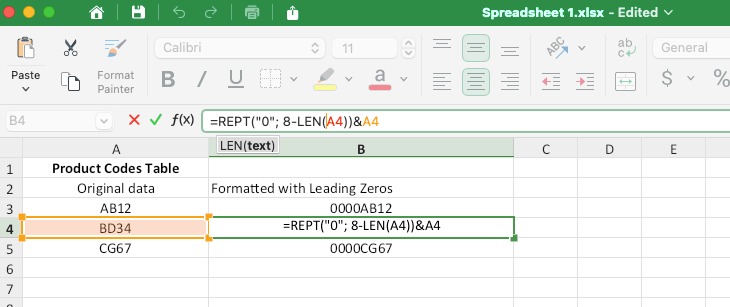
A adição de zeros à esquerda com "REPT" e "LEN" funciona tanto para números quanto para texto, pois é flexível para comprimentos e tipos de dados variados. As limitações de "REPT" e "LEN" são que os resultados são cadeias de texto, que podem não funcionar com determinadas operações.
Como adicionar zeros à esquerda usando uma função personalizada
As fórmulas personalizadas são ideais para usuários avançados que trabalham com conjuntos de dados numéricos em que os resultados devem permanecer como números. Elas permitem um controle preciso da formatação da planilha e são especialmente úteis para tarefas recorrentes.
Quatro etapas para inserir zeros à esquerda com fórmulas personalizadas
1. Selecione as células relevantes.
Destaque o intervalo de células que deseja formatar.
2. Abra a caixa de diálogo de formatação de células.
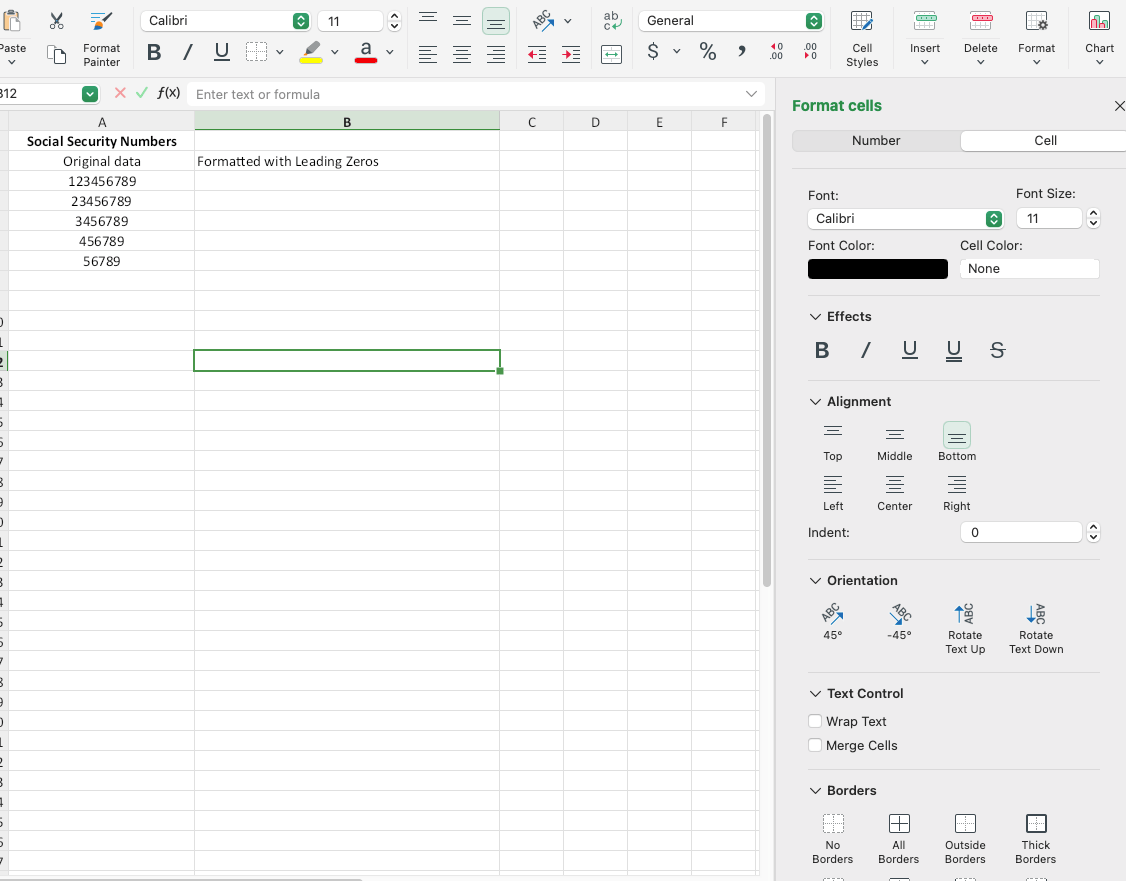
Selecionar Personalizar na seção Número .
3. Defina seu código de formato.
Na seção Tipo digite um código de formato, como 00000. Ajuste o número de zeros com base no comprimento necessário da cadeia.
4. Clique em OK.
As células selecionadas exibirão números com zeros à esquerda e manterão suas propriedades numéricas.
Exemplo de caso de uso e uma função personalizada VBA
A personalização permite exibir 123 como 00123 para códigos postais ou IDs de funcionários ou formatar números de telefone com hífens para melhor legibilidade.
A vantagem é que os resultados permanecem como números, compatíveis com fórmulas e cálculos, permitindo assim opções de formatação altamente personalizadas.
Se você for um usuário mais avançado do Excel, também poderá formatar sua tabela com uma macro VBA para automação para aplicar zeros à esquerda de forma programática. Aqui está a macro:
Function AddLeadingZeroes(cellValue As String, totalLength As Integer) As String AddLeadingZeroes = String(totalLength - Len(cellValue), "0") & cellValue End Function
Perguntas frequentes
Como adicionar um número fixo de zeros à esquerda no Excel?
Para adicionar um número fixo de zeros à esquerda, você pode usar TEXTO ou aplicar um formato de número personalizado. Ambos garantem que todos os números tenham o mesmo comprimento, tornando seus dados consistentes e mais fáceis de ler.
Se quiser que todos os números sejam exibidos como 5 dígitos (por exemplo, 00123), use a seguinte fórmula TEXT em uma coluna adjacente: =TEXT(A1, "00000")
Como alternativa, use um formato personalizado abrindo a opção Formatar células e selecionando Personalizado (na seção Número ) e inserindo 00000 na caixa de diálogo Tipo .
Nos casos em que você precisa de exatamente três zeros à esquerdacomo a formatação de um número de 4 dígitos em um resultado de 7 dígitos (1234 → 0001234), siga as mesmas etapas, mas ajuste para: =TEXT(A1, "0000000")
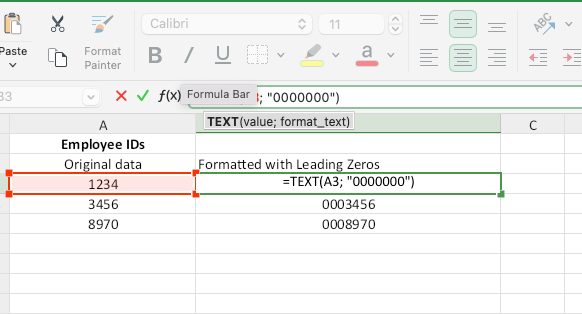
Em resumo, use a função TEXT quando o resultado precisar ser armazenado como texto e um formato personalizado quando quiser preservar os números para operações posteriores.
Como posso manter os zeros à esquerda ao exportar para um arquivo CSV?
O Excel geralmente remove os zeros à esquerda ao salvar em um arquivo CSV porque os trata como números. Para evitar isso, você precisa formatar os dados como texto antes de exportar:
Selecione as células ou colunas que contêm zeros à esquerda.
Altere o formato para Texto, indo para Home → Grupo de números → selecionando Text na lista suspensa.
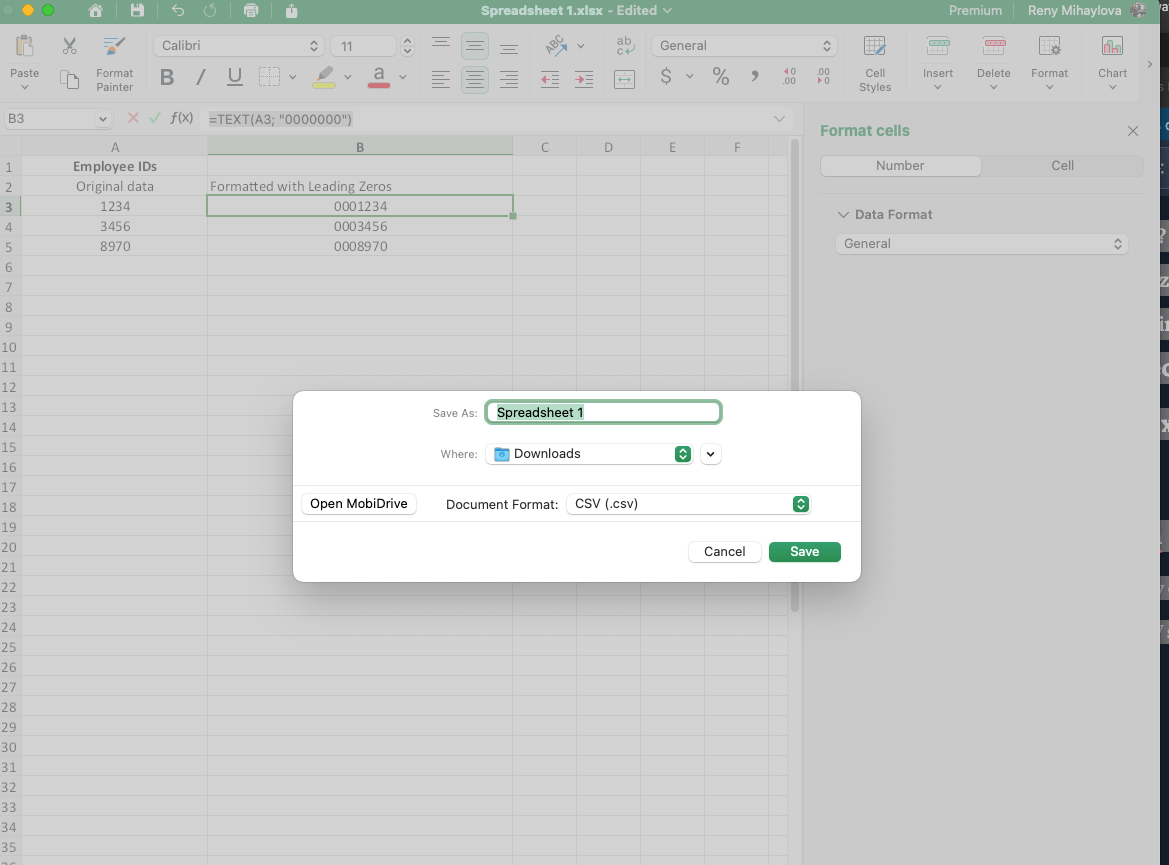
Após a exportação, abra o arquivo CSV em um editor de texto (por exemplo, Notepad) para verificar se os zeros à esquerda foram preservados.
Como alternativa, adicione um apóstrofo (') antes dos números com zeros à esquerda (por exemplo, '00123`), para que o Excel os trate como texto, garantindo que os zeros permaneçam intactos no arquivo CSV.
Qual é a maneira mais rápida de adicionar zeros à esquerda no Excel?
A maneira mais rápida de adicionar zeros à esquerda depende do tamanho e do tipo de seu conjunto de dados:
Para conjuntos de dados pequenos: Formate manualmente as células como texto e insira os números com zeros à esquerda diretamente.
Para conjuntos de dados grandes: Use a função TEXT ou um formato de número personalizado. Por exemplo, aplique a fórmula: =TEXT(A1, "00000"). Ou use as fórmulas personalizadas descritas acima.
Se você precisar adicionar zeros dinamicamente com base no comprimento dos valores existentes, use uma combinação das funções REPT e LEN: =REPT("0", 6-LEN(A1))&A1
REPT e LEN garantem que todas as entradas tenham o comprimento desejado e são mais rápidas para grandes conjuntos de dados.
Conclusão
A adição de zeros à esquerda no Microsoft Excel é essencial para manter a consistência, a formatação e a legibilidade dos dados em vários conjuntos de dados, de códigos postais a IDs de funcionários.
Com métodos como a função TEXT, formatos personalizados e fórmulas REPT & LEN, você pode garantir que seus dados permaneçam organizados e funcionais.
Quer esteja gerenciando grandes conjuntos de dados ou preparando um relatório, o Excel oferece soluções versáteis para atender às suas necessidades. No entanto, se você estiver procurando uma alternativa mais simples e intuitiva, pode usar o MobiSheets vale a pena ser explorado. Experimente o MobiSheets agora e leve seu gerenciamento de dados para o próximo nível!
Durante o dia, Reny é uma redatora dedicada; à noite, é uma ávida leitora de livros. Com mais de quatro anos de experiência em redação, ela já trabalhou em vários setores, criando conteúdo para setores como software de produtividade, financiamento de projetos, segurança cibernética, arquitetura e crescimento profissional. O objetivo de vida de Reny é simples: criar conteúdo que fale com seu público e ajude a resolver seus desafios - grandes ou pequenos - para que eles possam economizar tempo e ser a melhor versão de si mesmos.


