Como inserir um PDF no Word
17 de abr. de 2025
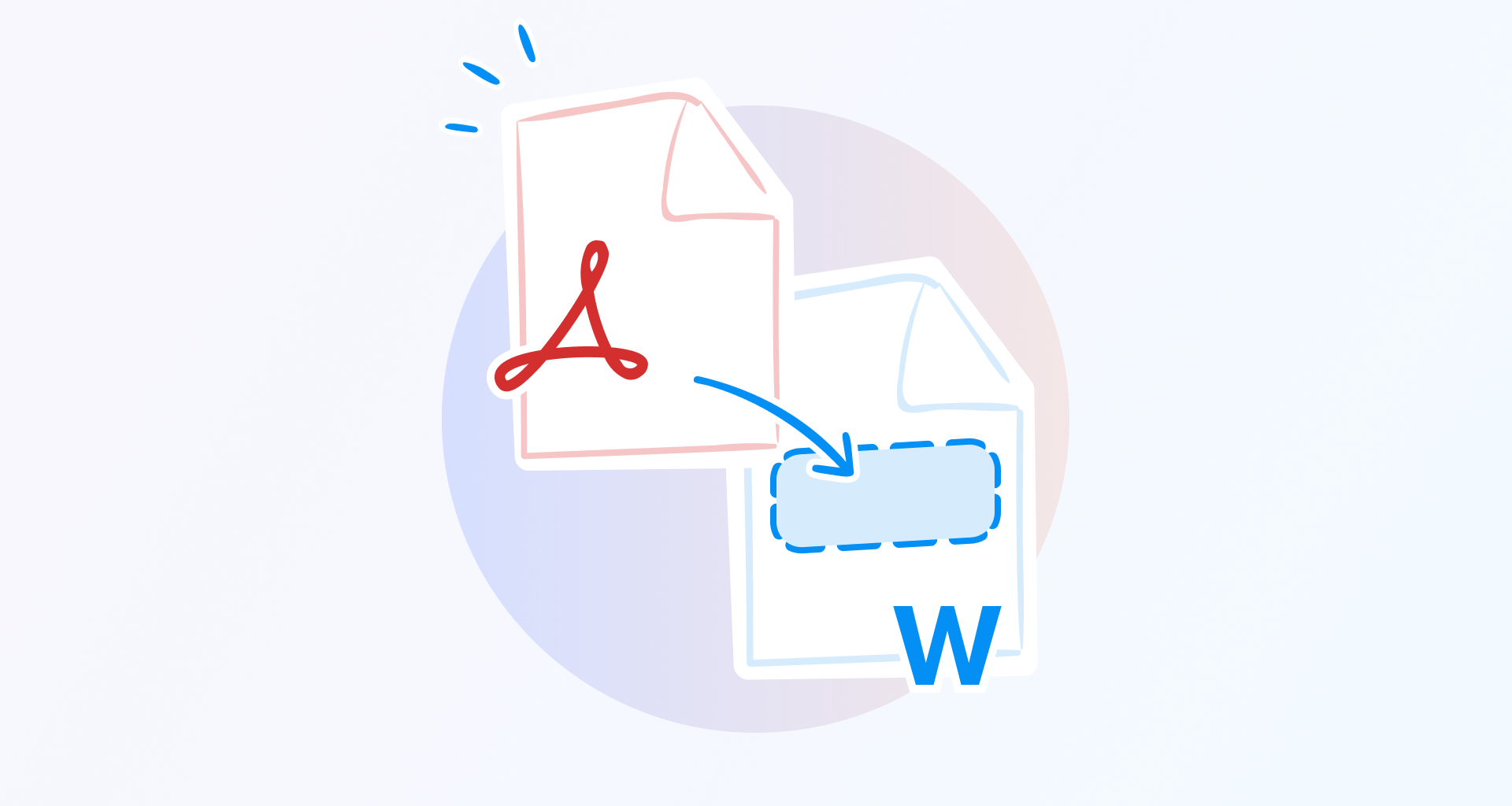
Ponto de vista: você está trabalhando em um longo documento do Microsoft Word e precisa incluir uma citação e um gráfico do relatório de receita do ano passado, salvo como PDF. Ou talvez esteja escrevendo sua dissertação e encontrou o gráfico perfeito em um livro on-line em PDF que você gostaria de usar como referência.
Entretanto, a inserção de conteúdo em PDF no MS Word nem sempre é simples. Seja colaborando em um projeto, revisando materiais ou apresentando informações, você deseja que o PDF se encaixe perfeitamente no documento do Word, sem perder a formatação ou a clareza.
Neste guia, você aprenderá a inserir um PDF no Word com apenas alguns cliques. Além disso, abordaremos os benefícios de incorporar ou vincular, ajudando você a decidir se deseja manter o PDF estático ou permitir que ele seja atualizado dinamicamente com alterações futuras.
Por que inserir um documento PDF no Word?
Às vezes, basta anexar um PDF não é a maneira mais eficiente de trabalhar, especialmente quando você precisa que o conteúdo seja legível, acessível e perfeitamente integrado ao seu documento do Word.
Quer esteja compilando pesquisas, preparando um relatório ou criando uma apresentação refinada, a inserção de um arquivo PDF diretamente no Word ajuda a manter tudo em um só lugar, preservando a formatação original.
Com tudo isso esclarecido, aqui estão três motivos principais pelos quais a inserção de um PDF no Word é uma medida inteligente.
1. Preservar a integridade do documento
Você deseja que seu conteúdo tenha a aparência exata pretendida, sem problemas de formatação confusa, texto desalinhado ou layouts quebrados.
A inserção de um PDF garante que as tabelas, as imagens e o texto permaneçam consistentes, exatamente como no arquivo original. Isso evitará alterações inesperadas de formatação que podem ocorrer ao copiar e colar conteúdo manualmente.
2. Aprimore a apresentação do documento
Se estiver fazendo referência a pesquisas anteriores, incorporando dados de um relatório antigo ou adicionando um trecho de um livro, a inserção de um PDF diretamente em um documento do Word garante uma aparência limpa e refinada, mantendo todos os detalhes intactos.
Essa abordagem também garante a formatação adequada, permitindo que você mantenha um documento visualmente estruturado e profissional.
3. Simplifique o compartilhamento de documentos
Em vez de anexar PDFs separados ou cortar seções manualmente, manter tudo em um único documento do Word facilita o compartilhamento, a revisão e a apresentação de seu trabalho muito mais fácil.
Com todo o conteúdo em um só lugar, os leitores não precisarão abrir vários arquivos ou procurar anexos ausentes, simplificando a colaboração e a acessibilidade.
Métodos para inserir um arquivo PDF em um documento do Word
Agora é a parte que você estava esperando: mostraremos como adicionar um PDF a um documento do Word.
Se você deseja inserir um PDF como imagem, incorporá-lo como objeto ou torná-lo totalmente editável, o Microsoft Word oferece várias maneiras de realizar o trabalho sem usar um Conversor do Word.
A seguir, mostraremos os melhores métodos para inserir um PDF em um documento do Word.
Inserção de um PDF como um objeto
Se você precisar inserir um PDF no documento do Word mantendo a estrutura original, incorporá-lo como um objeto é uma ótima opção. Esse método permite inserir um PDF inteiro no Word, exibindo a primeira página ou um ícone que redireciona para o arquivo original.
Veja a seguir como inserir um PDF no Word como um objeto:
Abra o documento do Microsoft Word onde você deseja adicionar o PDF.
Clique na guia Inserir na guia Inserir.
Selecione Objeto (encontrado no grupo Texto).
Na caixa de diálogo Objeto, clique em Criar do arquivo.
Procure o arquivo PDF que deseja inserir e clique em OK (OK).
Todo o PDF deverá estar incorporado em seu documento do Word. Você poderá redimensioná-lo ou reposicioná-lo como uma imagem. Se o arquivo PDF aparecer como um ícone em vez de uma visualização, verifique se você tem um Leitor de PDF (como o Adobe Acrobat ou o MobiPDF) instalado em seu dispositivo.
Algumas versões do Word também podem exigir um editor de Editor de PDF externo externo para exibir o conteúdo corretamente.
Como tornar um arquivo PDF inserido editável no Word
Se você quiser inserir um PDF no Word e poder editar seu conteúdo, siga estas etapas:
Clique em Inserire, em seguida, na seta pequena → ao lado de Objeto.
Selecione Texto do arquivo.
Selecione o documento PDF que deseja adicionar.
Clique em OK (OK).
Esse método converte o PDF em um documento editável do Word. Esteja ciente de que isso pode alterar a formatação, especialmente se o PDF contiver layouts, imagens ou colunas complexas.
Inserção de um PDF como uma imagem
Outra maneira de inserir um PDF no Word é tratá-lo como uma imagem. Isso é ideal quando você só precisa exibir uma única página ou uma seção do documento sem se preocupar com a formatação do texto.
Veja a seguir como inserir um PDF como imagem em um documento do Word:
Abra o documento do Word.
Clique na guia Inserir na guia Inserir.
Selecione Objetoe, em seguida, escolha Do arquivo.
Procure seu arquivo PDF e clique em Inserir.
A página do PDF será inserida no Word como uma imagem. Como qualquer outra imagem no Microsoft Word, você pode:
Redimensioná-la para se ajustar ao seu layout.
Cortar partes desnecessárias.
Reposicioná-la em qualquer lugar do documento.
Duplicar a imagem, se necessário.
Como se trata de um formato de imagem, você não poderá editar o texto ou o conteúdo. Se precisar de uma versão editável, talvez seja melhor converter o PDF em um documento do Word antes de inseri-lo.
Conversão de um PDF antes de inseri-lo no Word
Para aqueles que desejam inserir um PDF no Word e editá-lo, a melhor solução é converter o arquivo PDF em um formato editável primeiro.
Veja a seguir como converter seu PDF em Word:
Visite um conversor de PDF on-line como o MobiPDF.
Carregue o arquivo PDF que deseja converter.
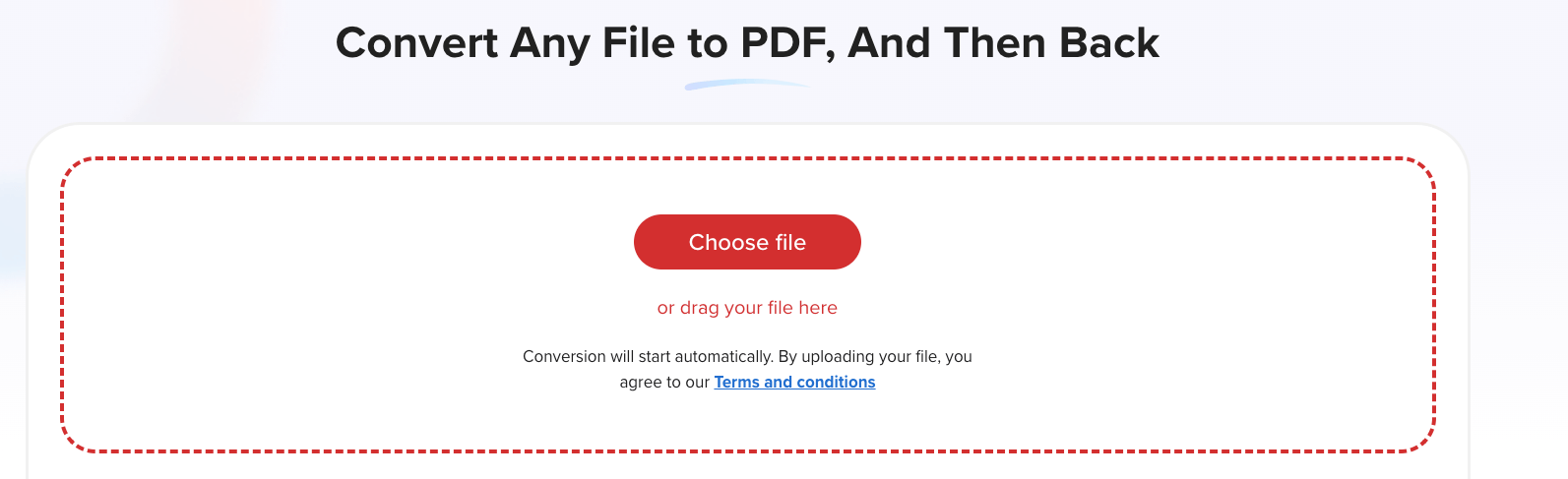
3. Selecione "Export to JPG/PNG" (se quiser uma imagem) ou "Export to Word" (se precisar de um documento editável).
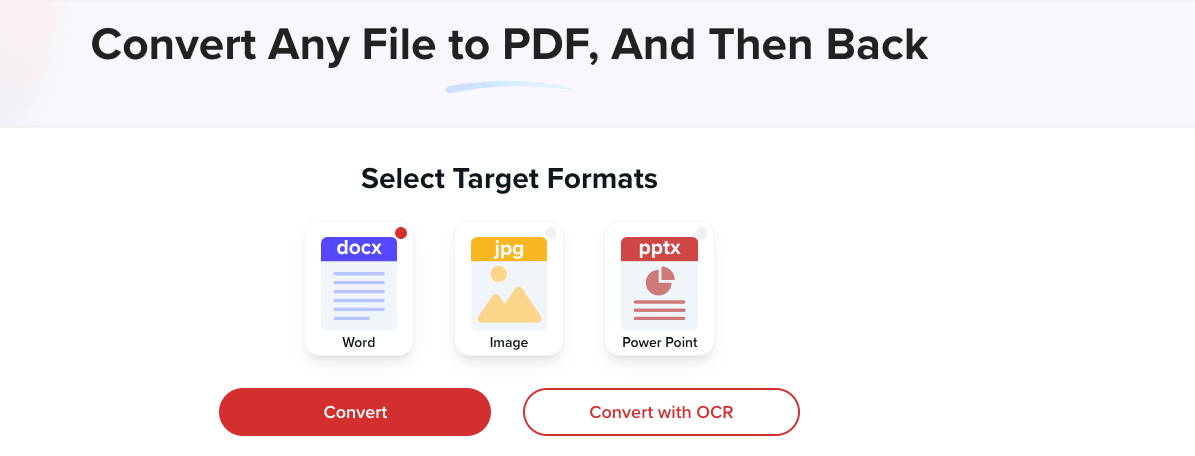
4. Faça o download do novo arquivo após a conclusão da conversão.
Agora que o documento PDF está em um formato compatível com o Word, você pode facilmente copiar e colar o conteúdo no documento do Word ou inseri-lo como uma imagem sem perder a qualidade.
Benefícios de incorporar o PDF em vez de vincular
Ao adicionar um arquivo PDF a um documento do Word, você pode incorporá-lo ou criar um link para ele. Cada método tem suas vantagens, dependendo de como você planeja usar o PDF.
Veja a seguir um resumo rápido:
Precisa exibir o PDF completo, mas não precisa editá-lo? Incorpore-o como um objeto.
Deseja uma representação visual rápida e simples do PDF? Insira-o como uma imagem.
Deseja que o conteúdo seja atualizado automaticamente se o arquivo de origem for alterado? Em vez disso, crie um link para o PDF.
O que é incorporação?
Isso significa inserir uma cópia do arquivo PDF diretamente no documento do Word. Ou seja, o PDF se torna parte do arquivo do Word:
O PDF original não pode ser alterado - sua cópia permanece a mesma.
O documento do Word contém o PDF mesmo que o original seja excluído ou movido.
Você tem controle total sobre o conteúdo do seu documento.
No entanto, há uma desvantagem na incorporação:
O tamanho do arquivo aumenta - A incorporação de vários PDFs pode tornar seu documento do Word muito maior.
Você não pode atualizar o conteúdo do PDF sem substituí-lo manualmente.
O que é vinculação?
Isso significa inserir uma referência ao arquivo PDF original em vez de incorporá-lo. O processo cria uma conexão entre o documento do Word e o arquivo PDF armazenado em outro local.
Economiza espaçoo processo economiza espaço: já que o arquivo do Word contém apenas um link, e não o PDF completo.
Atualiza automaticamentese o PDF original for modificado, o conteúdo será atualizado no Word.
Mas considere estes desafios:
Se o arquivo PDF for movido, excluído ou renomeado, o link será quebrado e o Word não conseguirá acessá-lo.
Você não tem controle sobre as alterações feitas no PDF original - se alguém o atualizar, seu conteúdo refletirá essas alterações.
Você poderá ser solicitado a localizar o PDF ausente se ele for movido.
Portanto, uma boa prática é manter o PDF armazenado em uma subpasta dentro da pasta do projeto do Word. Isso ajuda a manter a consistência e evita erros se você mover o documento para outro local.
Qual método você deve usar?
Escolha incorporar se quiser que o PDF permaneça inalterado, independentemente do que aconteça com os arquivos DOCX originais. Esse método é melhor para relatórios, contratos ou documentos de pesquisa que não precisam ser atualizados.
Escolha a vinculação se você espera atualizações no PDF original e deseja que a versão mais recente seja refletida no arquivo do Word. Esse método é ideal para trabalhos colaborativos ou arquivos modificados com frequência por outras pessoas.
Como ajustar a exibição de PDFs incorporados
Depois de incorporar o PDF ao Word, talvez você queira ajustar a forma como ele aparece na página.
Por padrão, o Word insere a primeira página do PDF como uma imagem ou um ícone que representa o arquivo, mas você pode modificar o tamanho, a posição e o formato de exibição para que se ajustem melhor ao seu documento.
Redimensionamento e reposicionamento de um PDF incorporado no Word
Para redimensionar o PDF incorporado:
Clique no objeto PDF em seu documento do Word.
Arraste as alças de canto para aumentar ou diminuir o tamanho, mantendo as proporções.
Use as alças laterais se precisar apenas ajustar a largura ou a altura.
Para reposicionar o PDF incorporado:
Clique no objeto PDF para selecioná-lo.
Arraste-o para o local desejado no documento do Word.
Use as Opções de layout (clique no pequeno ícone ao lado do objeto) para escolher como o texto será disposto em torno dele.
Como alterar o formato de exibição de um PDF incorporado no Word
Se quiser um visual mais limpo sem exibir a primeira página, você pode substituir a visualização do PDF por um ícone simples:
Clique com o botão direito do mouse no PDF incorporado e selecione Formatar objeto.
Na seção Propriedades marque a opção Exibir como ícone.
Clique em Change Icon (Alterar ícone) se você quiser que um símbolo diferente represente o PDF.
Se quiser ajustar a aparência do objeto:
Estilos de borda: clique com o botão direito do mouse no PDF → Formatar objeto → ajuste os estilos de linha para obter uma aparência mais limpa.
Transparência do plano de fundo: use o Objeto de formatação → Preencher para tornar o plano de fundo transparente, se necessário.
Conclusão
A inserção de um PDF no Word não precisa ser complicada - você pode incorporá-lo, vinculá-lo ou convertê-lo, dependendo de suas necessidades.
Se quiser uma cópia estática e imutável, incorporar o arquivo PDF como um objeto ou uma imagem é a melhor opção.
Se precisar de atualizações em tempo real, a vinculação garante que você sempre tenha a versão mais recente do PDF no Word.
E para aqueles que desejam um PDF totalmente PDF totalmente editável convertê-lo antes de inseri-lo é a melhor opção.
Precisa de uma maneira fácil de converter e editar PDFs antes de adicioná-los ao Word? Experimente o MobiDocs para ter uma experiência perfeita!
Durante o dia, Reny é uma redatora dedicada; à noite, é uma ávida leitora de livros. Com mais de quatro anos de experiência em redação, ela já trabalhou em vários setores, criando conteúdo para setores como software de produtividade, financiamento de projetos, segurança cibernética, arquitetura e crescimento profissional. O objetivo de vida de Reny é simples: criar conteúdo que fale com seu público e ajude a resolver seus desafios - grandes ou pequenos - para que eles possam economizar tempo e ser a melhor versão de si mesmos.


