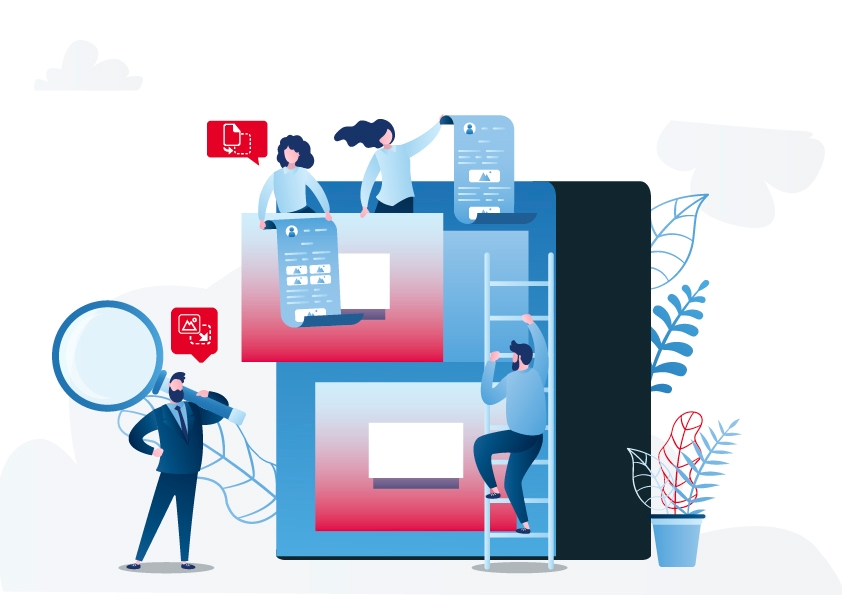Combining PDFs is one of the best methods to organize your digital workspace and save some precious storage space in the process. Without further ado, let's take a deeper dive at a frequently slept-on feature of the PDF editing world.
What does combining PDF files mean?
As the name suggests, combining PDF files is the process of bringing multiple PDFs into a single document. And while that sounds pretty self-explanatory on its own, there are numerous nuances around this topic that we ought to examine. To start things off, we have to note that the ability to combine multiple files into a single PDF is something that is very frequently used and searched for on the internet.
Therefore, merging PDFs has proven as a useful skill to have for anyone working not just with PDFs, but also with other office and text-based document formats – for example, Word, Excel, and Powerpoint files. Combining PDF files is also very relevant for anyone looking to work with images since PDF files often contain images or have even been created by converting an image to a PDF.
Also, note that there are subtle but key differences in exactly how one would go about combining the file. For instance, combining 2 files into 1 file is a thing, but what about combining 3, 5, 10, or more files into a single file? Are you able to rearrange the pages inside the input files and the residing output files? Are you able to use any kind of PDF file or even a non-PDF file in the input files and still receive the combined file?
You get the point – all of those seemingly tiny but pretty important distinctions are what makes combining a complex topic. And the examples above do not even scratch the surface of it. There are a bunch of more technical gotchas related to the files as well – sometimes, PDFs are password-protected or have been signed with a digital signature, so this presents a challenge to any software trying to combine them. The orientation of the pages and even the metadata can also play a role in your results.
All of those subtleties are exactly why multiple vendors can advertise combining, merging, mixing, arranging, etc. PDF files, but only a select few are successful in providing a polished solution that meets all possible use cases. Luckily, MobiPDF has all of those and more on its website! But before we dive right into the nitty-gritty of our PDF combiner, let's answer a much more practical question first.
Why is combining PDF files useful?
So, why might someone want to combine their files and end up with a single PDF in the first place? The obvious thing that comes to mind is the convenience of having just one file and the less clutter that comes with it. Whilst this is a huge benefit, it’s far from the only one, and there are other scenarios where having just one file is best. For instance, it's orders of magnitude easier to just open a single file into any kind of editing, file, text, or image manipulation software.
Not only that, but it’s oftentimes the only option for some software, particularly older versions, that do not necessarily play nice with the notion of having a bunch of files opened all at once. Another practical reason for combining PDFs is if you’re planning on using your output PDF file in any kind of commercial software that charges on use. A good example here is digitally signing a PDF through a paid SaaS service like DocuSign, IronClad, or similar. Those kinds of services tend to charge much less for a single contract signature than they would for two or more, giving you more bang for your buck.
What are the different ways to combine PDFs?
Now that you know about some of the benefits of combining PDFs, the thing that you've probably noticed is that it’s not immediately obvious how to go about actually doing it. Yes, there are many options advertised on the web, but most of those are very platform or file-specific and not at all user-friendly, and have some serious drawbacks.
First of all, we have all of the so-called online tools, which, while quick, tend to be very, very low on actual features and could jeopardize your security. By uploading your file to a Web service, you're always open to the possibility of having your data extracted and harvested somewhere on the Web for eternity. You may also just straight up not get your file back. There are even some shady services that seemingly do the combine PDF service for free, only to put the output file behind a giant paywall once you’re already invested in the process.
Then we have a set of esoteric and hard-to-use and complex tools, most notably CLIs (command line interfaces) and SDK tools. These are essentially software packages that are intended for programmers and require some pretty advanced knowledge of how to use and navigate them to get anything done. Frequently used by programmers and incredibly advanced users, it’s not something we would ever recommend to the average, above-average, or even power user as such tools often have niche licensing schemes where you never know if you’re in the green or not.
This leaves us with the bread and butter of combining tools – commercial desktop applications. They have dedicated GUI (graphic user interface), tooltips, and often even online help guides and videos to help you do the job quickly and efficiently. It is here that you'll find all the features we've previously discussed conveniently laid out in front of you, such as:
multiple input files
different formats of input
rearranging pages
working with protected documents
These and many other features are exclusively found in commercial desktop apps, including, of course, MobiPDF. This leads us to...
How to Combine PDFs in Windows?
Gone are the days when working with PDF files on Windows required lots of skill and effort. Today, all you have to do is follow these steps:
1. Visit our website and install the app.
2. Upon opening the app, you will be presented with the Home Screen. Once there, click Create.
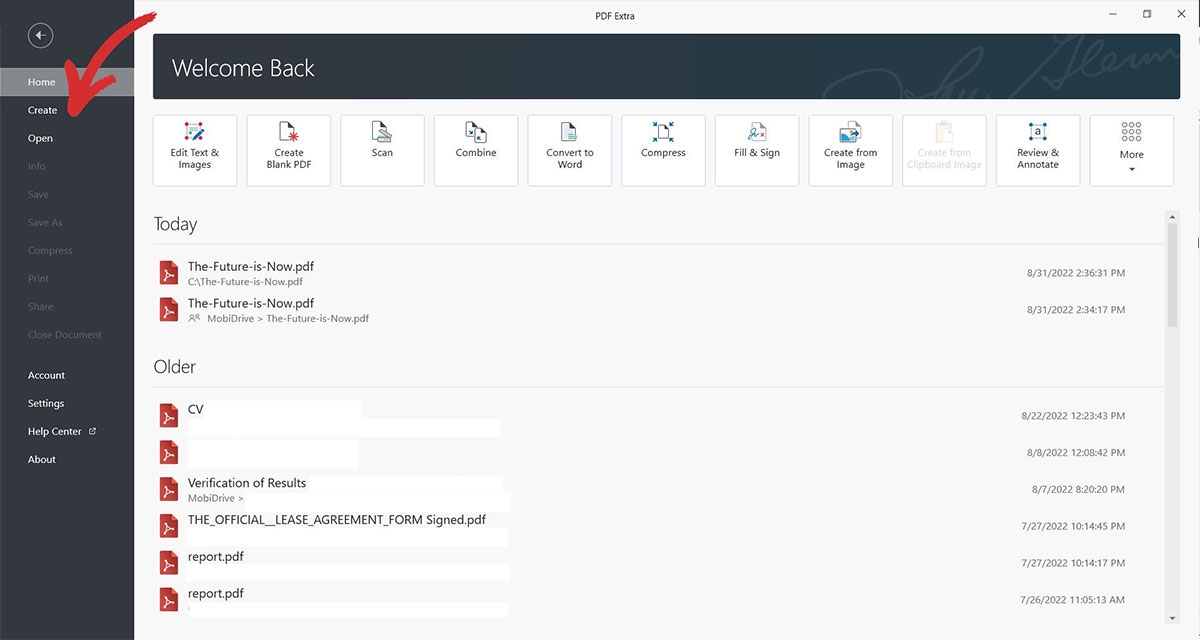
3. Click Combine Files. Here, you can add or drag & drop any number of files or even an entire folder to combine if you’re so inclined.
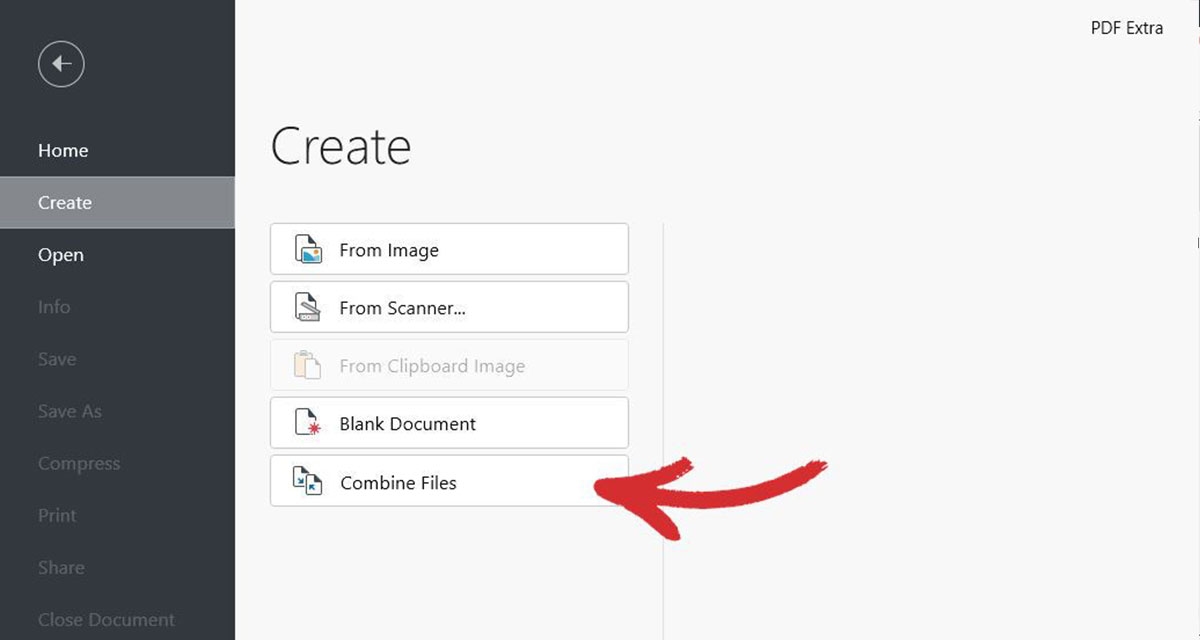
Tip: we also support the option of creating PDF files from an image, scanned copy, or from one of our supported Office documents: Word, Excel, or Powerpoint, but you have to do so in advance.
4. Use our Drag & Drop UI to rearrange the pages the way you want them to (or simply click Add File to add files manually from your device). You can also delete pages and expand or collapse all pages inside any of the files.
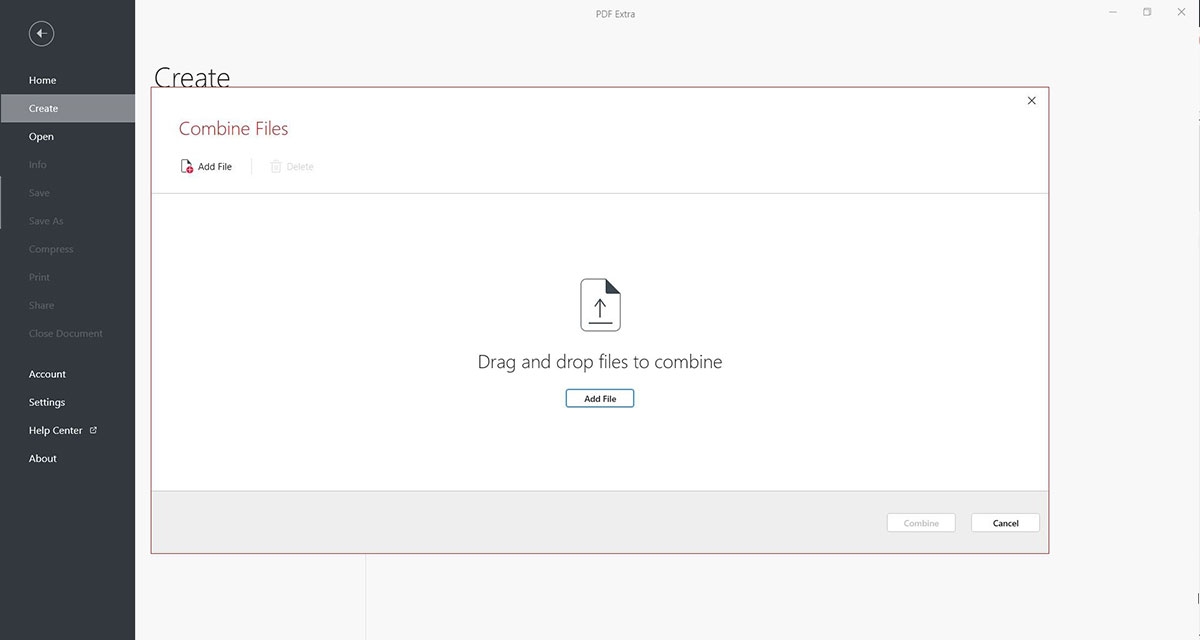
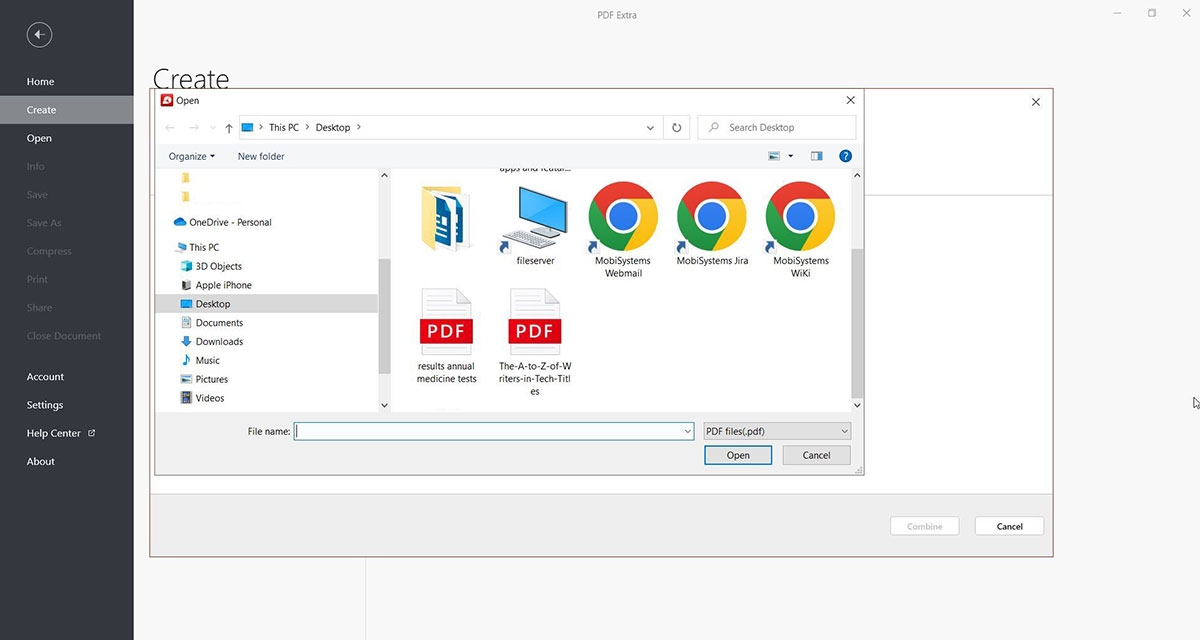
5. Once you’re done and you’ve arranged your perfect PDF file, just click Combine.
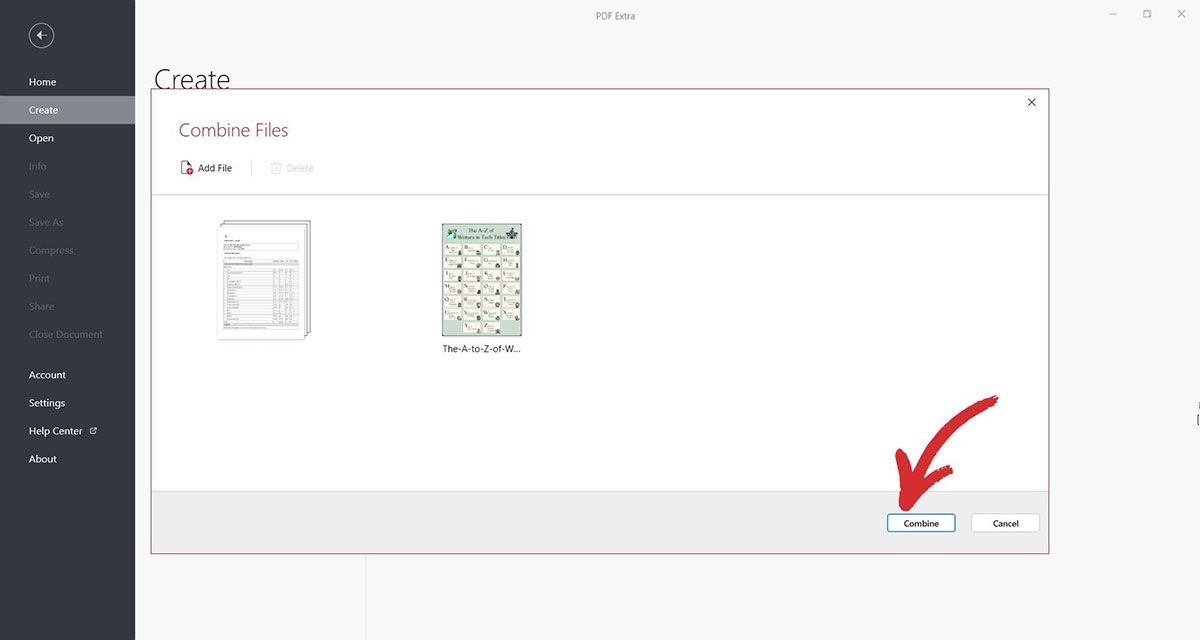
6. The resulting file will immediately be opened in MobiPDF and will be ready to be signed, shared, or saved (registered users get 5GB of free cloud storage in MobiDrive).
How to Combine PDFs on a Mac?
If you’re a Mac user, you can still use MobiPDF by downloading Wine which is a free tool that lets apps designed for Windows work on your Mac or Macbook! Alternatively, you can get Virtualbox to access the entire Windows experience (but virtualized) and still enjoy MobiPDF’s combiner.
If you’re in a pinch and need minimal functionality, newer versions of macOS (starting 2019 with Catalina) offer some built-in functionalities for combining in both the Finder and Preview macOS applications which you may find useful.
How to combine a PDF file with the Preview app on macOS
Duplicate a single file that you intend to use as input – this is essential as Preview saves the files as you go and could override your input files without you noticing!
Open the duplicate in Preview.
Drag all additional PDF files you want into the Preview sidebar. Optionally, you should be able to rearrange the files or delete some of them from the sidebar.
Once you’re happy with the results, click File →Export to PDF.
More PDF combining tips
Combine vs merge
These two are very often used interchangeably. However, all software vendors interpret them differently and should therefore be treated as two separate features. Long story short, merging usually can means that you just glue one PDF to the end of another, while a combiner tool should also allow you to rearrange the pages. MobiPDF offers a fully featured PDF combiner where pages can be selectively added in or out of the file.
Previewing before merging
That's a no-brainer feature, but you would be surprised at how few combiners have this besides MobiPDF. Previewing means that you can see what’s in each document before committing to bringing them together. This can mean you either see thumbnails for the pages or can access a more full-screen preview experience for some or all pages within your to-be-merged documents or even rearrange, add, or delete pages right there on the spot.
Avoiding side effects
Some side effects of the combine PDF functionality that users usually don’t know about can happen at the output stage, i.e. when you are about to get your combined file. For one, if any of the files are digitally signed after you combine them with a different file, the end result will NOT be signed. This is an unavoidable consequence of the digital signature process, which is essentially a guarantee that the file's contents have not been tampered with at the time of signing. This means that once the content or its formatting changes, the digital signature is no longer valid.
To finish things off, it's a good habit to back up your input files before combining them. To make your life easier, MobiPDF always keeps the input files intact and never overwrites them. However, as we saw in the macOS example, we can’t say the same for all other software, so be very careful!
Feel like you're ready to start combining PDFs? Simply download our app for free and get down to business. And if you ever need more information, feel free to stop by our official page to learn more about this super useful feature and get answers to some commonly asked questions.