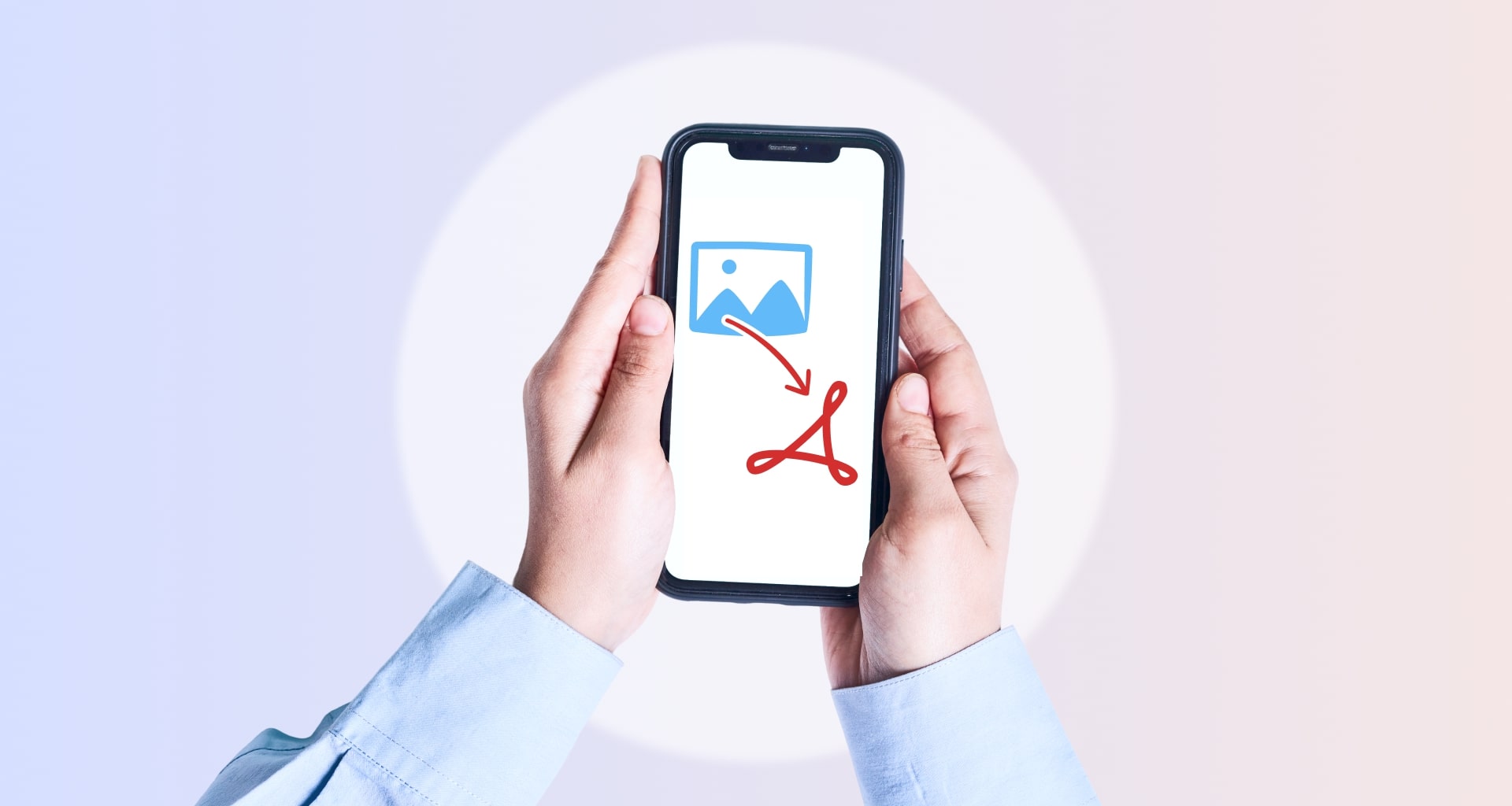So there you are, ready to turn your professional-looking iPhone photos into an easy-to-send portfolio when suddenly… you realize they’re far too large to fit any email box on Earth. Luckily, a solution already exists called image to PDF conversion.
No matter your motivation, however, you will need the right tool for the job, especially if you are short on time. In this blog post, we'll guide you through the simple process of transforming your iPhone pictures into high-quality PDFs that you can easily share with anyone.
For your convenience, here are the topics that we’re going to cover:
Why convert images to PDF?
How to convert picture to PDF on iPhone using the Photos app
How to convert multiple images using the Files app
How to convert iPhone images to PDF files online
Frequently asked questions
Why convert images to PDF?
Converting images in PDF format offers several advantages. Let’s review why you might want to turn your iPhone photos into one of the most popular file formats on the web.
Universal compatibility: PDFs are universally supported on all devices and platforms, meaning anyone can open and view your files without needing proprietary software.
Document preservation: unlike regular image files, which may lose quality or change appearance when shared, PDFs maintain the original formatting, fonts, and layout to ensure they look their absolute best.
Security and encryption: PDFs allow you to add password protection and strong encryption, which can come in handy if your iPhone images contain personal or confidential information like identification card numbers or medical records.
Easy sharing: PDFs are often compact, making them the preferred choice when sharing multiple image files over email, messaging apps, or cloud storage services.
How to convert picture to PDF on iPhone using the Photos app
All Apple devices come preloaded with the handy Files app, allowing all users to convert iPhone photos to PDF without using third-party solutions. However, to benefit from free conversions, you first need to change how your iPhone stores your photos.
By default, all iPhones store images in the HEIC format, while the Files app method works only with JPEGs. To save your photos as JPEG, you need to:
Open the Settings app.
Tap Camera → Formats.
Tap Most Compatible.
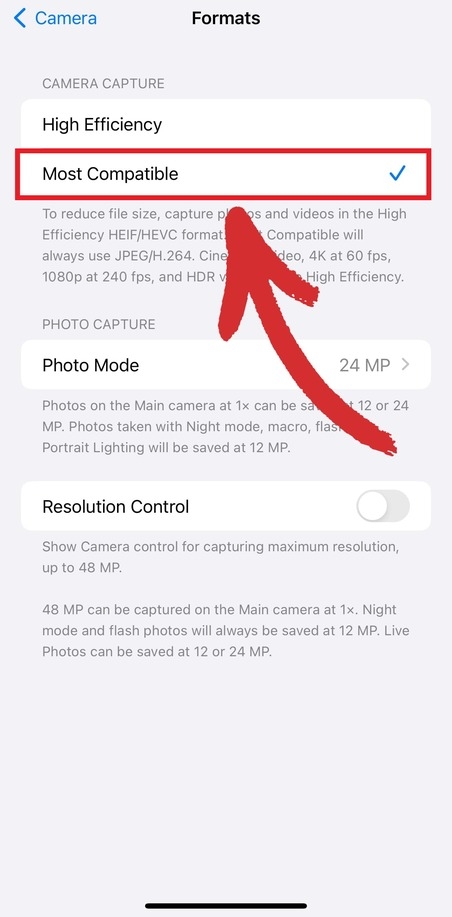
This will save all your subsequent photos as JPEG by default. Next, launch the Photos app and:
1. Open the image you want to convert.
2. Tap Share in the bottom left corner.

3. Tap Save to Files.
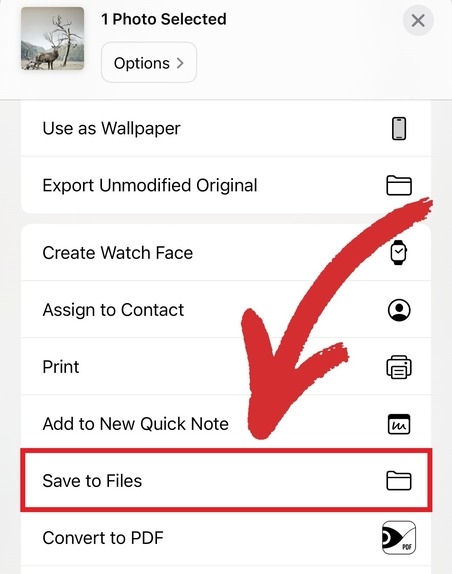
4. Open the Files app and find the image.
5. Long-press on the image and tap Quick Actions → Create PDF.
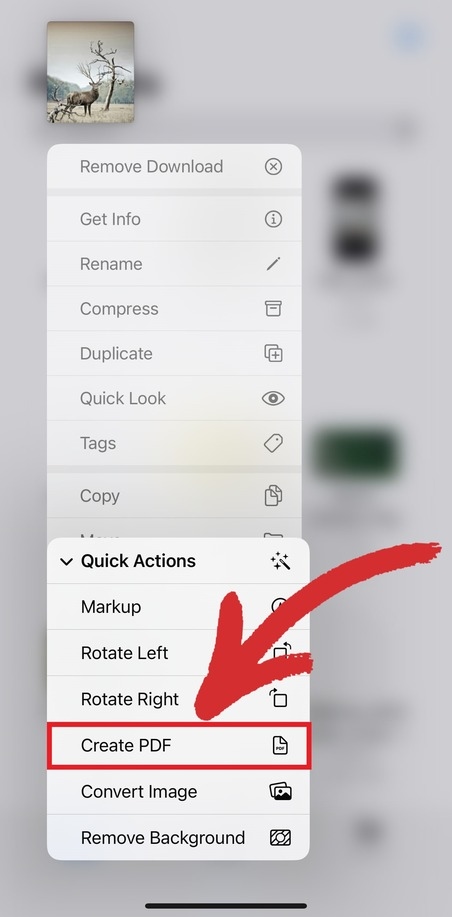
6. Your new PDF will be automatically created within the Files app.
If you want to save time and enjoy the same high quality, you can also use a solution like MobiPDF. To take advantage of the faster conversion method:
1. Launch MobiPDF on your device.
2. Go to Tools → Image to PDF.

3. Choose the images you want to combine into a PDF and tap Save.

4. Name your PDF and choose where to store it.
Access a professional PDF editing suite anywhere you go. Get MobiPDF Ultimate and make work happen on iOS, Android, and Windows.
Using these methods, you can easily convert pictures to PDF and manage your PDF on iPhone efficiently.
How to convert multiple images using the Files app
Assuming you changed your image preferences to JPEG, this task will once again require just the native Files app. However, this time, there are a few extra steps.
1. Open the Files app.
2. Tap More → Select to enter selection mode.
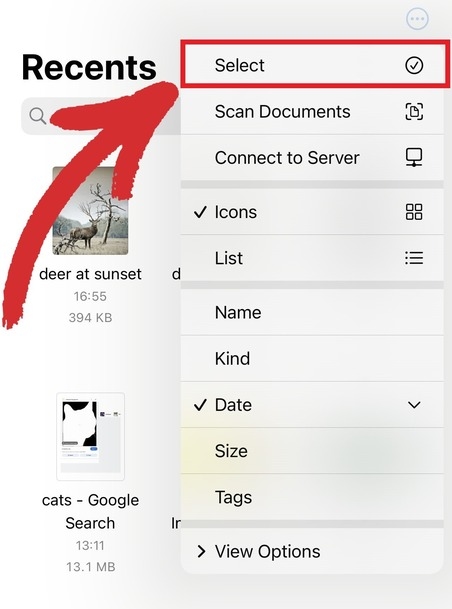
3. Choose the files that you want to convert to PDF.
4. Long-press any of the images and tap Quick Actions → Create PDF.
With MobiPDF, creating a PDF from multiple images is the same simple process as before. Simply select the images you want to convert, tap Done, and you’re all set!
How to convert iPhone images to PDF files online
You can convert snippets of content or images to PDF for free with the help of Apple’s Safari browser. Here is what you need to do:
1. Open the page whose image you want to save as a PDF.
2. Tap Share at the bottom center of your screen.
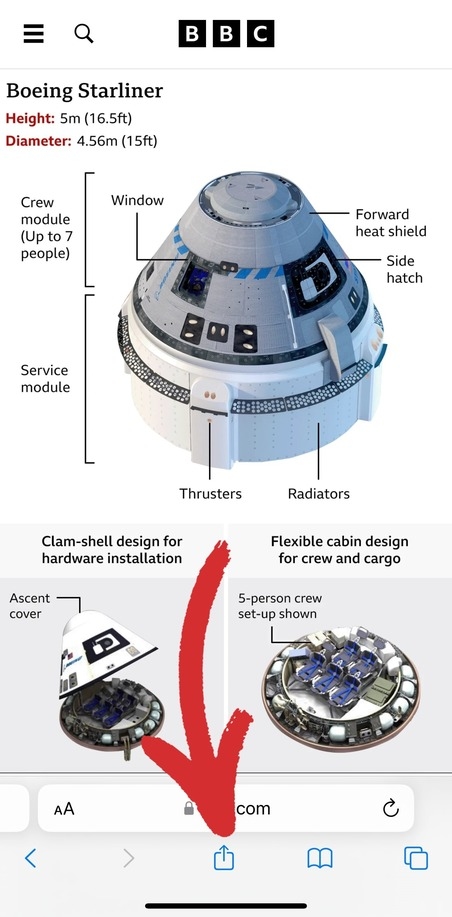
3. Tap Options.
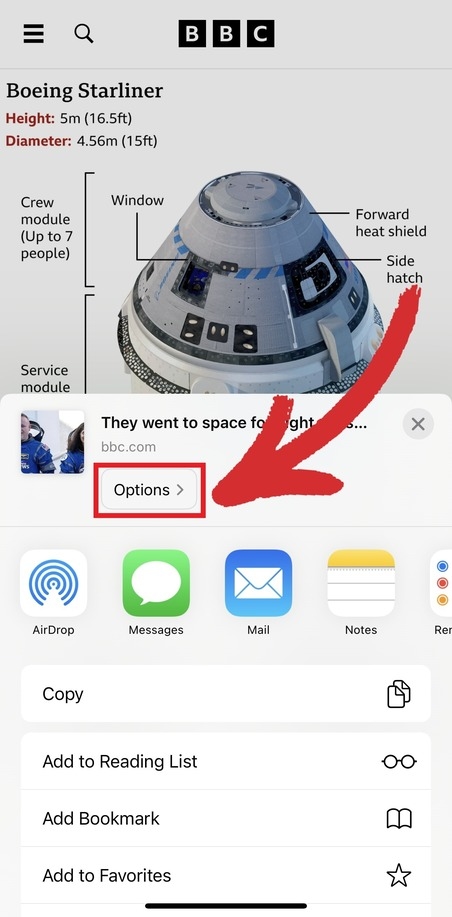
4. Tap PDF from the Send as menu.
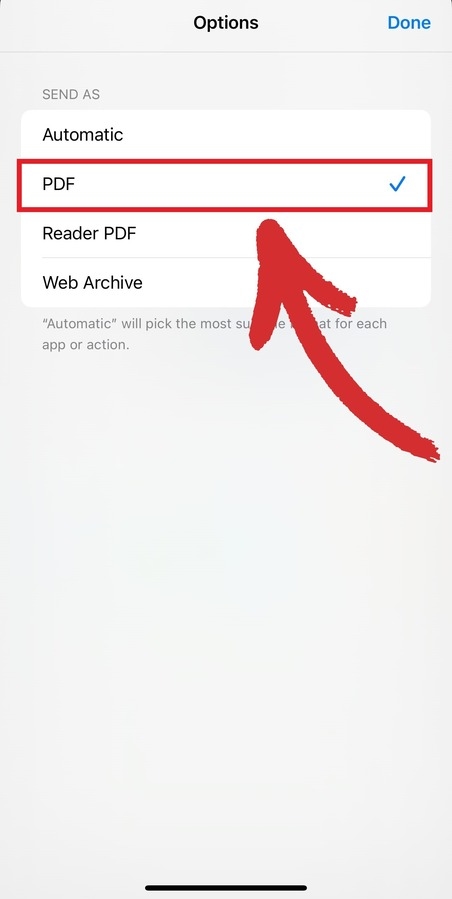
5. Tap Done → Save to Files.
6. Choose where you want to store your PDF.
However, there’s a catch with this method. First of all, it’s not the most efficient way to turn iPhone images into PDFs. Second, you can only convert one image at a time. Finally, you will have to crop and otherwise edit the image so that it doesn’t include any additional content.
Alternatively, you can skip all these tedious steps by visiting our free online image converter. Simply drag and drop your image from your device to our web tool and you’ll get a PDF file.
Here is how this works in practice:
1. Go to mobipdf.com/convert.
2. Tap Choose file → Photo Library.
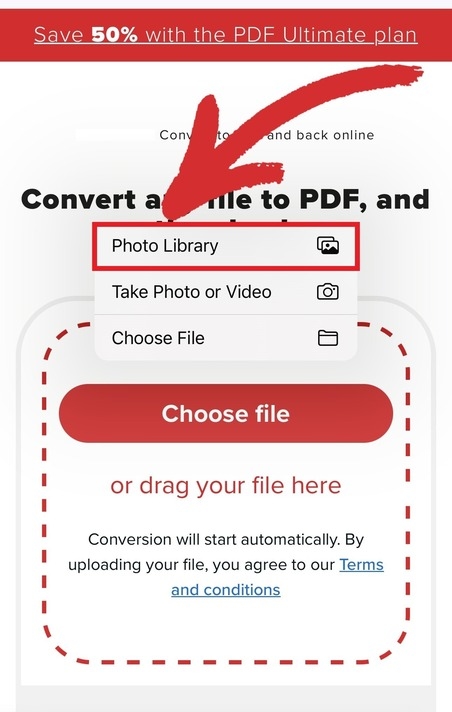
3. Open the image you want to convert to a PDF and tap Done.
4. Wait for the conversion process to complete.
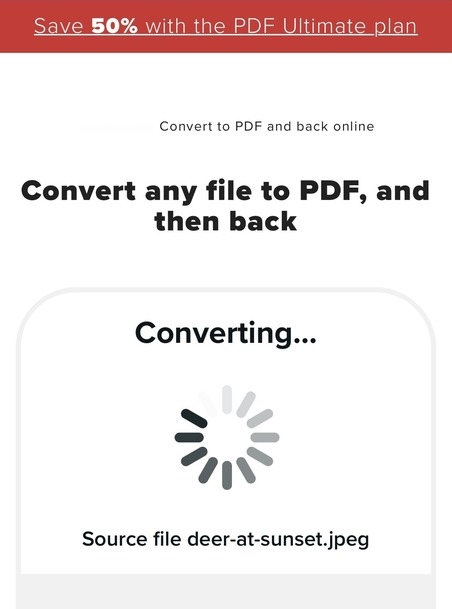
5. Tap Download your file to download your image as a PDF.
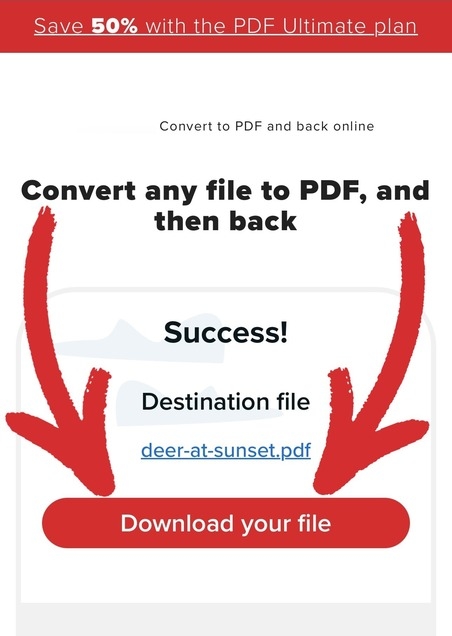
Using these methods, you can easily create a PDF document from your images, making it convenient to share and organize your content.
Frequently asked questions
What format are iPhone photos?
The default iPhone image format is HEIC – an MPEG-created file format that stands for High-Efficiency Image Format. Apple chose HEIC as its default image format since it offers multiple advantages over the popular JPEG format, including smaller file sizes and better image quality due to its superior transparency and dynamic range capabilities.
How to transfer my photo to a Mac or PC?
Open the Settings app.
Tap Photos.
Scroll down to the Transfer to Mac or PC section at the bottom and tap Automatic to automatically transfer photos and videos in a compatible format via iCloud.
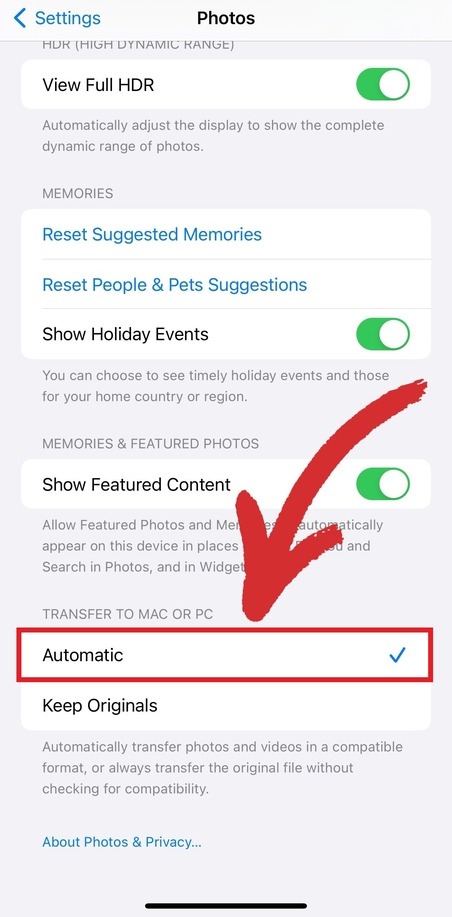
How do I combine images into a PDF?
You will need an external app as there is currently no way to organize PDFs with your iPhone alone. Typically, most PDF editors have this feature available, including web-based software. If you have MobiPDF installed on your mobile device, you can do this in 4 simple steps:
1. Launch MobiPDF on your device.
2. Go to Tools → Image to PDF.

3. Choose the images you want to combine into a PDF.

4. Name your PDF and choose where to store it.
How do I insert a picture into a PDF?
To add an image within a PDF, you need to be able to edit it first. Luckily, all PDF editors support this feature. Here is how you can insert a picture into a PDF using MobiPDF.
1. Open MobiPDF on your iPhone.
2. From the home screen, tap Edit Text & Images.
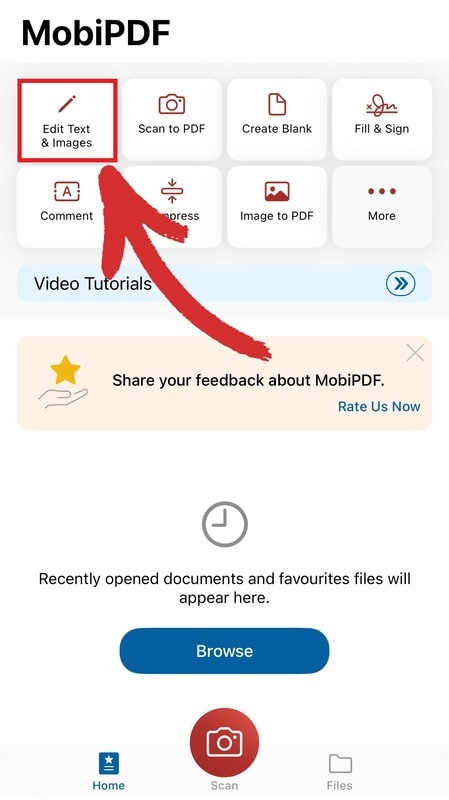
3. Choose where your file is located.
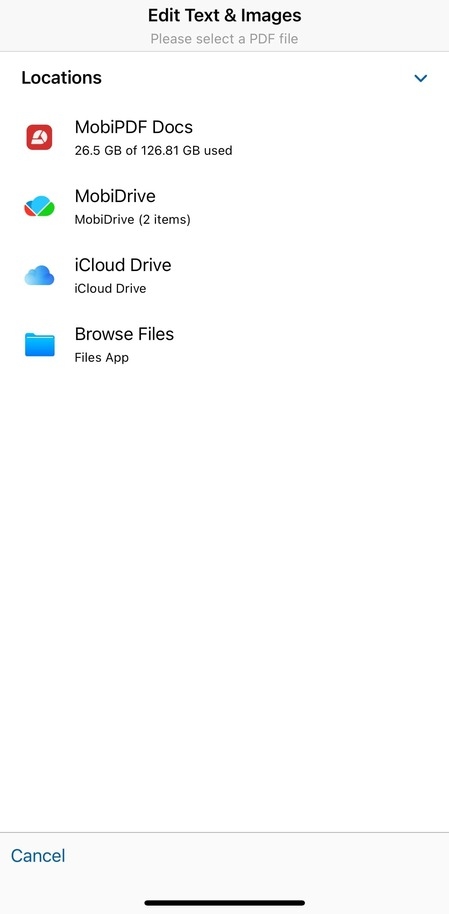
4. Tap Image to choose a photo from your gallery.
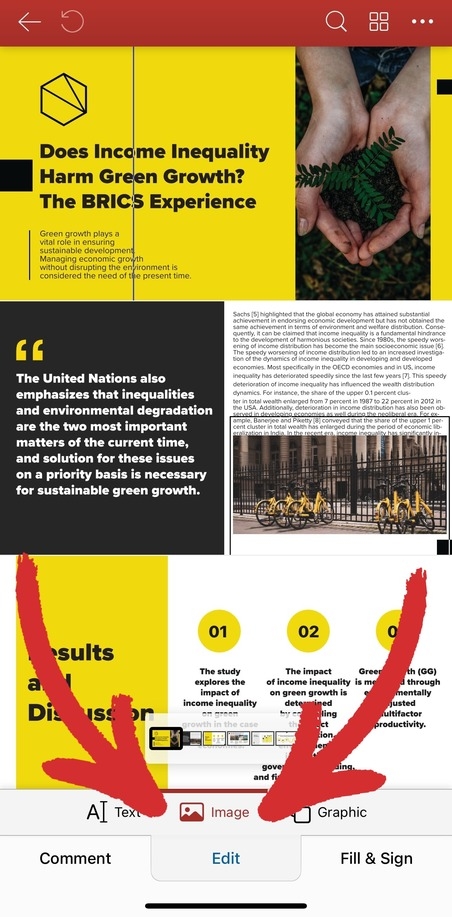
5. Tap anywhere within your document to add your image.
Final thoughts
Converting images to PDF on your iPhone is more than just a nice to have – it’s a powerful way to save and share your photos with the reliability of the PDF file format behind it. Whether you want to convert pictures to maintain the high quality of your images, encrypt them so that they’re safe, or just make them infinitely easier to share, mastering this process will result in digital content that is versatile and professional. Hopefully, the steps we shared above will help you turn your iPhone into a portable PDF maker and keep your productivity at an all-time high.