With cyberattacks becoming a much more common sight these days, the need for a secure anti-theft solution for documents containing trade secrets and other confidential information is paramount, and this goes double for PDF files. Case in point – if we were to briefly look at the extensive survey, conducted in May 2018 by the PDF Association, we would learn two things:
As of 2016, there were 22.2 billion PDF files on record on the public web and Dropbox combined, with millions more PDF files being produced every single day.
Apparently, at some point the query “how do I convert to PDF” outranked “how do I convert to Christianity”, thus taking the spot as the world’s second most looked-up religion right after Islam.
This could only mean one thing – a popular format like this one will no doubt be a juicy target for hackers! The good news is that protecting a PDF file has become one of the easiest things a person can do (besides taking a quick office nap, that is). So, whether you’re looking to add an extra layer of security before sharing or distributing a file or are required to comply with legislation or a company’s security policy, you are about to learn how you can effortlessly encrypt a PDF using MobiPDF.
But first…
What are the advantages of PDF encryption?
Many cloud vendors already claim to encrypt your storage, but this is not the same thing as protecting a PDF with a password as you’re always at the mercy of the vendor who has the keys to said encryption. Therefore, encrypting your document offline with a password that only you know is invaluable when your files carry confidential data and need complete protection. By protecting a PDF before sharing, copying, or otherwise distributing the file, you ensure that nobody can read it without your explicit permission and that its contents won’t simply be copied and pasted into another file.
And while PDF is an inherently complex file format since it can contain so many things – from texts and images to signatures, attached files, and other data – it also has a robust permissions model that allows you to pick and choose which features will be available to the end user. This comes especially in handy in an enterprise setting where you may have one team or department that may be allowed to print a PDF, but should never be able to edit it, or if you don’t want your customers to accidentally change something inside the document without them noticing. PDF password encryption becomes crucial when working with bank statements, contracts, and other data where an accidental misspelling of a single letter or number could have a devastating effect.
Furthermore, once you encrypt a PDF, you could then freely share it online without worrying that someone will unlawfully exploit its contents. For instance, you could send the file via email and provide the recipient with the password in a separate channel (e.g. an instant messaging platform). And even if an attacker does somehow get a hold of the files, any copies they create will be unreadable and hence worthless since those too will be password protected.
Lastly, on top of all the password options available, you also get to choose the encryption standard (e.g. AES-256) used for encrypting your PDF. This essentially ensures that your files are shielded up to an industry standard and won’t be subjected to brute force attacks.
How to password-protect your PDF with MobiPDF
If we were to believe Hollywood action movies, if you need to encrypt any file at all, you need to be nothing short of a cyber security wunderkind. Thankfully, in reality, this is far from the case. In fact, you can encrypt a PDF file in just a few seconds on your Windows PC or laptop. Once you’ve downloaded and installed MobiPDF, simply launch it and:
1. Click on Protect from the Home Screen.
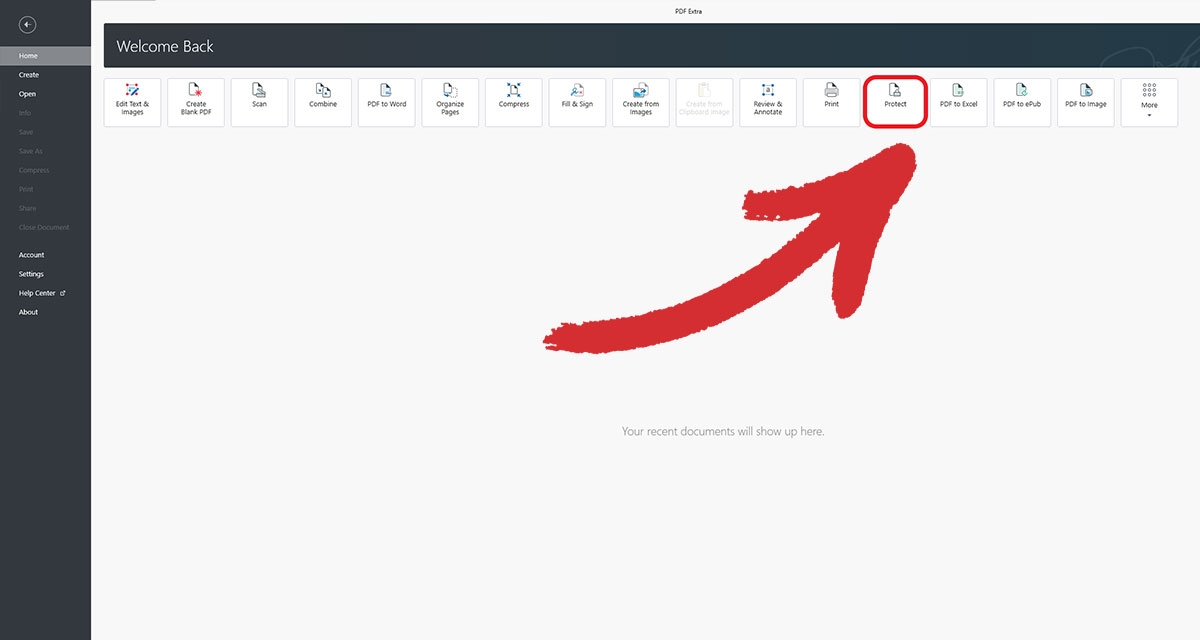
2. Select the file you want to protect. You can choose files from your local storage or fetch them directly from the MobiDrive cloud service.
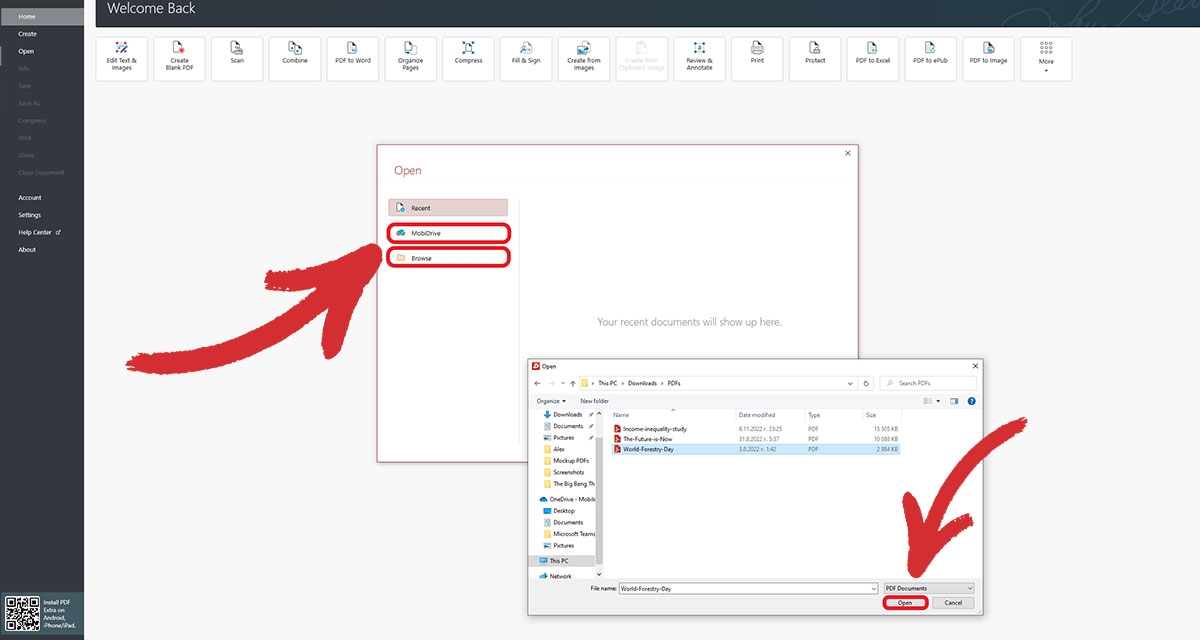
3. Click on Protect Document in the top left corner of the screen, then “OK” on the Password Protection dialog.
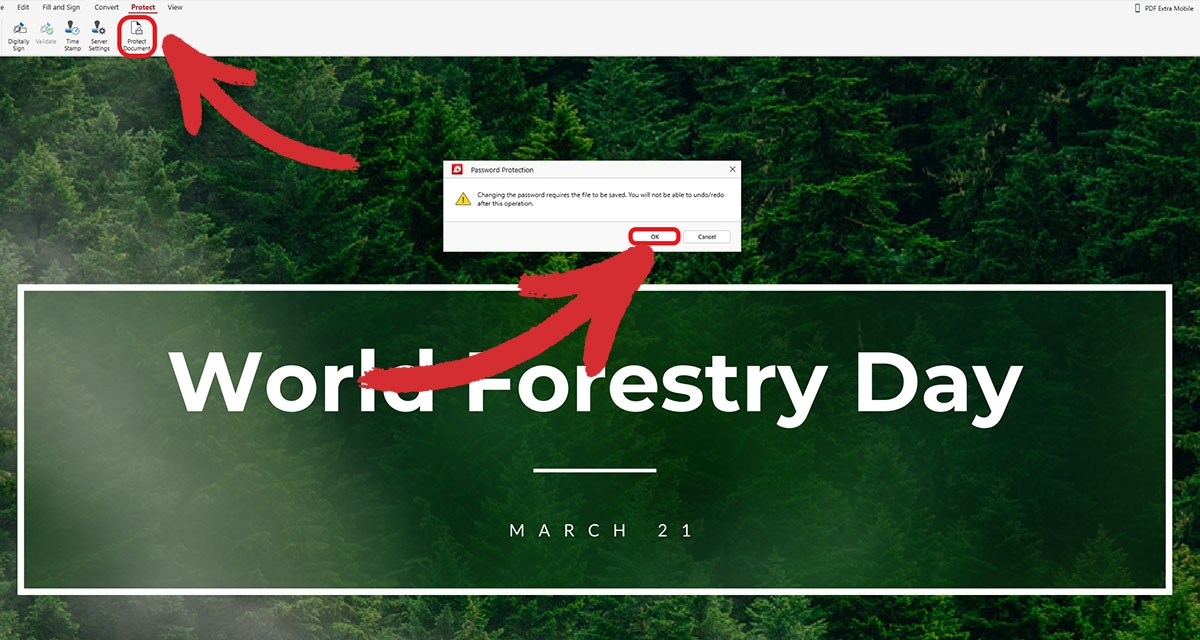
4. Click Require a password to open the document and confirm your password.
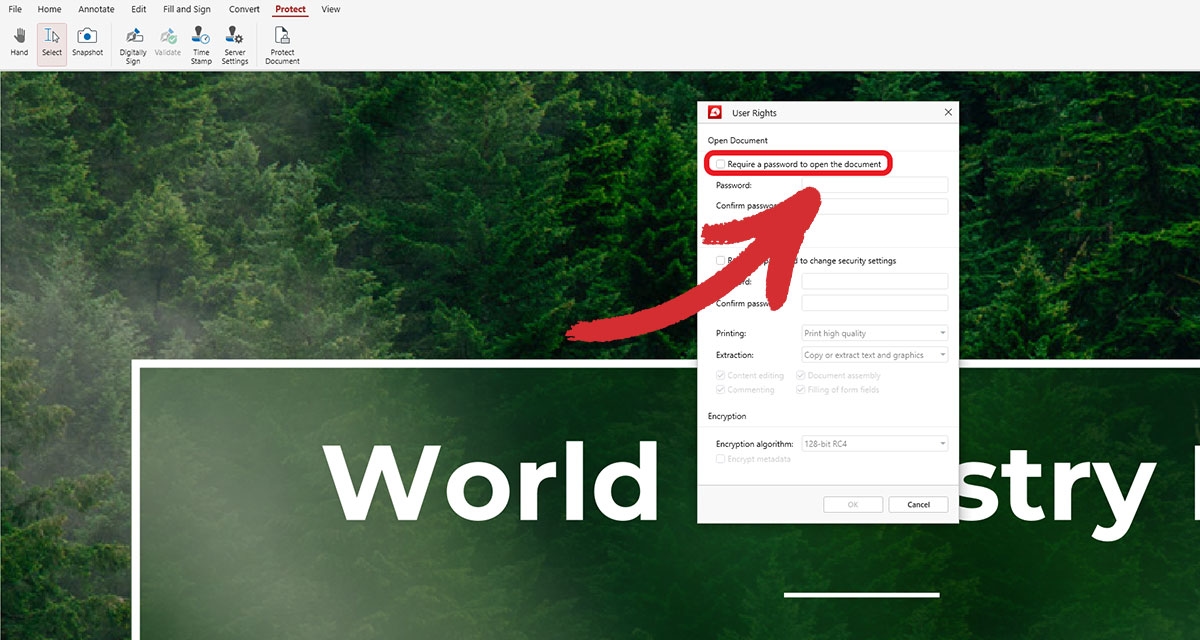
5. Add a second password (OPTIONAL). If you want to grant access to just select features, such as printing, editing, or filling forms, you need to add another layer of PDF password protection and choose the permissions that you want users to have once they get it right.
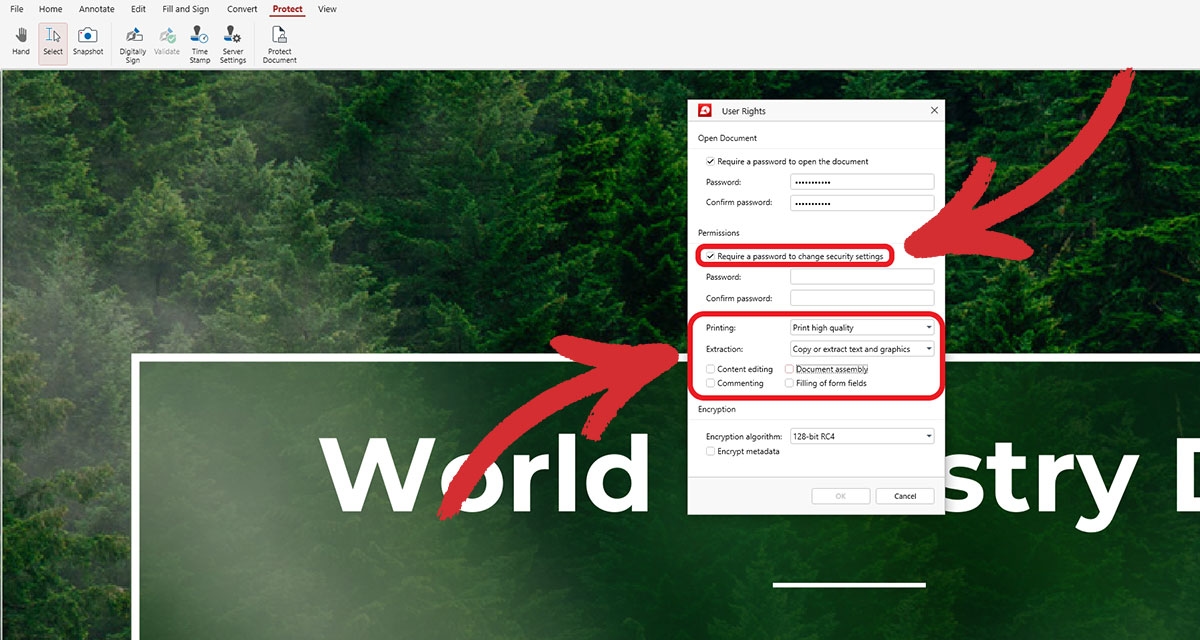
6. Choose an encryption algorithm (OPTIONAL). You can choose between three industry-standard encryption protocols: 128-bit RC4 and 128-bit or 256-bit AES. Generally, AES of 128-bit or higher is recommended as it's a newer technology and therefore better equipped against the dangers of the modern internet era.
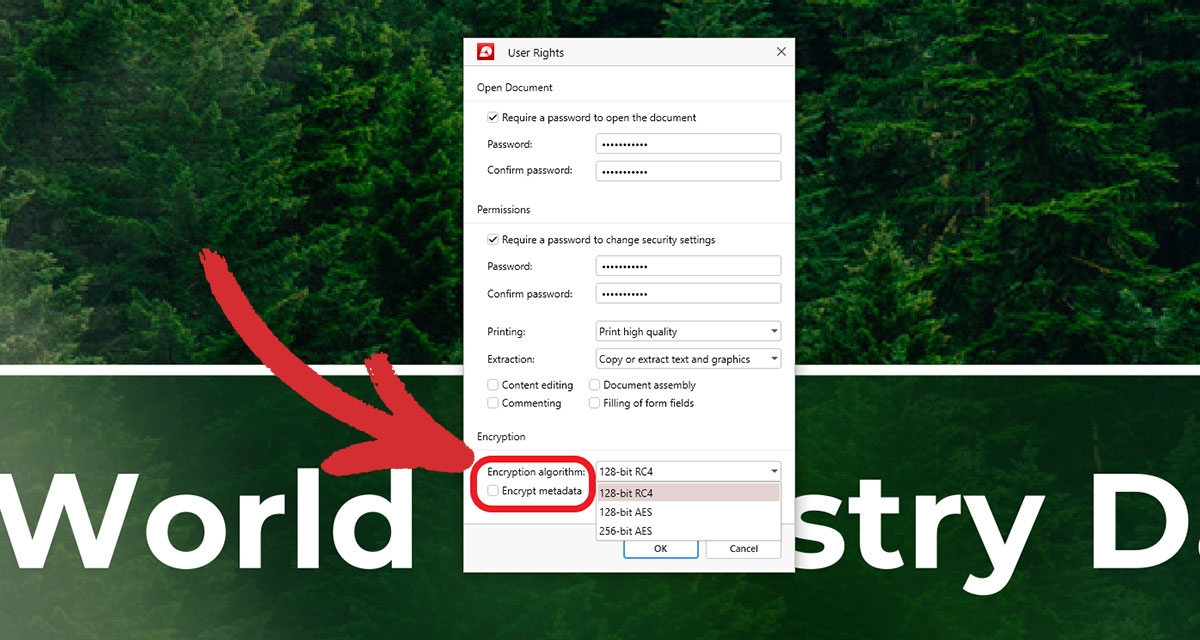
7. Once you’re ready, click OK to save your changes and choose a location where you want to save your document.
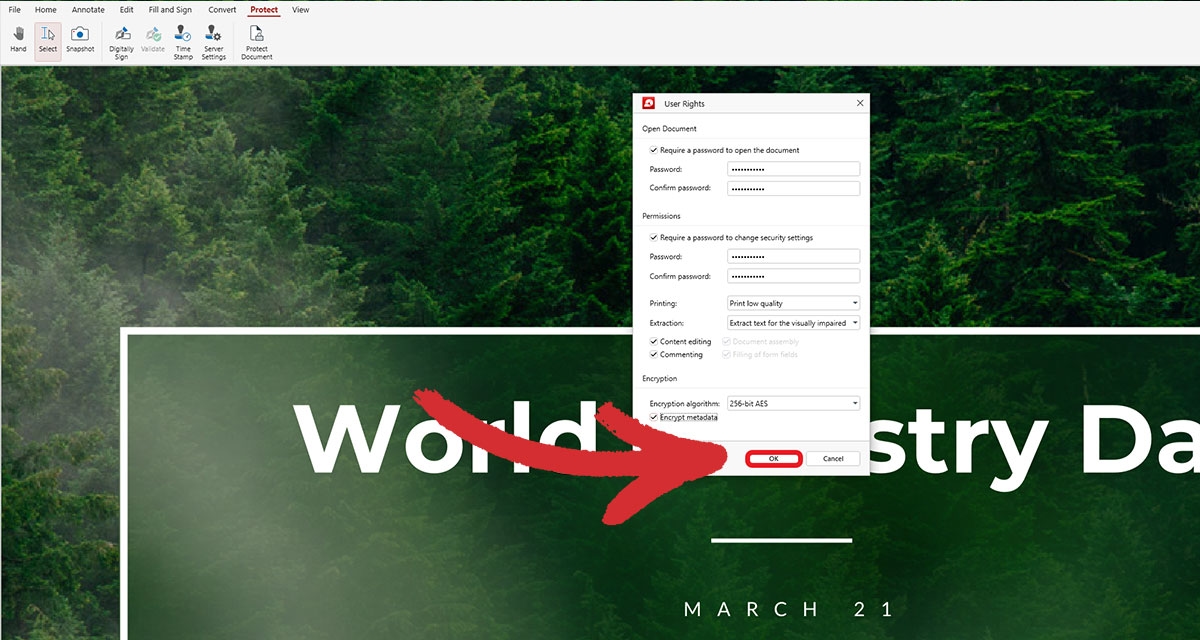
8. Done! Your document is now protected and it can safely be stored or shared without fearing unauthorized access.
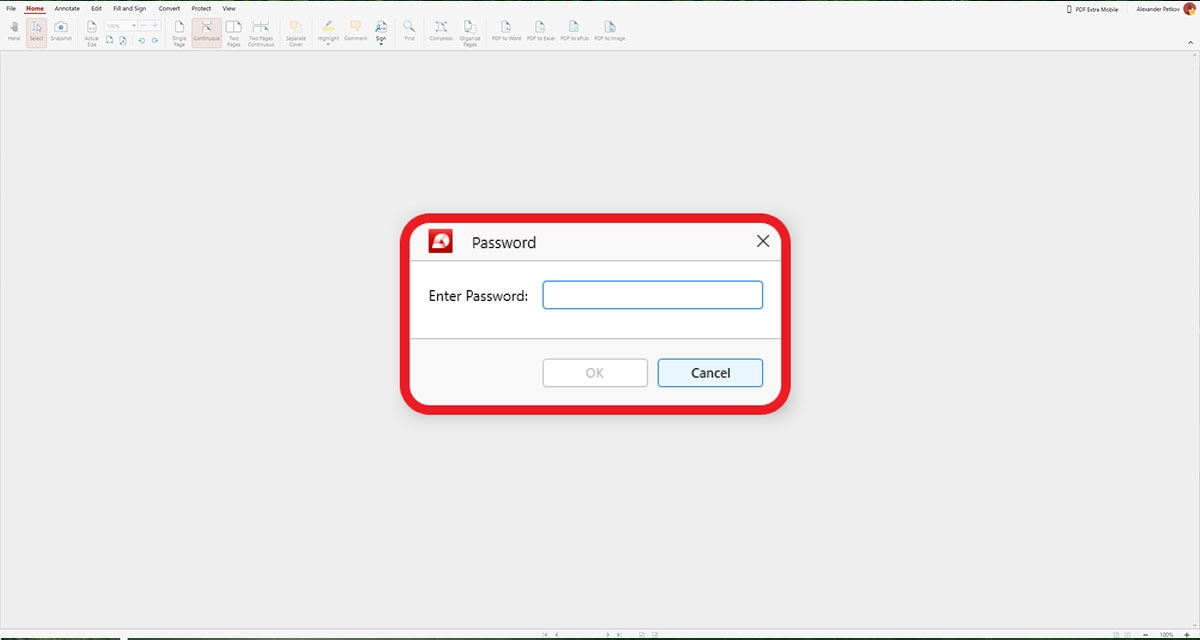
That’s all there is to it – hopefully, we’ve answered your question about how to encrypt a PDF. The next time you open the document, you will be asked to enter а password. Keep in mind that if you set both an Open (read-only) password and a Permissions password, you could enter either one to view the document, but you will only access more advanced features if you know the Permissions password.
Additional recommendations and tips
Some actions don’t necessarily require a permissions password as any drastic changes that affect the entire file won’t be possible without typing the Open password first. For instance, if you want to combine a password-protected PDF with another PDF or export the PDF to Word, MobiPDF will prompt you to enter the read-only password first, otherwise, the change will not take effect.
In MobiPDF, you’re able to omit metadata encryption. In other words, if you were to upload the file to the web, it will still have a chance to climb to the top of the search results page since the PDF’s metadata – its name and title, date of creation, author name, etc. – will still be visible by Google, Bing, and all remaining search engines.
If you try to password-protect a digitally signed or certified PDF, MobiPDF simply won’t give you that option. This is because digitally signing a PDF is the absolute final edit a user can do. Once a file is signed, you cannot change it in any other way, and this includes adding a password. This is why, if you want to add extra protection to your PDF, you could add a password BEFORE you sign the document to get the best of both worlds.
Keep your data safe & sound – encrypt your PDFs today with MobiPDF.




