It's 6 PM and your desk is still drowning in papers – contracts, invoices, random sticky notes, you name it.
Maybe you're a student flipping through pages of research, needing a way to scan key sections before the library closes.
Or perhaps you are a parent buried under a veritable mountain of medical records, school paperwork, and receipts, wondering how to keep everything in one place.
Time for some good news – you don't really need bulky machines or expensive software to digitize your paperwork. The solution is already in your pocket!
Whether you're scanning receipts for tax season, digitizing handwritten notes, or archiving important documents, your iPhone is all you need.
But with so many scanning options available, how do you choose the right one?
Apple’s Notes app offers a built-in scanner, sure, but it lacks key features like bulk scanning, automatic OCR (text extraction), and advanced editing tools.
Many third-party apps also tend to promise more but often come bundled with annoying ads, paywalls, privacy concerns, or sometimes all three.
So, what’s the best way to manage, store, and scan documents effortlessly?
We’ll walk you through how to scan on iPhone, explore other popular scanning apps, and introduce MobiScan – a smarter, more efficient alternative to Apple Notes and third-party apps like Adobe Scan Scanner App and CamScanner.
Let's dive right in!
How to scan a document on iPhone using the Notes app
We’ve established that your iPhone can double as a scanner – but where do you start?
The easiest way is with the app that’s already built into your mobile device: Apple’s Notes.
What the app's all about
Notes isn’t just for jotting down reminders or to-do lists – it’s also a hidden tool for organizing and digitizing your paperwork. When you scan documents directly into the app, you can:
Reduce clutter by converting physical papers into digital files.
Easily search and retrieve documents without digging through piles of paper.
Share or store files instantly without needing a separate scanning device.
Step-by-step scanning instructions
Open the App - launch Notes on your iPhone. If you can’t find it, swipe down on your home screen and use the search bar.
Create a new note - tap the compose icon (a square with a pencil) to start a new note. You can also add your scanned document to an existing note.
Access the scanner - tap the camera app (or, on iOS 18, the Attachments button - a paperclip). From the pop-up menu, select Scan Documents.
Position and capture the document - place your document on a flat surface in a well-lit room. Your iPhone’s camera will detect the document, and a yellow frame will appear around it. If auto-detection is enabled, the document will be automatically scanned; otherwise, you can tap the shutter button or use the volume buttons to manually capture your scans.
Adjust and enhance the scan - once the document is captured, you can fine-tune it by cropping the edges using the blue adjustment points, applying filters (color, black & white, grayscale, or original), or retaking the scan if necessary. When you're satisfied with the result, tap Keep Scan.
Scan additional pages (optional) - need to scan a multi-page document? Just tap "+" and repeat the process for each page.
Save and share your document - after scanning, tap Save to store the document in your note. If needed, you can highlight or sign it using the Markup button, or tap the Share button to send, print, or save it as a PDF in the Files app.
While Notes is a quick and free scanning solution, it does have some drawbacks. It lacks OCR (text extraction), meaning scanned text can’t be searched or copied.
There’s also no batch scanning, so each page must be manually captured, and editing options are limited – you can crop and apply filters but can’t erase stains or enhance text clarity, for example.
Are there better alternatives?
Plenty of third-party apps claim to offer better scanning capabilities with extra features. Here are some of the most well-known options:
Adobe Scan - a free mobile scanner app with OCR for text recognition and cloud syncing for easy access across devices, but it has limited editing options.
CamScanner - popular for document scanning, multiple scans, and batch processing, but it comes with privacy concerns and intrusive ads that can disrupt the user experience.
Genius Scan - a solid scanning app with fast document capture and basic organizational tools, but it lacks advanced file management features.
While these apps offer improvements over Notes, they all come with trade-offs, whether it’s ads, watermarks, or premium paywalls that limit your ability to scan documents freely.
Meet MobiScan: the best iPhone scanner app
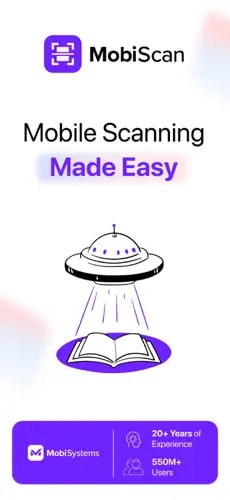
If you’re looking for a scanning app that goes beyond the basics, MobiScan is built for efficiency, precision, and ease of use.
Unlike Notes or other third-party scanners, it offers a seamless, ad-free experience with features designed to make organizing, editing, and scanning documents effortless.
With multi-purpose scanning, MobiScan lets you digitize anything – from business cards and passports to handwritten notes and books.
The HD scanning feature ensures crisp, high-quality captures, even in low-light conditions, while advanced OCR technology allows you to extract text from images and turn them into searchable, editable files.
Editing is just as intuitive – crop, rotate, reorder pages, or apply filters with a few taps. You can even add a signature directly within the app.
When it comes to managing your files, MobiScan also makes it easy to rename, categorize, and search through your scanned documents, so you’ll never waste time looking for the right file.
Frequently asked questions
How can I scan a document with my iPhone?
Use the built-in Notes app or a feature-rich scanner like MobiScan to quickly capture and save documents as PDFs.
What is the best free scanner app for iPhone?
MobiScan stands out with its ad-free experience, advanced OCR, and smart document organization.
Can I turn scanned documents into PDFs on my iPhone?
Yes! Both the Notes and MobiScan are mobile PDF scanners, letting you scan and save documents on the go with ease.
Is it possible to extract text from an image on iPhone?
Yes! MobiScan’s OCR feature pulls text from scanned images, making it easy to edit, copy, or search.
How do I scan business cards on my iPhone?
MobiScan’s business card scanner captures contact details and adds them directly to your phone’s contacts.
What’s the best way to scan receipts with an iPhone?
No need for a separate app as MobiScan can quickly scan, organize, and store receipts for easy expense tracking.
Final thoughts
The iPhone’s Notes app offers a simple way to scan documents, but it lacks essential features like OCR, batch scanning, and advanced editing tools.
Yet while third-party apps provide additional functionality, they often come with trade-offs such as ads, privacy concerns, or paywalls.
For a fast, precise, and seamless scanning experience, MobiScan delivers HD scanning for clear documents in any lighting, OCR for instant text extraction and editing, and smart file management for effortless organization – all without ads or interruptions.
Download MobiScan today and transform your iPhone into a professional document scanner!




