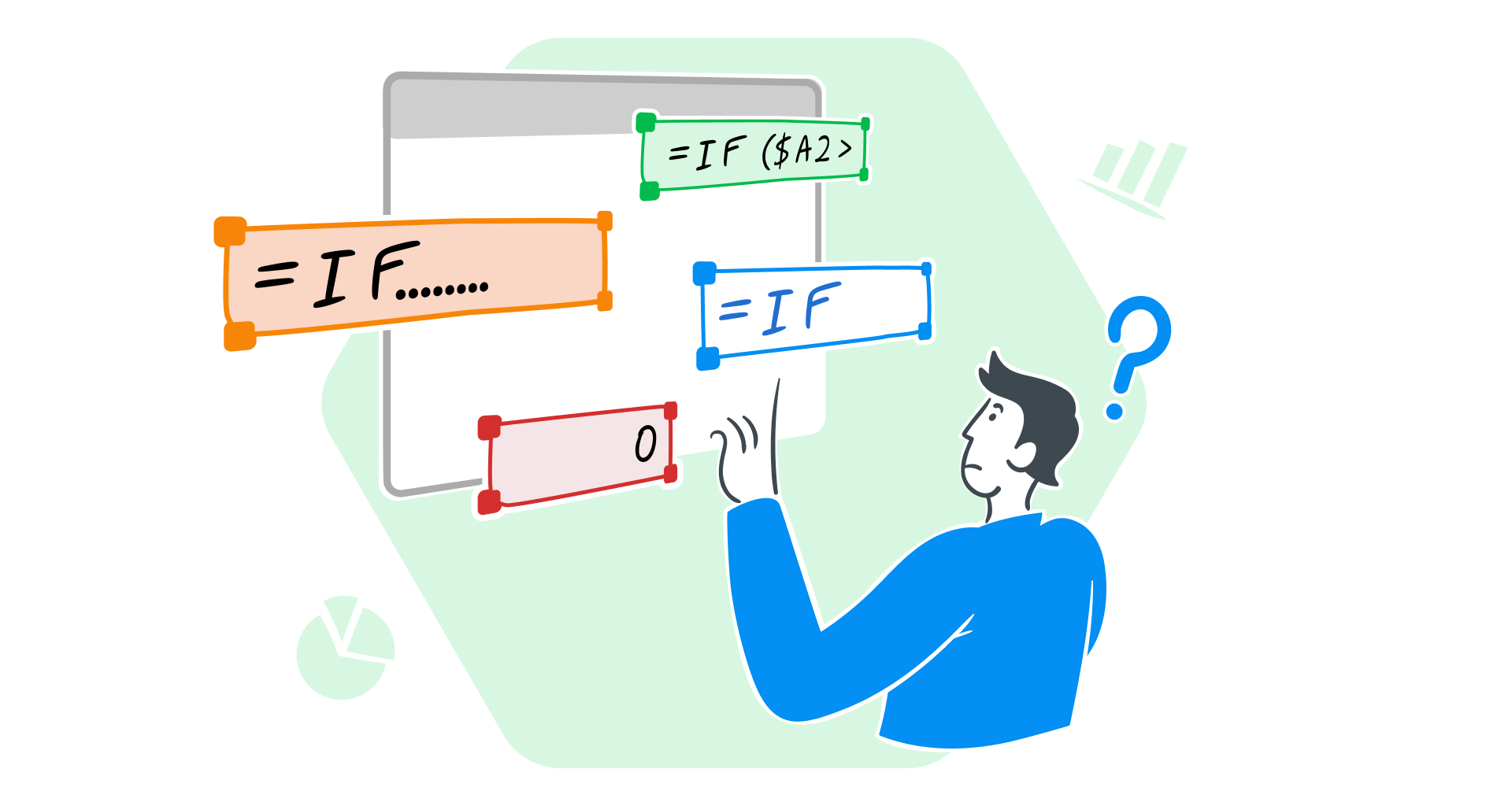How do you usually handle decision-making in your professional and everyday Excel worksheets?
For most, the answer is simple: the trusty IF formula. As one of the most popular (and often misused) Excel functions, IF allows you to evaluate data against a single condition.
But what happens when your data requires more than one condition?
Enter the nested IF formula, which enables you to test multiple conditions in a single cell.
While powerful, nested IFs can quickly become confusing and difficult to manage as their complexity grows.
Thankfully, Excel offers a range of alternative formulas that can simplify your work.
In this guide, we’ll explore the mechanics of nested IF functions and introduce you to smarter ways to manage multiple conditions.
What does the IF function do in Excel?
The IF function is a tool for logical comparisons, enabling you to automate responses to varying conditions in your data.
Think of it as a decision-making tool: =IF(Something is True, then do something, otherwise do something else)
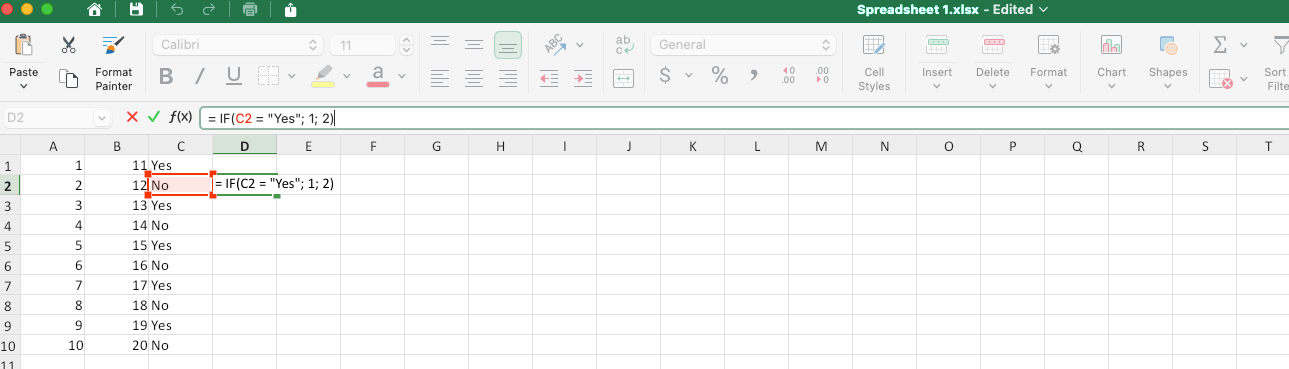
You can use the IF function for:
Numeric comparison
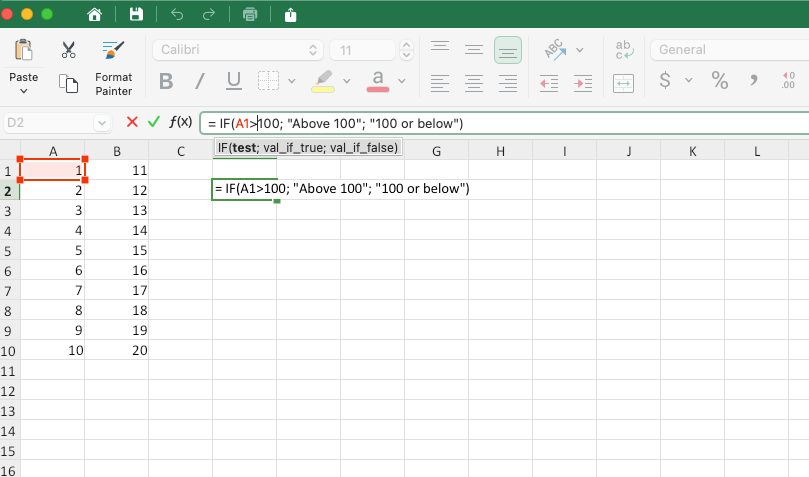
Text comparison
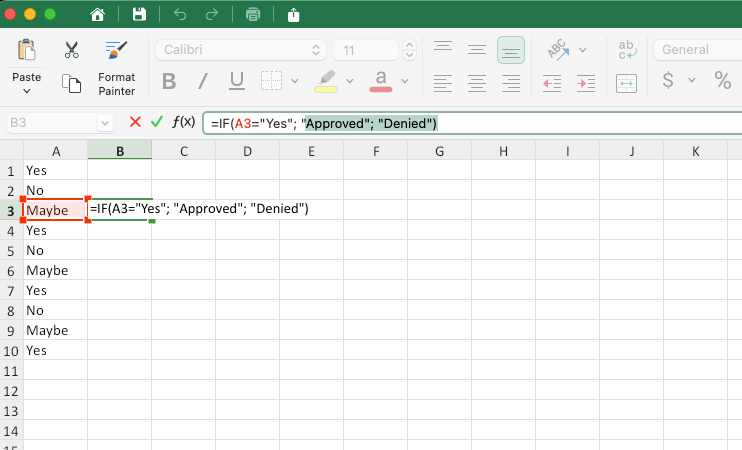
Calculations based on condition
Why you might want to avoid using the IF formula?
You’d use IF for simple conditions like "Yes"/"No" or "Pass"/"Fail." Once you start layering multiple conditions, things can quickly spiral out of control, as:
A single mistake in your logic or syntax can produce wrong results, especially in large datasets.
Deciphering someone else’s long logic chain wastes time and increases the chances of new errors.
Manually entering conditions and values opens the door to typos and inconsistencies.
Check out the two examples below to see why long formulas can get messy:
Example 1: Discount Tiers
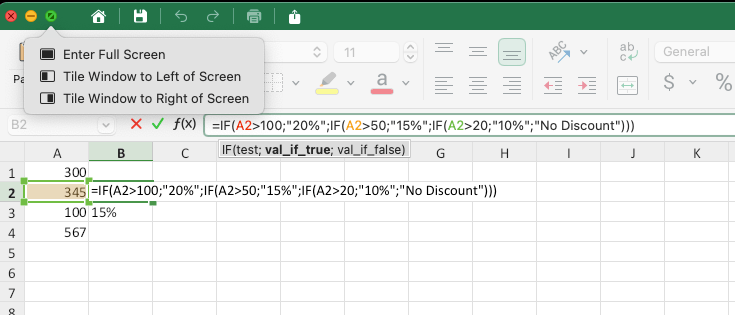
If you decide to offer a new discount for orders over 200, you’ll need to rework the formula.
Forgetting to adjust the order of conditions could easily lead to incorrect outputs, like a customer qualifying for only 15% instead of 20%.
Example 2: Employee Bonuses
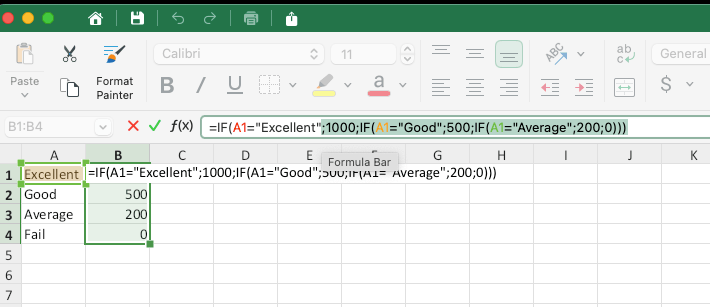
What happens if your HR team introduces new performance categories like "Outstanding" or "Needs Improvement"?
Each change requires carefully rechecking the formula, and a small oversight could mean bonuses are calculated incorrectly.
What is a nested IF function?
Sometimes your data requires more than a simple "TRUE"/"FALSE" test.
Nested IF functions allow you to include multiple IF statements, allowing you to test several conditions and return different outcomes based on each.
For example, imagine you’re running a delivery service and want to categorize delivery times based on the distance in kilometers.
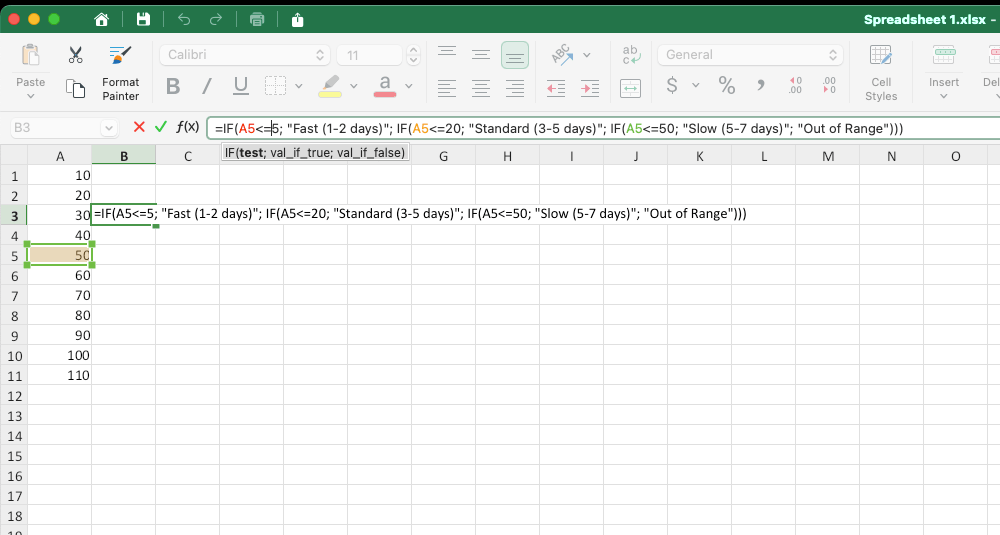
How to build nested IF statements
Here are our top three tips for managing your nested IF statements:
1. Match your parentheses carefully
The nested IF formula requires careful pairing of parentheses, as misplaced or unmatched parentheses will cause errors.
2. Treat text and numbers correctly
Always enclose text values in double quotes, but leave numbers without quotes.
3. Use line breaks and spacing
Use line breaks (press "Alt" + "Enter") or spaces to make longer IF formulas easier to read.
What can you use instead of a nested IF function?
Nested IF functions come with significant downsides as their complexity grows.
Long, intricate formulas quickly become hard to understand, debug, and maintain, especially for others working on the same spreadsheet.
Luckily, Excel offers several alternatives to replace nested functions. Here are some of the best options, along with examples to help you simplify your workbooks:
VLOOKUP for hierarchical values
When working with scales or continuous numerical ranges, a VLOOKUP formula with an approximate match can replace the lengthy nested IF function.
Use this formula to look up values that fall between set thresholds.
Scenario: discount based on purchase amount
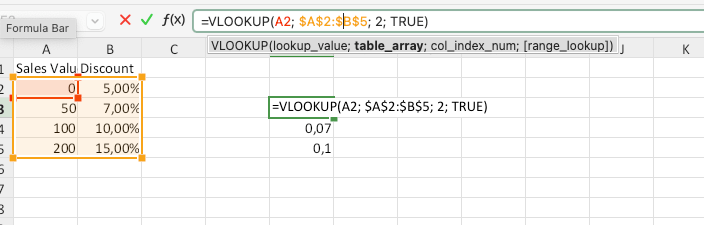
"A2" contains the sales value. The formula looks up the value in the range $A$2:$B$5 and retrieves the corresponding discount from column 2.
CHOOSE & MATCH for fixed sets
When dealing with predefined values that map directly to outcomes, the CHOOSE and MATCH combination can streamline your formulas.
Scenario: employee ratings based on performance
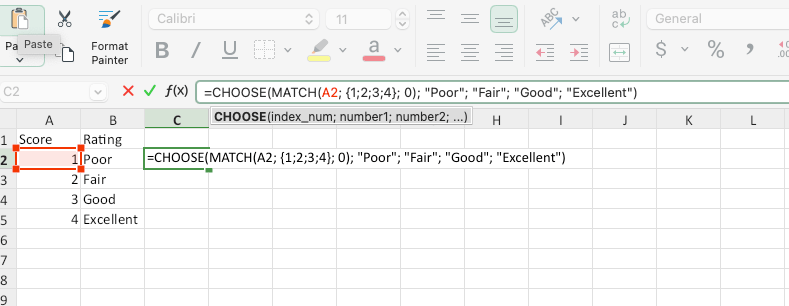
MATCH(A2, {1,2,3,4}, 0) finds the position of the score in the list {1,2,3,4}.
CHOOSE uses this position to return the corresponding rating.
SWITCH function for single expressions
The SWITCH function is perfect for evaluating one expression against multiple possible values.
Scenario: grading system by letter grade
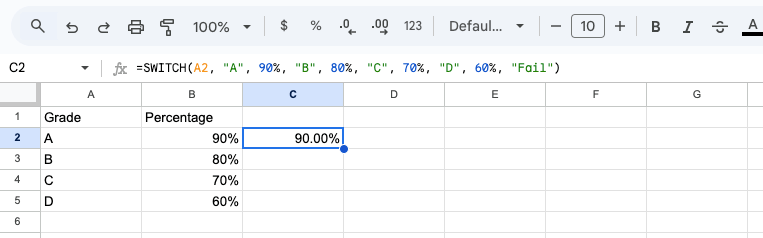
SWITCH evaluates the value in "A2" against the list of possible grades and returns the corresponding percentage.
IFS function for multiple logical tests
The IFS function simplifies multiple conditions into a clean and readable formula, evaluating each condition sequentially, and returning the value for the first "TRUE" condition.
Scenario: delivery times based on distance
Let’s revisit the delivery service example!
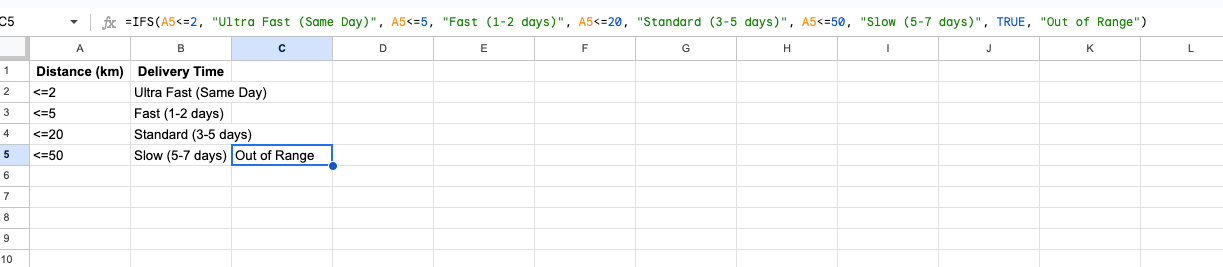
Each condition (D5<=2, D5<=5, etc.) is evaluated in order, where either the corresponding value or "Out of Range" is returned.
Boolean logic for numerical scenarios
Boolean logic leverages Excel’s internal handling of "TRUE" as 1 and "FALSE" as 0 to simplify formulas and works best with numerical values.
Scenario: Currency conversion
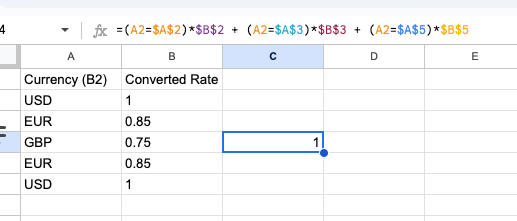
Each logical test (A2=$A$2) evaluates to "TRUE" (1) or "FALSE" (0).
Multiplying the result by the corresponding exchange rate (e.g., $B$3) ensures only the correct rate is added to the total.
REPT for text-based scenarios
The REPT function is an unconventional yet effective way to return specific values based on conditions, especially for text.
Scenario: Labeling categories
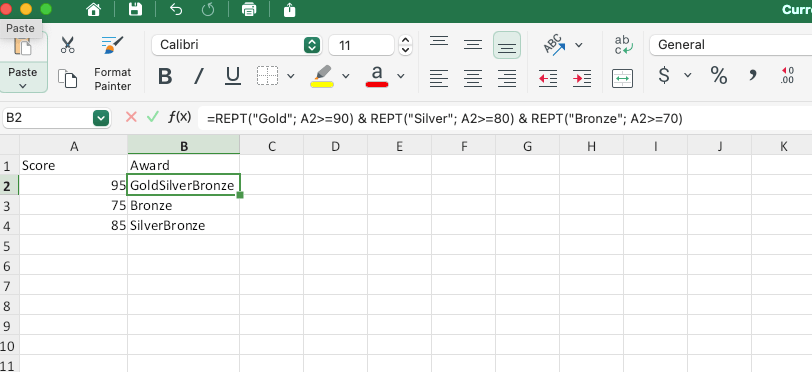
Here's how it works REPT function returns all the listed criteria.
When dealing with large datasets or summary calculations, consider using pivot tables. They allow you to group, filter, and summarize data without the need for complex formulas.
How do you use an array formula?
An array formula allows you to perform multiple calculations on a range of data simultaneously, either a single result or multiple results.
Often referred to as CSE ("Ctrl"+"Shift"+"Enter") formulas, these formulas require pressing the three-button sequence.
Array formulas are ideal for replacing IF statements when dealing with dynamic ranges or complex criteria, as they allow you to reference entire ranges of data.
These functions are easier to maintain – if conditions change, you only need to update the referenced range.
SUMPRODUCT for conditional calculations
SUMPRODUCT multiplies the matching 1 with the rates and sums the result.
Scenario: Total sales commission based on the region
--(A2=$A$2:$A$5) creates an array of 1 for the matching region and 0 for others.
$B$2:$B$5 contains the corresponding commission rates.
INDEX function & MATCH for dynamic lookups
Scenario: Tax rate for a given income bracket
MATCH(TRUE,A2>=$A$2:$A$4,1) finds the highest bracket that matches the income.
The INDEX function returns the corresponding tax rate based on the position.
FILTER for advanced filtering
The FILTER function dynamically updates when data changes, unlike a static nested IF.
Scenario: Extract all products with sales greater than $10,000
FILTER retrieves rows where the sales column (B2:B4) exceeds 10,000.
MAXIFS/MINIFS for conditional extremes
Scenario: Maximum or minimum sales for a specific product
Use MAXIFS to find the highest sales in the "Food" category.
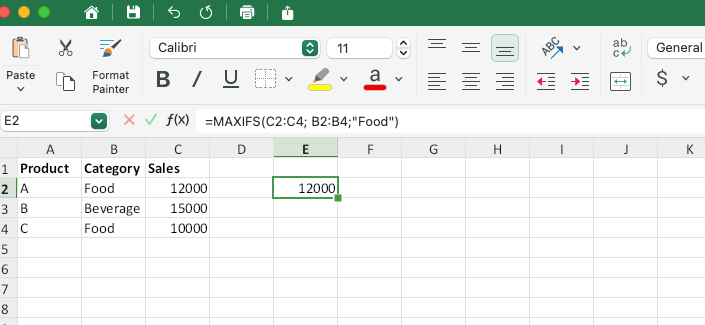
MAXIFS evaluates the sales in C2:C4 for rows where B2:B4 equals "Food" and returns the highest value.
AVERAGEIFS for conditional averages
Scenario: average sales for "Beverage"
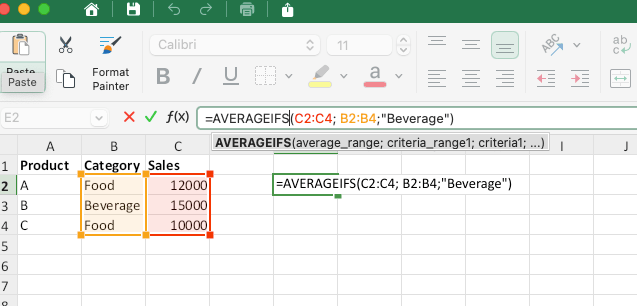
AVERAGEIFS averages the sales in C2:C4 for rows where B2:B4 equals "Beverage."
XLOOKUP for exact and approximate matches
Scenario: Look up a product’s price
XLOOKUP searches for A2 in the product list ($B$2:$B$4) and returns the corresponding price from $C$2:$C$4.
While Excel provides numerous functions to streamline data analysis, other platforms (i.e. MobiSheets and Apple's Numbers) also offer robust spreadsheet solutions.
Conclusion
IF and the nested IF functions are powerful tools, but they can quickly become overwhelming as complexity grows.
Thankfully, Excel provides a range of alternatives – such as IFS, VLOOKUP, and array formulas – that simplify logic and make your spreadsheets more efficient.
By using these smarter solutions, you can save time, reduce errors, and enhance your decision-making.
Ready to streamline your workflow? Try MobiSheets today and experience a more intuitive way to manage your data!
FAQ
In Excel 2007 and later (including Excel 365), you can nest up to 64 IF functions in a single formula.
While 64 levels provide a lot of flexibility, it’s rarely practical to use that many nested IFs. Long, complex formulas are harder to debug and maintain.
If you find yourself using too many nested IFs, consider switching to alternatives like IFS, VLOOKUP, or SUMPRODUCT for a cleaner, more efficient approach.