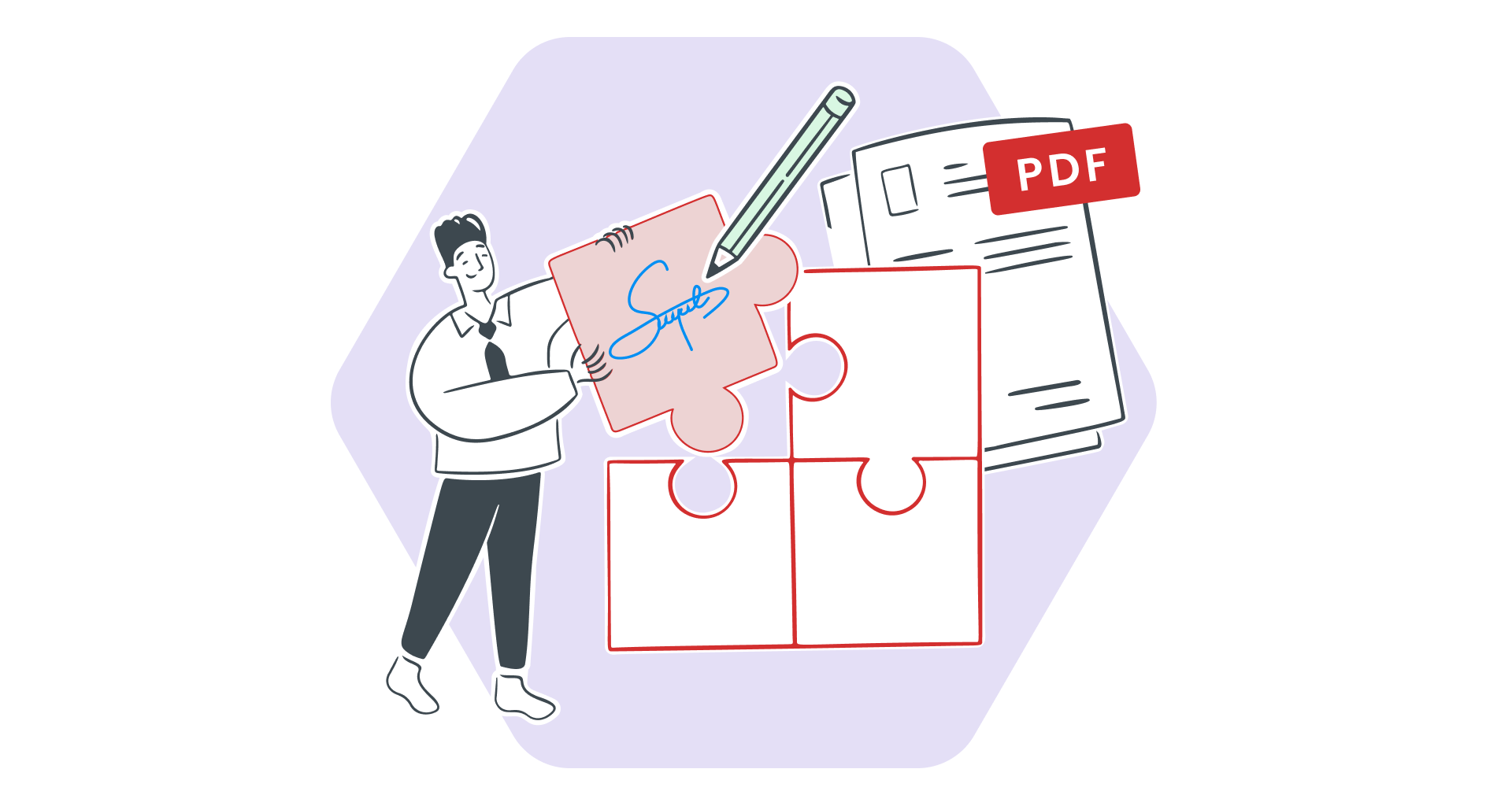Avez-vous déjà eu besoin de transformer un simple PDF en formulaire interactif (pour une candidature à un emploi, une inscription à un événement ou un contrat) ?
Les PDF à remplir sont la solution idéale, car ils facilitent la collecte d'informations.
Un formulaire à remplir permet aux destinataires de saisir directement dans des zones de texte, de sélectionner dans des menus déroulants, de cocher des cases ou même d'ajouter des signatures numériques.
Mieux encore, les formulaires PDF à remplir fonctionnent de manière transparente sur tous les navigateurs, comme Chrome et Edge, ce qui les rend accessibles à pratiquement tout le monde.
Dans ce guide, nous vous montrerons comment créer des formulaires PDF à remplir, que vous partiez de zéro ou que vous modifiiez un document existant .
Vous apprendrez à ajouter des éléments remplissables à l'aide d'outils familiers comme Adobe Acrobat, Microsoft Word, Google Docs et des outils en ligne.
Comment créer un formulaire PDF remplissable ?
L'ajout de champs de formulaire modifiables aux PDF est plus simple que vous ne le pensez, et de nombreux outils vous aident à créer des documents remplissables d'aspect professionnel.
Que vous préfériez un logiciel de bureau, des outils en ligne ou des fonctionnalités intégrées sur votre ordinateur, découvrez la meilleure méthode pour vous.
Création d'un PDF remplissable avec Adobe Acrobat
Adobe Acrobat Pro DC est le leader du secteur pour la création de formulaires PDF remplissables. L'une de ses fonctionnalités les plus remarquables est la détection automatique des champs de formulaire, qui identifie et insère automatiquement les champs de texte le cas échéant.
1. Importez votre PDF à l'aide de l'option « Sélectionner un fichier ». Laissez la fonction « Détection automatique des champs de formulaire » activée.
2. Adobe analysera le PDF et ajoutera automatiquement des champs de formulaire.
3. Ajustez ou supprimez les champs si nécessaire.
Création de PDF remplissables dans Microsoft Word
Si vous connaissez déjà Word, vous pouvez créer des formulaires PDF remplissables de base en exploitant des zones de texte et des espaces réservés avant de convertir votre document en PDF.
1. Ouvrez un nouveau document Word et ajoutez votre texte d'espace réservé pour chaque champ de formulaire.
2. Ajoutez une mise en forme, du texte ou une marque supplémentaire selon vos besoins.
Enregistrez le document en sélectionnant « Fichier » > « Enregistrer sous » > « PDF ».
Utilisation de Google Docs pour créer des documents PDF remplissables
Google Docs offre un moyen simple et gratuit de créer des formulaires PDF remplissables en convertissant votre document au format PDF.
1. Ouvrez un nouveau document Google et saisissez le contenu de votre formulaire.
2. Enregistrez votre fichier au format PDF en allant dans « Fichier » > « Télécharger » > « Document PDF ».
Ajoutez des champs de formulaire remplissables avec l'application Aperçu de Mac
Les utilisateurs de Mac disposent de l'application Aperçu intégrée : une option pratique pour les champs de base remplissables.
1. Ouvrez votre PDF dans Aperçu en cliquant avec le bouton droit de la souris et en sélectionnant « Ouvrir avec » > « Aperçu ».
2. Enregistrez le PDF en cliquant sur « Fichier » > « Enregistrer ».
Comment créer un champ modifiable dans un PDF déjà créé ?
Si vous disposez déjà d'un document PDF existant et que vous souhaitez le rendre modifiable, vous pouvez utiliser l'un de ces outils efficaces : Adobe Acrobat, MobiPDF ou des ressources en ligne.
Ci-dessous, nous allons décomposer chaque approche étape par étape pour vous aider à démarrer.
Utilisation d'Adobe Acrobat
Adobe Acrobat Pro DC est l'éditeur PDF qui simplifie l'ajout de champs modifiables à un PDF existant, grâce à son puissant outil « Préparer le formulaire » et à sa fonction « Détection automatique ».
Utilisez cette méthode pour des documents tels que des contrats numérisés, des fichiers Word ou même des feuilles Excel, qu'Acrobat peut analyser automatiquement pour créer des champs de formulaire.
1. Lancez Adobe Acrobat et ouvrez votre formulaire ou document PDF existant.
2. Si ce n'est pas le cas, cliquez sur « Détecter automatiquement les champs de formulaire » pour activer cette fonctionnalité.
3. Ajustez les champs détectés automatiquement en les redimensionnant ou en les renommant.
4. Ajoutez de nouveaux champs (par exemple, des zones de texte ou des cases à cocher) à partir de la barre d'outils selon vos besoins.
5. Cliquez avec le bouton droit sur les champs pour modifier les propriétés telles que le nom du champ, la taille et les règles de validation.
6. Cliquez sur « Fichier » > « Enregistrer sous » et enregistrez votre PDF mis à jour et remplissable.
Utilisation de MobiPDF
MobiPDF est un éditeur PDF qui offre plusieurs façons de rendre un PDF existant remplissable , s'adressant aux utilisateurs qui recherchent flexibilité et simplicité. Vous avez trois options pour modifier votre document PDF remplissable.
Modifier un formulaire PDF existant
Ouvrez votre fichier ou PDF d'origine dans MobiPDF.
Utilisez les outils d'édition pour ajuster le texte, changer les polices ou ajouter des champs tels que des zones de texte et des cases à cocher.
Enregistrez votre formulaire au format PDF remplissable une fois terminé.
Convertissez un document existant en PDF
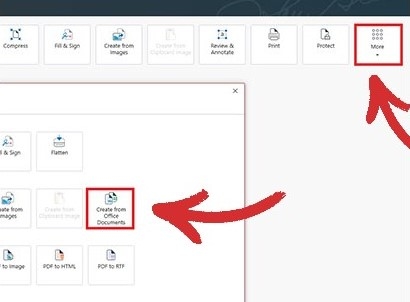
1. Choisissez un fichier Word, Excel ou autre que vous souhaitez convertir en PDF.
2. MobiPDF conservera la mise en forme et créera des formulaires à remplir.
Si vous recherchez un moyen encore plus simple de convertir vos PDF, consultez notre convertisseur en ligne , qui fait le travail en quelques secondes.
Numérisez des formulaires papier en PDF
1. Téléchargez l'application MobiPDF sur votre appareil Android ou iOS.
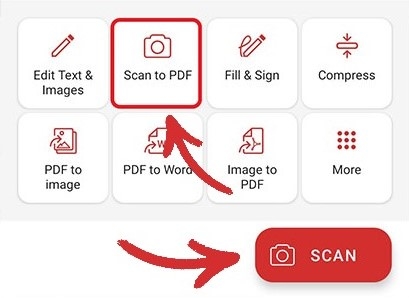
2. Enregistrez le document numérisé au format PDF.
Utilisation d'autres outils en ligne
Si vous souhaitez une solution rapide et sans logiciel, des outils en ligne comme SmallPDF, PDFgear ou Jotform peuvent vous aider à créer et à modifier votre formulaire PDF remplissable.
SmallPDF
SmallPDF est un éditeur PDF simple et convivial qui vous permet d'ajouter des champs de texte et des éléments remplissables aux PDF sans télécharger de logiciel.
1. Faites glisser et déposez vos documents PDF dans l'éditeur SmallPDF.
2. Cliquez sur le document pour ajouter des champs de texte remplissables si nécessaire.
3. Ajustez la taille et le placement de la police comme vous le souhaitez.
4. Utilisez le bouton « eSign » pour ajouter une signature électronique si nécessaire.
5. Cliquez sur « Exporter » pour télécharger ou partager votre PDF terminé.
PDFgear
PDFgear est un autre excellent éditeur en ligne gratuit qui offre des options flexibles pour l'édition de PDF et la création de formulaires.
1. Dans la barre de menu supérieure, sélectionnez « Zone de texte », puis cliquez pour la placer n'importe où sur le PDF.
2. Ajustez les champs de votre formulaire selon vos besoins.
3. Une fois satisfait, cliquez sur « Télécharger le fichier » dans le coin supérieur droit pour enregistrer votre PDF remplissable.
Jotform
Jotform se distingue comme une plate-forme complète pour la création et la gestion de formulaires professionnels remplissables, avec des fonctionnalités telles que des réponses automatisées et des options de personnalisation.
1. Personnalisez votre formulaire en ajoutant des champs, des numéros de page, des logos ou des éléments de marque.
2. Automatisez les réponses en configurant des notifications par e-mail pour envoyer des documents PDF complétés aux répondants.
3. Enregistrez votre formulaire au format PDF remplissable ou partagez-le par e-mail directement depuis la plateforme.
Comment créer plusieurs champs de formulaire
L'ajout de plusieurs champs de formulaire à votre PDF peut améliorer considérablement ses fonctionnalités et lui donner une touche professionnelle.
Adobe Acrobat facilite l'intégration de différents types de champs, tels que des cases à cocher, des menus déroulants et des boutons radio, tous adaptés pour répondre à des besoins spécifiques.
1. Lancez Adobe Acrobat et ouvrez le document PDF que vous souhaitez modifier.
2. Cliquez sur « Outils » > « Préparer le formulaire » dans la barre d'outils. Acrobat analysera votre document et détectera automatiquement les champs de formulaire potentiels.
3. Dans la barre d'outils, sélectionnez le type de champ que vous souhaitez ajouter :
Case à cocher : idéale pour les questions à choix multiples.
Menu déroulant : permet aux utilisateurs de sélectionner une option dans une liste.
Zone de liste : fournit une zone de défilement pour sélectionner un ou plusieurs éléments.
Bouton radio : permet aux utilisateurs de sélectionner une seule option dans un groupe.
Champ de texte : utilisé pour saisir du texte, comme des noms ou des adresses.
Champ de mot de passe : masque les entrées de texte pour les données sensibles.
4. Cliquez sur le document dans lequel vous souhaitez insérer le champ. Faites-le glisser pour le positionner correctement.
5. Utilisez les outils d'alignement pour vous assurer que la mise en page est soignée et professionnelle.
6. Cliquez avec le bouton droit sur un champ et choisissez Propriétés pour ouvrir les options de personnalisation.
7. Ajustez les paramètres en fonction du type de champ :
Case à cocher : définissez le style de marqueur et la sélection par défaut.
Menu déroulant : ajoutez des éléments, activez le tri et autorisez la saisie de texte personnalisé si nécessaire.
Bouton radio : regroupez les boutons associés sous le même nom pour créer des options mutuellement exclusives.
Champ de texte : définissez l'alignement, les limites de caractères, la saisie sur plusieurs lignes et le masquage du mot de passe.
8. Si vous avez besoin de champs identiques dans tout votre formulaire (par exemple, pour les cases à cocher ou les champs de texte), cliquez avec le bouton droit sur un champ et sélectionnez Créer plusieurs copies. Positionnez les doublons pour plus de cohérence.
9. Cliquez sur Aperçu dans la barre d'outils pour vous assurer que tous les champs fonctionnent comme prévu. Ajustez les champs mal placés ou mal configurés.
10. Une fois satisfait, enregistrez votre document en cliquant sur « Fichier » > « Enregistrer sous » et en choisissant le format PDF.
Comment utiliser efficacement les formulaires PDF
L'époque où il fallait imprimer, signer et numériser des formulaires est révolue !
Les formulaires PDF offrent une alternative plus rapide, plus organisée et plus sécurisée aux flux de travail traditionnels sur papier. Le passage à un formulaire PDF remplissable peut simplifier les processus, réduire l'encombrement physique et garantir la cohérence sur tous les appareils.
Avec un PDF remplissable , vous pouvez créer, modifier et partager des documents en quelques minutes. Le stockage de formulaires numériques permet un accès facile et un partage rapide tout en conservant une mise en forme cohérente sur tous les appareils. Cela garantit leur apparence professionnelle et minimise les erreurs causées par une écriture manuscrite illisible.
Votre formulaire PDF remplissable peut également être sécurisé avec des signatures numériques , des mots de passe, un chiffrement et des rédactions.
Des outils comme Adobe Acrobat et d'autres éditeurs PDF , comme MobiPDF, permettent aux utilisateurs de réviser, de compléter et de signer des documents efficacement, où qu'ils se trouvent.
Là où les formulaires PDF excellent
Contrats et accords : Éliminez les contrats papier en utilisant un formulaire PDF remplissable que les clients peuvent signer où qu'ils se trouvent. Les deux parties reçoivent une copie identique et sécurisée de l'accord signé.
Candidatures : Simplifiez le recrutement avec des formulaires de candidature numériques pour réduire la saisie manuelle des données et accélérer le processus d'embauche.
Enquêtes et questionnaires : Distribuez des enquêtes pour recueillir les commentaires des clients ou effectuer des évaluations internes.
Inscriptions aux événements : Créez des formulaires d'inscription avec des listes déroulantes, des cases à cocher et des champs de texte pour collecter des informations.
Collecte de données et rapports : utilisez un formulaire PDF à remplir pour les notes de frais ou les feuilles d'inventaire, en particulier lorsque vous travaillez avec des équipes distantes.
Formulaires de soins de santé : dans les cabinets médicaux, les formulaires d'admission des patients peuvent être partagés sous forme de formulaires à remplir, ce qui permet aux patients de les remplir en toute sécurité avant les rendez-vous.
Cinq conseils pour optimiser votre flux de travail PDF
Tirez parti d'outils tels que reconnaissance optique de caractères (OCR) pour convertir des documents numérisés en un formulaire PDF modifiable afin de mettre à jour d'anciens formulaires ou d'en créer de nouveaux à partir de documents papier.
Ajoutez des listes déroulantes, des cases à cocher et des boutons radio pour rendre vos fichiers PDF intuitifs. Autorisez la saisie de texte personnalisée pour les enquêtes ou les formulaires d'inscription si nécessaire.
Utilisez des e-mails chiffrés ou des services cloud sécurisés pour protéger les informations sensibles lors du partage de formulaires.
Assurez-vous que vos formulaires PDF s'affichent et fonctionnent correctement sur Mac, PC et dans tous les navigateurs.
Combinez des PDF remplissables avec des outils de gestion de documents pour automatiser des tâches telles que la collecte de réponses, l'organisation de fichiers et l'envoi de rappels.
Conclusion
Les PDF remplissables changent la donne en simplifiant les flux de travail, en améliorant la collaboration et en préservant le professionnalisme dans la gestion des documents.
Que vous créiez un formulaire PDF à partir de zéro ou que vous modifiiez des formulaires existants, des outils comme Adobe Acrobat, Google Docs et des options comme MobiPDF rendent le processus transparent.
En tirant parti de fonctionnalités telles que les menus déroulants, les cases à cocher et les signatures numériques, vous pouvez créer des formulaires sécurisés et conviviaux qui fonctionnent sur tous les appareils.
Prêt à rationaliser vos processus documentaires ? Essayez MobiPDF dès aujourd'hui et constatez la différence !
FAQ
Pour rendre les champs de texte modifiables pour d'autres personnes, assurez-vous d'insérer des champs de formulaire remplissables (et non des zones de texte simples). Enregistrez le document PDF remplissable dans un format qui prend en charge les éléments modifiables et évitez d'utiliser l'option « Imprimer au format PDF », qui aplatit le document.