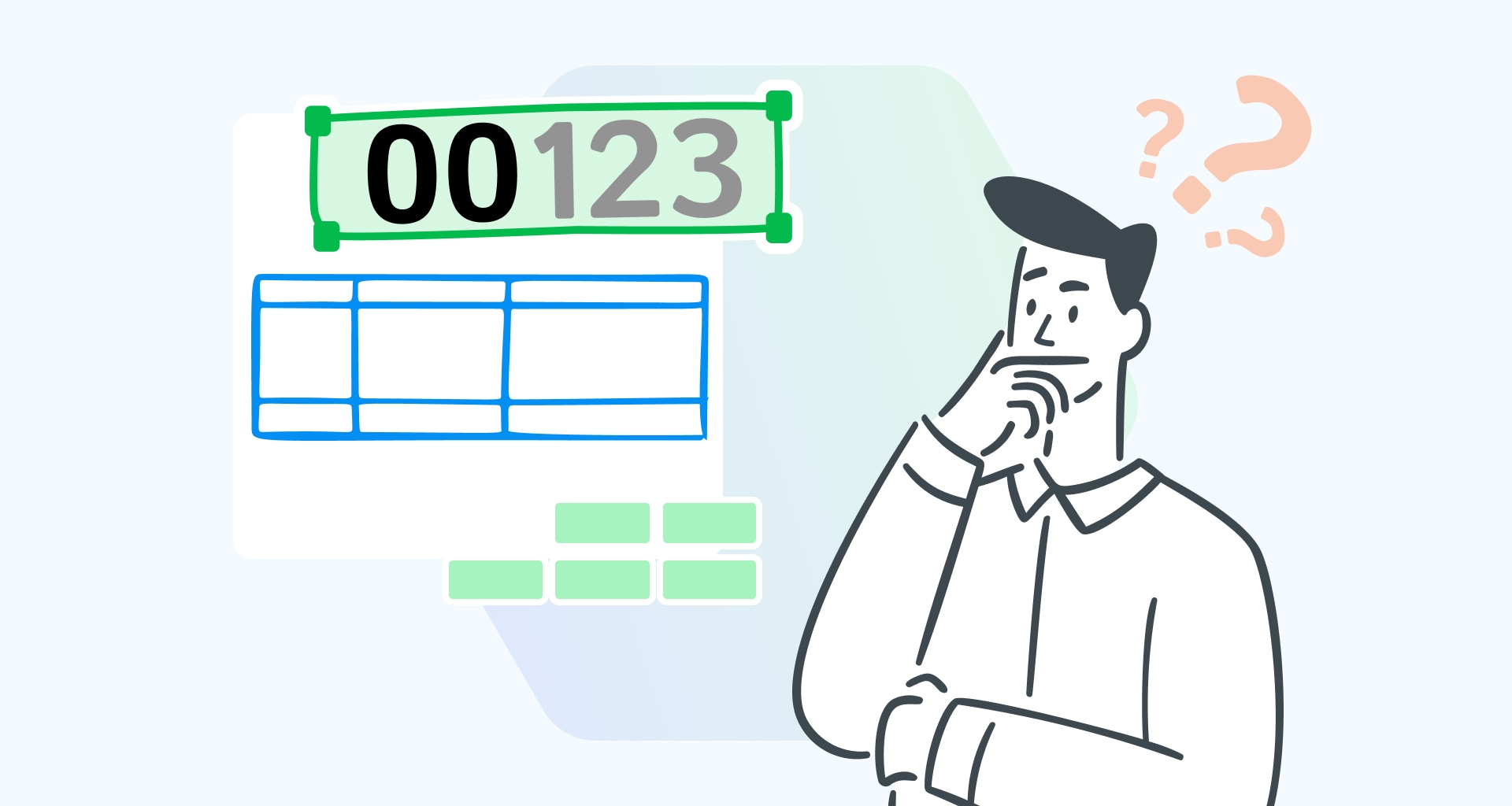Avete appena ricevuto un set di dati su cui lavorare in Microsoft Excel. È pieno di voci come codici postali, numeri di telefono, codici prodotto o ID dei dipendenti, molti dei quali iniziano con zeri iniziali (ad esempio, 00389) o contengono numeri grandi come i numeri di previdenza sociale o di carta di credito.
Li digitate in Excel e vedete che gli zeri iniziali scompaiono e i numeri più grandi si trasformano in notazione scientifica, come 1,35E+25. Frustrante, vero?
La "trasformazione" avviene perché Microsoft Excel applica automaticamente il formato Generale o Numero ai dati, trattando queste voci come valori numerici invece di conservare la loro forma originale.
Ma cosa succede se il vostro compito richiede di mantenere intatti gli zeri iniziali o i numeri grandi per garantire registrazioni accurate, coerenza visiva o conformità?
In questo articolo vi mostreremo cinque modi per mantenere intatti gli zeri iniziali in Excel, in modo da poter formattare correttamente le celle e i dati senza perdere informazioni preziose.
Perché usare gli zeri iniziali?
Gli zeri iniziali svolgono un ruolo fondamentale nel mantenere la coerenza e la leggibilità dei dati, soprattutto quando si lavora con voci numeriche come codici di avviamento postale, codici prodotto, numeri di telefono, numeri di conto o ID dei dipendenti. Gli zeri iniziali assicurano che i dati mantengano una lunghezza uniforme, facilitando l'ordinamento, il confronto e l'interpretazione accurata dei valori.
Ad esempio, immaginate di dover importare o esportare dati tra sistemi diversi. La conservazione degli zeri iniziali può evitare errori e disallineamenti in campi come gli ID delle transazioni o i codici postali. Gli zeri iniziali sono altrettanto importanti negli insiemi di dati misti contenenti testo e numeri, come i numeri di serie dei prodotti, dove la formattazione corretta garantisce un aspetto pulito e professionale.
Inoltre, sono essenziali per le applicazioni che richiedono la convalida dei dati, ad esempio per garantire che tutte le voci di una colonna soddisfino un requisito di lunghezza fissa. Gli zeri iniziali sono utili anche quando si gestiscono i dati per i moduli o i modelli moduli o modelliper garantire che i file esportati o stampati siano formattati correttamente.
Oltre all'estetica, gli zeri iniziali aiutano Microsoft Excel a organizzare correttamente i dati temporali, mantenendo l'ordine cronologico.
Quindi, sia che si tratti di gestire record, generare report o semplicemente presentare fogli di calcolo organizzati, gli zeri iniziali mantengono i dati precisi e curati.
Come si inseriscono gli zeri iniziali nella categoria Numero
La categoria Numero è ideale per i set di dati che non richiedono calcoli approfonditi, ma che necessitano comunque di una una formattazione coerentecome gli ID dei dipendenti, i codici postali o i numeri di telefono.
L'uso della categoria Numero è una soluzione rapida e semplice per i set di dati più piccoli, soprattutto quando si lavora con una presentazione visiva o si esportano i dati in formati che richiedono stringhe di testo.
Cinque passaggi per inserire gli zeri iniziali con la categoria Numero
Aprire il foglio di calcolo Excel.
Avviare Microsoft Excel e individuare il foglio di calcolo contenente il set di dati. Se si sta creando un nuovo file, inserire i dati prima di procedere.
Selezionare le celle interessate.
Evidenziare le celle che richiedono zeri iniziali.
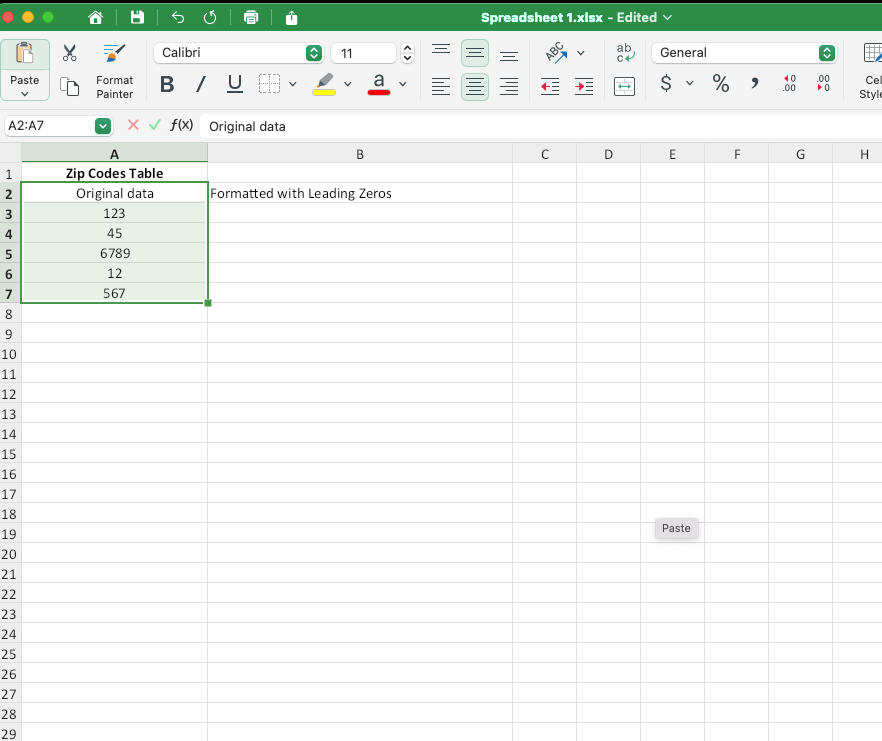
3. Cambiare il formato della cella in testo.
Passare alla scheda Scheda Home sulla barra multifunzione. Nel gruppo Gruppo Numerofare clic sul menu a discesa nella casella Formato numero e selezionare Testo.
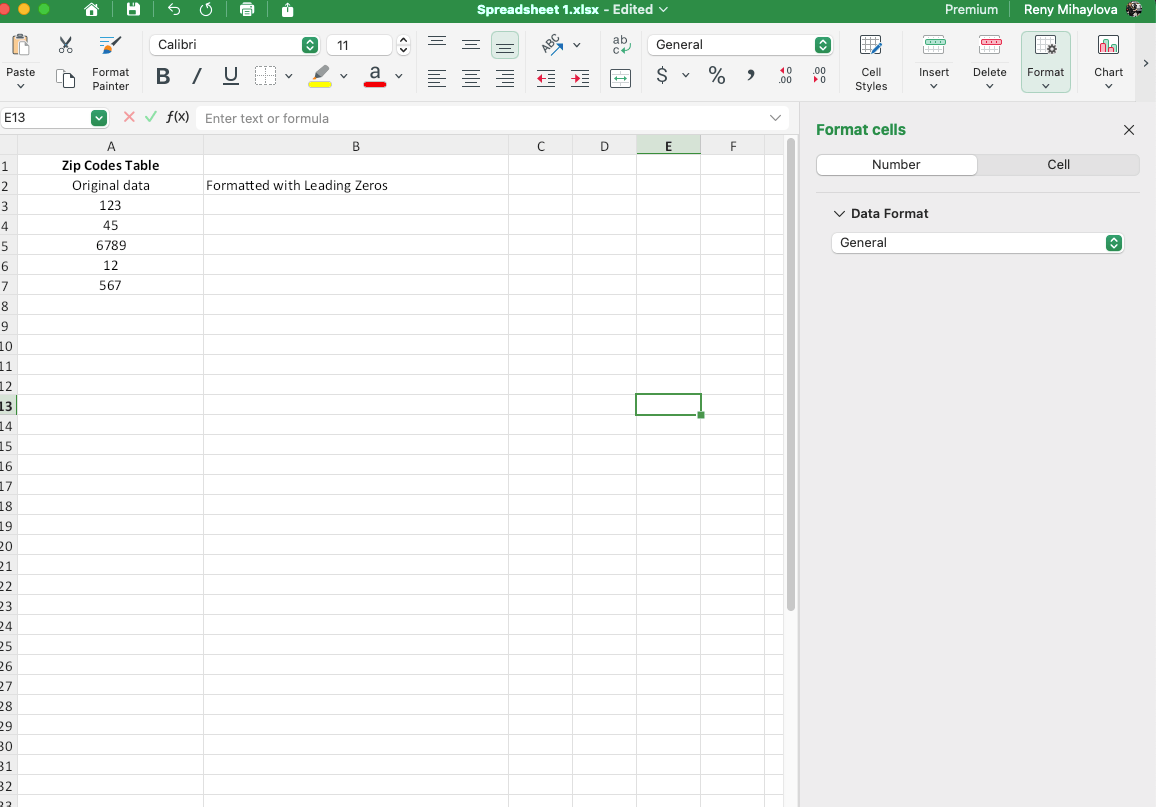
Modificando il formato della cella, Excel tratta i valori come testo, conservando gli zeri iniziali quando vengono digitati.
4. Aggiungere manualmente gli zeri iniziali.
Inserite i numeri nelle celle selezionate.
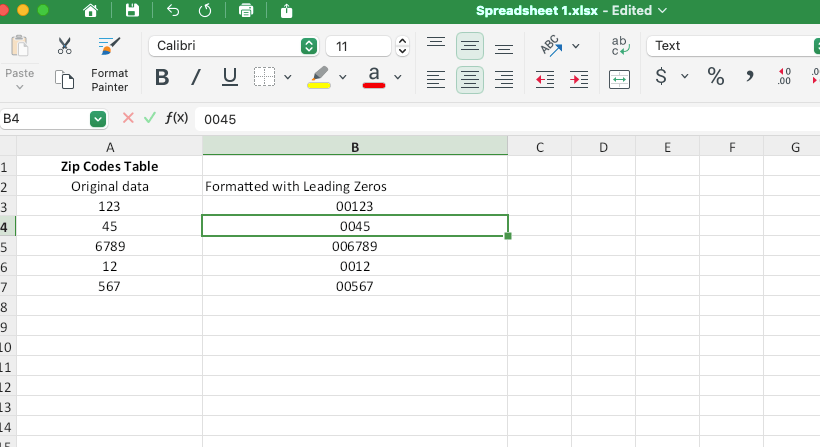
5. Gestione degli indicatori di errore.
Occasionalmente, Microsoft Excel può visualizzare un piccolo triangolo verde nell'angolo in alto a sinistra di ogni cella per indicare un potenziale problema, come ad esempio il comune errore errore #VALORE!.
Fare clic sul segno di avvertimento, quindi selezionare Ignora errore per rimuovere questi indicatori.
Alternativa alla categoria Numero e considerazioni chiave
Invece di cambiare il formato della cella, è possibile anteporre al numero un apostrofo (').
Ad esempio, digitando '00123 si visualizzerà il numero con gli zeri iniziali, pur mantenendolo come testo. Questo è particolarmente utile per modifiche rapide senza alterare il formato di più celle.
Infine, ecco due considerazioni da tenere a mente sulla categoria Numero:
I numeri formattati come testo non possono essere utilizzati nei calcoli aritmetici o in alcune formule come SOMMA o CONTO.
La categoria Numero è più adatta per piccoli insiemi di dati in cui le operazioni aritmetiche non sono necessarie. Usare questa tecnica per le sequenze in cui è necessario formattare gli ID per una maggiore chiarezza visiva.
Come aggiungere zeri iniziali con la funzione TESTO
La funzione TESTO è ideale per gli scenari in cui è necessario preservare i numeri per le operazioni, ma si desidera comunque visualizzarli con gli zeri iniziali. La funzione TESTO è particolarmente utile quando si formattano i set di dati per la creazione di rapporti, l'esportazione o l'uniformità visiva.
Cinque passaggi per mantenere gli zeri iniziali con TESTO
1. Aprire il foglio di calcolo di Microsoft Excel.
Individuare il foglio di calcolo in cui si desidera applicare questo metodo.
2. Digitare i numeri nelle celle selezionate.
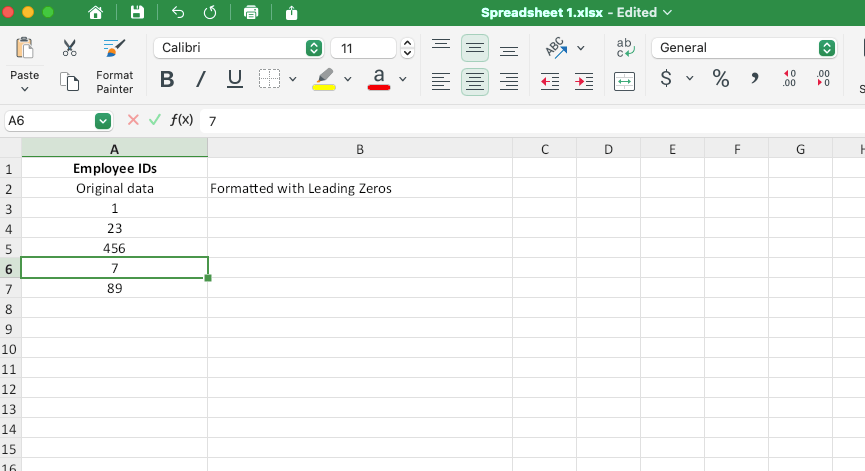
4. Applicare la formula TESTO.
In una colonna adiacente (ad esempio, B2), inserire la seguente formula: =TEXT(A2, "00000")
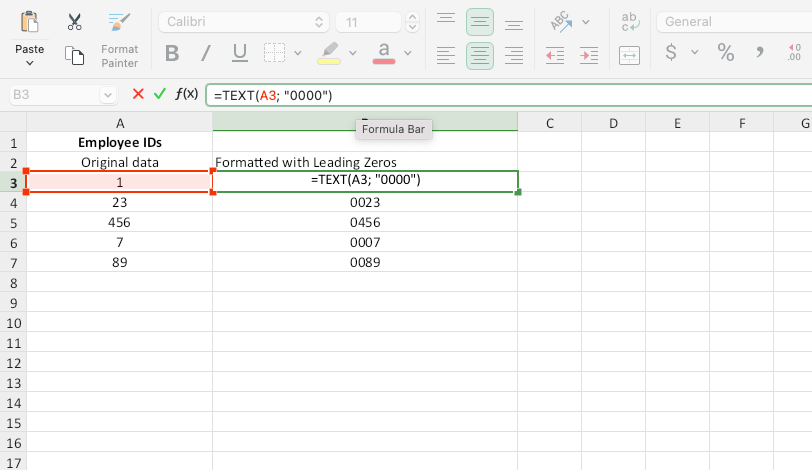
TEXT assicura che tutti i numeri della colonna A siano visualizzati come stringhe di 5 cifre con zeri iniziali.
4. Copiare la formula tra le celle.
Trascinare la maniglia di riempimento (un piccolo quadrato nell'angolo inferiore destro della cella) verso il basso per applicare la formula ad altre righe.
In alternativa, utilizzare Ctrl + Invio per applicare la formula a un intervallo selezionato.
5. Anteprima e utilizzo dei risultati.
I valori della colonna B verranno visualizzati con gli zeri iniziali, pur mantenendo le proprietà numeriche originali.
Applicazioni avanzate e considerazioni chiave
TEXT può essere utilizzato anche per formattare tipi di dati specifici:
Numeri di previdenza sociale: =TESTO(A2, "000-00-0000")
Numeri di telefono: =TESTO(A2, "(000) 000-0000")
Si tenga presente che la funzione TESTO mantiene i numeri per le operazioni aritmetiche e logiche e consente la personalizzazione per diversi formati. La sua principale limitazione è che i risultati vengono trattati come testo, il che potrebbe non essere adatto a insiemi di dati che richiedono operazioni puramente numeriche.
Come aggiungere gli zeri iniziali alle date
Le date includono di solito gli zeri iniziali per impostazione predefinita (ad esempio, 01/09/2025), ma la formattazione personalizzata potrebbe essere necessaria per formati di data non convenzionali o quando si preparano i set di dati per l'importazione/esportazione.
Cinque passaggi per formattare le date con gli zeri iniziali
1. Aprire il foglio di calcolo Excel.
Avviare il file contenente le date o creare un nuovo set di dati.
2. Selezionare le celle pertinenti.
Evidenziare la colonna o l'intervallo contenente i valori delle date.
3. Applicare la formattazione personalizzata.
Premere Ctrl + 1 su Windows (o Cmd + 1 su Mac) per aprire la finestra di dialogo Formato celle.
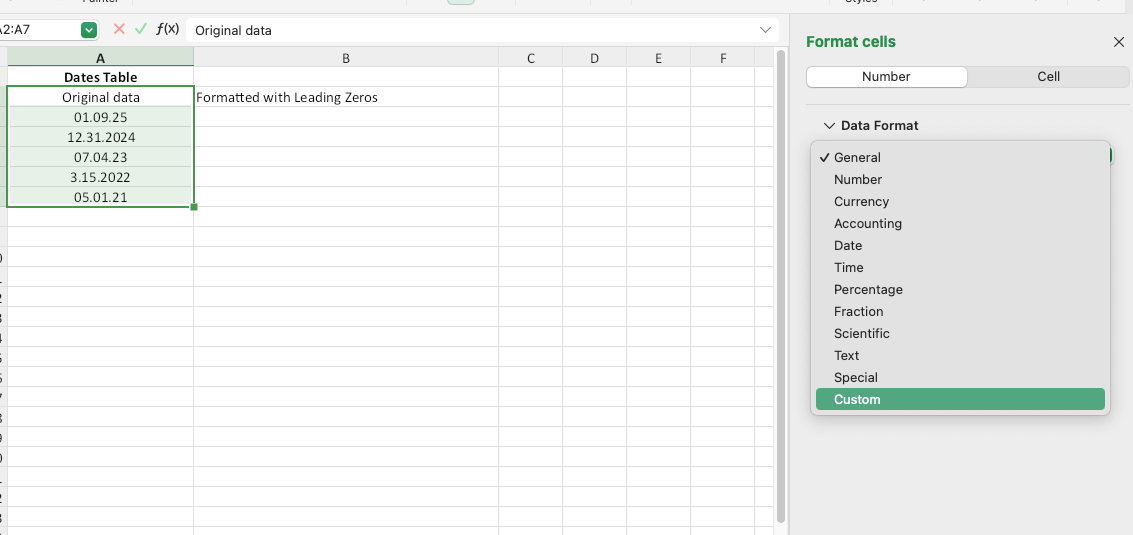
4. Inserire un codice di formato, ad esempio "MM/GG/AAAA", nella casella "Tipo".
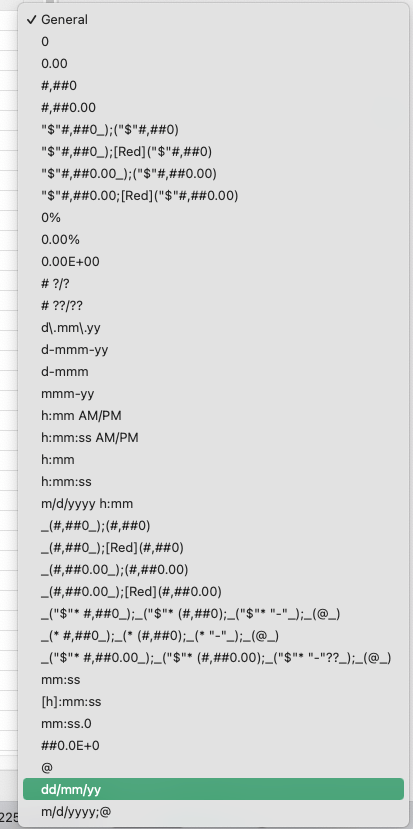
5. Fare clic su OK.
Excel riformatterà quindi le date con gli zeri iniziali, dove possibile.
Esempio di utilizzo
L'aggiunta degli zeri iniziali è particolarmente utile quando si esportano dati in sistemi che richiedono formati di data specifici, garantendo la coerenza ed evitando errori di importazione.
Come aggiungere gli zeri iniziali utilizzando le funzioni REPT e LEN
REPT e LEN sono perfette per i set di dati alfanumerici o quando la lunghezza dei dati varia. Sono un'opzione versatile per creare stringhe uniformi imbottendo dinamicamente numeri o testo.
Quattro passaggi per inserire zeri iniziali con "REPT" e "LEN"
1. Immettere i dati.
Nella colonna A, inserire i valori che si desidera formattare (ad esempio, a partire da A2).
2. Applicare la formula.
Nella colonna B, inserire la seguente formula:
=REPT("0", 6-LEN(A2))&A2
Sostituire 6 con la lunghezza totale della stringa desiderata.
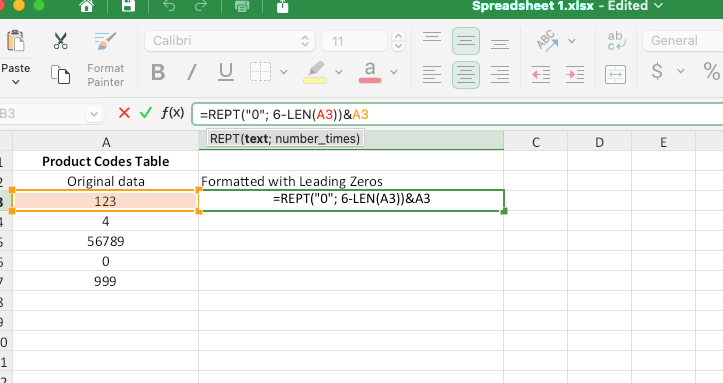
3. Copiare la formula tra le righe.
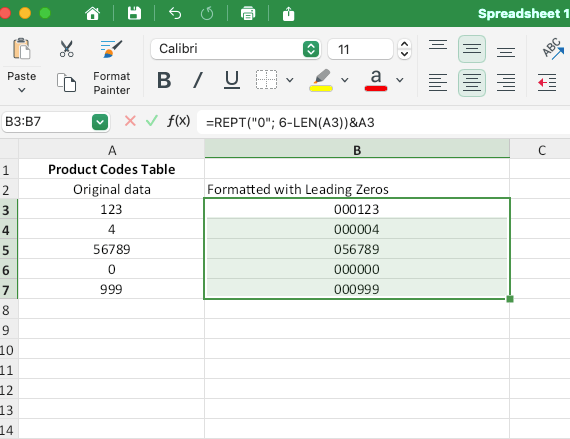
4. Esaminare i risultati.
Ogni valore avrà ora degli zeri iniziali, per garantire una lunghezza di stringa coerente.
Esempio avanzato e considerazioni chiave
Per aggiungere i codici prodotto (AB12 → 000AB12), modificare la formula: =REPT("0", 8-LEN(A2))&A2
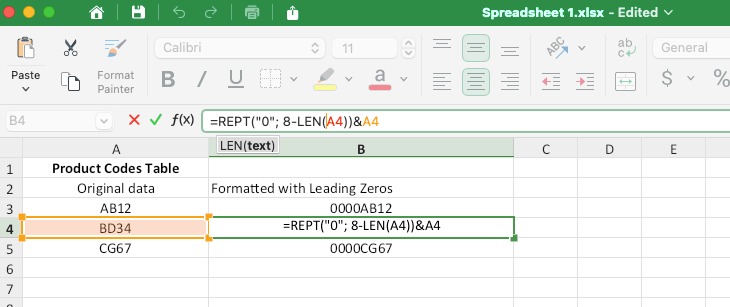
L'aggiunta di zeri iniziali con "REPT" e "LEN" funziona sia per i numeri che per il testo, in quanto è flessibile per lunghezze e tipi di dati diversi. Le limitazioni di "REPT" e "LEN" consistono nel fatto che i risultati sono stringhe di testo, che potrebbero non funzionare con alcune operazioni.
Come aggiungere gli zeri iniziali utilizzando una funzione personalizzata
Le formule personalizzate sono ideali per gli utenti avanzati che lavorano con insiemi di dati numerici in cui i risultati devono rimanere come numeri. Consentono un controllo preciso sulla formattazione del foglio di calcolo e sono particolarmente utili per le attività ricorrenti.
Quattro passaggi per inserire gli zeri iniziali con le formule personalizzate
1. Selezionare le celle interessate.
Evidenziate l'intervallo di celle che desiderate formattare.
2. Aprire la finestra di dialogo Formatta celle.
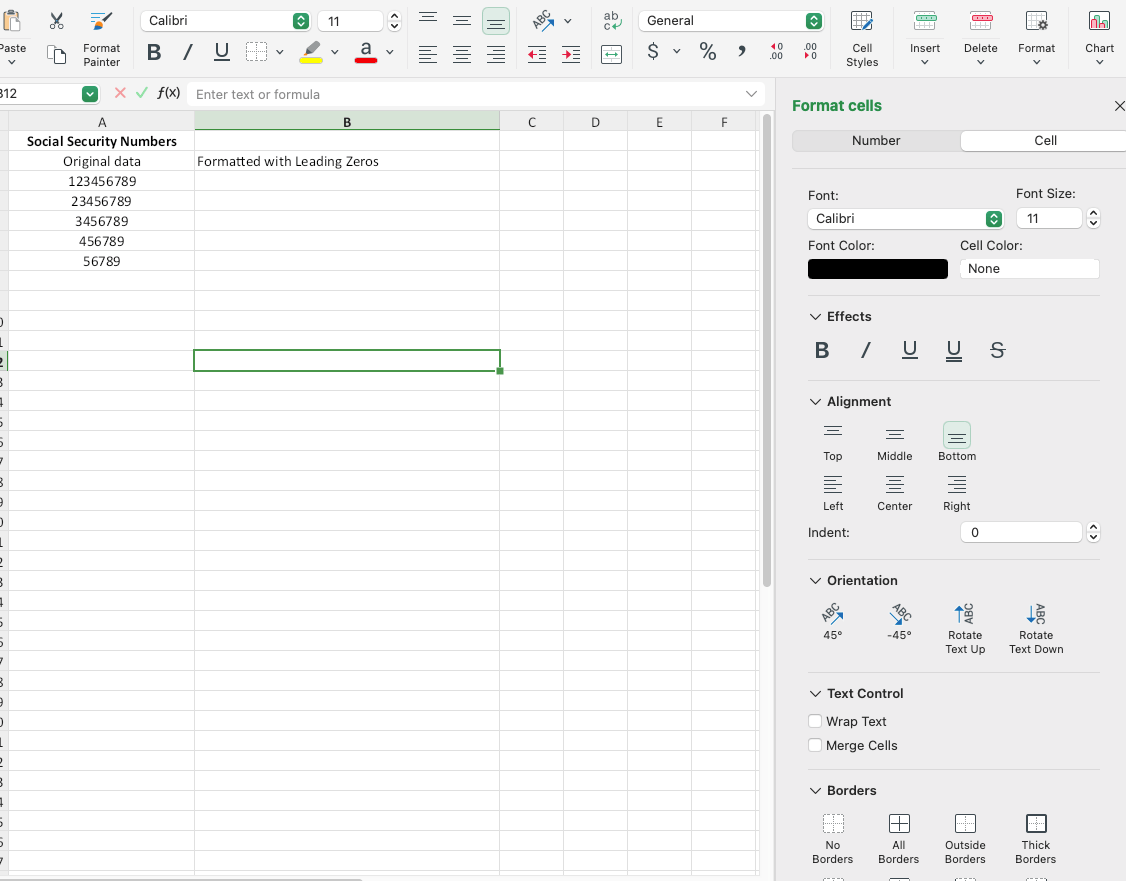
Selezionare Personalizzato sotto la voce Numero nella scheda Numero.
3. Definire il codice del formato.
Nel riquadro Tipo inserire un codice di formato, ad esempio 00000. Regolare il numero di zeri in base alla lunghezza della stringa richiesta.
4. Fare clic su OK.
Le celle selezionate visualizzeranno i numeri con gli zeri iniziali, mantenendo le loro proprietà numeriche.
Caso d'uso e funzione personalizzata VBA
La personalizzazione consente di visualizzare 123 come 00123 per i codici di avviamento postale o gli ID dei dipendenti o di formattare i numeri di telefono con i trattini per una migliore leggibilità.
I vantaggi sono che i risultati rimangono numeri, compatibili con le formule e i calcoli, consentendo così opzioni di formattazione altamente personalizzate.
Se siete utenti di Excel più avanzati, potete anche formattare la vostra tabella con una macro VBA per automatizzare l'applicazione degli zeri iniziali in modo programmatico. Ecco la macro:
Funzione AddLeadingZeroes(cellValue As String, totalLength As Integer) As String AddLeadingZeroes = String(totalLength - Len(cellValue), "0") & cellValue Fine Funzione
Domande frequenti
Come si aggiunge un numero fisso di zeri iniziali in Excel?
Per aggiungere un numero fisso di zeri iniziali, è possibile utilizzare TESTO o applicare un formato di numero personalizzato. Entrambi garantiscono che tutti i numeri abbiano la stessa lunghezza, rendendo i dati coerenti e più facili da leggere.
Se si desidera che tutti i numeri vengano visualizzati con 5 cifre (ad esempio, 00123), utilizzare la seguente formula TESTO in una colonna adiacente: =TESTO(A1, "00000")
In alternativa, è possibile utilizzare un formato personalizzato aprendo la finestra di dialogo Formato celle e selezionando Personalizzato (sotto la voce Numero e inserire 00000 nella casella Tipo nella casella Tipo.
Per i casi in cui è necessario esattamente tre zeri inizialicome ad esempio la formattazione di un numero di 4 cifre in un risultato di 7 cifre (1234 → 0001234), seguite gli stessi passaggi ma adattate a: =TEXT(A1, "0000000")
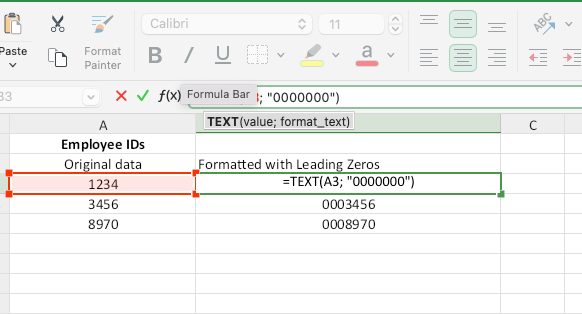
Per riassumere, utilizzare la funzione TESTO quando il risultato deve essere memorizzato come testo e un formato personalizzato quando si desidera conservare i numeri per ulteriori operazioni.
Come posso mantenere gli zeri iniziali quando esporto in un file CSV?
Excel spesso rimuove gli zeri iniziali quando si salva in un file CSV perché li considera come numeri. Per evitare questo inconveniente, è necessario formattare i dati come testo prima di esportarli:
Selezionare le celle o le colonne contenenti gli zeri iniziali.
Cambiare il formato in Testo andando in Home → Gruppo Numero → selezionando Testo dal menu a tendina.
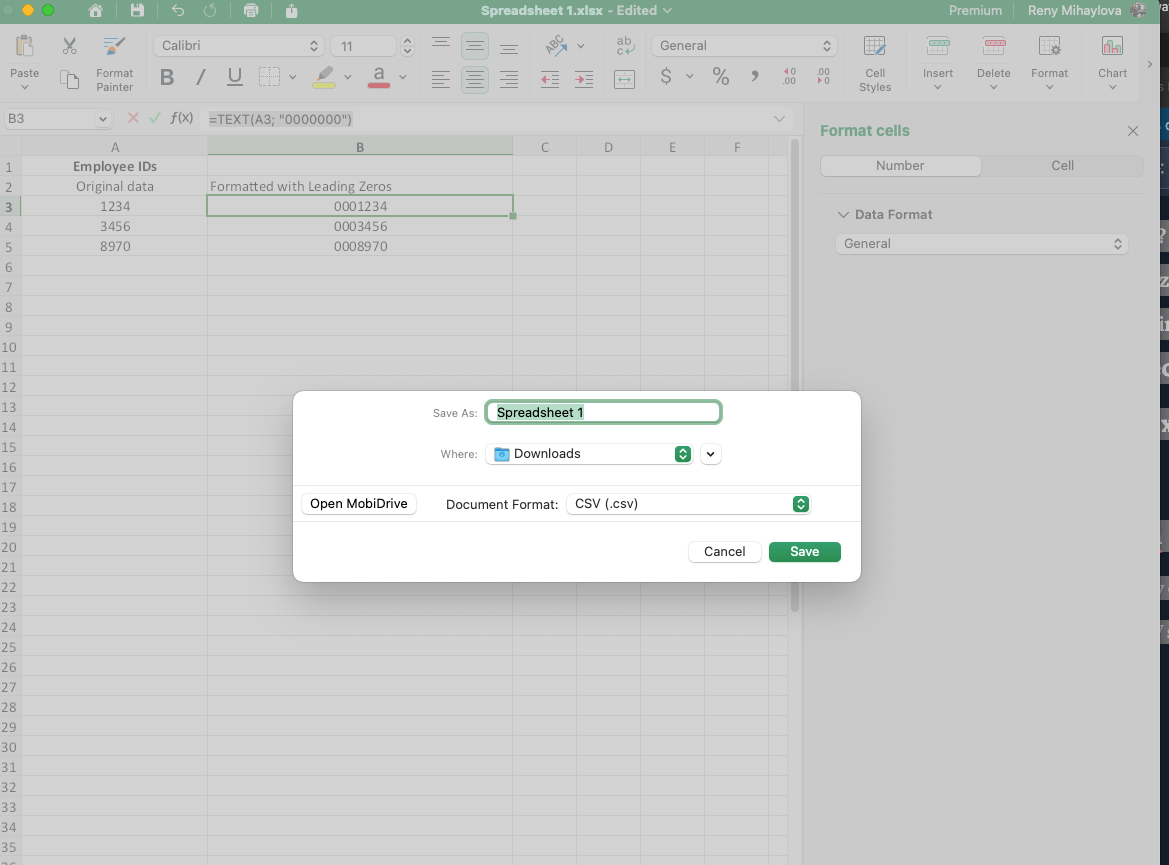
Dopo l'esportazione, aprire il file CSV in un editor di testo (ad esempio, Notepad) per verificare che gli zeri iniziali siano conservati.
In alternativa, aggiungete un apostrofo (') prima dei numeri con zeri iniziali (ad esempio, '00123'), in modo che Excel li tratti come testo, garantendo che gli zeri rimangano intatti nel file CSV.
Qual è il modo più veloce per aggiungere zeri iniziali in Excel?
Il modo più rapido per aggiungere gli zeri iniziali dipende dalle dimensioni e dal tipo di set di dati:
Per i set di dati di piccole dimensioni: Formattare manualmente le celle come Testo e inserire direttamente i numeri con gli zeri iniziali.
Per set di dati di grandi dimensioni: Utilizzare la funzione TESTO o un formato di numero personalizzato. Ad esempio, applicare la formula: =TESTO(A1, "00000"). Oppure utilizzare le formule personalizzate descritte sopra.
Se è necessario aggiungere zeri dinamicamente in base alla lunghezza dei valori esistenti, utilizzare una combinazione delle funzioni REPT e LEN: =REPT("0", 6-LEN(A1))&A1
REPT e LEN assicurano che tutte le voci abbiano la lunghezza desiderata e sono più veloci per i grandi insiemi di dati.
Conclusione
L'aggiunta di zeri iniziali in Microsoft Excel è essenziale per mantenere la coerenza dei dati, la formattazione e la leggibilità di vari insiemi di dati, dai codici postali agli ID dei dipendenti.
Con metodi come la funzione TESTO, i formati personalizzati e le formule REPT & LEN, è possibile garantire che i dati rimangano organizzati e funzionali.
Sia che si tratti di gestire grandi insiemi di dati o di preparare un rapporto, Excel offre soluzioni versatili per soddisfare le vostre esigenze. Tuttavia, se siete alla ricerca di un'alternativa più semplice e intuitiva, MobiSheets vale la pena di esplorare. Provate subito MobiSheets e portate la vostra gestione dei dati a un livello superiore!