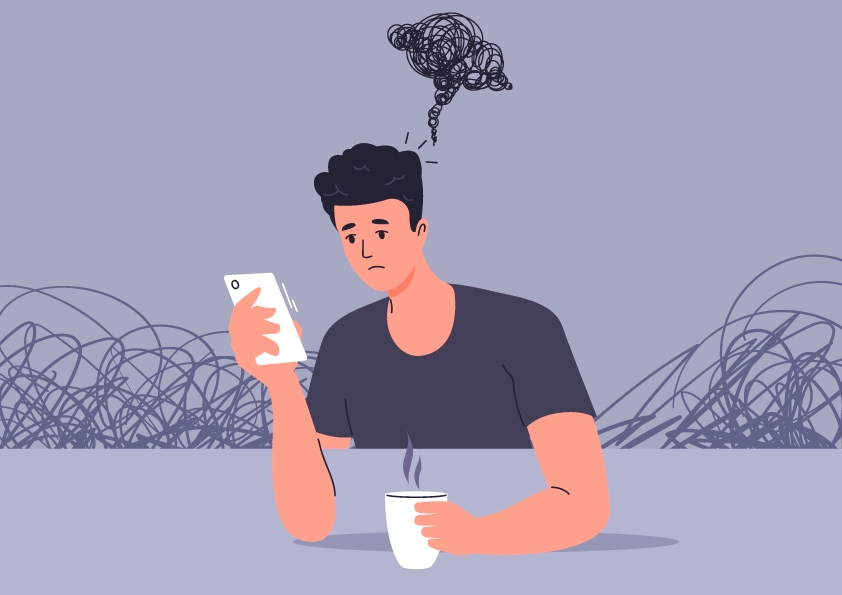Tutti noi abbiamo le nostre preferenze in fatto di software per dispositivi mobili. Che si possa parlare di "rivalità tra iOS e Android" è ormai un confronto più o meno amichevole tra i sostenitori delle due parti, anche quando si tratta di lettura dei PDF su un telefono cellulare.
È possibile leggere un PDF su un iPhone?
Sì, è possibile! Potete fare diverse cose con un PDF sul vostro dispositivo Apple, ma inizieremo con quella che probabilmente vi interessa di più in questo momento: la lettura dei PDF.
Leggere i PDF con l'app Libri di Apple
Se avete bisogno di leggere i PDF solo un po', l'applicazione Libri del vostro iPhone potrebbe tornarvi utile. L'interfaccia è piuttosto semplice e potete trovare rapidamente tutto ciò che vi serve. Questo software è inoltre in grado di leggere e salvare qualsiasi contenuto PDF ricevuto tramite Mail, Messaggi o qualsiasi altra app del dispositivo, per cui il flusso di lavoro è piuttosto fluido.
Se si imposta iCloud Drive, è possibile gestire tutti i tipi di documenti, compresa la possibilità di leggere un PDF sull'iPhone all'interno della libreria Apple Books. Quindi, che si utilizzi un iPhone, un iPad, un iPod o un Mac, il processo è altrettanto semplice.
Quando si riceve un documento PDF nei modi sopra indicati:
Aprite il documento e toccate il pulsante Condividi e toccare l'icona Condividi.
Passare il dito per trovare l'icona Libri e toccarla (nel caso in cui non si veda l'applicazione, toccare Altro e individuarla).
Il PDF si aprirà automaticamente e verrà salvato in Libri.
A questo punto è possibile trovare il file nella directory Libreria sotto la voce Libri.
Questa procedura è preferibile all'uso di Safari, perché sarà più facile immergersi nei contenuti quando volete semplicemente esplorare e leggere i PDF sul vostro iPhone. E quando parliamo di lettura qui, intendiamo la modalità di lettura pura, senza distrazioni. A proposito di lettura, l'icona della modalità di lettura si trova nell'angolo in alto a sinistra dello schermo (una volta aperto un sito web). Un simbolo di due lettere segna il punto di partenza e, dopo averlo toccato, vengono offerte un paio di opzioni. Una di queste è Vista lettore, che consente di visualizzare solo il testo senza distrazioni.
Leggere i PDF con applicazioni di terze parti
Sebbene siano disponibili alcuni strumenti integrati per la lettura di PDF su iPhone, per qualsiasi motivo potrebbero non fare al caso vostro. Se siete alla ricerca di una nuova applicazione per la lettura di PDF su iPhone che sia più adatta alle vostre esigenze, la scelta è piuttosto ampia e la maggior parte delle opzioni offre molto di più della semplice visualizzazione dei documenti: dopo tutto, non sapete mai quando avrete bisogno di lavorare con un PDF oltre alla semplice apertura, giusto?
Comprensibilmente, molti utenti preferiscono puntare su un software PDF che offra un po' di più per il loro denaro, una versione più speziata del tipico lettore PDF per iPhone, se così si può dire. Una di queste applicazioni è MobiPDF, che offre una dimensione completamente nuova ai vostri documenti PDF. Grazie a questa applicazione, sarete anche in grado di modificare, annotareconvertire, compilare e firmare e persino proteggere i vostri documenti oltre a leggerli sul vostro iPhone.
Ma come abbiamo già detto, l'oceano è vasto e ci sono molte applicazioni per la lettura dei PDF che aspettano di essere esplorate. Alcune sono semplici lettori, mentre altre offrono una serie di funzioni, come la modifica dei PDF dall'alto verso il basso. Esploriamo cos'altro si può fare con il software Software PDF nelle vostre mani, per facilitarvi la scelta.
Come creare e convertire i PDF
Se siete alla ricerca di modi migliori per leggere i PDF su iPhone, c'è sempre qualcosa di nuovo da includere nel vostro arsenale. Quando utilizzate questo formato di file nel vostro lavoro, è quasi certo che dovrete modificare i PDF in un certo modo o creare nuovi documenti da zero. Inutile dire che questo vale sia per i contenuti scritti che per quelli visivi. Fortunatamente, MobiPDF vi permette di fare tutto questo direttamente dal vostro iPhone, ovunque e in qualsiasi momento. Potete anche convertire liberamente i PDF in formati Microsoft Office e viceversa, sempre dal telefono o dal browser web (esatto, abbiamo anche uno strumento web gratuito).
Ma non divaghiamo troppo: ecco come creare e convertire facilmente i PDF dal vostro iPhone.
Creare un PDF su iPhone
Creare un nuovo PDF è facile con MobiPDF. Ecco i passaggi:
1. Avviate l'applicazione sul vostro iPhone.
2. Toccare Crea vuoto per generare un nuovo file PDF.
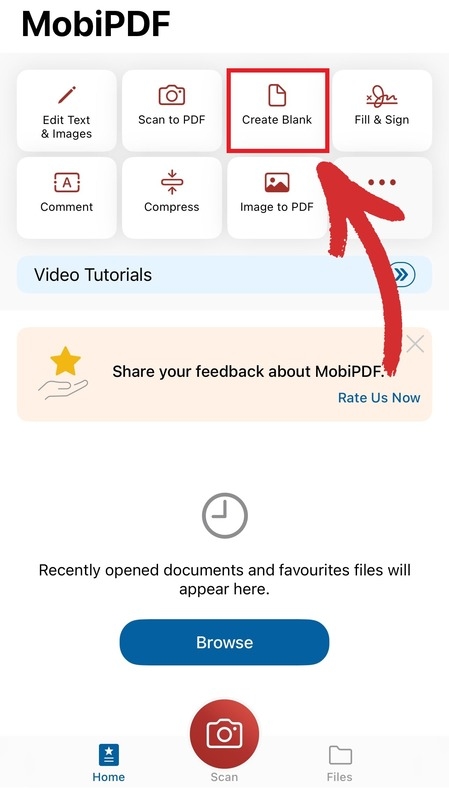
3. Modificate il PDF vuoto a vostro piacimento, ad esempio toccando Casella di testo per aggiungere testo personalizzato o digitare liberamente.
4. Toccare Commento per aggiungere note e altri elementi di marcatura come evidenziazioni, sottolineature, barrature, disegni liberi, immagini e altro.
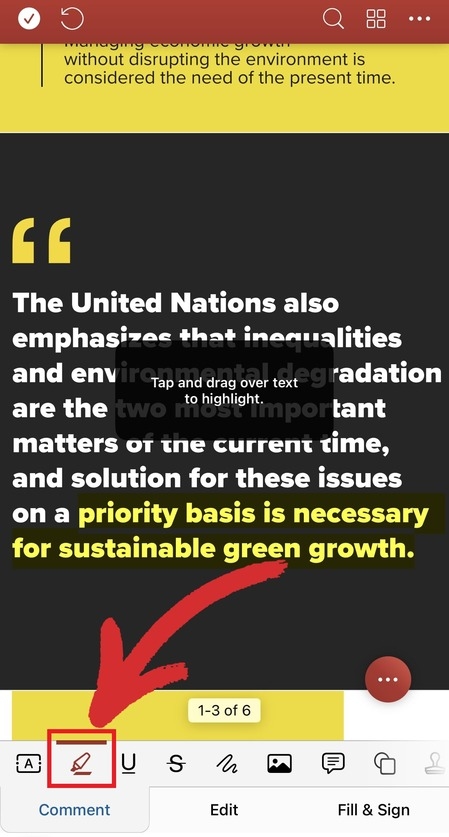
Scansione in PDF su iPhone
Esistono ancora più opzioni per creare un PDF su iPhone partendo da zero. Uno dei modi più semplici e interattivi è quello di utilizzare la fotocamera del cellulare per scattare una foto (scansione) e trasformarla in un PDF. Il tutto avviene in pochi e semplici passaggi:
1. Aprire l'applicazione e toccare il pulsante Scansione e toccare il pulsante Scansione.
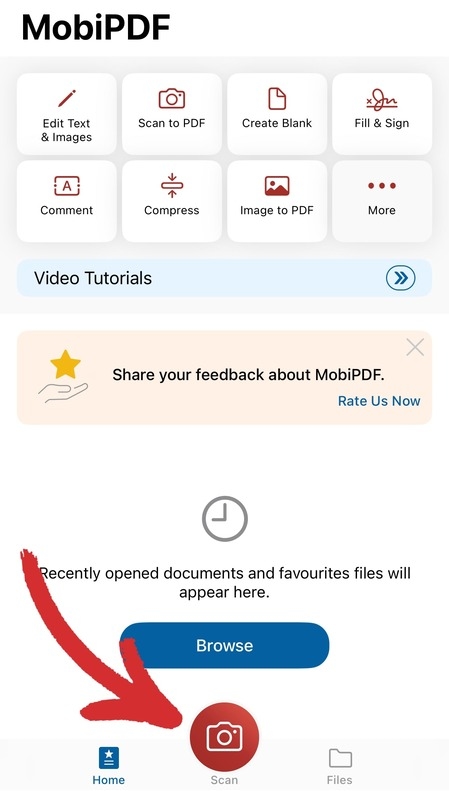
2. Consentite a MobiPDF di accedere alla fotocamera dell'iPhone.
3. Scattate una foto del documento o di altri contenuti che volete trasformare in PDF.
4. Se necessario, apportate le dovute modifiche.
5. Toccare il pulsante Salva per confermare le modifiche.
6. Nominare il documento in modo appropriato.
7. Toccare Salva per creare il nuovo PDF scansionato.
Convertire i PDF su iPhone
Oltre alla funzione di creazione di PDF, quando si sceglie la principale app PDF per iPhone, si può prendere in considerazione anche la possibilità di convertire i PDF in altri formati e viceversa. MobiPDF ha la possibilità di convertire i PDF nei formati di file più comuni e viceversa (Word, Excel e PowerPoint, solo per citarne alcuni). Ad esempio, con MobiPDF è possibile convertire facilmente:
Word in PDF
Excel in PDF
PPT in PDF
Da PDF a Word
Da PDF a Excel
Da PDF a ePub
Il processo di esecuzione di tutte queste conversioni è fluido come qualsiasi altra operazione all'interno dell'applicazione:
1. Aprire MobiPDF.
2. Toccare Altro.
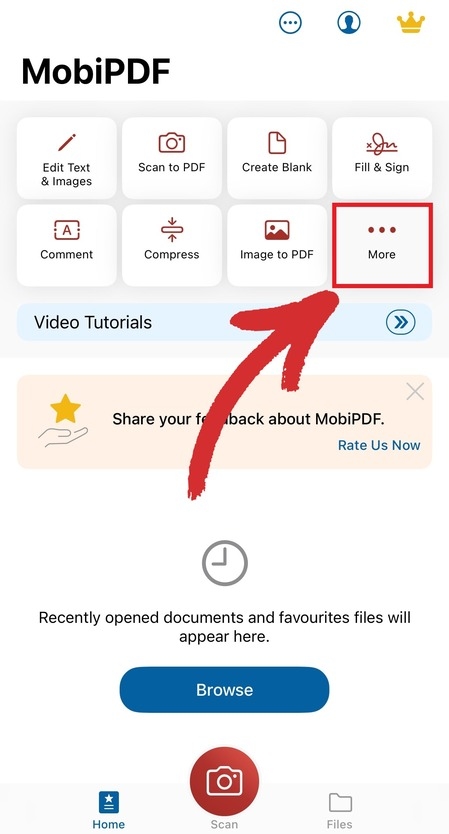
3. Trovate l'opzione desiderata in Convertire.
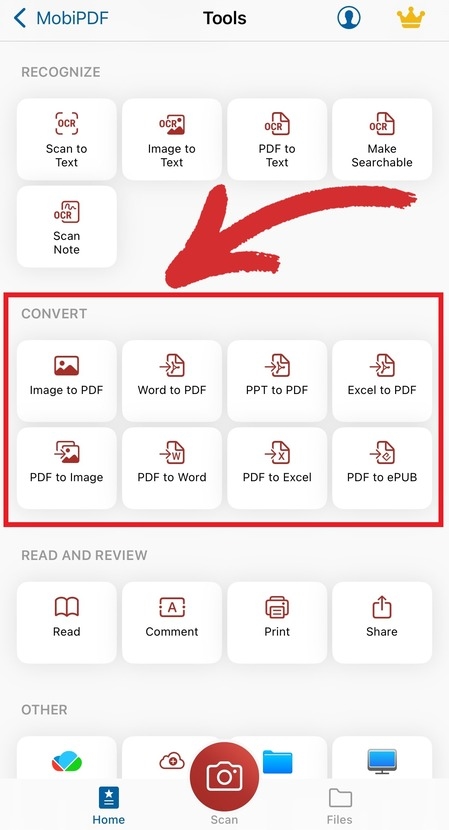
4. Navigare fino al file che si desidera convertire.
5. Scegliete fino a tre lingue presenti nel documento per migliorare i risultati della conversione.
6. Toccare Avanti → Convertire.
7. Ecco fatto: siete pronti!
Personalizzare l'esperienza di lettura con MobiPDF
Leggere può essere divertente, ma anche la lettura di PDF su iPhone può essere modificata in base alle proprie esigenze e preferenze. MobiPDF offre una serie di opzioni per migliorare la vostra esperienza di lettura, sia che stiate lavorando sia che stiate leggendo il vostro romanzo preferito.
Ad esempio, è possibile attivare la modalità notturna per evitare un inutile affaticamento degli occhi se si legge fino a tarda notte. Un'altra funzione utile è il passaggio tra diverse modalità di visualizzazione. Vediamo come funziona in MobiPDF:
1. Aprite il file in MobiPDF.
2. Toccare il pulsante Impostazioni di visualizzazione nella parte inferiore destra dello schermo.
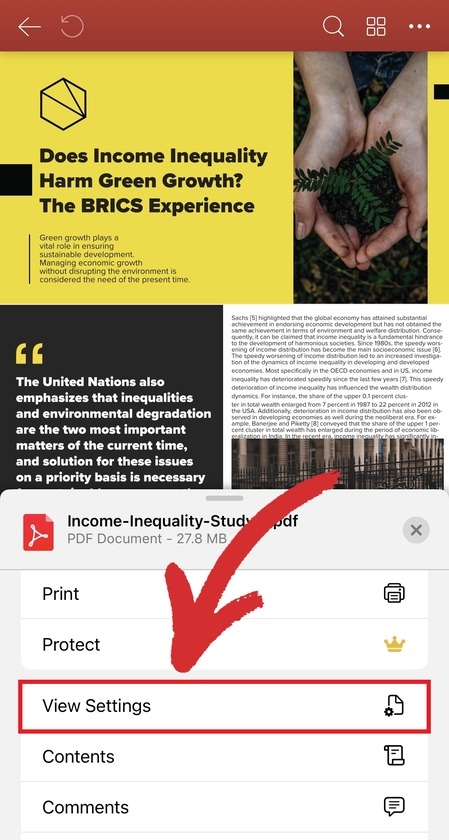
3. Scegliere tra le seguenti opzioni:
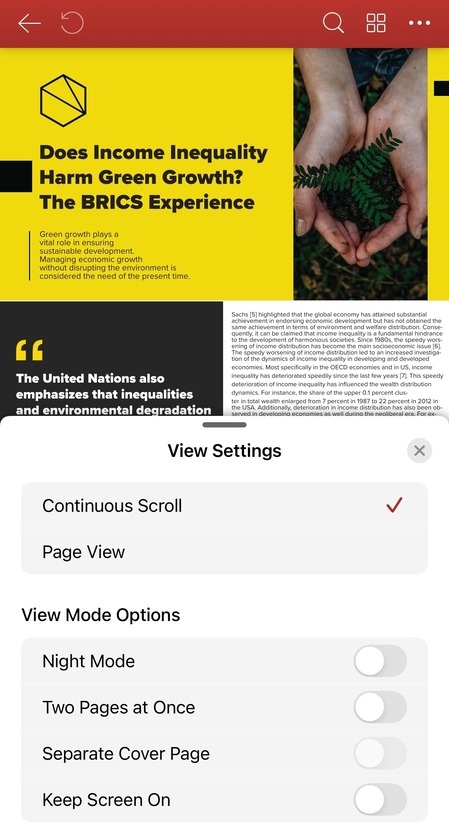
- Passare da Scorrimento continuo e Visualizzazione pagina per impostare la modalità di scorrimento del documento
- Attivare la Modalità notte per passare a un tema dell'app più scuro e più facile da vedere.
- Toccare il pulsante Due pagine alla volta per dividere lo schermo e visualizzare due pagine contemporaneamente.
- Attivare Mantieni schermo acceso se si vuole evitare che lo schermo si oscuri o si spenga.
Riflessioni finali
Al giorno d'oggi, i PDF sono praticamente inevitabili, quindi tanto vale dotarsi di un software capace di lavorarci. Tuttavia, mentre il vostro iPhone è dotato di soluzioni competenti per la visualizzazione dei PDF, potrebbe arrivare il momento in cui dovrete modificare, convertire o firmare un PDF firmare un PDFe allora vi serve qualcosa di più avanzato come MobiPDF, un'applicazione per la lettura di PDF per iPhone che vi servirà ogni volta che ne avrete bisogno. Se a ciò si aggiungono le opzioni flessibili di conversione e markup, si ottiene un pacchetto PDF completo a un ottimo prezzo.
Ma non facciamo promesse a vuoto: perché non provate MobiPDF in prima persona?