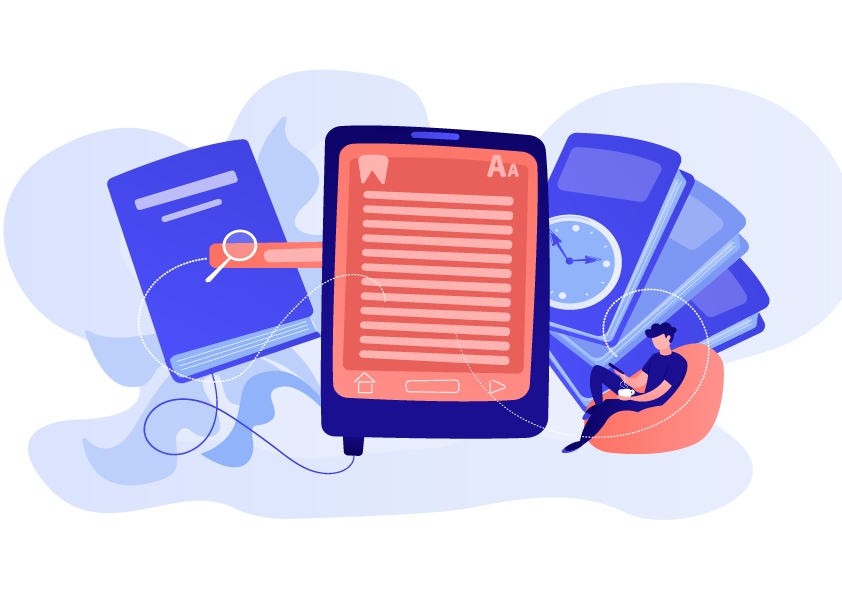Il PDF è il formato preferito per i documenti importanti, che si tratti di strumenti legali, relazioni interne o proposte. Ma immaginate di inviare un contratto che un cliente o un dipendente potrebbe facilmente modificare. Non è l'ideale, vero?
È qui che entra in gioco la bellezza dei PDF di sola lettura.
Che cos'è un file PDF di sola lettura?
A pDF di sola lettura impedisce a chiunque di modificare il documento, il che lo rende perfetto per i file che devono rimanere non modificabili.
Gli utenti possono comunque aprire e visualizzare il contenuto, ma l'impostazione di sola lettura impedisce qualsiasi modifica.
L'impostazione PDF non modificabile è essenziale per mantenere i documenti importanti sicuri e coerenti, mentre tutto il vostro duro lavoro e l'intenzione originale rimangono intatti.
Ecco alcuni casi in cui la creazione di file PDF di sola lettura è ideale:
Documenti aziendali e del personale.
Rapporti interni e proposte commerciali.
Documenti condivisi online.
Informazioni riservate.
Come si salva un PDF in sola lettura?
Pronti a bloccare i vostri file PDF e impedire modifiche indesiderate? Esistono diversi modi per salvare un PDF in sola lettura, a seconda degli strumenti utilizzati.
Come utilizzare Adobe Acrobat per rendere i PDF di sola lettura
Adobe Acrobat è uno degli strumenti più semplici e affidabili per impostare un PDF di sola lettura. Ecco come fare:
1. Aprite il vostro PDF in Adobe Acrobat Pro DC.
2. Fare clic su File → Proteggi con password.
3. Scegliere un livello di compatibilità (le versioni più vecchie garantiscono una compatibilità più ampia, ma quelle più recenti hanno una crittografia più forte).
4. Fate clic sulla casella accanto a Limita la modifica e la stampa del documento.
5. Impostare una password di autorizzazione per impedire modifiche future.
6. Specificare se la stampa è consentita o completamente limitata.
7. Colpire OK e poi File → Salva con nome per salvare la versione di sola lettura del PDF.
Per una maggiore sicurezza, è possibile:
Crittografare con una password forte: I destinatari hanno bisogno della password per sbloccare il documento PDF.
Crittografia con un certificato: È possibile definire livelli di accesso specifici per ciascun destinatario.
Rendere il PDF non modificabile con Adobe non è infallibile. Se qualcuno apre il documento in un altro Editor PDFpotrebbe aggirare alcune di queste restrizioni.
Se volete controllare le autorizzazioni del documento in Adobe, andate su File → Proprietà del documento → Sicurezza.
Nell'ambito del Riepilogo restrizioni del documentosi vedrà se il documento è modificabile.
Come convertire i PDF in modo che siano immutabili con Windows
Se non utilizzate Adobe, potete rendere il vostro PDF di sola lettura anche attraverso il sistema operativo Microsoft Windows:
Fate clic con il tasto destro del mouse sul file PDF e selezionate Proprietà.
Sotto la voce Generale selezionare la casella per Sola lettura.
Fare clic su Applica e OK.
Questo semplice modo di proteggere il file non è sicuro come la protezione con password, poiché chiunque abbia le giuste autorizzazioni potrebbe annullare questa impostazione.
Come proteggere i file PDF di sola lettura su Mac
Gli utenti Mac hanno un paio di opzioni semplici per creare PDF non modificabili:
Tramite macOS:
1. Fare clic con il tasto destro del mouse sul PDF e scegliere Ottieni informazioni.
2. Scorrere fino a Condivisione di & Autorizzazioni in basso.
Regolare le impostazioni per impostare l'accesso dell'utente su Solo lettura.
Ricordate che chiunque abbia i diritti di amministratore del computer Mac può facilmente modificare le autorizzazioni.
Via Anteprima:
1. Aprite il vostro PDF in Anteprima.
2. Vai a File → Modifica permessi.
3. Controllo Richiedi password per aprire il documento e impostare una password.
4. Se si desidera consentire la stampa o le modifiche minori, regolare queste opzioni.
5. Selezionare la Password del proprietario.
6. Fare clic su Applica e Salva.
Come modificare l'accesso ai file con il software di gestione PDF MobiPDF
Un software di gestione dei documenti come MobiPDF offre un maggiore controllo sui vostri file.
Aprite il vostro PDF in MobiPDF.
Andate a File → Strumenti → Proteggi oppure, dalla barra di navigazione, fare clic su Proteggi documento.
Scegliere la protezione desiderata dalla finestra pop-up:
Richiedi una password per aprire il documento.
Richiedi una password per modificare le impostazioni di sicurezza.
4. È inoltre possibile selezionare se concedere l'autorizzazione alla stampa dei file e se si desidera che il contenuto venga copiato (ed estratto) o modificato:
Il contenuto possa essere copiato (ed estratto) o modificato.
Gli utenti possano inserire commenti.
Che i documenti vengano assemblati
Che i campi del modulo siano riempiti
I metadati siano criptati.
5. Fare clic su OK per applicare le impostazioni.
MobiPDF dispone anche di altre funzioni per garantire la sicurezza dei file, come ad esempio:
Firma digitale - per convalidare la vostra identità e firmare il documento.
Timbro temporale - una firma digitale la cui validità è confermata dai server.
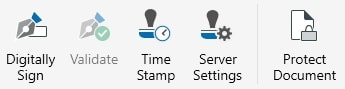
Come rendere un PDF di sola lettura online?
Molti strumenti online possono proteggere il vostro file PDF dalle modifiche.
Abbiamo selezionato i siti web più popolari per aiutarvi in modo rapido ed efficace a convertire i vostri PDF in sola lettura.
Considerate sempre la natura del contenuto e la necessità di riservatezza prima di scegliere un metodo online per convertire il vostro documento PDF.
Rendete il vostro PDF non modificabile con SmallPDF
SmallPDF offre un modo semplice per proteggere il vostro PDF aggiungendo una password o restrizioni di modifica per una maggiore sicurezza.
1. Aprite lo strumento SmallPDF Password Protect.
2. Trascinate il vostro PDF nella casella degli strumenti.
3. Digitare la password.
4. Fare clic su Proteggi per aggiungere la password.
5. Scaricate il vostro PDF appena protetto da password.
Proteggere i file PDF con PDF2Go
PDF2Go offre una funzione facile da usare per convertire i documenti.
1. Accedere allo strumento PDF2Go Protect PDF e selezionare Proteggi PDF.
2. Trascinare il documento nella casella di caricamento o fare clic su Scegli file.
3. Una volta caricato il documento, impostare una password.
4. È inoltre possibile creare una password per limitare ulteriori autorizzazioni (ad es. stampa, ecc.).
5. Fare clic su Avvio per elaborare il PDF.
6. Scaricare il PDF in sola lettura.
Entrate in modalità di sola lettura con Sejda PDF
Sejda PDF è un'altra piattaforma affidabile per rendere sicuri i vostri file.
1. Accedete allo strumento Sejda Protect PDF.
2. Da Tutti gli strumenti selezionare Proteggiquindi Carica file PDF.
3. Impostare una password e controllare i permessi del lettore che si desidera limitare.
4. Cliccare Crittografa PDF e quindi scaricare il file di sola lettura.
Garantire la sicurezza dei PDF con iLovePDF
iLovePDF è un semplice servizio online per rendere i vostri PDF di sola lettura aggiungendo una password di protezione.
1. Visitate iLovePDF e selezionate Proteggi PDF dal menu.
2. Caricare il documento.
3. Inserire una password nella casella e fare clic su Proteggi PDF.
4. Scaricare il file bloccato.
Come salvare i file PDF compilabili in sola lettura?
Avete un modulo PDF compilabile o un documento interattivo che volete bloccare? Allora è necessario convertire i campi modificabili in contenuto statico.
Ecco come fare in Adobe Acrobat DC Pro.
1. Avviate Adobe e andate su File → Apri per trovare il documento PDF e compilare il modulo.
2. Quindi selezionare File → Salva con nome... e la cartella in cui si desidera salvare il file.
3. Assicurarsi che il formato sia PDF per conservare i dati del modulo e rimuovere la funzionalità di compilazione.
4. Nella barra laterale destra, fare clic su Proteggere. Dal menu a tendina, selezionare Opzioni avanzate → Proprietà di sicurezza → fare clic su Modifica impostazioni...
5. Controllo Limita la modifica e la stampa del documento.
6. Sotto Modifiche consentiteselezionare Nessuna.
7. Inserire una password di autorizzazione forte.
8. È anche possibile impostare una password di apertura se si desidera controllare chi può aprire il documento.
9. Fare clic su OK, inserire nuovamente le password e premere OK.
10. Utilizzare File → Salva con nome per salvare il nuovo file PDF protetto e di sola lettura.
Testate il documento aprendo il PDF salvato e provando a interagire con esso per verificare che tutti i campi siano bloccati e che il documento sia ora di sola lettura.
Come rendere modificabile un PDF di sola lettura?
Se è necessario rimuovere le restrizioni di sola lettura, è possibile farlo facilmente utilizzando Adobe Acrobat. Tuttavia, dovrete ricordare la password che avete impostato o che vi è stata fornita.
Ecco come rendere il PDF modificabile con Adobe:
Avviate Adobe e andate su File → Apri per caricare il PDF di sola lettura.
Verrà richiesto di inserire la password di autorizzazione.
Andare alla sezione Strumenti nell'angolo superiore sinistro dello schermo.
Spostarsi su Proteggi → Crittografa → Rimuovi sicurezza per eliminare tutte le restrizioni precedenti.
Una volta rimosse le impostazioni di sicurezza, salvare il file andando su File → Salva.
È anche possibile invertire le impostazioni di sicurezza in Windows selezionando Proprietà. Sotto la voce Generale deselezionare l'opzione Sola lettura casella.
Su Mac, andare su Ottieni informazionie scorrere fino a Condivisione & Autorizzazioni.
In MobiPDF, si naviga in File → Strumenti → Proteggioppure fare clic su Proteggi documento per modificare le impostazioni di sicurezza.
In alternativa, si può scegliere di convertire il PDF online utilizzando uno strumento come Smallpdf per passare a un formato modificabile, come Word o Excel. Se il documento è protetto da password, è necessario avere la password a portata di mano.
Inoltre, alcuni strumenti online possono imporre limitazioni sulle dimensioni dei file o sul numero di conversioni al giorno. È inoltre fondamentale garantire la sicurezza dei documenti sensibili quando si utilizzano i servizi online.
Domande frequenti
Come si bloccano i documenti PDF in modo che non possano essere modificati?
È possibile rendere i PDF di sola lettura utilizzando Adobe Acrobat. Basta fare clic su Strumenti, selezionare Proteggie quindi scegliere Limita modifica. Impostare una password di autorizzazione per impedire qualsiasi modifica futura.
È possibile bloccare il PDF anche su Windows, iOS, Android o con MobiPDF.
Come si protegge un PDF con una password?
La protezione con password è il modo più sicuro per proteggere i PDF. Ecco come fare utilizzando Acrobat online:
Fare clic su Seleziona un file o trascinare il PDF.
Immettere e confermare la password.
Fare clic su Imposta password.
Infine, accedere per scaricare o condividere il PDF protetto.
Come salvare un PDF compilabile come non compilabile?
Per bloccare un pDF compilabileè necessario appiattire i campi del modulo per mantenere tutti i dati visibili e impedire le modifiche.
Nella barra laterale destra, fare clic su "Proteggi, quindi andare su Opzioni avanzate → Proprietà di sicurezza.
Fare clic su Modifica impostazioni, selezionare Limita modifica e stampae selezionare Nessuno sotto Modifiche consentite.
Infine, impostare una password forte.
Un PDF non modificabile è uguale a uno di sola lettura?
Sì, un PDF di sola lettura consente a chiunque di visualizzare il documento, ma impedisce qualsiasi modifica.
Poiché gli utenti non possono modificarlo, i termini "sola lettura" e "non modificabile" possono essere usati in modo intercambiabile.
Riflessioni finali
Per rendere un PDF di sola lettura, è possibile utilizzare strumenti come Adobe Acrobat, Windows, le funzioni integrate di Mac, MobiPDF o vari strumenti online per limitare la modifica impostando autorizzazioni o password.
Adobe Acrobat offre diverse opzioni, tra cui la protezione del documento dalla stampa o dalla modifica e la crittografia con una password. Windows e Mac offrono modi più semplici per impostare attributi di sola lettura, ma sono meno sicuri perché queste impostazioni possono essere facilmente invertite. Se siete preoccupati per la sicurezza o l'accesso ai dati, investire in un editor PDF affidabile come MobiPDF è una scelta intelligente che vale la pena di esplorare.