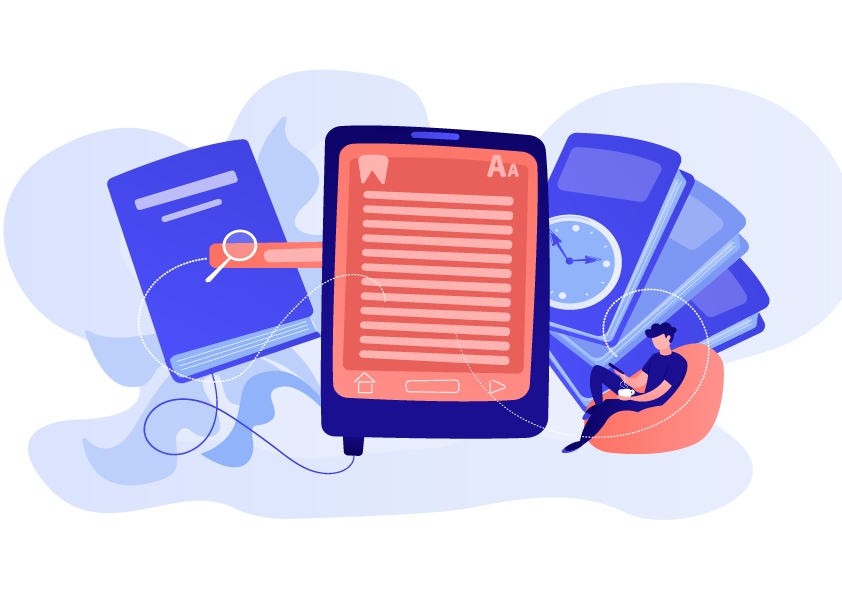PDF is de meest gebruikte indeling voor belangrijke documenten, of het nu gaat om juridische documenten, interne rapporten of offertes. Maar stel je voor dat je een contract verstuurt dat een klant of werknemer gemakkelijk kan bewerken. Niet ideaal, toch?
Hier komt de schoonheid van alleen-lezen PDF's om de hoek kijken.
Wat is een alleen-lezen PDF-bestand?
A alleen-lezen PDF beperkt het voor iedereen mogelijk om het document te wijzigen, waardoor het perfect is voor bestanden die niet aanpasbaar moeten blijven.
Hoewel gebruikers de inhoud nog steeds kunnen openen en bekijken, kunnen er door de instelling voor alleen-lezen geen wijzigingen worden aangebracht.
De instelling voor niet-wijzigbare PDF's is essentieel om belangrijke documenten veilig en consistent te houden, terwijl al uw harde werk en oorspronkelijke bedoelingen intact blijven.
Hier zijn enkele gevallen waarin het maken van alleen-lezen PDF-bestanden ideaal is:
Bedrijfs- en HR-documenten.
Interne rapporten en commerciële voorstellen.
Documenten die online worden gedeeld.
Vertrouwelijke informatie.
Hoe sla je een PDF op als alleen-lezen?
Klaar om uw PDF bestanden te vergrendelen en ongewenste bewerkingen te voorkomen? Er zijn verschillende manieren om een PDF op te slaan als alleen-lezen, afhankelijk van de tools die je gebruikt.
Hoe gebruik je Adobe Acrobat om je PDF alleen-lezen te maken?
Adobe Acrobat is een van de gemakkelijkste en meest betrouwbare tools om een alleen-lezen PDF in te stellen. Zo doe je dat:
1. Open je PDF in Adobe Acrobat Pro DC.
2. Klik op Bestand → Wachtwoordbeveiliging.
3. Kies een compatibiliteitsniveau (oudere versies zorgen voor een bredere compatibiliteit, maar nieuwere versies hebben een sterkere versleuteling).
4. Klik op het vakje naast Bewerken en afdrukken van het document beperken.
5. Stel een machtigingswachtwoord om toekomstige wijzigingen te voorkomen.
6. Geef aan of afdrukken is toegestaan of volledig is beperkt.
7. Druk op OK en vervolgens op Bestand → Opslaan als om de alleen-lezen versie van uw PDF op te slaan.
Voor extra beveiliging kunt u:
Coderen met een sterk wachtwoord: Ontvangers hebben het wachtwoord nodig om het PDF-document te ontgrendelen.
Coderen met een certificaat: U kunt specifieke toegangsniveaus definiëren voor elke ontvanger.
Uw PDF niet-wijzigbaar maken met Adobe is niet waterdicht. Als iemand het document opent in een andere PDF-editorkunnen ze sommige van deze beperkingen omzeilen.
Als u de documentrechten in Adobe wilt controleren, gaat u naar Bestand → Documenteigenschappen → Beveiliging.
Onder de Overzicht documentbeperkingenzie je of het document bewerkbaar is.
Hoe uw PDF onveranderbaar maken met Windows
Als u geen Adobe gebruikt, kunt u uw PDF ook alleen-lezen maken via uw Microsoft Windows-besturingssysteem:
Klik met de rechtermuisknop op uw PDF-bestand en selecteer Eigenschappen.
Onder de Algemeen het vakje aan voor Alleen-lezen.
Klik op Toepassen en OK.
Deze eenvoudige manier om uw bestand te beveiligen is niet zo veilig als wachtwoordbeveiliging, omdat iedereen met de juiste rechten deze instelling ongedaan kan maken.
Hoe beveiligt u uw alleen-lezen PDF-bestand op Mac?
Mac-gebruikers hebben een paar eenvoudige opties om niet-wijzigbare PDF's te maken:
Via macOS:
1. Klik met de rechtermuisknop op de PDF en kies Info ophalen.
2. Blader naar Delen & Machtigingen onderaan.
Pas de instellingen aan om gebruikerstoegang in te stellen op Alleen lezen.
Vergeet niet dat iedereen met beheerdersrechten op je Mac-computer gemakkelijk je machtigingen kan wijzigen.
Via Voorbeeld:
1. Open je PDF in Voorvertoning.
2. Ga naar Bestand → Machtigingen bewerken.
3. Controleer Wachtwoord vereisen om document te openen en stel een wachtwoord in.
4. Als je afdrukken of kleine wijzigingen wilt toestaan, pas je die opties aan.
5. Selecteer uw Wachtwoord eigenaar.
6. Klik op Toepassen en Opslaan.
Hoe je bestandstoegang kunt wijzigen met PDF-beheersoftware MobiPDF
Software voor documentbeheer zoals MobiPDF biedt meer controle over je bestanden.
Open je PDF in MobiPDF.
Ga naar Bestand → Gereedschap → Bescherm of klik in de navigatiebalk op Document beschermen.
Kies de gewenste bescherming in het pop-upvenster:
Een wachtwoord vereisen om het document te openen.
Wachtwoord nodig om beveiligingsinstellingen te wijzigen.
4. Je kunt ook aangeven of je toestemming geeft om bestanden af te drukken en of je dat wilt:
Inhoud mag worden gekopieerd (en geëxtraheerd) of bewerkt.
Gebruikers opmerkingen mogen toevoegen.
Documenten worden samengesteld.
Formuliervelden mogen worden ingevuld.
Metagegevens versleuteld worden.
5. Klik op OK om je instellingen toe te passen.
MobiPDF heeft nog meer functies om de veiligheid van je bestand te garanderen, zoals:
Digitaal ondertekenen - om je identiteit te valideren en het document te ondertekenen.
Tijdstempel - een digitale handtekening waarvan de geldigheid wordt bevestigd via de servers.
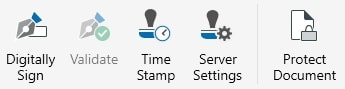
Hoe maak je een PDF online alleen-lezen?
Veel online tools kunnen uw PDF-bestand beschermen tegen wijziging.
We hebben de populairste websites geselecteerd om u te helpen snel en effectief uw PDF's te converteren als alleen-lezen.
Houd altijd rekening met de aard van de inhoud en de behoefte aan vertrouwelijkheid voordat u een online methode kiest om uw PDF-document te converteren.
Maak je PDF niet-wijzigbaar met SmallPDF
SmallPDF biedt een eenvoudige manier om je PDF te beschermen door een wachtwoord of bewerkingsbeperkingen toe te voegen voor extra beveiliging.
1. Open het SmallPDF hulpprogramma voor wachtwoordbeveiliging.
2. Sleep je PDF naar de werkset.
3. Voer je wachtwoord in.
4. Klik op Bescherm om het wachtwoord toe te voegen.
5. Download uw nieuwe PDF met wachtwoordbeveiliging.
Bescherm uw PDF-bestanden met PDF2Go
PDF2Go biedt een gebruiksvriendelijke functie voor het converteren van uw documenten.
1. Ga naar de PDF2Go Protect PDF Tool en selecteer PDF beschermen.
2. Sleep uw document naar het uploadvak of klik op Kies bestand.
3. Zodra het document is geüpload, stel je een wachtwoord in.
4. Je kunt ook een wachtwoord aanmaken om verdere rechten te beperken (bv. afdrukken, enz.).
5. Klik op Start om uw PDF te verwerken.
6. Download uw alleen-lezen PDF.
Alleen-lezen modus starten met Sejda PDF
Sejda PDF is een ander vertrouwd platform om uw bestanden te beveiligen.
1. Open het hulpprogramma Sejda Protect PDF.
2. Vanuit de Alle gereedschappen menu, selecteer Beschermenen vervolgens PDF-bestanden uploaden.
3. Stel een wachtwoord in en vink de leestoestemming aan die je wilt beperken.
4. Klik op PDF coderen en download vervolgens uw alleen-lezen bestand.
Beveilig uw PDF met iLovePDF
iLovePDF is een eenvoudige online service om uw PDF alleen-lezen te maken door wachtwoordbeveiliging toe te voegen.
1. Ga naar iLovePDF en selecteer PDF beveiligen in het menu.
2. Upload je document.
3. Voer een wachtwoord in het vak in en klik op PDF beschermen.
4. Download uw vergrendelde bestand.
Hoe vergrendel je invulbare PDF-bestanden als alleen-lezen?
Heb je een invulbaar PDF-formulier of interactief document dat je wilt vergrendelen? Dan moet je de bewerkbare velden omzetten in statische inhoud.
Zo doe je dat in Adobe Acrobat DC Pro.
1. Start Adobe en ga naar Bestand → Open om uw PDF-document te vinden en vul het formulier in.
2. Selecteer vervolgens Bestand → Opslaan als... en de map waarin je het bestand wilt opslaan.
3. Zorg ervoor dat het formaat PDF is om de formuliergegevens te behouden en de invulbare functionaliteit te verwijderen.
4. Klik in de rechterzijbalk op Bescherm. Selecteer in de vervolgkeuzelijst Geavanceerde opties → Beveiligingseigenschappen → Klik op Instellingen wijzigen...
5. Controleer Bewerken en afdrukken van het document beperken.
6. Onder Toegestane wijzigingenselecteert u Geen.
7. Voer een sterk machtigingswachtwoord in.
8. Je kunt ook een open wachtwoord instellen als je wilt bepalen wie het document kan openen.
9. Klik op OK, voer uw wachtwoorden opnieuw in en druk op OK.
10. Gebruik Bestand → Opslaan als om uw nieuwe beveiligde alleen-lezen PDF-bestand op te slaan.
Test het document door uw opgeslagen PDF te openen en te proberen ermee te werken om er zeker van te zijn dat alle velden vergrendeld zijn en dat het document nu alleen-lezen is.
Hoe maak ik een alleen-lezen PDF bewerkbaar?
Als u de beperkingen voor alleen-lezen wilt verwijderen, kunt u dit eenvoudig doen met Adobe Acrobat. Je moet dan wel het wachtwoord onthouden dat je hebt ingesteld of dat je hebt gekregen.
Zo maak je je PDF bewerkbaar met Adobe:
Start Adobe en ga naar Bestand → Open om uw alleen-lezen PDF te uploaden.
U wordt gevraagd om het wachtwoord voor de rechten in te voeren.
Ga naar de Extra in de linkerbovenhoek van het scherm.
Navigeer naar Bescherm → Versleutel → Beveiliging verwijderen om alle eerdere beperkingen op te heffen.
Zodra de beveiligingsinstellingen zijn verwijderd, slaat u uw bestand op door te gaan naar Bestand → Opslaan.
U kunt de beveiligingsinstellingen ook terugdraaien in Windows door te kiezen voor Eigenschappen. Onder de Algemeen verwijdert u het vinkje bij Alleen-lezen uit.
Ga op een Mac naar Info ophalenen scrolt u naar Delen & Machtigingen.
In MobiPDF ga je naar Bestand → Gereedschap → Beschermenof klik op Document beveiligen om de beveiligingsinstellingen te wijzigen.
U kunt er ook voor kiezen om uw PDF online te converteren met een programma als Smallpdf om over te schakelen naar een bewerkbare indeling, zoals Word of Excel. Als uw document met een wachtwoord is beveiligd, moet u het wachtwoord bij de hand hebben.
Daarnaast kunnen sommige online tools beperkingen opleggen aan de bestandsgrootte of het aantal conversies per dag. Het is ook van cruciaal belang om de veiligheid van gevoelige documenten te garanderen bij het gebruik van online diensten.
Veelgestelde vragen
Hoe vergrendel je PDF-documenten zodat ze niet bewerkt kunnen worden?
U kunt uw PDF gemakkelijk alleen-lezen maken met Adobe Acrobat. Klik gewoon op Gereedschapen selecteer Beschermenen kies vervolgens Bewerken beperken. Stel een wachtwoord in om toekomstige wijzigingen te voorkomen.
Je kunt je PDF ook vergrendelen op Windows, iOS of Android of met MobiPDF.
Hoe beveilig je een PDF met een wachtwoord?
Wachtwoordbeveiliging is de veiligste manier om je PDF te beveiligen. Zo doe je dat met Acrobat online:
Klik op Selecteer een bestand of sleep uw PDF.
Voer uw wachtwoord in en bevestig het.
Klik op Wachtwoord instellen.
Meld u ten slotte aan om uw beveiligde PDF te downloaden of te delen.
Hoe sla ik een invulbare PDF op als niet-vulbare PDF?
Als u een invulbare PDFmoet u de formuliervelden platmaken om alle gegevens zichtbaar te houden en bewerkingen te voorkomen.
Klik in de rechterzijbalk op "Beschermenen ga vervolgens naar Geavanceerde opties → Beveiligingseigenschappen.
Klik op Instellingen wijzigen, vink Bewerken en afdrukken beperkenen selecteer Geen onder Toegestane wijzigingen.
Stel tot slot een sterk wachtwoord in.
Is een niet-wijzigbare PDF hetzelfde als alleen-lezen?
Ja, met een alleen-lezen PDF kan iedereen het document bekijken, maar kunnen er geen wijzigingen in worden aangebracht.
Omdat gebruikers het niet kunnen wijzigen, kunnen de termen "alleen-lezen" en "niet-wijzigbaar" door elkaar worden gebruikt.
Laatste gedachten
Om een PDF alleen-lezen te maken, kunt u het volgende gebruiken programma's zoals Adobe Acrobatvoor Windows, de ingebouwde functies van Mac, MobiPDF of verschillende online tools om het bewerken te beperken door machtigingen of wachtwoorden in te stellen.
Adobe Acrobat biedt opties, waaronder het beveiligen van het document tegen afdrukken of bewerken en het versleutelen met een wachtwoord. Hoewel Windows en Mac eenvoudigere manieren bieden om alleen-lezen attributen in te stellen, zijn deze minder veilig omdat deze instellingen gemakkelijk ongedaan kunnen worden gemaakt. Als je je zorgen maakt over de veiligheid van of toegang tot gegevens, is het de moeite waard om te investeren in een betrouwbare PDF-editor zoals MobiPDF.