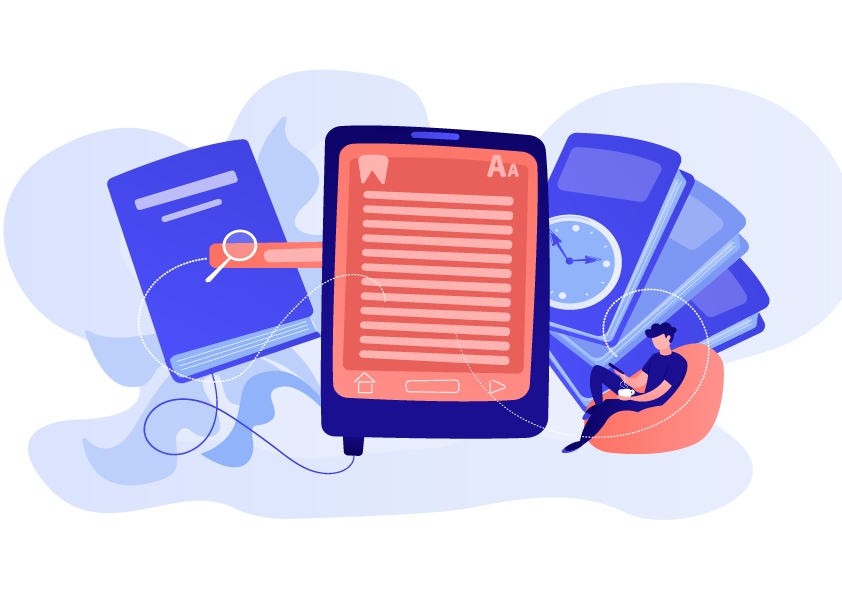PDF is the go-to format for important documents – whether it’s legal instruments, internal reports, or proposals. But imagine sending a contract that a client or employee could easily edit. Not ideal, right?
Here's where the beauty of read-only PDFs comes in.
What is a read-only PDF file?
A read-only PDF restricts anyone from changing the document, making it perfect for files that need to stay non-editable.
While users can still open and view the content, the read-only setting prevents any modifications.
The PDF non-editable setting is essential for keeping important documents secure and consistent, while all your hard work and original intention stay intact.
So here are some instances where creating read-only PDF files is ideal:
Company and HR documents.
Internal reports and commercial proposals.
Documents shared online.
Confidential information.
How do you save a PDF as read-only?
Ready to lock down your PDF files and prevent any unwanted edits? There are several ways to save a PDF as read-only, depending on the tools you use.
How to use Adobe Acrobat to make your PDF read-only
Adobe Acrobat is one of the easiest and most reliable tools for setting up a read-only PDF. Here’s how to do it:
1. Open your PDF in Adobe Acrobat Pro DC.
2. Click on File → Password Protect.
3. Choose a compatibility level (older versions ensure broader compatibility, but newer versions have stronger encryption).
4. Click the box next to Restrict editing and printing of the document.
5. Set a permissions password to prevent future changes.
6. Specify whether printing is allowed or completely restricted.
7. Hit OK and then File → Save As to save the read-only version of your PDF.
For extra security, you can:
Encrypt with a strong password: Recipients need the password to unlock the PDF document.
Encrypt with a certificate: You can define specific access levels for each recipient.
Making your PDF non-editable with Adobe isn’t foolproof. If someone opens the document in a different PDF editor, they might bypass some of these restrictions.
If you want to check the document permissions in Adobe, go to File → Document Properties → Security.
Under the Document Restrictions Summary, you'll see if the document is editable.
How to convert your PDF to be unchangeable with Windows
If you're not using Adobe, you can also make your PDF read-only through your Microsoft Windows operating system:
Right-click on your PDF file and select Properties.
Under the General tab, check the box for Read-only.
Click Apply and OK.
This simple way to protect your file is not as secure as password protection, as anyone with the right permissions could undo this setting.
How to secure your read-only PDF file on Mac
Mac users have a couple of easy options to create non-editable PDFs:
Via macOS:
1. Right-click the PDF and choose Get Info.
2. Scroll to Sharing & Permissions at the bottom.
Adjust the settings to set user access to Read-only.
Remember that anyone with admin rights to your Mac computer can easily change your permissions.
Via Preview:
1. Open your PDF in Preview.
2. Go to File → Edit Permissions.
3. Check Require password to open document and set a password.
4. If you want to allow printing or minor changes, adjust those options.
5. Select your Owner Password.
6. Click Apply and Save.
How to change your file access with PDF Management Software MobiPDF
Document management software like MobiPDF offers more control over your files.
Open your PDF in MobiPDF.
Go to File → Tools → Protect or, from the navigation bar, click Protect Document.
Choose the protection you need from the pop-up window:
Require a password to open the document.
Require a password to change security settings.
4. You can also select whether you grant permission for files to be printed and if you want:
Content to be copied (and extracted) or edited.
Users to insert comments.
Documents to be assembled.
Form fields to be filled.
Metadata to be encrypted.
5. Click OK to apply your settings.
MobiPDF also has further features to ensure your file's security, like:
Digitally Sign – to validate your identity and sign the document.
Time Stamp – a digital signature whose validity is confirmed via the servers.
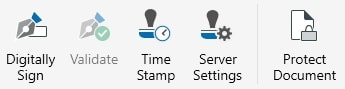
How to make a PDF read-only online?
Many online tools could protect your PDF file from being changed.
We've selected the most popular websites to help you quickly and effectively convert your PDFs as read-only.
Always consider the nature of the content and the need for confidentiality before choosing an online method to convert your PDF document.
Make your PDF non-editable with SmallPDF
SmallPDF offers an easy way to protect your PDF by adding a password or editing restrictions for extra security.
1. Open the SmallPDF Password Protect Tool.
2. Drag and drop your PDF into the toolbox.
3. Type in your password.
4. Click Protect to add the password.
5. Download your newly password-protected PDF.
Protect your PDF files with PDF2Go
PDF2Go provides an easy-to-use feature for converting your documents.
1. Go to the PDF2Go Protect PDF Tool and select Protect PDF.
2. Drag your document into the upload box or click Choose File.
3. Once the document is uploaded, set a password.
4. You can also create a password to restrict further permissions (i.e. printing, etc.).
5. Click Start to process your PDF.
6. Download your read-only PDF.
Enter read-only mode with Sejda PDF
Sejda PDF is another trusted platform to make your files secure.
1. Access the Sejda Protect PDF Tool.
2. From the All Tools menu, select Protect, then Upload PDF Files.
3. Set a password and check the reader permission, you'd like to restrict.
4. Click Encrypt PDF and then download your read-only file.
Ensure your PDF security with iLovePDF
iLovePDF is a simple online service to make your PDF read-only by adding password protection.
1. Visit iLovePDF and select Protect PDF from the menu.
2. Upload your document.
3. Enter a password in the box and click Protect PDF.
4. Download your locked file.
How to save fillable PDF files as read-only?
Do you have a fillable PDF form or interactive document you'd like to lock? Then you'd need to convert the editable fields into static content.
Here's how you can do this in Adobe Acrobat DC Pro.
1. Launch Adobe and go to File → Open to find your PDF document and fill out the form.
2. Then select File → Save as... and the folder within which you'd like to have the file saved.
3. Ensure that the format is PDF to preserve the form data and remove the fillable functionality.
4. In the right sidebar, click on Protect. From the dropdown, select Advanced Options → Security Properties → click Change Settings...
5. Check Restrict editing and printing of the document.
6. Under Changes Allowed, select None.
7. Enter a strong permissions password.
8. You can also set an open password if you want to control who can open the document.
9. Click OK, re-enter your passwords, and press OK.
10. Use File → Save As to save your newly secured, read-only PDF file.
Test the document by opening your saved PDF and trying to interact with it to ensure all the fields are locked, and the document is now read-only.
How to make a read-only PDF editable?
If you need to remove the read-only restrictions, you can easily do so using Adobe Acrobat. However, you'll need to remember the password you set or that was provided to you.
Here’s how to make your PDF editable with Adobe:
Launch Adobe and go to File → Open to upload your read-only PDF.
You will be prompted to enter the permissions password.
Go to the Tools tab in the upper-left corner of the screen.
Navigate to Protect → Encrypt → Remove Security to lift any previous restrictions.
Once the security settings are removed, save your file by going to File → Save.
You can also reverse the security settings in Windows by selecting Properties. Under the General tab, uncheck the Read-only box.
On a Mac, go to Get Info, and scroll to Sharing & Permissions.
In MobiPDF, you'd navigate to File → Tools → Protect, or click Protect Document to change the security settings.
Alternatively, you may opt to convert your PDF online using a tool like Smallpdf to switch to an editable format, such as Word or Excel. If your document is password-protected, you will need to have the password handy.
Additionally, some online tools may impose limitations on file size or the number of conversions per day. It is also crucial to ensure the security of sensitive documents when using online services.
Frequently Asked Questions
How do you lock PDF documents so they cannot be edited?
You can easily make your PDF read-only using Adobe Acrobat. Just click on Tools, select Protect, and then choose Restrict Editing. Set a permissions password to prevent any future changes.
You can also lock your PDF on Windows, iOS, or Android or with MobiPDF.
How do you password-protect a PDF?
Password protection is the most secure way to safeguard your PDF. Here’s how to do it using Acrobat online:
Click Select a file or drag and drop your PDF.
Enter and confirm your password.
Click Set password.
Finally, sign in to download or share your protected PDF.
How to save a fillable PDF as non-fillable?
To lock a fillable PDF, you’ll need to flatten the form fields to keep all the data visible and prevent edits.
In the right sidebar, click "Protect," then go to Advanced Options → Security Properties.
Click Change Settings, check Restrict editing and printing, and select None under Changes Allowed.
Finally, set a strong password.
Is a non editable PDF the same as read only?
Yes, a read-only PDF allows anyone to view the document but prevents any changes.
Since users can't modify it, the terms "read-only" and "non-editable" can be used interchangeably.
Final thoughts
So, to make a PDF read-only, you can use tools like Adobe Acrobat, Windows, Mac's built-in features, MobiPDF, or various online tools to restrict editing by setting permissions or passwords.
Adobe Acrobat provides options, including protecting the document from printing or editing and encrypting it with a password. While Windows and Mac provide simpler ways to set read-only attributes, they are less secure since these settings can be easily reversed. If you're concerned about data safety or access, investing in a reliable PDF editor like MobiPDF is a smart choice worth exploring.